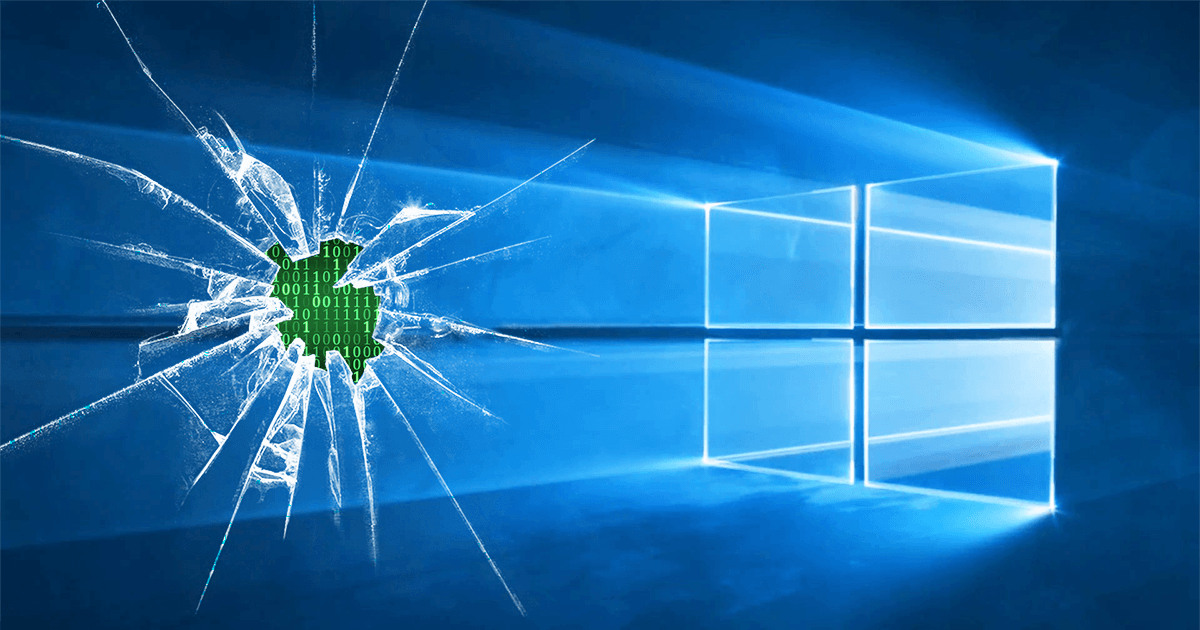- Как заблокировать windows панель управления
- Народный самоучитель по настройке, оптимизации и безопасности Вашего ПК и сети
- Как запретить доступ к панели управления в Windows 7
- Как запретить доступ к панели управления и приложению «Параметры Windows» в Windows 10
- Как запретить доступ к панели управления и приложению Параметры Windows в редакторе локальных групповых политик (gpedit.msc)
- Как запретить доступ к панели управления и приложению Параметры Windows в редакторе реестра (regedit.exe)
- Как запретить доступ к Панели управления
- Как заблокировать все настройки панели задач в Windows 10/8/7
- Блокировка всех настроек панели задач
- Как запретить доступ к настройкам и панели управления Windows 10
- Как отключить настройки и панель управления с помощью групповой политики
- Как отключить настройки и панель управления с помощью реестра
Как заблокировать windows панель управления
Народный самоучитель по настройке, оптимизации и безопасности Вашего ПК и сети
Как запретить доступ к панели управления в Windows 7
Запрет доступа к панели управления необходим в случаях, когда за компьютером работают неопытные пользователи. В операционной системеWindows 7 это можно сделать с помощью редактора локальной групповой политики под учётной записью администратора. Так Вы сможете максимально обезопасить компьютер от внесения различных изменений в настройки, которые могут повлиять на его функциональность.
Для того, чтобы запретить доступ к панели управления в Windows 7, необходимо:
- Нажимаем кнопку «Пуск» и в поле «Выполнить» набираем gpedit.msc;
- Откроется редактор локальной групповой политики, где необходимо выбрать «Конфигурация пользователя»;
- Затем выбираем «Административные шаблоны», где кликаем на «Панель управления»;
- В окне справа кликаем правой кнопкой мыши на «Запретить доступ к панели управления» и выбираем «Изменить»;
- Далее в открывшемся окне нажимаем «Включить», а затем «Применить».
Всё, мы запретили доступ к панели управления в Windows 7. Теперь при попытке пользователя открыть панель управления будет показано сообщение «Отказано в доступе».
Если статья «как запретить доступ к панели управления в Windows 7» оказалась для Вас полезной, пожалуйста поделитесь ей со своими друзьями
©Все права защищены. При использовании материалов сайта ссылка на источник обязательна.
Как запретить доступ к панели управления и приложению «Параметры Windows» в Windows 10
В этой статье показаны действия, с помощью которых можно запретить доступ к панели управления и приложению «Параметры Windows» в операционной системе Windows 10.
Классическая панель управления и приложение «Параметры Windows» — это встроенные в операционную систему инструменты, с помощью которых пользователи могут изменять большинство настроек в Windows 10.
В случае необходимости, можно запретить пользователям доступ к панели управления и приложению «Параметры Windows» используя редактор локальных групповых политик (gpedit.msc) или с помощью редактора системного реестра.
Как запретить доступ к панели управления и приложению Параметры Windows в редакторе локальных групповых политик (gpedit.msc)
Данный способ подойдёт для пользователей Windows редакции профессиональная или корпоративная.
Откройте редактор локальных групповых политик, для этого нажмите сочетание клавиш 
В открывшемся окне редактора локальной групповой политики последовательно разверните следующие элементы списка:
Конфигурация пользователя ➯ Административные шаблоны ➯ Панель управления
Далее, в правой части окна дважды щелкните левой кнопкой мыши по параметру политики с названием
Запретить доступ к панели управления и параметрам компьютера
В окне Запретить доступ к панели управления и параметрам компьютера, установите переключатель из положения Не задано в положение Включено и нажмите кнопку OK .
Чтобы изменения вступили в силу перезагрузите компьютер. Чтобы обойтись без перезагрузки компьютера, в командной строке открытой от имени администратора выполните команду:
Теперь при попытке запустить классическую панель управления, вы увидите окно с сообщением:
Операция отменена из-за ограничений, действующих на этом компьютере. Обратитесь к системному администратору.
При попытке открыть приложение Параметры Windows, оно просто не запустится и никаких сообщений вы при этом не увидите.
Описанный выше способ запрещает доступ к панели управления и приложению Параметры Windows только для текущей учетной записи. Если вы хотите запретить доступ к панели управления и приложению Параметры Windows для других пользователей, оставляя включенным доступ для своей учетной записи и не выходя из нее, то прочитав статью Как настроить параметры локальных групповых политик для отдельных пользователей вы узнаете как это сделать.
Как запретить доступ к панели управления и приложению Параметры Windows в редакторе реестра (regedit.exe)
Данный способ подходит для всех редакций операционной системы Windows. Прежде чем вносить какие-либо изменения в реестр, рекомендуется создать точку восстановления или экспортировать тот раздел реестра, непосредственно в котором будут производиться изменения.
Откройте редактор реестра, для этого нажмите сочетание клавиш 
Чтобы запретить доступ к панели управления и приложению Параметры Windows для пользователя под которым вы вошли в систему, в редакторе реестра перейдите по следующему пути:
Если вы хотите запретить доступ к панели управления и приложению Параметры Windows для всех пользователей данного компьютера, то
перейдите по следующему пути:
Нажмите правой кнопкой мыши на разделе Explorer и в появившемся контекстном меню выберите
Создать > Параметр DWORD (32 бита). Присвойте созданному параметру имя NoControlPanel.
Далее дважды щелкните левой кнопкой мыши по созданному нами параметру, и в качестве его значения установите 1, нажмите кнопку OK .
Изменения вступают в силу сразу, и теперь при попытке запустить классическую панель управления, вы также увидите окно с сообщением:
Операция отменена из-за ограничений, действующих на этом компьютере. Обратитесь к системному администратору.
Также при попытке открыть приложение Параметры Windows, оно просто не запустится и никаких сообщений вы при этом не увидите.
Как запретить доступ к Панели управления
Если на вашем компьютере время от времени работают неопытные пользователи, вы возможно захотите запретить для них доступ к Панели управления Windows, чтобы они не изменяли важные настройки. Чтобы заблокировать доступ к панели управления, нужно выполнить следующие действия:
- Нажмите на клавиатуре сочетание клавиш Win+R, напишите в строке Выполнить команду gpedit.msc и подтвердите.
- Откроется окно редактора локальной групповой политики. В нем вам нужно будет перейти по следующей ветке: Конфигурация пользователя>Административные шаблоны>Панель управления.
Теперь можете открыть меню Пуск и убедиться, что Панель управления в нем отсутствует. Но даже если он сумеет найти Панель управления в папке System32, система все равно не даст ей запуститься, выдав сообщение об установленном ограничении доступа. Разумеется, вы в любой момент можете возвратить доступ к Панели управления, установив в окне Редактора групповой политики, в разделе Запретить доступ к панели управления переключатель на пункт Отключить.
Москва
Дмитровское ш., д. 157
+7 (495) 162-09-24
info@ros-kit.ru
РОС-КИТ основан в 2006 году. В компании, на сегодняшний день, работает более 20 высококвалифицированных штатных сотрудников. Богатый профессиональный опыт наших специалистов позволяет оказывать полный спектр услуг, связанных с обслуживанием компьютеров. Своим Клиентам мы гарантируем высокое качество оказываемых услуг и стабильность сотрудничества.
Как заблокировать все настройки панели задач в Windows 10/8/7
В этом посте мы увидим, как заблокировать или разблокировать настройки панели задач и запретить доступ к панели управления панели задач и запретить изменение размера, размещение, перемещение панелей инструментов и т. Д. Вы можете заблокировать все параметры панели задач с помощью редактора групповой политики или реестра Windows.
Блокировка всех настроек панели задач
Использование реестра Windows
Откройте Regedit и перейдите к следующей клавише:
HKEY_CURRENT_USER \ Software \ Microsoft \ Windows \ CurrentVersion \ Policies \ Explorer,
В правой части найдите значение с именем TaskbarLockAll . Если он существует, щелкните его правой кнопкой мыши и выберите «Изменить». Ниже приведены значения:
- 0: разблокировать все настройки панели задач
- 1: заблокировать все настройки панели задач
Проверьте указанное значение DWORD. Если он упоминается как 1 , он будет иметь эффект, как упомянуто, соответствующий имени, то есть Блокировать все панель задач . Поэтому убедитесь, что его значение равно 1.
Если вы не видите DWORD TaskbarLockAll, создайте его.
Чтобы вернуться к настройкам по умолчанию, измените его значение на 0. Или просто удалите его.
Использование групповой политики
Если ваша версия Windows имеет Редактор групповой политики , откройте его, то есть запустите gpedit.msc, и перейдите к следующему:
Конфигурация пользователя> Шаблоны администратора> Меню Пуск и Панель задач
Найдите Блокировать все настройки панели задач. Откройте его свойства. Измените настройку на Настроен .
Если этот параметр Включен , пользователь не сможет вносить какие-либо изменения в настройки панели задач через диалоговое окно «Свойства панели задач». Если вы включите этот параметр, пользователь не сможет получить доступ к панели управления панели задач, разблокировать, изменить размер, переместить или переставить элементы на своей панели задач.
Если вы отключите или не настраиваете этот параметр, пользователь сможет установить любой параметр панели задач, который не запрещен другим параметром политики.
Как запретить доступ к настройкам и панели управления Windows 10
В Windows 10 приложение «Параметры» вместе с панелью управления позволяет изменять широкий спектр настроек, настраивая работу пользователя, а также изменять настройки системы, сети, учетной записи и конфиденциальности.
Однако, если вы являетесь сетевым администратором организации или делитесь своим компьютером с другими людьми, вы знаете, что предоставление доступа пользователям, не имеющим технических знаний, к настройкам, часто приводит к проблемам.
Если вы не хотите, чтобы кто-либо изменял настройки на вашем компьютере, в Windows 10 вы можете быстро предотвратить это, отключив доступ к приложению «Параметры» и панели управления с помощью редактора локальной групповой политики и реестра. Это не только гарантирует, что ваши конфигурации будут сохраняться, но также помогает предотвратить случайное изменение пользователями настроек.
В этом руководстве по Windows 10 мы расскажем, как ограничить доступ к приложению «Параметры» и панели управления на вашем компьютере.
Как отключить настройки и панель управления с помощью групповой политики
Если ваш компьютер работает под управлением Windows 10 Pro (или Enterprise), самый простой способ ограничить доступ к приложению «Параметры» и панели управления – использовать редактор локальной групповой политики.
Чтобы отключить настройки и панель управления с помощью групповой политики, выполните следующие действия:
- Используйте сочетание клавиш Win + R , чтобы открыть командное окно «Выполнить».
- Введите gpedit.msc и нажмите кнопку ОК , чтобы открыть редактор локальной групповой политики.
- Найдите следующий путь:
- Справа дважды щелкните Запретить доступ к панели управления и параметрам компьютера.
Выберите опцию Включено .
После выполнения этих действий пользователи не смогут открыть приложение «Параметры», а те, кто пытается открыть панель управления, увидят следующее сообщение: «Эта операция была отменена из-за действующих на этом компьютере ограничений. Пожалуйста, свяжитесь с системным администратором»
Если вы хотите отключить блокировку доступа, вы всегда можете использовать те же инструкции, но на шаге 5 выберите опцию Не задано .
Как отключить настройки и панель управления с помощью реестра
Если вы используете Windows 10 Home, у вас не будет доступа к редактору локальной групповой политики, но вы все равно можете заблокировать пользователям доступ к приложению «Параметры» и панели управления в Windows 10, изменив реестр.
Чтобы запретить пользователям изменять настройки в Windows 10 с помощью реестра, выполните следующие действия:
- Используйте сочетание клавиш Win + R , чтобы открыть командное окно «Выполнить».
- Введите regedit и нажмите кнопку ОК , чтобы открыть реестр.
- Найдите следующий путь:
- Щелкните правой кнопкой мыши на правой стороне, выберите Создать → Параметр DWORD (32 бита) .
После выполнения этих действий пользователи не смогут открыть приложение «Параметры», а те, кто пытается открыть панель управления, увидят следующее сообщение: «Эта операция была отменена из-за действующих на этом компьютере ограничений. Свяжитесь с администратор»
В любой момент вы можете отменить изменения, выполнив те же шаги, но на шаге 6, обязательно измените значение с 1 на 0.
Хотя эта функция особенно полезна в сетевой среде, например, при настройке киоска или гостевой машины, существует много других сценариев, в которых отключение приложения «Параметры» и панели управления также пригодятся.
Например, если вы делите устройство в доме с детьми, и вы не хотите, чтобы они возились с настройками в Windows 10. Также полезно, если вы являетесь специалистом службы технической поддержки для вашей семьи и друзей, и они звонят вам, чтобы перенастроить функцию снова и снова. Теперь вы можете починить их компьютер один раз, а затем заблокировать им доступ к изменению настроек.
Хотя это руководство ориентировано на Windows 10, вы можете использовать те же инструкции для Windows 8.1. Если вы хотите отключить Панель управления в Windows 7, вы все равно можете использовать эти шаги, но политика называется Запретить доступ к панели управления, а ключ реестра также называется NoControlPanel.