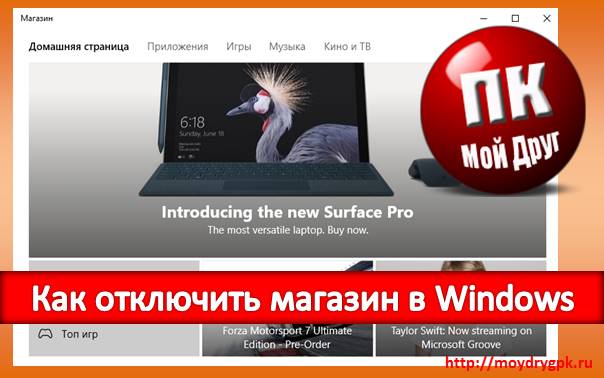- Как отключить магазин в Windows 10
- С помощью групповой политики
- Через редактор реестра
- Как в Windows 10 Pro заблокировать Windows Store с помощью GPO
- Полное удаление всех современных приложений
- Блокировка Window Store с помощью Software Restriction Policies
- Блокировка Магазин приложений с помощью брандмауэра
- Как отключить магазин в Windows 10
- Как отключить магазин в Windows 10
- Отключение магазина через «Редактор локальной групповой политики»
- Как отключить Магазин при помощи системного реестра
- Как заблокировать Магазин в Windows 10
- Как отключить Microsoft Store в Windows 10
- Как отключить Магазин в Windows 10
- Редактор локальной групповой политики
- Редактор реестра
- Как удалить Магазин в Windows 10 полностью
Как отключить магазин в Windows 10
Microsoft Store — это официальный магазин приложений для Windows 10. В нашем обзоре рассмотрим несколько способов отключить его. Таким образом, конечные пользователи не смогут запускать и устанавливать программы из Store.
Приложение устанавливается по умолчанию при инсталляции системы. Если вы не используете его и никогда не загружаете утилиты из магазина, вы можете отключить доступ к нему. Также узнайте из нашего обзора какие службы можно отключить в Windows, чтобы улучшить производительность.
С помощью групповой политики
Это самый простой способ отключить утилиту.
- В пункте меню «Выполнить» запустите gpedit.msc
- Необходимый раздел можно найти в «Административные шаблоны» > «Компоненты Windows» > «Магазин».
- Здесь, в правой панели, вы увидите настройку «Отключить приложение Store».
- Дважды щелкните по нему, чтобы открыть окно «Настройки».
- Выберите «Включено» и нажмите «Применить».
Этот параметр запрещает или разрешает доступ к этому приложению. Если этот параметр включен, доступ к нему запрещен. Для установки обновлений требуется доступ в магазин. Если вы отключите или не настроите этот параметр, доступ к Store будет разрешен.
Если вы не видите папку политики магазина, то вам необходимо загрузить административные шаблоны (.admx) для обновления операционной системы. Шаблоны ADMX упаковываются в файл MSI, который копирует новые определения политик в C: \ Program Files (x86) \ Microsoft Group Policy \ Windows-Update \ PolicyDefinitions при его выполнении.
Через редактор реестра
Если ваша версия Windows не имеет редактора групповой политики:
- Запустите в меню «Пуск» пункт «Выполнить» и введите regedit чтобы открыть редактор.
- Перейдите к следующему разделу:
- HKEY_LOCAL_MACHINE \ SOFTWARE \ Policies \ Microsoft \ WindowsStore
- Создайте новое значение DWORD в ключе WindowsStore.
- Если ваша ОС 32-битная, то создайте Dword (32 бита), в случае 64-битной ОС создавайте Dword (64 бита).
- Назовите его RemoveWindowsStore и дайте ему значение 1.
- Если ключ WindowsStore не существует, сначала создайте его.
- Перезагрузите компьютер.
Теперь при попытке открыть задачу вы получите следующее сообщение:
«Windows Store недоступен на этом ПК. Для получения дополнительной информации обратитесь к системному администратору.»
Как в Windows 10 Pro заблокировать Windows Store с помощью GPO
Недавно Microsoft анонсировала, что начиная с версии 1511 Windows 10 в редакции Pro, администраторы не смогут более заблокировать Магазин приложений Windows (Windows Store) с помощью параметра групповой политики Turn off the Store application, как это было возможно выполнить в первоначальном релизе Windows 10 (выпущенном прошлым летом). Возможность отключить Windows Store через GPO будет поддерживаться только в редакциях Windows 10 Enterprise и Education, и в Windows 8 Enterprise и Pro, как ни странно.
Почему Microsoft накладывает такие ограничения на организации малого и среднего бизнеса, которые являются преимущественными пользователями редакции Windows 10 Pro, не понятно. Однако и в SMB сегменте, у администраторов может появится необходимость заблокировать Магазин приложений в профессиональном издании Windows 10. Попробуем обходные пути блокировки Windows Store для этой версии ОС.
Полное удаление всех современных приложений
Администратор может удалить сразу все современные приложения Windows 10, в том числе Window Store. Способ действенный, но не гарантирует что при очередном обновлении системы магазин приложений не появится снова.
Блокировка Window Store с помощью Software Restriction Policies
Приложение Window Store можно заблокировать как и любое другое приложение с помощью технологии AppLocker (Блокировка современных приложений с помощью AppLocker), но AppLocker в Pro редакции Windows 10 не поддерживается. Поэтому придется воспользоваться более старой технологией — Software Restriction Policies.
Для этого в редакторе GPO перейдем в раздел Computer Configuration -> Policies ->Windows Settings ->Security Settings -> Software Restriction Policies
Затем в разделе Additional Rules создадим новое запрещающее правило для пути %programfiles%\WindowsApps\Microsoft.WindowsStore*

Блокировка Магазин приложений с помощью брандмауэра
Еще один действенный способ запретить пользователям запускать Windows Store – запретить ему сетевой доступ посредством блокирующего правила в брандмауэре Windows. Этот сценарий также может быть реализован посредством групповой политики.
В командой строке перейдем в каталог c:\Program Files\WindowsApps
cd «c:\Program Files\WindowsApps»
Выведем список папок, в названии которые есть ключевое слово Store
dir | find «Store»
и скопируем строку, которая выглядит примерно так Microsoft.WindowsStore_2015.10.5.0_x64__8wekyb3d8bbwe
С помощью редактора GPO перейдем в раздел GPO: Computer Configuration ->Windows settings -> Security Settings -> Windows Firewall with Advances Security, в котором создадим новое исходящее правило (Outbound Rules).


Даем правилу имя и сохраняем его.
Нам осталось выполнить обновление политики командой gpupdate /force и попробовать запустить приложение Store.

Примечание. Уже в процессе написания статьи обнаружил, что в списке правил брандмауэре уже есть правила доступа для Windows Store. Таким образом, достаточно будет отключить эти правила следующей PowerShell командой:
Get-NetFirewallRule -DisplayGroup ‘Store’ | Set-NetFirewallRule -Action Block
Обратная операция, разрешающая доступ для Store:
Get-NetFirewallRule -DisplayGroup ‘Store’ | Set-NetFirewallRule -Action Allow
Как отключить магазин в Windows 10
Почему лучше отключить магазин в Windows? Да хотя бы потому, что он отвлекает от работы. А если за этот компьютер еще и дети садятся, то это надо сделать обязательно. Иначе они понаустанавливают на компьютер кучу всяких ненужных приложений, и в конечном итоге ваша система либо станет тормозной, либо и вовсе «слетит». А иногда и взрослые не могут удержаться, чтобы не прикупить что-нибудь в этом магазине. Сама этим грешила, поэтому теперь убираю этот соблазн с глаз долой. И вам советую сделать тоже самое.
Как отключить магазин в Windows 10
Отключить магазин можно несколькими способами. Сейчас мы с вами их рассмотрим.
Отключение магазина через «Редактор локальной групповой политики»
Редактор можно открыть через панель поиска, которая вызывается горячими клавишами Win + R. Наберите в поле поиска фразу gpedit.msc и нажмите клавишу Enter или кнопку ОК.
В окне редактора перейдите в раздел Конфигурация компьютера →Административные шаблоны → Компоненты Windows → Магазин.
Открыть папку Магазин.
Дважды кликнуть левой кнопкой мыши по строке Отключить приложение Магазин, или кликнуть по этой записи правой кнопкой мышки и в выпадающем списке выбрать пункт Изменить.
В новом окне установите переключатель на запись Отключено и нажмите кнопку Применить или ОК.
Закрыть все окна.
При следующей загрузке компьютера у вас может выскочить вот такое окошко.
Это система напоминает вам о том, что магазин недоступен для этого компьютера. Не обращайте внимание на это окно. Оно само исчезнет и появится только в том случае, если вы попытаетесь открыть магазин.
Как отключить Магазин при помощи системного реестра
Вызовите окно Выполнить (Win + R) и впишите команду regedit.
В открывшемся окне редактора реестра отыщите ветку HKEY_CURRENT_USER/Software/Policies/Microsoft.
Создайте в папке Microsoft новый подраздел и назовите его WindowsStore.
В нем создайте параметр DWORD и назовите его RemoveWindowsStore.
Если у вас операционная система 32 битная, то создайте Параметр DWORD (32 бита), а если 64 битная, то соответственно необходимо создать Параметр DWORD (64 бита).
Измените значение параметра DWORD с 0 на 1 (единицу).
Если захотите вернуть магазин, то измените значение этого параметра на 0, или удалите папку WindowsStore.
Как заблокировать Магазин в Windows 10
Приложение Windows Store в Windows 10 работает по тому же принципу, что и Google Play в Андроид, и App Store в iOS. Оно позволяет получать доступ к UWP -программам и играм из обновляемого каталога и управлять уже установленными приложениями из библиотеки пользователя при условии входа в Магазин с использованием учетной записи Майкрософт.
Такой подход позволяет быстро устанавливать приложения на других устройствах, не прибегая к повторному их поиску.
Это удобно, но в некоторых случаях вы можете столкнуться с необходимостью ограничить доступ к библиотеке приложений, равно как и к самому Магазину.
Принять эти ограничительные меры в Windows 10 можно двумя разными способами, применением твика реестра и отключением соответствующей настройки в редакторе локальных политик.
Здесь мы рассмотрим только один способ, являющийся наиболее универсальным, а именно применение твика реестра. Подходит он для всех редакций, тогда как использование инструмента gpedit.msc возможно в редакции Pro и выше.
Откройте командой regedit редактор реестра и перейдите к этому ключу:
HKLM\SOFTWARE\Policies\Microsoft\WindowsStore
Если последнего подраздела нет, создайте его.
В этом разделе вам нужно создать 32-битный параметр типа DWORD с именем DisableStoreApps.
И выставить для него значение 1.
Чтобы изменения начали действовать, потребуется перезагрузить компьютер.
Это отключит доступ к Windows Store, а при запуске Магазина будет появляться уведомление о его блокировке системным администратором.
Для разрешения использования Магазина удалите параметр DisableStoreApps или измените его значение на 0.
Как отключить Microsoft Store в Windows 10
После перехода на операционную систему Windows 10 пользователи получили обновленный магазин приложений. Большинство приложений скачанных с магазина приложений постоянно обновляются, что не нравиться многим пользователям. В последних сборках операционной системы Windows 10 магазин приложений получил название Microsoft Store. Есть много желающих отключить Microsoft Store чтобы избавится от автоматического обновления и для того чтобы хотя бы немного сделать систему более похожей до той к которой все привыкли.
Данная статья покажет как отключить Microsoft Store в Windows 10 разными способами. Если же Вы не используете Магазин Windows 10 и отдаете предпочтение обычным приложениям для рабочего стола, тогда Вы также смело можете отключать Microsoft Store. А также рекомендуем ознакомится с инструкцией как удалить стандартные приложения Windows 10 чтобы иметь возможность полностью удалить Магазин в Windows 10.
Как отключить Магазин в Windows 10
Способов отключения Microsoft Store в Windows 10 есть несколько. Первый же способ с использованием редактора групповой локальной политики подходит только для обладателей Профессиональной и Корпоративной редакций операционной системы Windows 10. Поскольку по умолчанию редактор групповой политики отсутствует в Домашней редакции операционной системы, то таким пользователям подойдет способ с использованием редактора реестра.
Редактор локальной групповой политики
- Запускаем редактор локальной групповой политики выполнив команду gpedit.msc в окне Win+R.
- Переходим по пути Конфигурация пользователя > Административные шаблоны > Компоненты Windows > Магазин.
- В текущем расположении находим параметр Отключить приложение Store значение которого изменяем на Включено.
Последним шагом будет перезагрузка компьютера. После перезагрузки пользователь при попытке открыть Microsoft Store получит сообщение что Магазин Windows не доступен на этом компьютере. Для получения дополнительных сведений обратитесь к своему системному администратору.
Текущий параметр запрещает или разрешает доступ к приложению Store. Если Вы включаете этот параметр политики, доступ к приложению Microsoft Store будет запрещен. Доступ к Магазину необходим для установки обновлений приложения. Если Вы отключаете или не настраиваете этот параметр политики, доступ к приложению Microsoft Store будет разрешен.
Редактор реестра
Перед внесением изменений в реестр с помощью редактора рекомендуем создать резервную копию данные реестра.
- Открываем редактор реестра выполнив команду regedit в окне Win+R.
- Переходим в следующее расположение реестра: HKEY_CURRENT_USER/Software/Policies/Microsoft.
- Здесь создаем раздел WindowsStore в котором уже создаем параметр DWORD с названием RemoveWindowsStore и меняем значение параметра на 1.
После создания текущего параметра необходимо выполнить перезагрузку системы. Многие источники утверждают что для 64-разрядных операционных систем необходимо создавать параметр QWORD (64-бита), а для 32-разрядных соответственно параметр DWORD (32-бита). Поэтому при необходимости можно создать сразу два параметра чтобы точно угадать.
Как удалить Магазин в Windows 10 полностью
Ещё один более глобальный способ отключить Магазин в Windows 10, просто удалив его. При желании всегда будет возможность вернуть всё назад.
- Запустите Windows PowerShell от имени администратора используя например поиск Windows 10.
- Вторым шагом будет выполнение одной команды: Get-AppxPackage *Store | Remove-AppxPackage.
Текущая команда удалит полностью Магазин в Windows 10. Поэтому перед выбором текущего способа стоит несколько раз подумать.
В этой инструкции мы рассмотрели как отключить Магазин в Windows 10. Способов отключения магазина есть не так уж и много. Более глобальным способом решения проблемы есть удаление Microsoft Store в Windows 10. А также смотрите что необходимо делать если не работает Магазин в Windows 10.