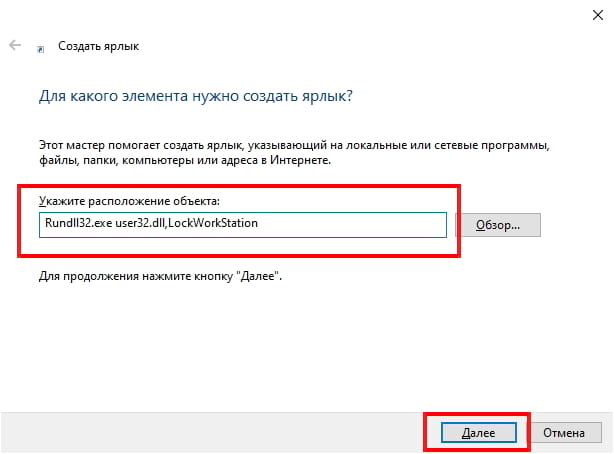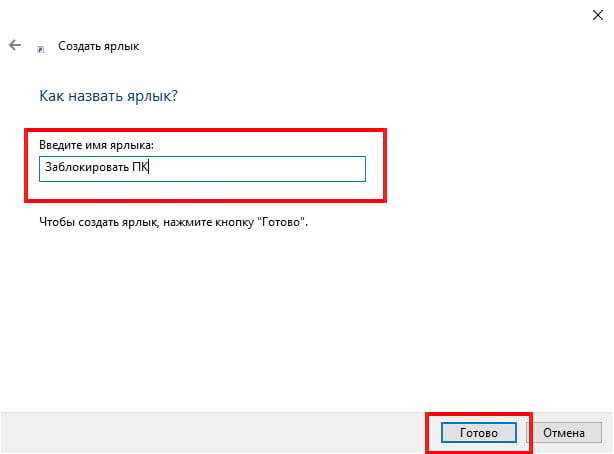- 10 способов заблокировать компьютер с Windows 10
- Блокировка через меню Пуск
- Сочетание клавиш Windows + L
- Сочетание клавиш Ctrl + Alt + Delete
- Заблокируйте компьютер в диспетчере задач
- Использование командной строки
- Команда в окне поиска
- Блокировка через ярлык на рабочем столе
- Настройка в параметрах экранной заставки
- Динамическая блокировка Windows 10
- Функция удалённой блокировки
- Как заблокировать расположение иконок на рабочем столе Windows 10
- Как заблокировать расположение иконок на рабочем столе Windows 10
- Указатель
- Блокировка значков Windows 10
- Программы для блокировки значков рабочего стола Windows 10
- Как отключить Защитник Windows и убрать иконку Защитника в Windows 10 Creators Update
- Как отключить Защитник Windows в Windows 10 Creators Update
- Как убрать иконку Защитника Windows в Windows 10 Creators Update
- Как создать ярлык на рабочем столе для блокировки ПК с Windows 10
10 способов заблокировать компьютер с Windows 10
Блокировка компьютера с Windows 10 — лучший способ обезопасить свои данные, когда вы уходите с рабочего места.
Опишу 10 способов как это сделать вручную, автоматически или удалённо. Чтобы разблокировать компьютер достаточно использовать биометрические данные, либо ввести PIN-код или пароль.
Блокировка через меню Пуск
Неудивительно, что в меню «Пуск» есть возможность заблокировать компьютер. Просто кликните по иконкен меню «Пуск», выберите имя своей учётной записи и нажмите «Заблокировать».
Сочетание клавиш Windows + L
Это самый простой и быстрый способ заблокировать Windows 10. Достаточно запомнить это несложное сочетание.
Почти на каждом ПК с Windows 10 есть клавиша, отмеченная значком Windows. Нажмите комбинацию Windows + L , чтобы мгновенно заблокировать систему.
После этого вы попадёте на экран блокировки, фон которого становится размытым при вводе пароля. Как сделать фон чётким, рассказано в нашей статье «Как убрать размытие на экране блокировки Windows 10».
Сочетание клавиш Ctrl + Alt + Delete
Сочетание клавиш Ctrl + Alt + Delete обычно используется для закрытия не отвечающего программного обеспечения, но вы также можете использовать его для блокировки компьютера.
Нажмите Ctrl + Alt + Delete и выберите пункт «Заблокировать» в появившемся меню.
Заблокируйте компьютер в диспетчере задач
Нажмите Ctrl + Alt + Delete , а затем щёлкните « Диспетчер задач ». Либо введите текст «Диспетчер задач» в поле поиска Windows, а затем выберие его в результатах.
Перейдите на вкладку « Пользователи », выберите себя и нажмите кнопку « Отключить » в правом нижнем углу.
Появится всплывающее окно с вопросом, уверены ли вы, что хотите отключиться. Нажмите « Отключить пользователя » для подтверждения.
Использование командной строки
Не самый удобный способ, но он существует. Запустите командную сроку, введя CMD в поле поиска и кликнув по соответствующему приложению.
Введите следующую команду и нажмите клавишу « Ввод »:
Rundll32.exe user32.dll, LockWorkStation
Как только нажмёте «Ввод», компьютер будет заблокирован.
Команда в окне поиска
Аналогично можно заблокировать Windows 10, если ввести эту же команду в окне поиска:
Rundll32.exe user32.dll, LockWorkStation
После нажатия клавиши «Ввод», команда будет выполнена и вы увидите экран блокировки.
Блокировка через ярлык на рабочем столе
Если вы предпочитаете блокировать свой компьютер одним щелчком мыши, можете делать это через ярлык.
Для этого щёлкните правой кнопкой мыши на рабочем столе, наведите указатель мыши на « Создать » и выберите « Ярлык ».
В появившемся окне создания ярлыка введите следующую команду в текстовое поле:
Rundll32.exe user32.dll, LockWorkStation
Нажмите « Далее ». Осталось присвоить ярлыку любое имя и кликнуть «Готово».
Созданный ярлык появится на рабочем столе (можете перенести его в любое другое место). Дважды щёлкните по нему, чтобы заблокировать компьютер с Windows.
Настройка в параметрах экранной заставки
Можно настроить компьютер на автоматическую блокировку после включения экранной заставки.
Для этого откройте приложение « Параметры » и перейдите по пути « Персонализация » → « Экран блокировки » → « Параметры заставки ».
Активируйте флажок « Начинать с экрана входа в систему ». Кнопками со стрелками установите количество минут, затем нажмите «Применить».
Динамическая блокировка Windows 10
Динамическая блокировка — это функция, которая автоматически блокирует компьютер с Windows 10 после того, как вы отойдёте от него.
Это достигается путём определения мощности сигнала Bluetooth. Когда сигнал падает, Windows предполагает, что вы покинули рабочую зону вашего ПК, и блокирует систему.
Чтобы использовать динамическую блокировку, необходимо подключить смартфон к компьютеру. Для этого перейдите в настройки Bluetooth на Android или iOS и включите ползунок Bluetooth.
На ПК перейдите в « Параметры » → « Устройства » → « Bluetooth и другие устройства », затем нажмите « Добавление Bluetooth или другого устройства ».
Выберите свой телефон, подтвердите PIN-код, и они будут сопряжены.
Осталось включить функцию динамической блокировки.
Зайдите в « Параметры » → « Учётные записи » → « Варианты входа » и прокрутите вниз до раздела «Динамическая блокировка».
Установите флажок рядом с параметром «Разрешить Windows автоматически блокировать устройство в ваше отсутствие».
Теперь компьютер буде самостоятельно блокироваться, если вы отойдёте от него слишком далеко.
Функция удалённой блокировки
Функцию удалённой блокировки используют в крайнем случае. Если вы ушли от компьютера, но оставили Windows 10 разблокированной, Microsoft позволяет заблокировать систему удалённо.
Этот способ будет работать только если у вас есть учётная запись Майкрософт с правами администратора, активирована функция «Поиск устройства» и подключение к интернету.
Чтобы использовать функцию удалённой блокировки, войдите в свою учётную запись на сайте microsoft.com, нажмите « Показать подробности » под устройством, которое хотите заблокировать.
Затем перейдите во вкладку « Безопасность и защита » → « Поиск устройства » и нажмите « Заблокировать ».
Подтвердите своё желание во всех сообщениях, которые будут появляться, чтобы заблокировать компьютер.
Когда дело доходит до безопасности, человек — первый уровень защиты. Неважно, какой из этих методов вы выберете для своего компьютера с Windows 10, главное, чтобы вы это сделали.
Используйте автоматическую блокировку через самартфон, если не хотите делать это руками.
Как заблокировать расположение иконок на рабочем столе Windows 10
Если вы такой же санитар, как я, и большую часть времени проводите с глазами на экране компьютера, то расположение иконок на рабочем столе может быть очень важным вопросом. Хотя многие люди не возражают против того, как и где они расположены, для меня очень важно знать, что я всегда могу найти иконки в одном и том же месте, даже если мне придется изменить разрешение экрана. Если вы находитесь в той же ситуации, что и я, вам может быть интересно узнать, как заблокировать позиции иконок на рабочих станциях Windows 10.
На самом деле, операционная система Microsoft предоставляет вам интуитивно понятный и простой в использовании инструмент, обеспечивающий неизменное положение пиктограмм, даже если вам нужно изменить разрешение экрана, чтобы увеличить или уменьшить элементы пользовательского интерфейса Windows. Операция займет всего несколько секунд и обратима: если вы передумаете и захотите установить другую конфигурацию иконок, вам просто нужно отключить инструмент Windows 10 и выполнить процедуру задом наперёд.
Как заблокировать расположение иконок на рабочем столе Windows 10
В дополнение к встроенным инструментам операционной системы Microsoft, для предотвращения свободного перемещения иконок на рабочем столе, вы также можете использовать программное обеспечение, созданное сторонними разработчиками и программными домами. Результат будет таким же, но у вас будет больше возможностей настроить и настроить сами иконки.
Короче говоря, если первый метод, который я собираюсь вам описать (метод с родными инструментами Windows 10), не работает, вы можете выбрать другие решения. Однако не волнуйтесь: как мы скоро увидим, их использование не будет таким уж сложным.
Указатель
Блокировка значков Windows 10
Самый простой способ убедиться, что иконки рабочего стола никогда не изменят своего положения (если вы не измените их напрямую) — щелкнуть правой кнопкой мыши на пустой части рабочего стола и в появившемся меню выбрать пункт Выровнять иконки по сетке. Таким образом, быстрые ссылки на файлы, папки и программы на вашем рабочем столе всегда будут поддерживать выбранное вами местоположение: даже если вы измените разрешение, иконки всегда будут оставаться именно в этой точке.
Также можно нажать кнопку Упорядочить иконки автоматически: в этом случае Windows выберет расположение иконок, которое можно будет изменить, выбрав опции Имя, Размер, Тип элемента и Последнее изменение.
Программы для блокировки значков рабочего стола Windows 10
Если вы считаете, что возможности настройки Windows 10 слишком ограничены, вы можете использовать бесплатную программу, которая поможет вам заблокировать позиции иконок на рабочих станциях Windows 10. Одним из самых популярных и используемых в этой области является DesktopOK: абсолютно бесплатный, не требует установки и не требует каких-либо предварительных знаний.
Все, что вам нужно сделать, это скачать его с официального сайта разработчика, расположить иконки по своему усмотрению на рабочем столе и, вернувшись к интерфейсу DesktopOK, нажать кнопку Сохранить. Программное обеспечение создаст своего рода снимок, который позволит вам автоматически изменять положение значков, когда по той или иной причине они меняют свое положение.
Чтобы изменить положение значков, просто запустите DesktopOK еще раз, выберите желаемый макет и нажмите кнопку Restore. Через несколько секунд ярлыки быстрого доступа на рабочем столе будут возвращены в исходное положение для удовлетворения вашего перфекционистского эго.
Как отключить Защитник Windows и убрать иконку Защитника в Windows 10 Creators Update
Windows 10 Creators Update (версия 1703) получило очень много функциональных улучшений. В том числе появилось новое приложение “Центр безопасности Защитника Windows”, ранее известное как “Панель управления Защитником Windows”.
Данное приложение упрощает контроль над функциями безопасности и параметрами конфиденциальности. Однако, если вы пользуетесь сторонним антивирусом, то вероятно захотите отключить встроенную системную защиту, но можете столкнуться с затруднениями из-за нового непривычного интерфейса. Рассмотрим, как правильно отключить Защитник Windows и скрыть иконку Защитника в области уведомлений панели задач (системном трее).
Как отключить Защитник Windows в Windows 10 Creators Update
Чтобы открыть интерфейс встроенного системного антивируса, в меню Пуск введите Защитник и выберите ссылку “Центр безопасности защитника Windows”. В качестве альтернативы можно щелкнуть правой кнопкой мыши по иконки системного трея и выбрать опцию “Открыть”. Чтобы отключить защиту, выполните следующие шаги:
- Нажмите по кнопке “Settings” со значком шестеренки в нижнем-левом углу экрана
- На открывшемся экране нажмите ссылку “Параметры защиты вирусов и угроз”.
- На новой вкладке переключите положение переключателей “Защита в режиме реального времени”, “Облачная защита” и “Автоматическая отправка образцов” в положение Откл.
В результате антивирусная защита Защитника Windows будет отключена. Однако, через короткое время защита будет снова включена автоматически, если в системе не установлено стороннее антивирусное решение. Поэтому это является временным решением.
Как убрать иконку Защитника Windows в Windows 10 Creators Update
“Центр безопасности Защитника Windows” показывает отдельную иконку в системном трее, которая видима сразу после установки Windows 10 Creators Update.
Исполняемый файл, ответственный за отображение иконки, можно найти по пути: » C:\Program Files\Windows Defender\MSASCuiL.exe «. Данный файл запускается при старте системы Windows 10, и в результате, иконка Защитника появляется в системном трее.
Операция отключения иконки не имеет побочных эффектов. Если вы хотите избавиться от данной иконки, то выполните следующие шаги:
- Чтобы исключить файл MSASCuiL.exe из автозапуска, откройте Диспетчер задач.
- Перейдите на вкладку “Автозагрузка”. Совет: можно открыть вкладку “Автозагрузка Диспетчера задач”, выполнив следующую команду: taskmgr /0 /startup
- Найдите строку “Windows Defender notification icon”
- Щелкните правой кнопкой мыши по данному пункту и выберите опцию “Отключить”.
После выполнения этих действий выйдите из учетной записи и авторизуйтесь снова. В результате иконка Защитника Windows не будет показываться в области уведомлений.
Как создать ярлык на рабочем столе для блокировки ПК с Windows 10
Е сть несколько различных способов заблокировать компьютер с Windows 10, например, сочетание клавиш Windows + L. Если Ваша клавиша Windows сломана, но Вы все равно хотите быстро заблокировать компьютер, создайте ярлык на рабочем столе.
Сначала щелкните правой кнопкой мыши в любом месте рабочего стола, и появится меню. Наведите курсор на опцию «Создать», а затем выберите «Ярлык» из подменю.
Появится окно «Создать ярлык». Введите или вставьте следующую команду в текстовое поле «Укажите расположение объекта», а затем нажмите кнопку «Далее».
Примечание: Вы можете заблокировать компьютер с Windows 10 с помощью командной строки или «Выполнить» с помощью этой же команды.
Затем дайте Вашему новому ярлыку имя. Введите имя, которое дополняет его функциональные возможности, чтобы Вы (или любой другой пользователь ПК) точно знали, что он делает. Введите имя в поле «Введите имя ярлыка». Когда все будет готово, нажмите «Готово».
Ярлык появится на Вашем рабочем столе. Если Вы хотите заблокировать компьютер с Windows 10, дважды щелкните этот ярлык на рабочем столе.
Независимо от того, как Вы решите заблокировать свой компьютер, всегда рекомендуется делать это, даже если Вы просто отойдете на минуту или две.