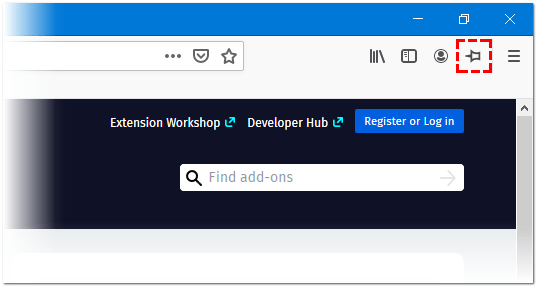- Обзор решений для крепления окон Windows поверх других
- 1. Always On Top Maker
- 2. TurboTop
- 3. DeskPins
- 4. Chrome-расширение для YouTube-видео
- 5. UWP-приложение для Windows Always on Top
- Как закрепить окно поверх всех окон Windows 10
- Картинка в картинке Windows 10
- Закрепить программу поверх всех окон
- DeskPins
- PinMe!
- PinWin
- TurboTop
- Каким способом сделать окно поверх всех окон в Windows 10
- Когда может понадобиться
- Все способы и программы, чтобы закрепить окно поверх всех окон в Windows
- Зачем закреплять окно поверх всех окон?
- Какие программы по умолчанию имеют функцию закрепления окна?
- Для каких систем можно использовать специальные утилиты? В чем их преимущества?
- Вывод
Обзор решений для крепления окон Windows поверх других
Обзор программ для крепления окон приложений Windows поверх других – Always On Top Maker, TurboTop, DeskPins. Также рассматриваются нестандартные решения – Chrome-расширение для выноса в мини-плеер видео на YouTube и UWP-приложение (для Windows 10) Always on Top.
Актуальные версии Windows предусматривают ряд возможностей для удобного расположения активных приложений на экране. Это команды размещения окон рядом, стопкой или каскадом, реализованные в контекстном меню панели задач, а также функция Snap – «приклеивание» окон к граням экрана. Однако до сих пор почему-то в среде системы нет куда более полезной фичи – крепления окон нужных приложений поверх всех других активных окон, опции, известной как «Always on top». Эта фича реализована в некоторых сторонних программах, но их меньшинство. Как же реализовать такую возможность для любых окон Windows? Рассмотрим ниже несколько решений.
1. Always On Top Maker
Простейшее решение для реализации в среде Windows возможности крепить одни окна поверх других – портативная бесплатная утилита Always On Top Maker. У неё нет никаких дополнительных функций, нет настроек, более того – нет даже интерфейса. О работе утилиты можем узнать только из диспетчера задач.
Управляется она горячими клавишами. Чтобы закрепить окно активного приложения поверх других, необходимо нажать Ctrl+Alt+T. Эти же клавиши нужно жать и для открепления окна. Для закрытия утилиты предусмотрены клавиши Ctrl+Alt+Q. Как видим, всё очень просто, зато чётко и по делу. Потребляет утилита лишь 800 Кб памяти, самое то для слабых компьютеров.
2. TurboTop
Ещё одно простенькое решение – бесплатная утилита TurboTop. Правда, на этот раз у нас будет хоть какой-то визуальный доступ к управлению. Утилита работает из системного трея. При нажатии на её значок увидим перечень окон активных приложений. Установка галочки для нужного окна закрепит его поверх других, снятие галочки – соответственно, уберёт эту привилегию.
TurboTop потребляет немногим больше 1 Мб оперативной памяти и так же, как и предыдущая рассмотренная утилита, никак не скажется на работе слабых компьютерных устройств.
3. DeskPins
DeskPins тоже можно было бы назвать простенькой утилитой, но на фоне двух своих альтернатив, рассмотренных выше, она смотрится как полноценная программа. У неё есть не только интерфейс, но даже настройки. Поселяется DeskPins в системном трее. Её значок в трее – это кнопка крепления окон приложений поверх других. Кликаем на значок, активируем канцелярскую кнопку и буквально прикалываем этой кнопкой нужное нам окно.
Канцлерская кнопка будет постоянно отображаться на закреплённом окне. Убирается крепление поверх других окон нажатием на крестик, он появится при наведении мыши на канцелярскую кнопку.
В настройках утилиты можно сменить цвет канцелярской кнопки, настроить правила автоматического крепления для отдельных программ, выбрать свои горячие клавиши.
Выше мы рассмотрели стандартные решения для крепления окон Windows поверх других. Но обзор хотелось бы разнообразить ещё и нестандартными решениями – креплением поверх других окон мини-плеера видео на YouTube и заметок из страниц сайтов.
4. Chrome-расширение для YouTube-видео
Чтобы смотреть видеоролик на YouTube параллельно с другими выполняемыми на компьютере задачами, не нужно крепить поверх других приложений целый браузер и играться с размерами его окна. Можно просто установить в Google Chrome или иной браузер с поддержкой контента из его магазина расширение для перемещения в отдельное окошко YouTube-видео – Floating for YouTube Extension. Видео в отдельном небольшом окошке можно помещать в любую зону экрана и крепить спереди других окон. Для этого на выносном плеере имеется кнопка в виде канцелярской.
5. UWP-приложение для Windows Always on Top
Наконец, самое неоднозначное, но весьма интересное решение по рассматриваемой теме – UWP-приложение Always on Top, соответственно, вариант только для системы Windows 10. Оно являет собой минималистичную форму для ввода веб-адресов сайтов, она обозначена №1 на скриншоте ниже. Вводим адрес, жмём Enter, и как только в окне приложения отобразится сайт, нажимаем кнопку, обозначенную №2 на скриншоте.
Эта кнопка превратит веб-страницу с публикацией в компактную заметку, которая не будет перекрываться другими окнами Windows. И таких заметок можно открыть сколь-угодно.
Как закрепить окно поверх всех окон Windows 10
Для комфортной работы бывает необходимо закрепить окно программы поверх всех остальных окон в ОС Windows 10. Особенно если же приходится работать на компьютере за одним монитором. Некоторые используемые Вами приложения уже имеют функцию картинка в картинке.
Эта статья расскажет, как закрепить окно поверх всех окон Windows 10. Часто нужно закрепить калькулятор, браузер, блокнот или видеоплеер. Все окна можно закрепить с помощью небольших программ. Что касается проигрывателей, то зачастую их можно закрепить и без стороннего софта.
Картинка в картинке Windows 10
Режим картинка в картинке позволяет закрепить видео в браузере или видеоплеер поверх всех остальных окон. Очень удобно и не требует использования стороннего программного обеспечения. Хотя для закрепления любого активного окна можно воспользоваться небольшими утилитами. Всё зависит от режима использования.
- Проигрыватель Windows Media. Перейдите в параметры приложения выбрав Контекстное меню > Дополнительные возможности > Проигрыватель можно отметить Отображать проигрыватель поверх остальных окон. В сравнении с предыдущим вариантом тут можно полноценно настраивать размер окна путём простого перетаскивания.
- Диспетчер задач. Современный диспетчер получил множество улучшений. Сейчас без него совсем никуда. Чего только стоит раздел мониторинга производительности. Хотя всё неважно. Нас интересует возможность перейти в Параметры > Поверх остальных окон. Теперь в любом виде диспетчер будет отображаться поверх остальных программ.
- Кино и ТВ. В последних версиях операционной системы появилась возможность использования функции Воспроизвести в мини-режиме. Активируя которую окно автоматически уменьшается и отображается поверх всех приложений. Работает даже с играми. Да, можно играть и смотреть заранее скачанный фильм на одном мониторе.
- Браузер Opera. Сверху во встроенном проигрывателе браузера появляется иконка воспроизведения в режиме картинка в картинке. К сожалению, сейчас нельзя смотреть видео поверх игры. Стоит отметить, недавно представленный браузер Opera GX должен был получить такую возможность в ближайшие сроки. Это касается только просмотра видео.
Закрепить программу поверх всех окон
DeskPins
Всё просто. В трее запущенных приложений откройте контекстное меню программы DeskPins. Теперь выберите Enter pin mode, и кликните по нужной для закрепления программе.
Выделенная программа будет отображаться поверх всех активных окон приложений. Отменить действие можно, выбрав в контекстном меню Remove all pin (или кликнуть по булавке).
PinMe!
Для закрепления достаточно в списке выбрать активное окно, например, браузер Opera. Закреплённое окно сразу же можно определить по иконке замок слева от названия.
Чтобы убрать окно нужно повторно нажать на закреплённое приложение. Утилита распространяется как портативное приложение и не нуждается в установке. Запускаем её прямо с архива.
PinWin
В контекстном меню отображаются все приложения, которые можно закрепить. Вы выбираете одно из приложений, например, Кино и ТВ и оно будет отображаться поверх всех окон.
Для отключения выбираем Unpin All Windows (Открепить все окна). Можно просто закрыть программку, и окна будут откреплены. Как и во всех приложениях настройте горячие клавиши.
TurboTop
Ничего лишнего в интерфейсе утилиты нет. Только список окон доступных к закреплению. В трее открываем контекстное меню и выбираем программу, которую нужно закрепить.
- Закрепить окно программы поверх остальных окон можно буквально в несколько нажатий. Всё зависит от используемого приложения. Вам достаточно воспользоваться любой с ниже предложенных утилит.
- Некоторые приложения, например, Диспетчер задач или Проигрыватель Windows Media можно легко закрепить поверх других окон. Достаточно в дополнительных возможностях установить одну отметку.
Каким способом сделать окно поверх всех окон в Windows 10
Разработчики большинства программ не предусматривают функцию закрепления окна приложения поверх остальных. В самой операционной системе Windows 10 такой опции до сих пор нет, в отличие от Linux. Пользователям ПК с большим монитором, работающим сразу с несколькими приложениями, которые должны быть на виду, расскажем, как сделать окно поверх всех окон Windows 10 сторонними средствами.
Когда может понадобиться
Функция отображения окна выше всех остальных может понадобиться во множестве ситуаций. И если проигрыватели, как правило, обладают такой возможностью, позволяя любителям кино смотреть фильм или сериал в уголке дисплея и одновременно переписываться или серфить в интернете, то большинство приложений на подобное не рассчитаны. Размещать интерфейс приложения поверх иных окон удобно в следующих ситуациях:
- визуальное сравнение двух графиков, диаграмм, фотографий, текстов и иных графических объектов;
- проведение расчётов на калькуляторе;
- когда необходимо, чтобы какой-то объект постоянно находился на виду, например, стикер, формула или значение константы во время проведения расчётов;
- во время обучения или решения проблем с операционной системой либо программным обеспечением, когда нужно четко выполнять приведенные в инструкции предписания;
- при работе с несколькими источниками информации, когда данные для статьи, реферата или иной работы непрестанно берутся из нескольких источников и комбинируются.
Почти все мультимедийные проигрыватели, такие как VLC media player, WMP, AIMP, KMPlayer имеют иконку в виде булавки, которая не позволит частям их интерфейса перекрываться иными окнами и даже уведомлениями, в том числе системными или от различных мессенджеров, push-уведомлениями браузера. Даже Apple позаботились об удобстве эксплуатации iTunes (активируется опция в дополнительных настройках).
Все способы и программы, чтобы закрепить окно поверх всех окон в Windows
Многие люди способны справиться с несколькими задачами сразу, поэтому они располагают окна на экране так, чтобы можно было одновременно управлять мультимедиа, работать или заниматься серфингом. Но не во всех случаях это удобно. Например, вести расчеты и одновременно заполнять таблицу в Excel невозможно из-за того, что при переходе к другому окну вы не видите полученную сумму. В этой ситуации выходом бы было закрепить калькулятор поверх всех окон, но стандартная программа не дает этого сделать.
Зачем закреплять окно поверх всех окон?
Есть несколько ситуаций, когда вам необходимо закрепить окно поверх остальных. С ними сталкиваются практически все пользователи:
- при расчете на калькуляторе;
- при сравнении двух графических объектов, кодов, текстов;
- при использовании в качестве источника информации книг, открытых в программах для чтения;
- при попытке повторить на ПК действия видеоблогеров;
- при необходимости управлять мультимедиа во время игр;
- при желании посмотреть любимый сериал не отрываясь от работы.
Можно придумать массу причин, зачем необходимо закреплять одно окно поверх других. Некоторые производители программного обеспечения дополнили свои продукты приоритетным расположением на рабочем столе, но все же большинство браузеров и других полезных утилит не имеют такой опции. В Lunix эту опцию уже включили в стандартную сборку системы, создатели Windows OC пока не торопятся добавлять эту функцию
Какие программы по умолчанию имеют функцию закрепления окна?
Прежде всего разберемся, когда можно обойтись без дополнительных утилит для закрепления окон, а можно воспользоваться стандартными возможностями приложений. Ставить дополнительно программное обеспечение не стоит. В Windows поверх всех окон можно закрепить следующие приложения:
- iTunes – возможность включается через дополнительные настройки. Она доступна только при использовании программы в качестве мини-плеера.
- Pidgin – способен отображать список контактов поверх остальных окон. Настраивается этот параметр через меню «Средства».
- MPC – есть опция «Всегда наверху» в контекстном разделе «Вид».
- AIMP – в заголовок плеера добавлена пиктограмма «Булавка», которой можно закрепить окно поверх других.
- Windows Media Player – в параметрах проигрывателя есть функция закрепления отображения.
- VLC – настройка отображения окна производится через меню «Видео».
Если вы пользуетесь одной из этих программ, наложение поверх других окон не потребует от вас дополнительных действий. Чтобы закрепить на рабочем столе браузер или другое запущенное ПО, можно использовать сторонние утилиты.
Для каких систем можно использовать специальные утилиты? В чем их преимущества?
Использовать сторонние средства для Windows можно при любой версии операционной системы. Они не сложны, не требовательны к количеству оперативной памяти и видеокарте. Более удобно применение утилит будет, если у вас широкоформатный монитор, тогда на рабочем столе вы сможете разместить больше и кона не будут мешать друг другу.
Преимущества утилит в том, что вы можете как закрепить окно поверх других окон всего за пару кликов мышкой, так и прекратить их использование в кратчайшие сроки. Прибегать к помощи утилит можно время от времени. Некоторые из них имеют другие дополнительные функции, помогающие оптимизировать рабочее пространство. Отдельно можно скачать плагины для браузеров, но у них есть важный недостаток – вы не сможете использовать возможность закрепления окна для других программ.
Лучшие утилиты для закрепления окон
Существует два типа программ и плагинов для закрепления окон – бесплатные и коммерческие. Мы расскажем, как сделать окно поверх всех окон при помощи самых популярных приложений. Всего в обзор попали 8 программ, но их гораздо больше.
DeskPins
Разработчик распространяет эту программу бесплатно. Ее дистрибутив весит около 100 килобайт, а работать программа может на любой версии Windows, начиная с 2000. Наибольшим преимуществом можно назвать то, что это приложение не попадает в автозапуск и не оставляет за собой ярлыков на рабочем столе. Вызвать его можно при помощи меню «Пуск». После запуска вы можете заметить иконку этого приложения в правом нижнем углу, в трее.
Использовать утилиту крайне просто:
- Запустите DeskPins. Откройте необходимую для закрепления программу и настройте ее положение на рабочем столе и размер окна.
- Найдите иконку этого приложения в трее, а затем нажмите на него левой клавишей мыши.
- После ваших действий курсор мыши превращается в булавку.
- Щелкните по заголовку окна программы, чтобы ее закрепить. Теперь нужное вам приложение будет размещаться поверх других.
- Когда необходимость одновременного использования нескольких окон пропадет, достаточно лишь навести курсор на булавку, дождаться появления пиктограммы «Крестик» и щелкнуть левой клавишей мыши.
При необходимости пользователи могут настроить программу под свои нужды. Для этого достаточно щелкнуть по иконке утилиты в трее правой кнопкой мыши. Перед вами откроется контекстное меню. С его помощью можно прекратить использование утилиты, но вам нужно познакомиться с разделом Options. В нем вы можете:
- изменить цвет булавки;
- установить задержку на действия мыши;
- настроить горячие клавиши для вызова и использования программы – вкладка Hotkeys;
- выбрать количество кликов для активации «булавки».
В этой утилите нет ничего лишнего: она идеально подходит для любой версии Windows, поверх остальных окон закрепляет нужные объекты за два клика. Использовать ее можно даже на сенсорных планшетах, работающих на Windows OC.
TurboTop
Эта программа также распространяется бесплатно. TurboTop отлично подходит для Windows, начиная с XP. Ее размер чуть больше – около 1000 килобайт, но это связано с немного иным принципом работы. Пользоваться этой утилитой нужно по инструкции:
- Подгоните нужное окно про размерам и выберите место, где оно будет располагаться.
- Запустите TurboTop. Он также, как и предыдущая утилита, не открывается окном, а отображается в виде пиктограммы в трее.
- Любой кнопкой мыши щелкните по пиктограмме.
- Перед вами появится список всех запущенных программ.
- Выберите ту, которую необходимо закрепить и поставьте рядом с ней галочку в списке.
- После завершения использования, достаточно убрать метку и выключить программу.
Эта утилита также является универсальной. Она может использоваться на ноутбуках, стационарных ПК и планшетах. Это ПО максимально простое – в нем нет никаких дополнительных настроек. Важное преимущество в том, что можно использовать программу сразу для нескольких окон. К тому же на рабочем столе вас не будут отвлекать яркие булавки и другие метки.
OneTopReplica
Это приложение способно разместить работающую программу поверх всех окон Windows 7 или 8. Последний раз обновление утилиты было в 2014 году, поэтому не стоит пытаться ее применить для 10 версии операционной системы, она не будет корректно работать. По своему принципу действия эта программа клонирует окно и располагает его копию поверх других.
Отзывы об OneTopReplica только положительные. Она сложнее ранее описанных утилит, в ней есть несколько основных опций:
- закрепление окон;
- возможность разместить лишь часть клонированного объекта;
- изменение прозрачности окна;
- автоматическое перемещение и подгонка по размерам;
- возможность работать и кликать мышкой прямо через закрепленный объект.
Пользоваться этой утилитой просто:
- Запустите программу и откройте ее (у вас уже должно работать ПО, которое вы хотите закрепить).
- В меню выберите опцию Select window, щелкните по ней и из появившегося списка выберите объект для приоритетного размещения.
- Select Region поможет вам определить область окна. Оно корректируется при помощи стрелок.
В целом меню интуитивно подсказывает, что вы можете сделать при помощи этой программы. На всех его пунктах есть поясняющие пиктограммы. Этот вариант утилиты не для неопытных пользователей, она подойдет системными администраторами, геймерами.
PinMe!
Закрепить окно поверх всех окон в Windows 10 поможет англоязычная утилита Pin Me. Она также отличается расширенными настройками, которые можно использовать для удобства пользователя. Разобраться в ней не составит труда. После запуска программа сворачивается в трей и о ее работе свидетельствует только небольшая иконка.
Для того, чтобы использовать утилиту, вам нужно выучить несколько команд:
- Прежде всего закрепить окно поверх других можно при помощи команды Window Position. Далее вам нужно выбрать интересующее окно и нажать TopMost. Если вы использовали эту опцию для нескольких окон, то они не будут перекрывать друг друга.
- Enable SuperPin – эта команда дает окну приоритет, оно начинает перекрывать все другие.
- Одной из полезных опций является настройка прозрачности. Для того, чтобы ее задать, выберите интересующее окно из списка и нажмите в контекстном меню Window Transparency. Степень прозрачности настраивается в процентах.
- Также приложение оснастили дополнительным инструментом – с его помощью можно делать скриншоты. Вы можете выбрать для этого окно отдельной программы или всего рабочего пространства. Для получения этой возможности нажмите на Window Capture. В меню Options можно настроить комбинацию горячих клавиш, которые также позволят сделать снимок экрана.
Программа не только корректно располагает объект поверх всех окон в Windows 10, но и работает с более ранними версиями – 7 и 8. Разработчики постарались на славу и регулярно оснащают свое творение новыми опциями, улучшают работу утилиты.
Always on Top
Если вы не хотите каждый раз запускать программу, то можно использовать скрипт Always on Top. Он не будет оснащен дополнительными опциями, но зато всегда будет под рукой. Это отличное решение для пользователей с мощными системами, хотя и слабые офисные ПК программа сильно не нагружает. Установка этой программе также не требуется – вам нужно лишь скачать ее. А все остальное будет сделано после запуска дистибутива.
Управляется скрипт при помощи горячих клавиш – сочетания Ctrl+Пробел. Для того, чтобы закрепить окно поверх остальных вам необходимо перейти в него, подогнать размер и нажать сочетание клавиш, теперь ваше окно никуда не пропадет. Отключить опцию также просто – перейдите в нужное окно и снова нажмите на Ctrl с Пробелом. Единственной дополнительной опцией стало прекращение работы скрипта – для этого необходимо нажать на его иконку в трее и выбрать Exit («Выход»).
Этой программой предпочитают пользоваться офисные работники, а также бухгалтеры, у которых каждая минута на счету. Не понравится она тем, кто хочет смотреть поверх остальных окон развлекательный контент или управлять медиаплеером во время игры. Дополнительные горячие клавиши в таких ситуациях будут неудобны, а отсутствие регулировки прозрачности неудобны для геймеров.
Window On Top
Это платная программа, этим она уже проигрывает перед остальными. Мы не будем на ней останавливаться подробно, принцип работы у нее схож с Always on Top. Единственное отличие в том, что ее потребуется установить и запустить. Для фиксации элементов необходимо нажать горячие клавиши Ctrl+F8 либо активировать работы программы из трея и пометить нужное окно курсором в виде руки.
Преимуществами программы является то, что она корректно работает даже с устаревшими версиями Windows. Ее можно запускать на XP, Vista, 7, 8, 10. Мы включили эту программу в список на тот случай, если другие приложения не смогли помочь вам с проблемой закрепления окон. Но в начале рекомендуем попробовать DeskPins.
AquaSnap
Приложение AquaSnap имеет несколько функции, полезных для офисных работников. Программа распространяется в двух версиях – бесплатной и стоящей 18 долларов. Эта утилита известна и популярна со времен Windows 7. Она является надстройкой для стандартной Snap на седьмой версии операционной системы, а также с ее помощью можно было добавить функциональности XP и Vista. Сейчас вышел апгрейд популярного приложения, оно работает на всех версиях операционной системы, в том числе и на 10.
Большая часть функционала отдана для работы с приложениями и их окнами. AquaSnap позволяет:
- выровнять окна по краям экрана;
- закрепить объект;
- растянуть окна, которые фиксированы;
- во время перемещения сделать окна полупрозрачными при помощи специальной команды.
Платная версия отличается тем, что в ней есть возможность управлять одновременно несколькими окнами. В бесплатной версии функционал ограничен. Хороша эта программа тем, что она не навязывает платные услуги, для домашнего использования достаточно простой версии. Навязчивых уведомлений о необходимости заплатить не будет. Также в окне программы вы не найдете рекламу.
4t Tray Minimizer
Основное предназначение 4t Tray Minimizer – сворачивать окна в трей и располагать одно из них поверх всех окон. При этом она позволит убрать любое приложение, даже то в функциях которого нет возможности минимизации. Скачивается программа с официального сайта. Установка дистрибутива не отличается особенностями. После запуска программы вы обнаружите на окнах дополнительные кнопки, среди них будет булавка, которая позволит закрепить объект поверх остальных.
Сворачивание в трей происходит при помощи сочетания клавиш Shift+Esc. Также можно свернуть окно в ролл (заголовок) или сделать его прозрачным. Кнопки в каждом окне позволяют не использовать горячие клавиши, они представляют все необходимые опции. Программу можно настроить под конкретного пользователя:
- установить собственные сочетания горячих клавиш для каждой команды;
- дать возможность утилите запускаться вместе с системой.
Использование приложения абсолютно бесплатно. Главные его достоинства в том, что оно работает на старых версиях Windows, также хорошо, как и на десятой операционной системе. Приятный графический интерфейс и обширные пользовательские настройки позволяют использовать программу даже новичкам. Если вы хотите пользоваться всеми опциями 4t Tray Minimizer, то придется заплатить почти 20 долларов.
Вывод
Среди всех описанных программ можно назвать лучшей OneTopReplica она подойдет для просмотра стриммов во время игры, использования мультимедиа во время работы, а также для решения самых простых задач. Если вам не часто нужно закреплять окна поверх остальных, то лучше всего выбрать TurboTop. С помощью этой небольшой программы вы сможете закрепить несколько окон. Ее хватает для решения офисных задач.
Теперь вы все знаете о закреплении окон в Windows. Задавайте вопросы в комментариях, оценивайте материал и делитесь им с друзьями. Мы приветствуем обратную связь и обсуждения, возможно вы подскажете не менее хорошие программы или поделитесь опытом использования таких утилит.