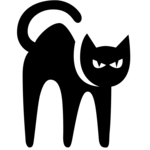- Не загружается Debian после установки
- 6 шагов загрузки Linux на пальцах
- 1. BIOS
- 2. MBR
- 3. GRUB
- 4. Ядро или Kernel
- 5. Init
- 6. Уровень выполнения программ (Runlevel)
- Дополнения, исправления, уточнения
- Чистая установка Debian. Подробная пошаговая инструкция
- Для какого ПК подойдет
- Скачайте Debian
- Создайте загрузочную флешку
- Настройки BIOS перед установкой системы
- Режим установки Debian
- Язык мастера установки и раскладка клавиатуры
- Параметры установки
- Установка ОС, интерфейса и ПО
- Первые шаги с Debian
Не загружается Debian после установки
Изучаю разные дистрибутивы, ставлю на виртуалку, добрался до Debian, поставил все без проблем, первая загрузка — ввел пароль, а дальше остается окно терминала, система не грузится, и упорно требует какую-то команду. Вот тут скриншот:
Минт и Убунту так не делали. В связи с чем вопрос — что этому ироду надо и как его загрузить? Лайв режим работает нормально, такое только после установки.
Видимо, ты не поставил графическое окружение и поэтому попадаешь в консоль. Опиши подробнее, как ты устанавливал, какие опции, пакеты выбирал в установщике. Там была галочка — графическая среда или как-то так, видимо ты ее просто не включил.
P. S. заголовок не корректный — дебиан у тебя очевидно нормально загружается. Проблема в том, что запускается не то что ты хочешь.
Вот и выросло поколение, не умеющее в консоль.
Очевидно он ждёт tasksel
У тебя все нормально. Самый обычный Linux без GUI, как на большинстве серверов. Видимо, ты не поставил DE.
Введи с правами root одну из команд:
Тоже поржал.
Вспомнилась цитата про ламеров мышевозных.
Ждем вопроса «Что такое де?».
Не загружается Debian после установки
Судя по скриншоту, Debian у тебя успешно загрузился.. 🙂
ну это же просто — Desktop Environment
Ага, и не отменяет первоначального вопроса ну вообще никак.
А если серьезно, то уже гуглиться, в отличии от «де».
Спасибо за конструктивный ответ, но поколение не только выросло, но и на старости лет встало перед необходимостью срочно освоить ранее не нужный линукс. Вероятно, вы родились сразу с умением в консоль, а всем прочим нужно сперва запустить систему, что бы потом начать ее осваивать. Собственно, вопрос почему не запустилась графическая оболочка не ушел, но стал не актуальным — после пары переустановок шарманка заработали и грузится нормально. Почему не сразу — непонятно, но хрен с ним.
Спасибо, все работает.
после пары переустановок шарманка заработали
Почему не сразу — непонятно, но хрен с ним.
А зачем вы меняли линукс на линукс? Достаточно было поменять линукс на GhostBSD, чтобы ощутить разницу.
Не уловил сути, если честно — я не менял линукс на линукс. Я поставил линукс, он встал криво, я его снес и поставил снова — его же, тот же дистрибутив, в тех же условиях. Заработал. Почему сразу не заработал с графической оболочкой — непонятно, но это не так важно, важно, что работает. А вот зачем мне менять линукс на GhostBSD?
Почему сразу не заработал с графической оболочкой — непонятно, но это не так важно, важно, что работает.
Дебиан, если пользуется пвевдографический установщик, предлагает выбор окружения рабочего стола, если галку не поставить — будет голая консоль. Вероятно, ты не ставил галку в первый раз.
А вот зачем мне менять линукс на GhostBSD?
Изя фанатик, не обращай внимания. Лучше генту собирай =)
Я поставил линукс, он встал криво, я его снес и поставил снова — его же, тот же дистрибутив, в тех же условиях.
«Если делать одно и то же снова и снова, ожидая всякий раз разного результата — это безумие», — Альберт Эйнштейн.
А вот зачем мне менять линукс на GhostBSD?
Ощутить разницу между базаром и собором, очевидно.
«Эйнштейн — теоретик, а на практике повторение часто вызывает иной результат» — Аристотель. После переустановки графическая оболочка запустилась — это факт, а значит этот вопрос исчерпан. Что бы не вызвало глюк — оно сгинуло и не повторяется, это все, что важно. Собор и базар? Я вас не понимаю.
«Собор и базар»- это две различные парадигмы развития операционных систем UNIX и не-UNIX (GNU), а так же Closed- и Open Source проектов.
Термины противопоставления впервые ввёл в обиход Эрик Рэймонд в своём эссе «Собор и Базар» в 1997 году, чтобы показать, из чего следует надёжность: «при наличии достаточного количества глаз все ошибки всплывают» («given enough eyeballs, all bugs are shallow»).
Со временем, конечно, это довольно сильно трансформировалось в виду увеличивающейся сложности ПО и внедрения механизмов непрерывной интеграции и тестирования, а сами Open Source проекты взяты под крыло корпораций и разрабатываются нанятыми сотрудниками на деньги от рекламы и продвижения сервисов корпоративного сопровождения. Энтузиазм и альтруизм остался в мелких проектах и дистроклепательстве, живущем на донатах и спонсорской поддержке.
А вот скажи мне, товарищ, раз пошла такая пьянка: всякие свежие побеги от древа FreeBSD, типа GhostBSD или TrueOS, — так вот, какие они имеют преимущества перед собственно FreeBSD?
Я тут погонял их несколько дней, и возникло впечатление, что те же яйца, только в профиль.
Источник
6 шагов загрузки Linux на пальцах

Посмею предположить, что каждого интересовало хоть когда-либо то, что происходит за занавесом заставок и загрузочных экранов с момента включения питания компьютера к моменту, когда предлагается войти в систему.
Я предлагаю вам познакомиться со следующими уровнями типичной загрузки Linux:
1. BIOS
2. MBR
3. GRUB
#boot=/dev/sda
default=0
timeout=5
splashimage=(hd0,0)/boot/grub/splash.xpm.gz
hiddenmenu
title CentOS (2.6.18-194.el5PAE)
root (hd0,0)
kernel /boot/vmlinuz-2.6.18-194.el5PAE ro root=LABEL=/
initrd /boot/initrd-2.6.18-194.el5PAE.img
4. Ядро или Kernel
5. Init
6. Уровень выполнения программ (Runlevel)
- Когда Линукс выполняет свою загрузку, вы можете наблюдать загрузку различных служб. К примеру, это могут быть сообщения типа «starting Postfix … OK» (запускается Postfix). Эти службы — и называются программами уровня выполнения, выполняемые из директории, которая соответствует нужному уровню выполнения.
- Исходя из настроек по умолчанию, система будет выполнять файлы в соответствии с нижеприведенными директориями.
- Выполнение уровня 0 – /etc/rc.d/rc0.d/
- Выполнение уровня 1 – /etc/rc.d/rc1.d/
- Выполнение уровня 2 – /etc/rc.d/rc2.d/
- Выполнение уровня 3 – /etc/rc.d/rc3.d/
- Выполнение уровня 4 – /etc/rc.d/rc4.d/
- Выполнение уровня 5 – /etc/rc.d/rc5.d/
- Выполнение уровня 6 – /etc/rc.d/rc6.d/
- Но имейте ввиду, что еще в каталоге /etc могут быть символические ссылки. Например, /etc/rc0.d залинкован на /etc/rc.d/rc0.d.
- В каталогах /etc/rc.d/rc*.d/ вы можете увидеть список программ, имя которых начинается из букв S и K.
- Программы, начинающиеся на S используются для запуска. S, потому что startup.
- Программы, которые начинаются с литеры K используются — правильно — для завершения работы. K, потому что kill.
- Еще есть номера рядом с буквами S и K в именах программ. Эти номера используются для определения порядка запуска этих программ.
- К примеру, S12syslog предназначен для запуска демона syslog, его порядковый номер 12. S80sendmail — для запуска демона sendmail, имеющего порядковый номер 80. Таким образом, программа syslog будет запущена перед sendmail.
Вот и все. Возможно, некоторым из вас это не ново и особого интереса не было при чтении статью, поскольку она более ориентирована на начально-средний уровень знакомства з Линуксом.
В таком случае могу лишь сказать, что «повторение — мать учения» (с).
Дополнения, исправления, уточнения
В комментариях неоднократно было апеллировано к тексту статьи, поэтому, думаю, стоит учесть некоторые важные комментарии хабрасообщества. (спасибо artemlight, 3al, Tishka17, HhyperH, Next_Alex, Ilya_Shmelykh, Aux, soomrack, Xpeh )
- artemlight:: «Ну скажем прямо — так грузятся далеко не все дистры». С ним согласилось большинство, отмечая и bsd-style init, u-boot, и хоть initrd в статье пропущен, стоить заметить, что он нужен ядру не во всех дистрибутивах. Также отмечено, что в slackware поддержка rc.d осуществляется только в качестве совместимости, а встраиваемые системы грузятся иначе. На декстопах иногда бывает EFI, а кроме того Linux популярен в мире embedded и там ещё куча разных платформ. Линукс в телефоне вообще иначе грузится.
- soomrack, ссылая на википедию: Еще хочется сделать замечание по поводу MBR, первого сектора и пр. Все несколько усложнилось за последние годы. Сейчас уместней говорить о EFI.
Источник
Чистая установка Debian. Подробная пошаговая инструкция
ОС Debian лежит в основе самых популярных дистрибутивов Linux Mint и Ubuntu. Windows на десятилетнем компьютере работает медленно. Решение: используйте Debian.
Для какого ПК подойдет
Debian подходит для древних и слабых ПК. Операционной системе достаточно:
- 1-гигагерцевого центрального процессора.
- 512-мегабайтного ОЗУ.
- Десяти гигабайт свободного места на жестком диске или SSD.
Для установки системы необходимо, чтобы компьютер был оснащен USB-разъемом или оптическим приводом с поддержкой чтения и записи компакт-дисков.
Скачайте Debian
Перед тем, как скачать ОС:
- Посетите веб-сайт проекта Debian.
- Внимательно прочитайте размещенные там сведения для того, чтобы понять — устраивает ли вас операционная система.
- Щелкните по ссылке: «ISO-образы CD/USB» для перехода к загрузке образа дистрибутива.
В меню ссылок выберите пункт «Загрузить образы CD/DVD, используя BitTorrent». Щелкните по ссылке.
Выберите образ CD или DVD, соответствующий архитектуре центрального процессора ПК, на который будет установлена операционная система Debian.
Рекомендации по выбору версии ISO:
- Компьютеру с 64-разрядным ЦП нужна версия amd64.
- 32-битными чипами оснащены старые компьютеры, для них предназначена версия i386.
В инструкции рассматривается установка 64-битной CD-версии.
Для первой установки ОС рекомендую стабильную Xfce-версию. Необходимые действия:
- Скачайте ISO-образ.
- Сохраните его на твердотельный накопитель или HDD.
Создайте загрузочную флешку
Для создания загрузочного USB-накопителя используйте Universal USB Installer. На сайте программного инструмента загрузите версию для операционных систем Windows в формате EXE.
Подключите чистый флеш-накопитель к USB-порту ПК. Откройте EXE-файл утилиты. После ознакомления с условиями лицензионного соглашения примите его. Для этого нужно щелкнуть по кнопке «I Agree». Программа не нуждается в установке.
Необходимые действия в приложении:
- Укажите дистрибутив: Debian.
- Нажмите «Browse» и выберите на диске ISO-образ дистрибутива.
- Определите букву накопителя.
- Щелкните по «Create» и подождите, пока программа создаст загрузочную флешку.
Извлеките накопитель из разъема. Выключите компьютер. Вновь подключите к нему флешку и включите ПК.
Настройки BIOS перед установкой системы
Для входа в BIOS или UEFI нажмите клавишу или комбинацию клавиш. В различных моделях настольных компьютеров и ноутбуков чаще всего применяются:
Возможны и другие варианты. Подсказка будет показана в нижней части экрана перед загрузкой ПК.
Интерфейсы UEFI или BIOS разных моделей отличаются друг от друга. Необходим пункт «Boot» (или тот, название которого подобно по смыслу).
Определите приоритеты загрузки с дисков так, чтобы на первом месте был загрузочный накопитель Debian. «F10» на клавиатуре — для подтверждения изменений.
- Кнопка «ОК».
- «Enter» на физической клавиатуре.
Режим установки Debian
В предшествующем запуску мастера установки меню выберите установку в графическом режиме (Graphical install).
Язык мастера установки и раскладка клавиатуры
Из предлагаемого списка выберите язык, который будет использоваться установщиком Debian для отображения инструкций. Для перехода к следующему шагу мастера установки ОС щелкните по кнопке «Continue».
Определите местоположение, которое станет использоваться мастером установки операционной системы для определения часового пояса. Нажмите «Продолжить» и в дальнейшем щелкайте по этой кнопке для перехода к следующему шагу установки системы.
Выберите клавиатурную раскладку.
Из перечня выберите клавиатурную комбинацию или клавишу, с помощью которой вы станете переключаться между раскладками клавиатуры. Удобными считаются:
- Правая клавиша «Alt».
- Сочетание «Alt и Shift».
При выборе «Alt и Shift», сочетание не сможет использоваться в программах для других задач.
Параметры установки
Стартует загрузка дополнительных компонентов. Дождитесь ее завершения.
Чтобы ПК мог быть идентифицирован в сети, укажите имя пользователя, состоящее из одного слова, введенного буквами латинского алфавита. В домашних условиях — любое удобное вам. На работе — определяется администратором сети.
Введите имя домена — часть интернет-адреса после имени пользователя. Необходимо, чтобы оно было одинаковым для всех домашних устройств. При настройке домашней сети — произвольное.
Создайте пароль root:
- Предназначен для задач администрирования системы.
- Может включать в себя знаки препинания, цифры и латинские буквы.
- Необходимо периодически менять.
- Поле нельзя оставить пустым.
Повторите его в дополнительном поле.
Дайте имя пользовательской учетной записи:
- Используется вместо учетной записи root для действий, не связанных с администрированием.
- Указывается в поле «От кого» отправляемых писем.
- Используется всеми программами, которым необходимо реальное имя пользователя ПК.
Укажите мя пользователя, под которым будете известны системе.
Придумайте пароль. Может состоять из латинских букв, знаков препинания и цифр. Подтвердите его повторным вводом в дополнительное поле.
Выберите часовой пояс из списка.
Выберите пункт «Авто — использовать весь диск» для разметки диска, на который будет установлена ОС Debian. Все данные будут удалены с накопителя. Убедитесь, что важные файлы сохранены на дополнительных носителях.
Опытным пользователям предлагаются другие варианты разметки диска. Используйте их, если знаете, какого результата хотите достичь.
Подтвердите внесение изменений.
Подтвердите, что все файлы будут размещаться в одном разделе. Предусмотрены два других подхода с созданием отдельных разделов для каталогов:
Если вы не планируете делать другие настройки, оставьте предлагаемый по умолчанию пункт «Закончить разметку и записать изменения на диск».
На экране отобразится перечень изменений, которые будут записаны на диски. Вы можете выбрать:
- «Нет» и вернуться к ручной разметке.
- «Да» и продолжить установку системы.
Рассматриваю второй вариант.
Установка ОС, интерфейса и ПО
Дождитесь завершения установки базовой системы.
Согласитесь на использование зеркала архива. Позволит настроить графическое окружение рабочего стола и устанавливать дополнительное ПО.
- Необходимо соединение с интернетом.
- Используется трафик согласно тарифам вашего провайдера (оператора связи).
Из списка выберите зеркало архива Debian в ближайшей к вам сети.
«deb.debian.org» — оптимальный выбор в случаях, когда нет точного знания о том, с каким зеркалом связь лучше.
Укажите HTTP-прокси, если необходимо. Если такой необходимости нет, оставьте поле пустым и перейдите к следующему шагу.
Дождитесь завершения автоматической настройки менеджера пакетов,…
…а также выбора и установки ПО.
Определите, позволите ли вы системе отправлять разработчикам данные о наиболее часто используемых пакетах. На основании этой информации определяется, какие пакеты добавляются на первый CD дистрибутива. Принимайте решение, внимательно ознакомившись с информацией, выведенной на экран в этом шаге установки.
Поставьте «птички» возле ПО, которое будет установлено в дополнение к базовой системе. При отсутствии предпочтений в отношении интерфейса, выберите «Xfce».
Автоматическая стадия: выбор и установка программного обеспечения. Никаких действий производить не нужно. Дождитесь завершения.
Согласитесь на установку системного загрузчика GRUB. Рассматриваю этот вариант, предполагая, что Debian будет единственной ОС компьютера. Если на ПК установлена другая система, ее не получится использовать до тех пор, пока GRUB не будет настроен для ее загрузки.
Подтвердите установку системного загрузчика на жесткий диск ПК.
Автоматическая установка загрузчика на жесткий диск.
После сообщения о завершении установки отключите загрузочную флешку от USB-разъема ПК.
Первые шаги с Debian
Для входа введите логин и пароль.
Согласитесь на использование настроек по умолчанию.
На экране — рабочий стол Debian. Начните работу с операционной системой с изучения предустановленного софта.
Ранее я рассматривал:
— Чистую установку Linux Mint — дистрибутива, наиболее подходящего для первого знакомства с Линуксом.
— Установку Debian в VirtualBox.
Какой дистрибутив Linux вы порекомендовали бы новичку?
Если вы нашли ошибку, пожалуйста, выделите фрагмент текста и нажмите Ctrl+Enter.
Источник