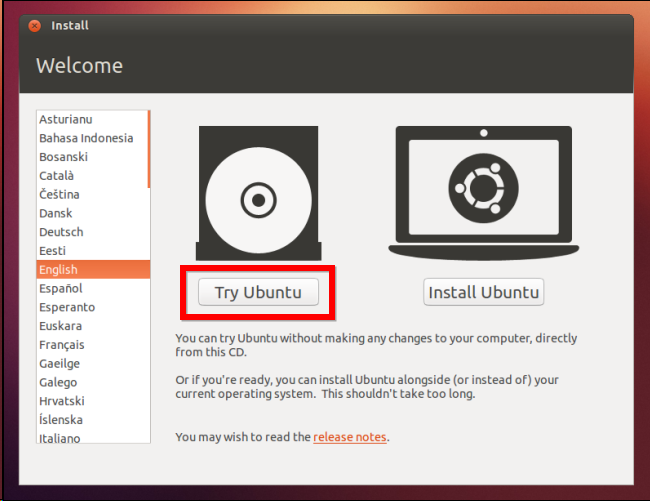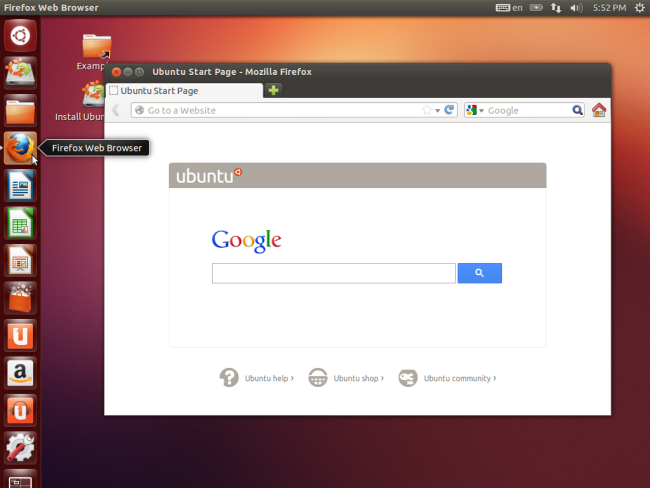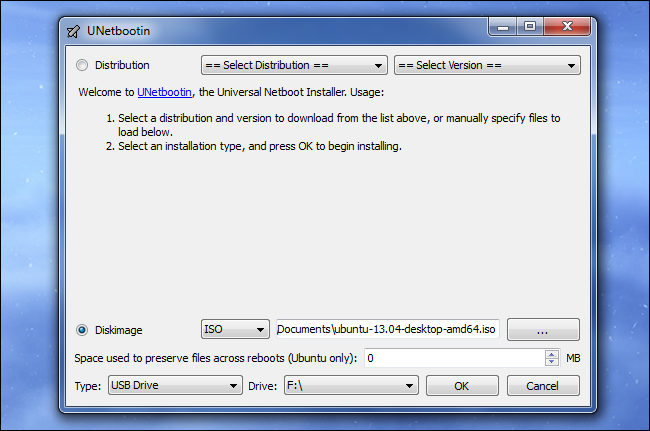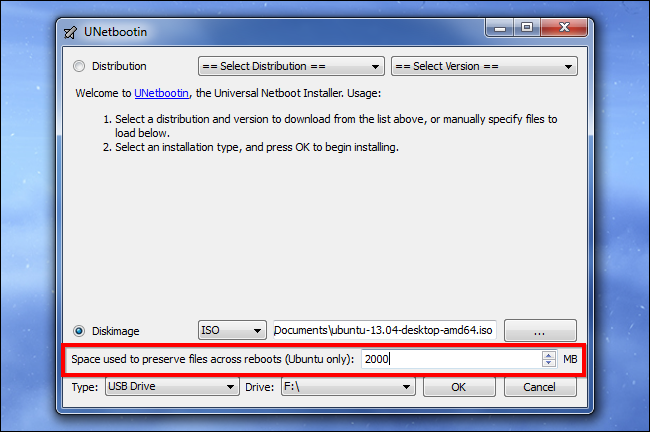- Всегда безопасный рабочий стол: что нужно знать о живых дисках Live CD и устройствах USB
- Как работает живой диск Live CD или устройство USB
- Почему для Windows нет живого диска?
- Для чего используется живой диск Live CD или устройство USB
- Возможности живой среды Linux
- Запоминаем данные или каждый раз все заново?
- Руководство по Ubuntu для новичков
- Содержание
- Загрузка Ubuntu с LiveCD
- Запуск компьютера с CD или флешки
- Загрузка с LiveCD
- Краткий обзор интерфейса
- Кастомный LiveCD Ubuntu за 5 шагов / Ubuntu LiveCD Remastering
- Предисловие
- Шаг №0
- Шаг №1. Копирование файлов iso
- Шаг №2. Распаковываем систему
- Шаг №3. Выполняем вход в систему и настраиваем ее
- Шаг №4. Сжимаем кастомизированную систему
- Шаг №5. Собираем новый iso
Всегда безопасный рабочий стол: что нужно знать о живых дисках Live CD и устройствах USB
Компьютеры обычно работают под управлением операционной системы, установленной на жестких дисках, будь то Windows, OS X или Linux. Но они могут также загружаться с съемных носителей, что позволяет вам загрузить рабочий стол Linux с устройства USB или диска CD.
Такие среды Linux первоначально назывались «живыми дисками CD», поскольку они прожигались на CD, но в настоящее вам будете более счастливы, если вместо этого выполните установку на устройстве USB. Устройства USB работают значительно быстрее, чем диски CD и DVD.
Как работает живой диск Live CD или устройство USB
Когда вы загружаете свой компьютер, то он обычно загружает операционную систему, расположенную на его жестком диске. Тем не менее, компьютеры также могут загружать операционные системы, расположенные на других устройствах. Например, когда вы устанавливаете Windows, ваш компьютер загружается с дисков CD, DVD или флешки USB, загружает установщик системы Windows и устанавливает ОС Windows на жесткий диск.
Системы Live Linux — живые диски CD или накопители USB — обладают тем преимуществом, что они полностью работают с диска CD или USB-флешки. Когда вы вставляете в компьютер устройство USB или диск CD и выполняете перезагрузку, ваш компьютер будет загружаться с этого устройства. Живая среда работает полностью в оперативной памяти компьютера, ничего не записывает на диск. Когда вы все сделаете, вы можете перезагрузить компьютер и удалить устройство USB или диск. Компьютер останется точно в том же состоянии, в каком он был до этого.
По существу, живая система Linux работает так же, как типичный инсталлятор операционной системы. Но вместо того, чтобы устанавливать операционную систему, он предоставляет вам рабочий стол, которым можно пользоваться без установки.
Почему для Windows нет живого диска?
Некоторые из вас будут удивлены, почему мы не рекомендуем живую среду на основе Windows вместо Linux. Ну, это просто — Microsoft не предлагает эту возможность для обычных людей. В Windows 8 есть функция «Windows To Go» функция, которая позволяет пользователям перенести систему Windows 8 на диск USB и загрузить его на любом компьютере, но эта функция доступна только в Windows 8 Enterprise — версии, предназначенной для бизнеса. Если вы обычный человек, вы должны использовать флешку с Linux.
Для чего используется живой диск Live CD или устройство USB
Живая среда имеет ряд применений, даже для людей, которые никогда до этого не использовали Linux:
- Использовать безопасный рабочий стол для онлайн-банкинга и многого другого: Некоторые банки рекомендуют вам прежде, чем выполнять в режиме онлайн банковские операции, фактически загрузиться с живого CD или диска USB с с системой Linux. Это особенно полезно в случае, если вы хотите использовать онлайн-банкинг на чужом компьютере и вы не уверены, что он безопасен. Поскольку используется только среда живого диска, то даже если в системе Windows, установленной на компьютере, полно вредоносных программ, эти вредоносные программы не смогут работать в среде вашей живой системы. Это будет чистая безопасная система.
- Попробовать Linux: Если вам интересно попробовать систему Linux в тестом режиме, вы можете сделать это с помощью загрузки на вашем компьютере с устройства USB или диска CD с живой системой — никаких изменений делать на вашем компьютере не потребуется.
- Устранить неполадки на компьютере с Windows: Linux предлагает широкий спектр инструментальных средств, предназначенных для устранения неполадок в системе Windows, поэтому вы бы могли использовать среду с живой системой Linux для создания разделов системы Windows, восстановления удаленных файлов, восстановления утерянные паролей учетных записей пользователей и многое другое.
- Всегда иметь при себе безопасную операционную систему: Если вы пользуетесь флешкой с USB с живой системой, вы можете зарезервировать часть пространства для хранения личных файлов. Затем можно загрузиться с флешки USB на любой системе и в вашем распоряжении будут ваши личные файлы и настройки.
Возможности живой среды Linux
В настоящее время почти в каждом дистрибутиве вам предлагается попробовать живой рабочий стол. Вам предлагается носитель с инсталлятором, который функционирует как живая среда. Например, о вас не требуется ничего особенного для того, чтобы использовать живую среду Ubuntu — просто скачайте основной образ системы Ubuntu, запишите его на диск или используйте программу Unetbootin для того, чтобы скопировать его на диск USB, и загрузитесь с него. Вместо установки Ubuntu выберите вариант попробовать систему и вы получите рабочий стол, который можно использовать без всяких установок.
Первой живой системой Linux live CD была система Knoppix и она по-прежнему активно развивается и сегодня доступна для скачивания. Вас также может заинтересовать система Puppy Linux , чрезвычайно маленькая и урезанная живая система, которую можно установить на крошечные флешки USB и с которой легко работать на старом компьютере. Когда система Puppy, устанавливается на флешке, то она занимает всего около 100 МБ.
Запоминаем данные или каждый раз все заново?
Если вы решили поместить данные на устройство USB, вы сможете зарезервировать часть устройства для ваших личных файлов. Если вы это сделаете, то вы можете сохранять файлы и изменять настройки в живой среде и все изменения будут сохранены на вашем устройстве USB. Если вы этого не сделаете, у вас каждый раз при запуске устройства USB будет свежая система. Если вы используете CD или DVD, то у вас нет никакого способа, чтобы зарезервировать часть живой среды для ваших личных файлов. Это будет система, используемая в режиме только для чтения.
Некоторые живые среды также предлагают шифрование, так что вы можете использовать шифрование личных файлов. Если вы не используете систему с шифрованием, то имейте в виду, что любой, кто возьмет ваше устройство USB, сможет просматривать любые файлы, записанные на нем, точно так же, как могли бы просматривать файлы на жестком диске вашего ноутбука в случае его кражи.
В некотором смысле, живые системы Linux похожи на переносимые приложения , но они являются целой переносимой операционной системой, которую вы можете носить с собой при переходе от компьютера к компьютеру.
Источник
Руководство по Ubuntu для новичков
Содержание
Загрузка Ubuntu с LiveCD
Одной из интереснейших особенностей Ubuntu является то, что вы можете оценить систему в первом приближении, не устанавливая её на компьютер. Итак, у вас уже есть установочный диск (или флешка), давайте запустим с него систему.
Запуск компьютера с CD или флешки
Для начала вставьте диск в привод компьютера или флешку в USB порт. Теперь вам надо будет настроить компьютер на загрузку не с винчестера, а с одного из этих носителей. Это делается в настройках BIOS. К сожалению, различных вариантов BIOS огромное количество, поэтому я расскажу лишь общий алгоритм действий.
Попасть в BIOS можно при загрузке компьютера до запуска операционной системы, когда у вас появляется картинка с логотипом вашей материнской платы. Под ней обычно написано «Press to enter Setup». Это означает, что для того, чтобы попасть в настройку BIOS, надо нажать клавишу Del пока на экране висит это сообщение. В некоторых компьютерах вместо Del используется F10 , F2 , F12 или какая-нибудь другая клавиша. В любом случае способ попадания в настройки BIOS описан в документации к вашему компьютеру.
Нам надо попасть в BIOS чтобы выбрать загрузку с CD, а не с винчестера, однако на некоторых компьютерах (в основном, на ноутбуках) это можно сделать не заходя в настройку BIOS. В этом случае у вас при загрузке будет написано что-то вроде «Press F12 to select boot device». Это значит, что вам надо нажать на F12 чтобы выбрать с какого устройства в этот раз загружать компьютер. Если же ваш компьютер не поддерживает выбор загрузочных устройств при включении, вам всё-таки придётся изменять настройки BIOS.
Итак, попав в настройку BIOS вы скорее всего увидите текстовое меню на синем фоне. Перемещаться по нему можно с помощью клавиш-стрелок на клавиатуре, выбирать пункты с помощью клавиши Enter , возвращаться обратно с помощью клавиши Esc . Вам нужно найти в одном из подменю пункт, называющийся примерно как «Boot device priority». Возможно он содержит список из четырёх строчек, названных «1st device», «2nd device», «3rd device» и «4th device» или подобным образом. Обычно первым загрузочным устройством стоит ваш винчестер, а вторым — CD-привод. Вам нужно поменять их местами и нажать F10 чтобы сохранить изменения и выйти из настройки BIOS.
Загрузка с LiveCD
Надеюсь, вы смогли правильно указать компьютеру грузиться с CD диска или с флешки. И если у вас подключён ваш носитель с Ubuntu, то при запуске компьютер начнёт загружаться с него, а не с винчестера. Вначале появится небольшая заставка:
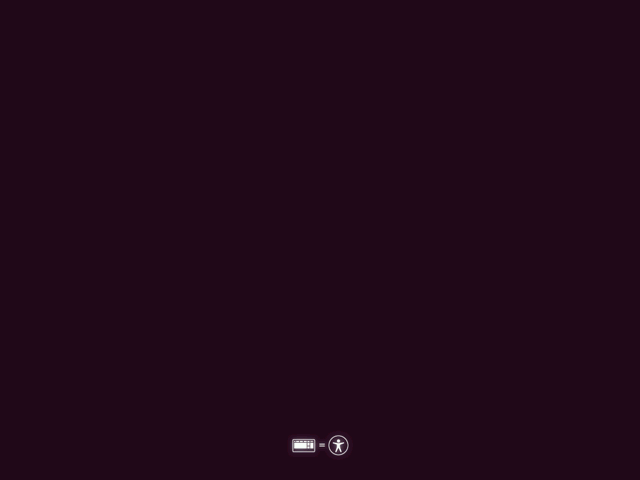
Пиктограммы внизу означают, что если вы хотите выбрать дополнительные опции загрузки, то нужно нажать любую клавишу. В принципе, ничего особенного менять в процессе запуска системы с LiveCD обычно не нужно. Однако при автоматической загрузке будет использоваться английский язык, и поэтому лучше всё-таки нажмите на любую клавишу. Появится меню выбора языка:
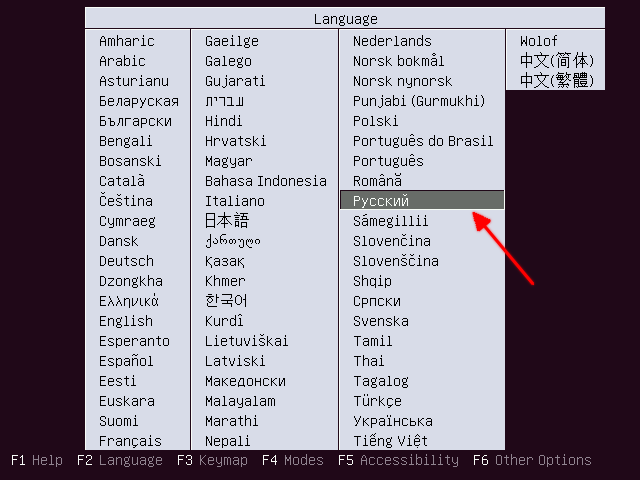
Выбираем Русский, после видим основное меню установщика:
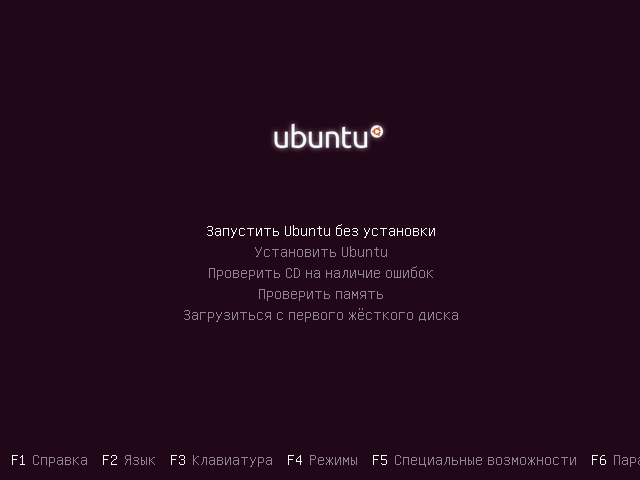
Устанавливать мы пока не хотим, а хотим посмотреть, что же за зверь эта Ubuntu. Поэтому выбираем пункт «Запустить Ubuntu без установки» и нажимаем Enter . Поскольку Ubuntu ещё не установлена на ваш компьютер, то загружаться она будет достаточно долго:

После пары-тройки минут ожидания вы будете награждены за терпение и увидите рабочий стол Ubuntu:
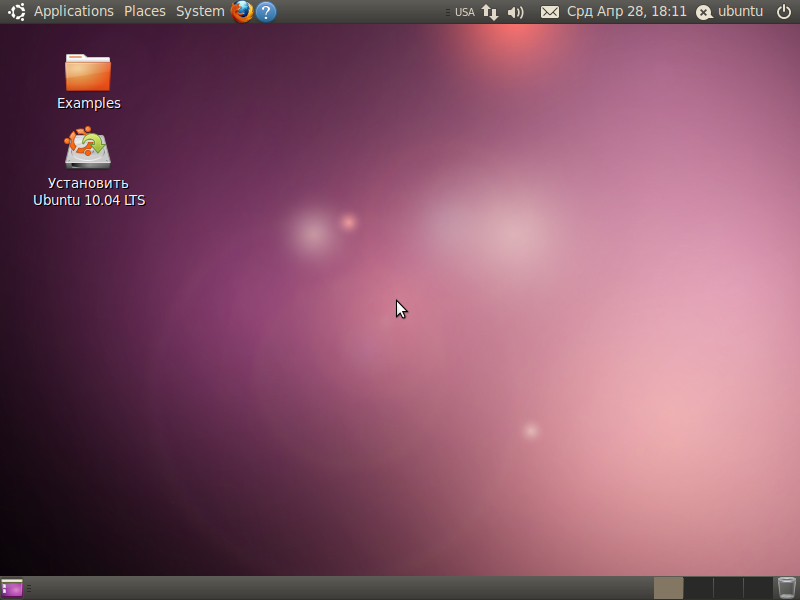
Что ж, добро пожаловать!
Краткий обзор интерфейса
Если вы работали с другими операционными системами, полагаю, вы легко разберётесь в интерфейсе Ubuntu. Подробное знакомство с ним мы проведём после установки, а пока я лишь хочу обратить ваше внимание на главное меню системы в левом верхнем углу:

В нём в частности можно найти отсортированный по типам список приложений, одно из которых нам вскоре понадобится. Вы можете поизучать систему, и, надеюсь, вам захочется поскорей поставить её на свой компьютер, а для это надо подготовить место, о чём я расскажу в следующей статье. На всякий случай скажу: чтобы выйти из Ubuntu нажмите на кнопку с иконкой выключения в правом верхнем углу и выберите в раскрывшемся меню пункт «Shut Down…»:
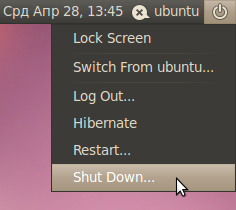
Появится окошко с запросом подтверждения выключения, просто нажмите кнопку «Shut Down» или клавишу Enter на клавиатуре:
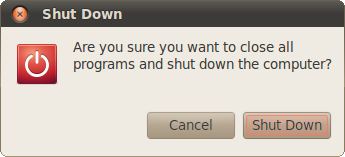
Скорее всего через несколько секунд после этого вы увидите заставку Ubuntu с предложением извлечь CD из дисковода и нажать Enter . После того, как вы это сделаете, ваш компьютер выключится 1) .
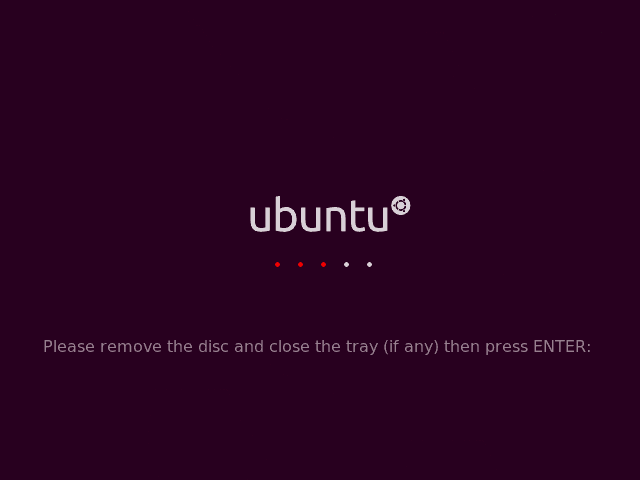
Однако не спешите выходить из запущенной системы. Она понадобится вам для выделения места для установки Ubuntu на ваш компьютер. Но об этом в следующей статье:
Источник
Кастомный LiveCD Ubuntu за 5 шагов / Ubuntu LiveCD Remastering
Предисловие
Последние года 3 я активный пользователь Linux. Мне нравится возможность полной настройки и экспериментов, которые позволяет эта система. Единственным неудобством, на мой взгляд, являлась невозможность сохранить свои изменения в сам LiveCD с системой. Это решалось послеустановочными скриптами, но хотелось сделать уже настроенную под себя систему прямиком в LiveCD. Потратив кучу времени, сил и нервов мне удалось реализовать эту цель. Далее постараюсь описать все шаги подробно, чтобы не оставлять «пустых» мест.
Я прикипел к дистрибутиву Lubuntu, на его примере и опишу кастомизацию, но вы можете использовать мои рекомендации для Debian, Ubuntu (любой редакции), Manjaro. На этих Linux мой алгоритм испробован с успехом. Вероятно с другими ОС он тоже сработает, но сам не проверял.
Шаг №0
Подготовим хостовую систему (у меня Lubuntu) для сборки кастомного LiveCD. Нам понадобится несколько дополнительных приложений.
Если у вас хостовая система Manjaro или Arch, вместо пакета isolinux установите syslinux
Шаг №1. Копирование файлов iso
Этот шаг до ужаса прост. Монтируем LiveCD, создаем каталог для копирования файлов и копируем.
Шаг №2. Распаковываем систему
После копирования файлов iso образа нам необходимо найти запакованную систему. В Ubuntu это файл filesystem.sqashfs, находящийся в папке casper. Этот файл — и есть вся операционная система, сжатая в «архив». В iso других ОС название и расположение файла может отличаться.
Шаг №3. Выполняем вход в систему и настраиваем ее
В папке rootfs у нас уже лежит операционная система. Теперь мы можем запустить ее в окружении chroot. По сути мы загружаем новую ОС в терминале, условно говоря. Если мы сейчас так и поступим, то все изменения нам придется вносить вручную. Вариант не лучший, на мой взгляд.
Предложу создать автоматизированный скрипт установки пакетов программ и настроек.
1. При настройке системы в chroot не рекомендую обновлять приложения (apt upgrade или pacman -Syu). Иначе придется возиться с настройкой нового ядра (точнее initramfs). Если умеете — в путь. Я предпочитаю не усложнять.
2. Чтобы перенести настроки рекомендую воспользоваться ленивым вариантом. Загружаетесь в нужной системе, можно даже в LiveCD. Выполняем настроки системы и приложений. После этого большинство из них можно найти в папке .config личного каталога пользователя. Просто находим файлы настроек приложений копируем их в любой каталог, я скопировал в каталог files. Туда же отправляем картинки, обои например, если вы их используете.
После «сбора» всех необходимых настроек, нам нужно знать куда их разместить. В Linux есть «чудо-католог» /etc/skel (от слова skeleton). Когда создается новый пользователь, файлы лежащие в этом каталоге будут закидываться в личную папку пользователя. Это нам и нужно. Просто создадим подкатологи /etc/skel/.config и другие если нам они нужны и скопируем настройки сюда. Таким образом, при создании любого пользователя в личную папку будут копироваться все наши настройки.
Далее собственно код с подробными комментариями.
Краткий комментарий к скрипту.
Чтобы не возиться с правами и владельцами файлов все настройки я переношу через следующую конструкцию: cat /files/файл-настроек | tee /etc/skel/.config/файл-настроек.
Все что написано между EOF . EOF передается цельным потоком в программу tee, которая все это записывает в файл.
Разумеется файл скрипта сокращен, полный вариант смотрите в моем GitHub, ссылка будет в конце статьи.
Вот и все. Далее соберем все обратно.
Шаг №4. Сжимаем кастомизированную систему
Когда мы внесли все необходимые изменения, можно собирать систему обратно в squashfs. Тут никаких хитростей. Удаляем filesystem.squashfs из папки с файлами iso и создаем новый.
Шаг №5. Собираем новый iso
ДОПОЛНЕНИЕ С УЧЕТОМ КОММЕНТАРИЕВ
Чтобы LiveCD работал без ошибок и сохранилась возможность установки с вашей сборки, необходимо обновить в исходных файлах iso сумму md5, файл filesystem.size и список установленных пакетов в файле filesystem.manifest.
Далее собираем образ iso.
Здесь есть одна тонкость. В зависимости от вашей хостовой системы путь к файлу isohdpfx.bin может отличаться. В Ubuntu он в каталоге /usr/lib/ISOLINUX, в Manjaro /usr/lib/syslinux/bios (если не ошибаюсь).
В коде ниже смените ISO_NAME во второй и предпоследней строках на свои названия вашей сборки.
По итогу вы получаете свой кастомизированный LiveCD Ubuntu за 5 шагов. Все приведенные выше коды собраны мной в скрипты, которые вы можете взять на github.
Источник