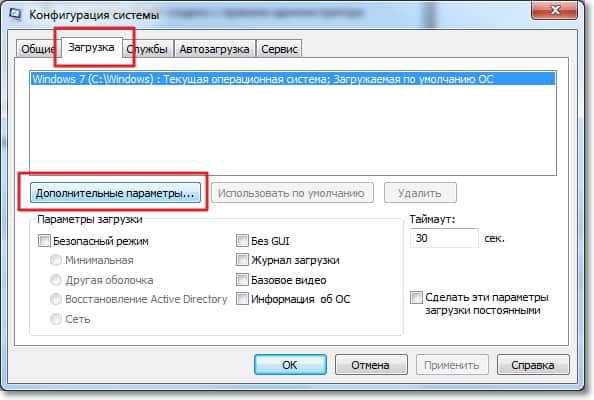- Как загружается ядро windows
- Загрузка BIOS
- Процесс загрузки Windows XP
- Не загружается Windows после изменений в msconfig
- Ускоряем загрузку Windows 7 на многоядерном процессоре. Используем все ядра при включении компьютера.
- Используем многоядерный процессор при включении компьютера
- Все, что вы хотели знать про загрузку Windows, загрузчики и восстановление загрузки ОС
- Принципы загрузки операционных систем
- Типы MBR
- Разнообразие PBR
Как загружается ядро windows
В данной статье я поэтапно опишу процесс загрузки операционных систем Windows XP, Vista и Seven. Хотя этот вопрос рассматривается в сети достаточно часто, не затронуть его я не могу. Подобная информация бывает очень полезна при диагностировании неисправности и восстановления работоспособности “умершей” ОСи.
Сегодня мы рассмотрим:
- Старт BIOS;
- Загрузку Windows XP;
- Загрузку Windows Vista/7.
Загрузка BIOS
BIOS – это набор микропрограмм, записанных в ПЗУ компьютера и служащих для инициализации устройств на материнской плате, их проверки и настройки, загрузки операционной системы.
При включении компьютера BIOS проверяет “железо” и если есть проблемы, то информирует нас звуковыми сигналами (набор длинных и коротких гудков). Вот таблица звуковых сигналов BIOS:
| Сигнал | Возможная неисправность |
|---|---|
| Отсутствует | Неисправен блок питания |
| 2к | Ошибка четности ОЗУ |
| 3к | Ошибка в первых 64 кБ ОЗУ |
| 4к | Неисправность системного таймера |
| 5к | Неисправен CPU |
| 6к | Неисправен контроллер клавиатуры |
| 7к | Неисправна системная плата |
| 8к | Неисправна память видеокарты |
| 9к | Ошибка контрольной суммы BIOS |
| 10к | Невозможна запись в CMOS |
| 11к | Неисправен кэш на системной плате |
| 1д+2к | Неисправна видеокарта |
| 1д+3к | Неисправна видеокарта |
| 1д+8к | Не подключен монитор |
| Сигнал | Возможная неисправность |
|---|---|
| 2к | Обычно – проблемы в CMOS Setup или с системной платой (мелкие ошибки) |
| 3д | Ошибка контроллера клавиатуры |
| 1д+1к | Ошибки в ОЗУ |
| 1д+2к | Неисправна видеокарта |
| 1д+3к | Ошибка инициализации клавиатуры |
| 1д+9к | Ошибка при чтении из ПЗУ |
| к, повторяющийся | Неисправен блок питания |
| д, повторяющийся | Проблемы с ОЗУ |
| непрерывный | Неисправен блок питания |
Таблицы взяты из Википедии.
Если загрузка прервалась на этом этапе, то по сигналу находим вышедшую из строя деталь и заменяем. В случаях с оперативной памятью и видеокартами иногда помогает их извлечение и очистка контактов от пыли.
После проверки BIOS считывает настройки из CMOS и в соответствии с мини стартует загрузчик с указанного носителя (CD, HDD, Flash карта). Если загрузка производится с жёсткого диска, то система считывает первые 512 байт Master Boot Record (MBR) и передаёт ему управление.
Если MBR не найден, то загрузка останавливается. Восстановить MBR можно с помощью консоли восстановления Windows (Recovery Console) командой fixmbr.
Процесс загрузки Windows XP
Загрузкой Windows управляет NTLDR, который состоит из двух частей – первый StartUp переводит процессор в защищённый режим и стартует загрузчик ОС. Загрузчик содержит в себе основные функции для работы с дисками отформатированными в FAT*, NTFS и CDFS системы. Загрузчик считывает содержимое boot.ini и, в соответствии с его содержимым (количество ОС, диски на котором установленны и т.п.), продолжает загрузку. Если Windows была переведена в состояние гибернации, то NTLDR загружает в память компьютера файл hiberfil.sys и передаёт управление в ядро Windows. Если вы завершили работу компьютера простым выключением/перезагрузкой, то NTLDR загружает DOS’овский файл NTDETECT.COM, который строит список аппаратного обеспечения и загружает саму операционную систему Windows.
Если файл NTLDR удалён/перемещён/повреждён, то система не загрузится и выведет сообщение “NTLDR is missing. Press CTRL+ALT+DEL to restart“. Решить эту проблему можно в консоли восстановления Windows (Recovery Console) командой fixboot или скопировав NTLDR с рабочей системы в корень диска.
Перед загрузкой ядра, NTLDR выводит на экран опции запуска (Если была нажата клавиша F8, или работа системы была завершена аварийно). После выбора параметров запуска, стартует ядро системы – ntoskrnl.exe (мы видим анимацию из белых прямоугольников на чёрном экране). Далее загружается тип абстрактного уровня аппаратного обеспечения – HALL.DLL. Это нужно, чтобы ядро могло абстрагироваться от железа, оба файла находятся в директории System32. Далее загружается библиотека расширения ядра отладчика аппаратного обеспечения kdcom.dll и bootvid.dll, который загружает логотип Windows и индикатор статуса загрузки).
Одним из самых ответственных моментов является загрузка системного реестра config\system, очень часто система не может прочитать файл system и загрузка становится невозможна или начинается циклическая перезагрузка.
Не загружается Windows после изменений в msconfig
Вы решили ускорить работу компьютера и изменили настройки в «msconfig» (конфигурация системы). После чего, Ваш компьютер перестал загружаться. Если дело обстоит так, тогда данная заметка Вам поможет решить проблему.
Очень много написано в сети о том, что можно ускорить компьютер указав количество оперативной памяти, число процессоров в конфигурации системы «msconfig», но, к сожалению, не все так просто. Очень часто такие изменения приводят к сбоям в работе компьютера. Если говорить точнее, то компьютер просто перестает загружать операционную систему.
Из своего опыта, могу сказать, что даже если операционная система загрузится, то вряд ли ваш компьютер станет работать быстрее. Обычно операционная система сама отлично определяет количество ядер и оперативной памяти, поэтому я не рекомендую изменять эти значения.
Но вы, скорее всего, уже что-то изменили, поэтому попали на данную страницу. Читайте дальше, ниже я привел решение данной проблемы.
Мне часто пишут о данной проблеме, поэтому я решил сделать видео о том, как можно решить проблему запуска, которая возникает после подобных настроек.
Суть заключается в том, что, если операционная система перестала загружаться, тогда параметры процессора и оперативной памяти нужно вернуть в исходное состояние (по умолчанию). Возникает вопрос: как это сделать?
В решении данной проблемы нам поможет командная строка, в которой нужно прописать следующие команды:
1) «bcdedit /deletevalue
numproc» (без кавычек), жмем «Enter»
2) «bcdedit /deletevalue
Вы спросите: а как добраться до командной строки с не работающей операционной системой?
Отвечаю. При помощи меню загрузки, которое вызывается нажатием и удержанием клавиши «F8», при включении компьютера, или при помощи установочного диска с операционной системой.
Более подробно смотрите на видео, я там все рассказал и показал. Метод работает, я проверял.
На канале добавлено новое видео на эту тему. Если не получилось, используя первый способ, попробуйте этот:
Друзья, дополняю статью еще одним вариантом. Если вам не помогли описанные выше команды, то вы можете попробовать еще и эти:
1) Введите «bcdboot c:\windows» (без кавычек), нажмите Enter
2) После этого введите «exit» (без кавычек), нажмите Enter
3) Перезагрузите компьютер и посмотрите результат.
Эти команды уже многим помогли. Они создают конфигурацию загрузки.
Подписывайтесь на новости блога. Также новости публикуются на Telegram канале.
Ускоряем загрузку Windows 7 на многоядерном процессоре. Используем все ядра при включении компьютера.
Привет друзья! Я сам недавно узнал, что в Windows 7 есть опция, включив которую, при включении компьютера используются все ядра на процессоре. То есть, если у вас многоядерный процессор, два ядра и больше, то можно ускорить загрузку Windows 7, просто включив использования всех ядер.
Есть много способов ускорит загрузку компьютера, самый лучший, это наверное покупка SSD накопителя. Но они дорогие, поэтому почему бы не попробовать хоть немного увеличить скорость загрузки Windows 7, просто подключив все ядра на процессоре к этому процессу. Давайте сразу перейдем к инструкции.
Используем многоядерный процессор при включении компьютера
В Windows 7 заходим в “Пуск” , “Все программы” , “Стандартные” и запускаем утилиту “Выполнить” .
Появится окно, в котором набираем команду msconfig и нажимаем “Ок”.
Дальше переходим на вкладку “Загрузка” и нажимаем кнопку “Дополнительные параметры” .
В открывшемся окне, нужно установить галочку возле “Число процессоров” и в списке выбрать сколько ядер использовать при включении компьютера. Советую выбрать максимальное число ядер, которое у вас есть. Ка видите у меня двухъядерный процессор, поэтому только два. У вас же может быть больше. Для сохранения нажмите “Ок” .
Вот и все, перезагрузите компьютер и наблюдайте за результатом. Удачи!
Все, что вы хотели знать про загрузку Windows, загрузчики и восстановление загрузки ОС
В этой статье я не планирую подробно рассказывать обо всех типах загрузчиков, но хочу свести воедино всю необходимую информацию, которую нужно знать для создания загрузочных дисков, флэшек, а также для восстановления загрузчиков.
Принципы загрузки операционных систем
При включении компьютера управление процессором получает BIOS, и если он настроен на загрузку (boot) с винчестера, то он подгружает в оперативную память компьютера первый сектор диска (MBR) и передает управление ему. Если у вас несколько жестких дисков, то каждый из них содержит свою MBR. В этом случае можно или менять порядок загрузки дисков в BIOS, или же прописать все операционные системы с разных дисков в один PBR загрузчик, об этом ниже.
Сразу оговоримся, что если у BIOS у вас включен режим загрузки UEFI, то структура разделов диска у вас должна быть не MBR, а GPT. GPT имеет не только другую структуру разделов, но и другую структуру загрузочной области. Там в первый сектор записывается «заглушка» для BIOS (Protective MBR), которая служит для того, чтобы старый Legacy BIOS мог загрузиться с GPT диска в режиме совместимости, если ОС была установлена на GPT (часто в BIOS его называют CSM – Compatibility Support Module). Однако, вы никогда не сможете загрузить ОС с MBR диска, если в BIOS выставлена загрузка в режиме UEFI.
При загрузке операционной системы, сначала считывается первый сектор с устройства загрузки, представляющий собой главную загрузочную запись (Master Boot Record — MBR). Стандартно, в качестве MBR выступает первый сектор загрузочного диска. MBR содержит список разделов, признак активного раздела (раздела, с которого будет выполняться загрузка ОС), некоторые служебные данные, а также программный код для считывания в память загрузочного сектора активного раздела (Partition Boot Record — PBR) и передачи ему управления.
Размер сектора на жестком диске — 512 байт. В секторе MBR хранятся данные, которые должны заканчиваться специальной сигнатурой. Этим словом называется специальная, строго установленная, последовательность из 2 байт с шестнадцатеричными значениями 55h AAh, которая записывается в последние 2 байта сектора и соответственно имеет смещение от начала сектора 1FEh. Если хотя бы один из двух последних байтов отличается по значению, считается, что первый сектор не является MBR и не содержит осмысленной информации. Если компьютер при старте, прочитав первый сектор, не обнаружит правильной сигнатуры, он не будет передавать управление располагающемуся там коду, даже если он правильный, а выдаст сообщение о том, что главная загрузочная запись не найдена.
Общая структура MBR может быть представлена следующей таблицей:
Смещение Длина Описание
000h 446 Код загрузчика
1BEh 64 Таблица разделов
1CEh 16 Раздел 2
1DEh 16 Раздел 3
1EEh 16 Раздел 4
1FEh 2 Сигнатура (55h AAh)
Длина указана в байтах.
Как видно, MBR может содержать информацию максимум о 4 разделах. Каждый 16-байтовый блок, содержащий информацию о разделах, в своем начале содержит признак активности раздела — т.е. признак того, что операционную систему следует загружать именно из этого раздела — может иметь значения 80h (раздел активен) и 00h (раздел не активен). Количество активных разделов должно быть не более одного.
Шестнадцатеричный однобайтовый код далее указывает на тип (ID) раздела. Например, 07h – раздел типа NTFS, 0Bh – FAT32, 17h – скрытый NTFS раздел, 27h – системный скрытый NTFS раздел для восстановления системы.
Типы MBR
Выше мы увидели, что в сектор MBR записывается код загрузчика. Что же это? Дело в том, что в MBR может быть записан как «стандартный» загрузчик, так и альтернативные загрузчики.
Существуют следующие распространенные типы MBR:
- Windows NT версий 5.х и 6.x, занимает 1 сектор. Может загружать ОС только с первичного активного раздела.
- GRUB4DOS версий 5.х и 6.x – занимает 16 секторов. Представляет собой файл gbldr.mbr. также его можно установить в качестве PBR прямо в раздел.
- GRUB 2.0 – универсальный загрузочный менеджер, занимает 63 сектора. Состоит из файлов boot.img и core.img. Может работать с любыми файловыми системами и загружать ОС как с первичных, так и логических разделов.
- PLoP – занимает 62 сектора и имеет продвинутый интерфейс. Позволяет организовать загрузку с CD/Floppy/USB без поддержки и обращения к BIOS.
- UltraISO USB-HDD – занимает 1 сектор и позволяет выполнять загрузку с внешних USB HDD дисков.
Конечно, с учетом многообразия ОС, существует масса других MBR, но они не так популярны.
Операционные системы дружат только с определёнными типа загрузчиков, однако это не значит, что их нельзя модифицировать для поддержки других ОС. Так, в Windows MBR можно добавить информацию о Linux разделе, но этого недостаточно, чтобы Linux стал грузиться. Для этого также потребуется редактировать и PBR. Однако линуксовый LDLINUX.SYS требует наличия своего микрокода в MBR, чтобы обращаться к нему в процессе загрузки, то есть если у вас загрузочная запись Windows NT MBR, а загрузчик GRUB, то такая схема работать не будет. Виндовсовые загрузчики могут обойтись без наличия соответствующего микрокода в MBR, поэтому они могут грузиться и через GRUB MBR.
Главное, что вам нужно понять, что MBR содержит микрокод, инструкции для процессора, а не файлы. PBR же указывает на загрузчик, который является файлом.
Разнообразие PBR
Мы с вами выяснили, что MBR передает управление на активный раздел с PBR. PBR (Partition Boot Record), так же называют volume boot record (VBR) – это микрокод в начальном секторе раздела диска (часто это сектор 63), который содержит информацию, какой же загрузчик искать.
Существуют следующие загрузчики:
Тип MBR — NT 5.x/6.x, 1 сектор
- io.sys для MS-DOS, Windows 95/98/МЕ
- ntldr для Windows 2000/XP/2003
- bootmgr для Windows Vista/7/8/8.1/10
Тип MBR — Grub4DOS, 18 секторов
Тип MBR — LILO/GRUB и др. линуксовые (к-во секторов зависит от версии и количества файлов)
- ldlinux.sys – основной базовый модуль
- syslinux.sys — для загрузки с FAT, FAT32, NTFS
- isolinux.bin — для загрузки с iso9660
- pxelinux — для загрузки по PXE
- extlinux для загрузки с ext2/ext3/ext4 или btrfs
Как я сказал выше, загрузчик является не загрузочной областью, а бинарным файлом.
- Файлы Windows NTLDR или BOOTMGR должны лежать в корне активного системного раздела и работают они по-разному. Об этом ниже.
- Файл GRLDR используется Grub4DOS также должен лежать в корне партиции, с котрой выполняется загрузка
- Syslinux – универсальный загрузчик, содержащий много модулей и поддерживающий загрузку с файловых систем ext2/¾, FAT, NTFS, CD/DVD дисков, по сети через PXE. Позволяет организовать текстовое или графическое загрузочное меню.
Чаще всего этот загрузчик используют для запуска Linux с файловых систем FAT/NTFS или же создания мультизагрузочных USB флэшек, позволяющих загружать как Linux-совместимые приложения под DOS, так и Windows PE.
Например, типичные пример создания мультизагрузочной флэшки – Multiboot USB 2k10, создаваемые уважаемыми conty9 & korsak7. Мультизагрузочный диск системного администратора с возможностью загрузки c CD/DVD, флешки, USB-HDD и обычного HDD и состоящий из нескольких Windows PE-сборок, а также DOS версий продуктов компании Acronis – например Acronis True Image (выполнены на Linux-ядре). Именно из-за этого смешанного зоопарка систем и приходится использовать загрузчик Syslinux (хотя можно и Grub4DOS).
В своем арсенале вам необходимо обязательно иметь утилиту BootICE. Уникальная в своём роде утилита для изменения или бэкапа/восстановления MBR (Master Boot Record) или PBR (Partition Boot Record). С BOOTICE, вы можете легко изменять тип MBR/PBR. Поддерживается загрузочные записи: Grub4DOS, SysLinux, PLoP, MS NT52/60… Например, с помощью этой утилиты, вы можете установить Grub4DOS вашим MBR или PBR, установить NTLDR или BOOTMGR к вашему PBR, установить SYSLINUX на PBR, и так далее.