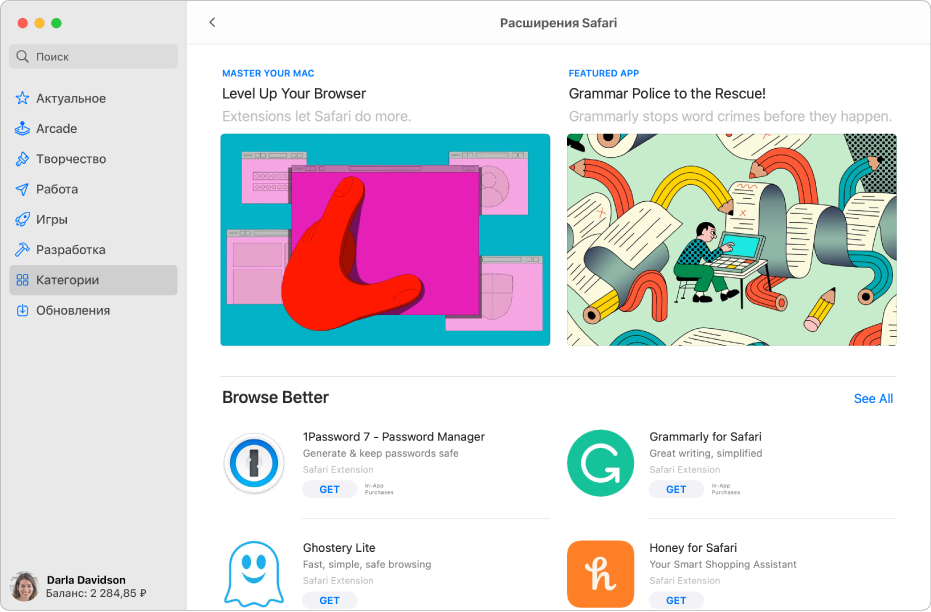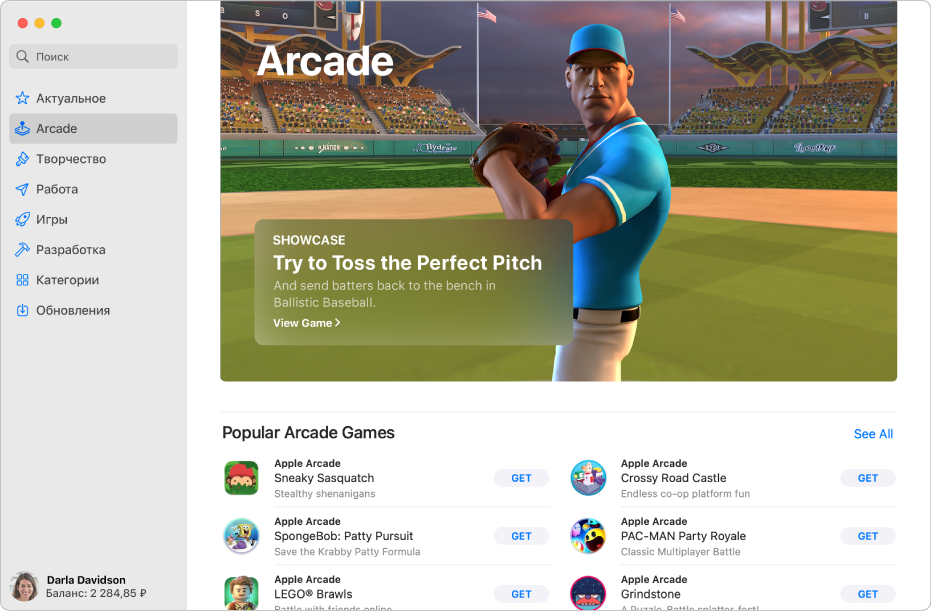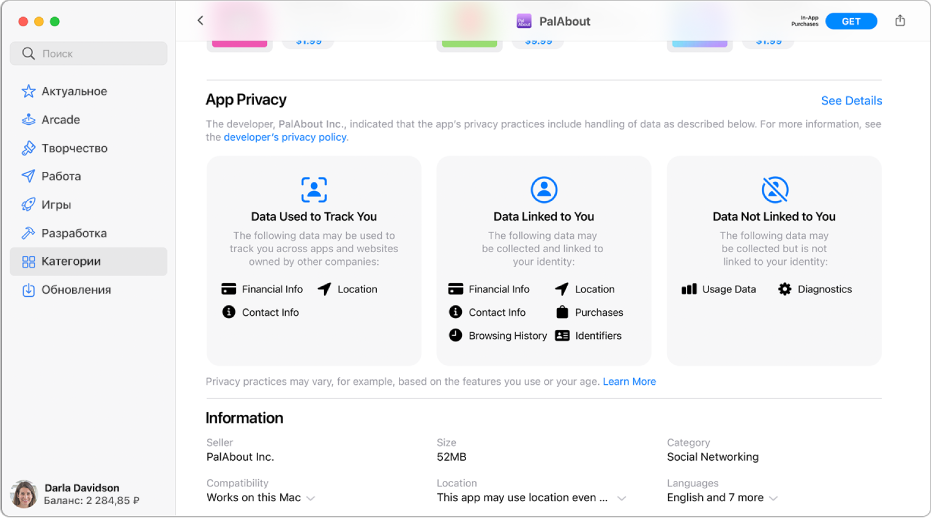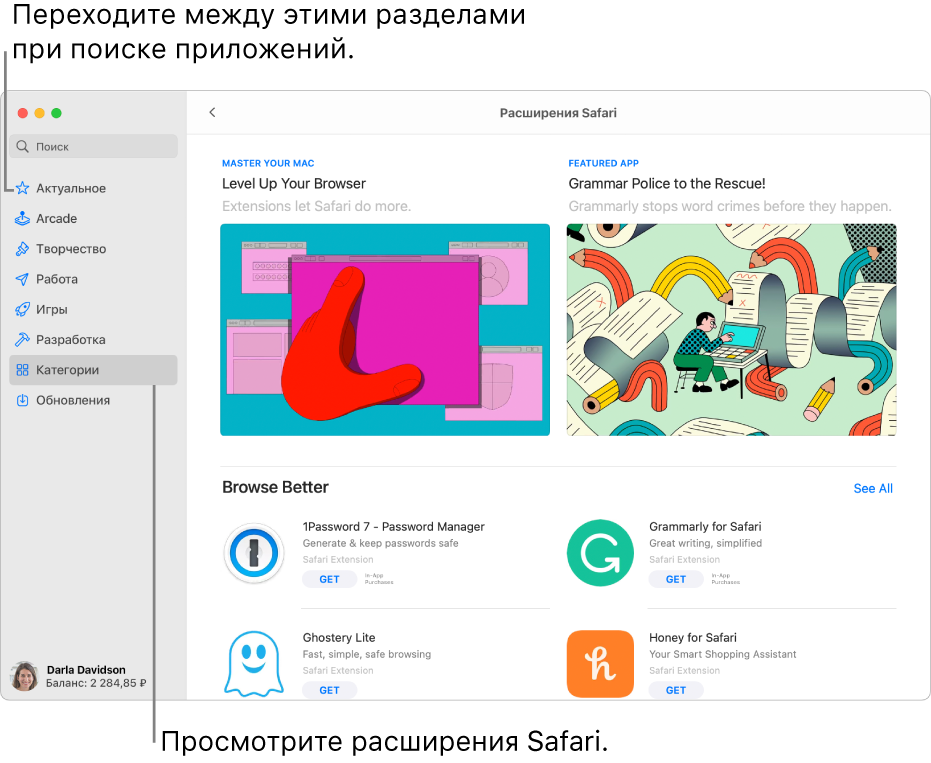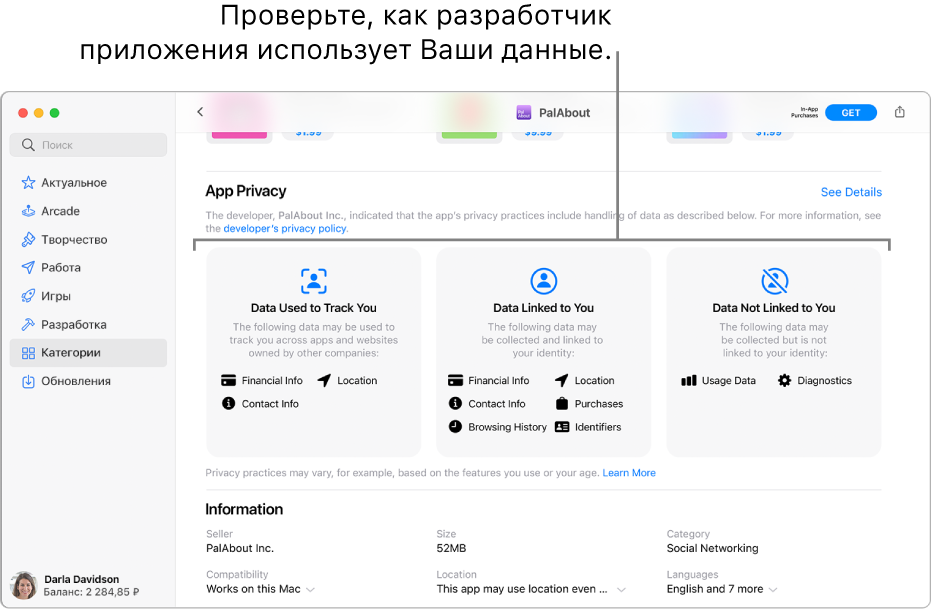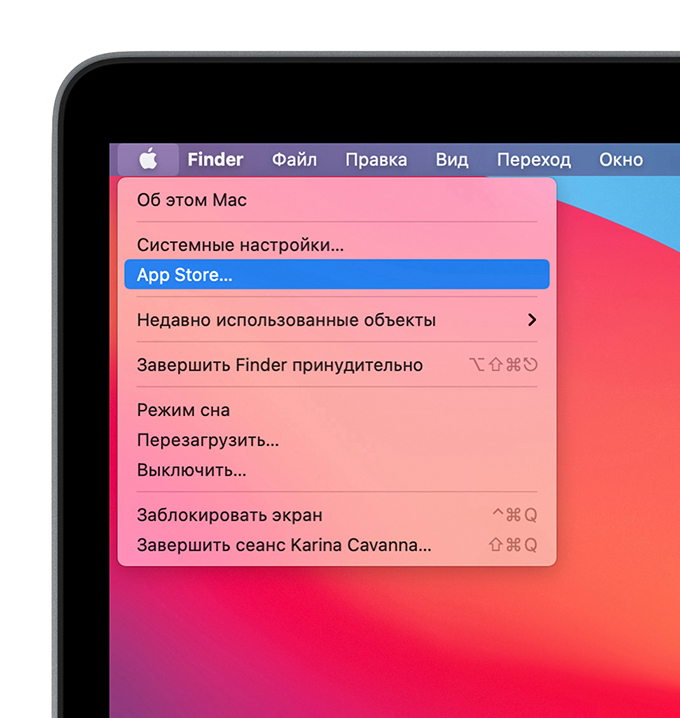- Установка покупок из App Store на Mac
- Установка приложений, приобретенных с другого устройства
- Автоматическая загрузка приложений, приобретенных с другого устройства
- Переустановка приложений
- Использование App Store для обновления приложений на компьютере Mac
- Обновление из App Store
- Обновление из меню Apple
- Обновление из уведомления
- Автоматическое обновление приложений
- Руководство пользователя App Store
- Загрузка приложений и расширений Safari
- Загрузка и запуск игр Apple Arcade
- Защита конфиденциальности
- Загрузка приложений и расширений Safari в App Store на Mac
- Поиск и покупка приложений
- Изменение настроек для загрузок и покупок
- Погашение подарочных карт iTunes, карт Apple Music или промо-кода
- Покупка подписок и контента в приложениях
- Загрузка приложений, приобретенных другими членами семьи
- Загрузка приложений из App Store на компьютер Mac
- Загрузка приложений для компьютера Mac
- Поиск приобретенных приложений
- Не удается найти App Store
- На панели Dock
- В меню наверху экрана
- Если при загрузке приложений возникла проблема
Установка покупок из App Store на Mac
Есть несколько способов установить и переустановить приложения, которые Вы купили со своим Apple ID.
Примечание. Все Ваши покупки в App Store привязаны к Вашему Apple ID. Их нельзя перенести в другую учетную запись Apple ID. Если Вы делаете покупки на iPad, iPhone или другом компьютере Mac, всегда входите в систему, указывая один и тот же Apple ID, чтобы видеть все свои покупки на этом компьютере Mac и загружать все доступные обновления.
Установка приложений, приобретенных с другого устройства
Вы можете установить любые приложения, которые Вы купили с помощью своего Apple ID на другом устройстве.
В App Store 
Найдите купленное приложение, которое нужно загрузить, а затем нажмите кнопку загрузки 
Автоматическая загрузка приложений, приобретенных с другого устройства
В App Store 
Откройте меню «App Store» > «Настройки» и установите флажок «Автоматически загружать приложения, купленные на других устройствах».
Переустановка приложений
Если Вы удалили приложение, которое Вы купили с помощью своего Apple ID, Вы можете снова установить это приложение.
В App Store 
Найдите купленное приложение, которое нужно установить снова, а затем нажмите кнопку загрузки 
Можно также загружать приложения из интернета или устанавливать с дисков. См. Установка и удаление приложений.
Источник
Использование App Store для обновления приложений на компьютере Mac
App Store отслеживает наличие обновлений для приложений, которые Вы приобрели со своим Apple ID.
Как только появится обновление, Вы получите уведомление. Кроме того, на значке App Store в Dock и в разделе «Обновления» в боковом меню отображается количество доступных обновлений.
Обновление из App Store
Обновление в панели «Обновления». Нажмите «Обновления» в боковом меню и выполните одно из следующих действий.
Обновление всех приложений. Нажмите «Обновить все».
Обновление отдельных приложений. Нажмите «Обновить» напротив значка каждого приложения, которое требуется обновить.
Обновление из разделов «Обзор», «Творчество», «Работа», «Игры», «Разработка» и «Категории». Нажмите кнопку «Обновить» рядом с приложением.
Обновление из меню Apple
На компьютере Mac выберите пункт меню «Apple»
и проверьте, есть ли доступные обновления.
Количество доступных обновлений отображается справа от пункта «App Store» в меню.
Для загрузки обновлений выберите App Store.
После того как App Store откроется, нажмите «Обновления» в боковом меню.
Обновление из уведомления
Можно загрузить и установить обновление приложения, не открывая App Store.
Получив уведомление о доступном обновлении приложения, нажмите «Установить». (Можно также нажать «Закрыть», чтобы пропустить уведомление.)
Автоматическое обновление приложений
Обновления приложений можно загружать и устанавливать автоматически.
В App Store 
Источник
Руководство пользователя App Store
для macOS Big Sur
Загрузка приложений и расширений Safari
Найдите вдохновляющие приложения для создания видео, редактирования фотографий или графического дизайна. Или просмотрите истории от создателей лучших приложений для компьютера Mac. С помощью расширений Safari Вы можете сделать работу в интернете более удобной.
Загрузка и запуск игр Apple Arcade
Любите играть в игры? В Apple Arcade Вы можете находить множество разных игр, доступных в App Store, загружать их и играть в них.
Защита конфиденциальности
Перед тем как получить приложение, узнайте, как будут обрабатываться данные. Использует ли приложение Вашу геопозицию, собирает ли историю посещаемых Вами веб-сайтов или отслеживает ли оно Вашу финансовую информацию? Просмотрите наглядный обзор основных положений, взятых из политики конфиденциальности приложения, чтобы убедиться, что Вы и разработчик разделяете одни и те же идеи в отношении конфиденциальности.
Чтобы ознакомиться с Руководством пользователя App Store, нажмите «Оглавление» вверху страницы либо введите слово или фразу в поле поиска.
Некоторые функции и материалы доступны не во всех странах и регионах.
Источник
Загрузка приложений и расширений Safari в App Store на Mac
Чтобы найти нужное приложение или расширение Safari, выполните поиск или просмотрите варианты в App Store. Когда найдете нужный объект, можно приобрести его с помощью Apple ID или воспользоваться промо-кодом или подарочной картой.
Поиск и покупка приложений
В App Store 
Поиск приложения. В поле поиска в левом верхнем углу окна App Store введите одно или несколько слов, затем нажмите клавишу Return.
Просмотр App Store. Нажмите «Обзор», «Творчество», «Работа», «Игры», «Разработка» или «Категории» в боковом меню слева.
Приложения с пометкой «Для iPhone» или «Для iPad» также совместимы с компьютерами Mac с чипом Apple. См. Использование приложений для iPhone и iPad на Mac с чипом Apple.
Нажмите название или значок приложения, чтобы ознакомиться с его описанием, оценками и отзывами пользователей, а также просмотреть политику конфиденциальности приложения.
Чтобы загрузить приложение, нажмите кнопку, на которой указана цена приложения, или кнопку «Загрузить». Затем нажмите кнопку еще раз, чтобы установить или приобрести приложение (или используйте Touch ID).
Процесс установки можно приостановить или отменить.
Изменение настроек для загрузок и покупок
На Mac выберите меню Apple
Нажмите Apple ID.
Нажмите «Медиаматериалы и покупки» (в боковом меню).
Выберите нужные параметры.
Погашение подарочных карт iTunes, карт Apple Music или промо-кода
В App Store 
Если в подарочном сертификате код обведен прямоугольником, Вы можете считать его при помощи встроенной камеры Mac. Нажмите «Ввести код», затем нажмите «Использовать камеру» и поместите подарочный сертификат на расстоянии 10–18 сантиметров от камеры. Область с кодом должна находиться в центре области просмотра. Держите сертификат неподвижно, пока он не будет погашен.
Покупка подписок и контента в приложениях
В некоторых приложениях продается дополнительный контент, такой как обновления, контент для игр или подписки. Чтобы приобрести контент в приложении, введите свой Apple ID (или используйте Touch ID). Дополнительная информация о подписках приведена в разделе Управление подписками в App Store.
Загрузка приложений, приобретенных другими членами семьи
Если Вы входите в группу семейного доступа, то можете загружать некоторые приложения, купленные другими членами Вашей семьи.
В App Store 
Нажмите меню «Покупатель», затем выберите члена семьи.
Нажмите кнопку загрузки 
Для изменения настроек загрузок и покупок выберите меню Apple
> «Системные настройки» > Apple ID, нажмите «Медиаматериалы и покупки» в боковом меню, затем задайте параметры.
Источник
Загрузка приложений из App Store на компьютер Mac
Используйте App Store для поиска интересных приложений для компьютера Mac.
Загрузка приложений для компьютера Mac
- Откройте приложение App Store.
- Выберите или найдите приложение для загрузки.
- Щелкните цену или кнопку «Получить». Если отображается кнопка «Открыть» вместо цены или «Получить», значит это приложение уже приобретено и загружено.
Если в App Store на странице приложения отображается кнопка «Получить» вместо цены, значит приложение бесплатное. Плата за загрузку бесплатного приложения не взимается. Некоторые бесплатные приложения предлагают встроенные покупки и подписки, которые можно приобрести. Встроенные подписки и покупки предоставляют доступ к дополнительным функциям, контенту и многому другому. Узнайте больше о встроенных покупках и подписках.
Поиск приобретенных приложений
- Если нужное приложение не отображается в Launchpad, повторно загрузите приложение. При повторной загрузке приложения оплата не требуется.
- Чтобы загрузить приложение, купленное членом семьи в App Store, повторно загрузите приложение. Убедитесь, что вы оба используете функцию «Семейный доступ».
- На компьютерах Mac с процессором Apple можно использовать некоторые приложения для iPhone или iPad, которые вы приобрели на компьютере Mac. Определите, используется ли компьютер Mac с процессором Apple. Затем повторно загрузите приложение для iPhone или iPad на компьютер Mac.
Не удается найти App Store
Поищите App Store в следующих двух местах.
На панели Dock
Найдите значок App Store на панели Dock.
В меню наверху экрана
Если этого значка нет на панели Dock, откройте меню Apple > App Store в меню в верхней части экрана компьютера.
Если при загрузке приложений возникла проблема
Чтобы покупать приложения в App Store, нужен идентификатор Apple ID и заданный способ оплаты. Даже если загружаются только бесплатные приложения, все равно может потребоваться указать способ оплаты.
- Если загрузить приложения не удается из-за отклонения способа оплаты, обновите или измените его.
- Не удается войти в App Store? Узнайте, что делать, если вы забыли идентификатор Apple ID или пароль учетной записи Apple ID. Или, если у вас нет идентификатора Apple ID, узнайте о том, как задать идентификатор Apple ID.
- Узнайте, что делать, если можно войти в систему и способ оплаты действителен, но все равно не удается загрузить приложения.
Источник