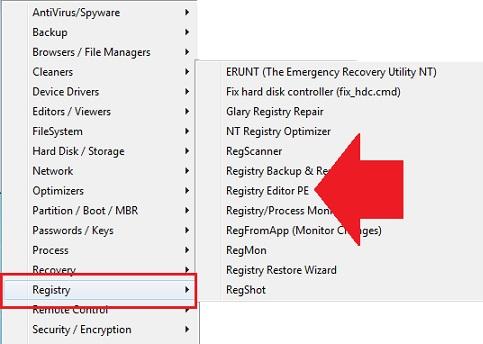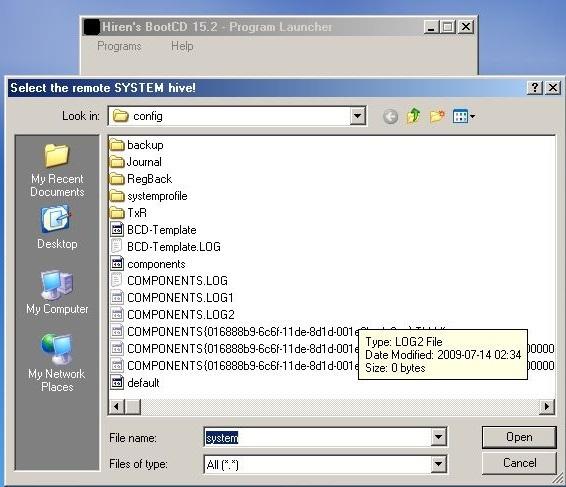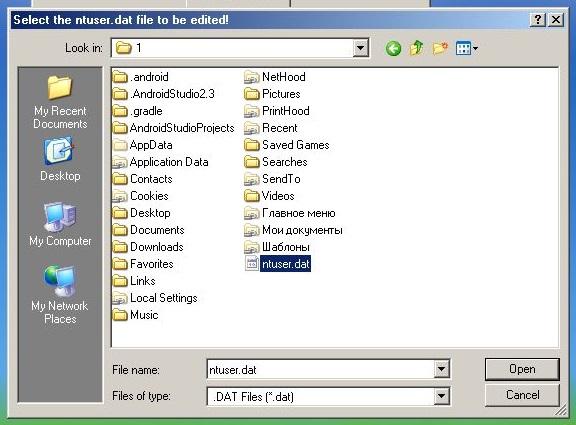- Экспорт и импорт веток реестра Windows
- Запускаем редактор реестра Windows
- Экспорт ветки реестра Windows
- Импорт ветки реестра Windows
- Nav view search
- Навигация
- Как достать информацию из реестра другого пк или же из папки windows.old
- Редактирование реестр другой системы (с другого диска)
- Зачем?
- Начнём
- Где хранится реестр?
- Открываем реестр другой системы (Загружаем куст)
- Восстановление реестра
- Как отредактировать удалённый реестр?
- СПРАВКА
- Вариант первый: из консоли восстановления или с загрузочной флешки
- Вариант три: Hiren’s LiveCD
Экспорт и импорт веток реестра Windows
Многие начинающие пользователи операционной системы Windows, хотят стать продвинутыми пользователями и отлично разбираться в компьютере, но в процессе своего развития эти пользователи иногда выполняют действия, которые вредят ОС. В некоторых случаях эти действия приводят к поломке всей операционной системы. Очень часто это связано с внесением настроек в реестр Windows, поэтому сегодня я расскажу о том, что нужно делать, чтобы защитить Windows от внесения некорректных настроек.
Наверное, все кто хочет научиться разбираться в Windows, слышали о реестре Windows, и наверняка уже что-то там редактировали, но скорей всего не задумывались о том, что это может привести и к нежелательным последствиям.
Конечно, если Вы точно знаете, что Вы правили в реестре и на что точно это повлияет, то никаких нежелательных последствий не возникнет, но в большинстве случаем начинающие «продвинутые пользователи» не имеют представления, что конкретно они редактируют, а знают лишь то, что им посоветовали в интернете или просто знакомые.
Поэтому рекомендуется перед внесением любых изменений в реестр Windows, делать копии тех веток, которые будут редактироваться. Это делается с помощью функционала «Экспорта».
Примечание! Если Вы даже не знаете, что такое реестр Windows, то для начала рекомендую Вам ознакомиться со следующими материалами: Реестр Windows, Интересные настройки реестра.
Запускаем редактор реестра Windows
Хватит вступления, давайте перейдем к теме данной статьи. И начнем мы с того, что запустим программу по редактированию реестра. На самом деле существует много программ по редактированию реестра, но мы будем использовать стандартную утилиту regedit. Она запускается «Пуск -> Выполнить -> regedit» далее жмем OK (или нажмите сочетание клавиш «Win + R» и введите regedit).
После запуска Вы увидите.
Кстати, Вы можете выгрузить сразу весь реестр в файл экспорта *.reg, но файл получится достаточно объемный, поэтому делать копию сразу всего реестра, при условии, что Вы собираетесь править, допустим, всего один параметр, я думаю, не стоит.
И так рассмотрим простейший пример по редактированию реестра, представим нам нужно удалить что-то из автозагрузки. Для этого нам необходимо открыть следующую ветку реестра, в которой и хранятся программы, запускаемые автоматически при запуске ОС.
[HKEY_LOCAL_MACHINE\SOFTWARE\Microsoft\Windows\CurrentVersion\Run]
Экспорт ветки реестра Windows
Теперь, перед тем как что-то исправить или удалить в реестре, необходимо сделать резервную копию данной ветки, для этого просто выделите ее и нажимайте «Файл->Экспорт».
Затем, Вам останется всего лишь указать каталог для сохранения экспортируемого файла и имя самого файла. После того как путь к каталогу Вы указали, нажимаем «Сохранить».
После этого у Вас в той папке, которую Вы указали, появится вот такой файл.
Файл, в который мы экспортировали ветку реестра, можно редактировать в любом текстовом редакторе, например в блокноте (или например в Notepad++), где Вы можете посмотреть, что именно Вы выгрузили.
Импорт ветки реестра Windows
Для того чтобы импортировать файл реестра в сам реестр Windows, необходимо просто щелкнуть двойным кликом по данному файлу, после чего Windows выдаст сообщение для подтверждения Ваших действий — «Действительно ли Вы хотите произвести слияние с реестром?». Вы отвечаете «Продолжить» и ветка будет восстановлена. Есть и другой способ восстановить ветку реестра, это путем нажатия кнопки «Импорт» в меню программы regedit.
Эта простая операция по экспорту веток реестра, перед их непосредственным редактированием, обезопасит Вас от нежелательных последствий, так что возьмите себе на вооружение данный совет.
Заметка! Данный совет относится не только к сохранению реестра перед редактированием, но и к любым действиям с файлами (конфигурационные файлы программ или просто скрипты). Иными словами, перед редактированием или удалением таких файлов, сохраните их в любом месте, для того чтобы не возникала ситуация, когда Вы что-то удалили, а это оказалось нужное, и что делать дальше Вы не знаете.
Заметка! В интернете очень часто предлагают скачать тот или иной файл-экспорта и импортировать у себя на компьютере, например, для решения какой-нибудь проблемы. Советую такие скаченные файлы обязательно просматривать и смотреть, что именно они делают, перед тем как импортировать в реестр, так как могут попасться и вредоносные файлы.
Nav view search
Навигация
Как достать информацию из реестра другого пк или же из папки windows.old
Решение данной задачи достаточно простое.
Для начала нужно скопировать реестр из которого нужно достать информацию.
Реестр лежит в папке C:\windows\system32\config.
И состоит из 5 файлов в которые содержат отдельные разделы реестра.
Таблица соответствия куста реестра и путь к файлу.
Путь к кусту в системном реестре
HKEY_LOCAL_MACHINE\BCD00000000
HKEY_LOCAL_MACHINE\COMPONENTS
HKEY_LOCAL_MACHINE\SYSTEM
HKEY_LOCAL_MACHINE\SAM
HKEY_LOCAL_MACHINE\SECURITY
HKEY_LOCAL_MACHINE\SOFTWARE
HKEY_LOCAL_MACHINE\HARDWARE
HKEY_USERS\
HKEY_USERS\
HKEY_USERS\
HKEY_USERS\_Classes
HKEY_USERS\.DEFAULT
Путь к файлу самого куста
\Boot\BCD
%SystemRoot%\System32\Config\Components
%SystemRoot%\System32\Config\System
%SystemRoot%\System32\Config\Sam
%SystemRoot%\System32\Config\Security
%SystemRoot%\System32\Config\Software
Изменяемый куст (Volatile hive)
%SystemRoot%\ServiceProfiles\LocalService\Ntuser.dat
%SystemRoot%\ServiceProfiles\NetworkService\NtUser.dat
\Users\\Ntuser.dat
\Users\\AppData\Local\Microsoft\Windows\Usrclass.dat
%SystemRoot%\System32\Config\Default
Начнем работать с удаленным реестром.
Для начало нужно запустить редактор реестра для этого.
В открывшемся окне вводим regedit.
В открывшемся редакторе реестра выбираем любой раздел (HKEY_LOCAL_MACHINE, например);
Далее нажимаем Файл -> Загрузить куст

В открывшемся окне выбираем необходимый файл (software, например)

Окно которое откроется введите имя раздела, например 1_SOFTWARE или любое другое;

В разделе HKEY_LOCAL_MACHINE появится подраздел 1_SOFTWARE, в данном кусте реестра находиться информация о всем софте который был установлен.

Далее ищем все кусты реестра которые интересуют и экспортируем их в reg файл. через специальную команду.

После того как все нужные параметры сохранены нужно выгрузить ветку 1_SOFTWARE.
Для этого нажимаем на куст Файл -> Выгрузить куст

Редактор реестра можно закрыть.
Далее нужно открыть экспортируемый блокнотом и удалить все приставки 1_ чтобы вышло SOFTWARE.

не забудь сохранить к себе на стену в соц сети
Редактирование реестр другой системы (с другого диска)
В этой заметке рассмотрим способ редактирования реестра другой операционной системы (с другого диска?). Обычно это необходимо делать, когда запустить другую ОС не получается из-за «неисправностей» реестра.
Зачем?
Последнее время к редактированию реестра другой операционной системы прибегают для поиска вирусных баннеров и удаления их из автозагрузки. Хотя бывают и другие причины.
Начнём
Первым делом давайте запустим свой реестр, текущей ОС. Для этого нажмаем комбинация Win+R и в появившемся окне вводи regedit, далее нажимаем кнопку «Ок» и можем лицезреть перед собой редактор реестра Windows.
Теперь, в открывшийся редактор реестра. Тут имя говорит само за себя — «Редактор», т.е. нам необходимо подгрузить в этот редактор файлы необходимого нам реестра. Для этого в левой части окна выбираем раздел HKEY_LOCAL_MACHINE или HKEY_USERS. Почему эти? Потому что только ветки этих разделов можно будет добавить в редактор.
Где хранится реестр?
Файлы реестра хранятся в следующей папке:
Естественно, у вас Windows может хранится и в другой папке.
В ней вы можете найти следующие файлы (без расширения):
Собственно каждый файл имеет имя соответствующей ветки реестра.
Открываем реестр другой системы (Загружаем куст)
Итак, где хранятся файлы реестра мы теперь знаем. В какие разделы редактора реестра их можно подгрузить тоже знаем. Теперь приступим к подключению.
Выбираем один из вышеописанных разделов (см. под заголовком Начнём), далее нажимаем на пункт главного меню «Файл — Загрузить куст. «. После этого вам будет предложено указать путь до файла реестра (где их найти читайте выше), как найдёте нужный файл нажимайте «Открыть» и перед вами появиться окно с просьбой ввести имя новой ветки, т.е. имя, под которым ветка будет отображаться в реестре.
Если всё прошло успешно, то новая ветка успешно появится в ранее выбранном разделе. И всё, можете редактировать только что добавленную ветку.
После внесения необходимых изменений желательно удалить убрать её
из реестра (хотя после закрытия редактора, она и так автоматически уберётся). А удаляется она не кнопкой Delete или через контекстное меню — Удалить, а так же, как и добавляется: Выбираем нужную ветку и там же в меню «Файл» выбираем пункт «Выгрузить куст. «.
Восстановление реестра
Если же вдруг реестр оказался повреждён и надо его восстановить, то знайте, в Windows хранятся резервные копии реестра.
В Windows 7 вы их найдёте вот тут:
А в Windows XP вот тут:
В этих папках хранится первая версия реестра, т.е. та, которая была при первом старте Windows. Для замены берёте отсюда файл и кидаете в папку с заменой.
Как отредактировать удалённый реестр?
Как отредактировать удалённый реестр нерабочей Windows?
В некоторых предыдущих статьях блога мы касались темы, в которой приходилось изменять параметры реестра уже неработающей Windows. Представьте: после очередной и неудачной попытке внесения в реестр изменений Windows перестала загружаться. Или на фоне неправильно выставленных настроек каких-то свежеустановленных программ теперь в систему вообще не попасть. Вобщем, учитывая тот факт, что поправить дела можно, но к реестру напрямую доступа уже нет, информация ниже многим пригодится.
Я покажу вам два самых простых способа как отредактировать удалённый реестр. Или, выражаясь просто, как попасть в реестр Windows, если она уже не загружается. Причём мы рассмотрим с вами варианты, когда недоступны никакие методы восстановления, запускаемые из одноимённой консоли:
СПРАВКА
Напомню, что реестр хранится в папке config, и адреса каждого из кустов (в рабочей Windows пути доступны прямо из Проводника) выглядят так:
HKEY_LOCAL_MACHINE \SAM – %windir%\system32\config\SAM
HKEY_LOCAL_MACHINE \SYSTEM – %windir%/system32/config/system
[HKEY_LOCAL_MACHINE \SOFTWARE – %windir%/system32/config/software
HKEY_USERS \.Default] – %windir%/system32/config/default
HKEY_CURRENT_USER – %userprofile%/ntuser.dat
Т.е. в работоспособной системе вы бы увидели элементы реестра по адресу:
C:\Windows\System32\config
Сюда вы никогда не заглядывали?
Однако с точки зрения консоли Windows, загружаемой из-вне, присваиваемые буквы разделам меняются, и привычного диска С: с файлами Windows вы, скорее всего, не увидите. Чаще всего (если жёсткий диск один, систем более не установлено, а Windows устанавливалась с Зарезервированным/EFI разделами), вы увидите свой диск под литерой D:
Обратите внимание: теперь буквы дисков другие. Флешка видит раздел с Windows-файлами как диск D:.
Учтите этот факт, когда будете искать папку config побитой системы.
Вариант первый: из консоли восстановления или с загрузочной флешки
Если вам необходимо попасть в удалённый реестр Windows, когда система не загружается, вас, вероятно, выручит встроенная консоль команд cmd, запускаемая из Консоли восстановления. Выйдите на ту известным вам способом…
и просто наберите в строке:
Подсветим, например, куст
HKEY_LOCAL_MACHINE
В меню Файл выберем Загрузить куст… и укажем путь в папке config по адресу
D:\Windows\System32\
Ещё раз напоминаю, что буква диска будет другой в зависимости от количества установленных систем и имеющихся разделов. Это узнать будет нетрудно: окном поиска по папкам будет управлять знакомый вам проводник.
Далее. Если мне нужно отредактировать значения в разделе SOFTWARE, я укажу на одноимённый файл папки config:
И так я могу показать на любой из генеральных кустов реестра. После того, как выбор сделан, редактор попросит указать имя загружаемого куста. В одной из предыдущих статей я назвал его как SOFTWARE1, вы можете придать любое другое имя:
Если загрузка куста прошла без ошибок, вы увидите его тут же слева. И это полноценный куст реестра уже не флешки, а той самой побитой Windows. Все параметры и разделы в кусте доступны для изменения и удаления. И по окончании работ просто подсветите инжектированный куст и выгрузите его:
Можно выйти из консоли и пройти по кнопке загрузки Windows (если та доступна) или просто перезагрузить компьютер с выходом на Windows на жестком диске. И проверить, прокатили ли ваши изменения.
Но нередки случаи, когда или консоль восстановления не справляется со своими задачами, или редактор реестра не запускается. Вобщем, что происходит – неизвестно, но в удалённый реестр попасть есть смысл. На этот случай у вас также есть пара вариантов; первым из них этот абзац и продолжим. Вам понадобится загрузочная флешка с любой версией Windows: 7, 8 или 10. Разницы нет. И с помощью этого способа мы сможем отредактировать параметры, нам известные, в отдельных кустах реестра. В статье о проверке версии неработающей Windows, мы плотно разобрали именно этот вариант. Мне остаётся лишь воспользоваться материалами той статьи.
- через BIOS или через F8 меню выбора диска выставляем загрузку с загрузочной флешки Windows 7/8/10 по инструкции со статьи Как выйти на консоль cmd минуя Windows.
- таким же образом выходим на командную консоль. Работая с флешки, для этого нужно зажать Shift+F10 при появлении окна с Установкой Windows:
Быстрый переход в консоль из флешки/диска с Windows 7. В Windows 10 – всё то же самое.
Далее действуем по той же схеме: укажем на нужный файл в папке config нужного тома с файлами Windows. И также по окончании работ выгружаем загруженный куст обратно.
Вариант три: Hiren’s LiveCD
Этому набору индийских тестеров я посвятил целый набор статей и использую диск с незапамятных времён. Признаться, на остальные (и, конечно, не всегда и не обязательно хуже) сборки я особо не смотрю. Этот “живой” диск представляет собой сборку сотен утилит всех мастей в оболочке нетребовательной Windows XP. Редко, но метко, варианты образов сборника Hiren’s обновляются, однако сейчас я предлагаю вам скачать именно тот, что на Windows XP. Причин на то много, и главная в нашем случае – это встроенная утилита Registry Editor PE. И далее я опять же воспользуюсь давно опубликованными материалами из статьи Windows постоянно перезагружается. В ней показано, как избавиться от круговой перезагрузки Windows, заставив показать BSOD для фиксации ошибки. И делал я это в той статье именно через редактирование удалённого реестра. Так что вам придётся воспользоваться услугами друга или коллеги со “здоровым компьютером” для скачивания самого образа и записи на флешку. И отредактировать удалённый реестр так.
- загружаемся в Hiren’s LiveCD:
- В панели Пуск Windows или с рабочего стола перехожу на Меню HBCD и нахожу редактор удалённого реестра:
- Оттуда мы уже действуем по известной схеме, указывая утилите папку config и файлы реестра побитой Windows. Задача с поиском и выбором диска с файлами Windows упрощается: к нашему удобству здесь полноценный графический интерфейс с поисковиком. И в нашем случае следует указать на все файлы реестра последовательно:
Файлы конкретных пользователей можно открывать по усмотрению (файл ntuser.dat лежит в папке вашего пользователя):
От загрузки профиля остальных пользователей можно отказаться:
Через пару секунд всё готово и реестр удалённой Windows перед вами…
Его параметры и кусты будут помечены _REMOTE_. Так же и с удалённым пользователем:
По окончании работ просто покиньте редактор; все изменения будут автоматически загружены в реестр Windows жёсткого диска.