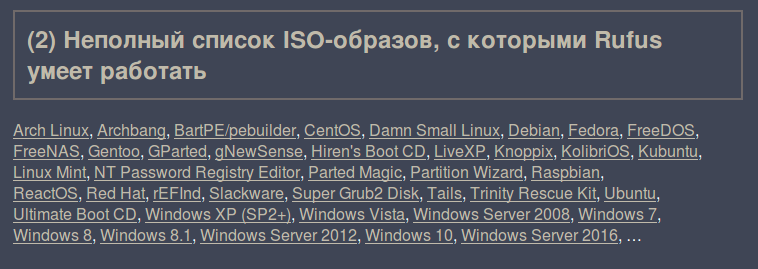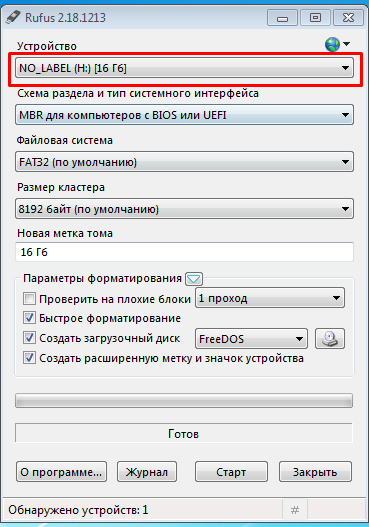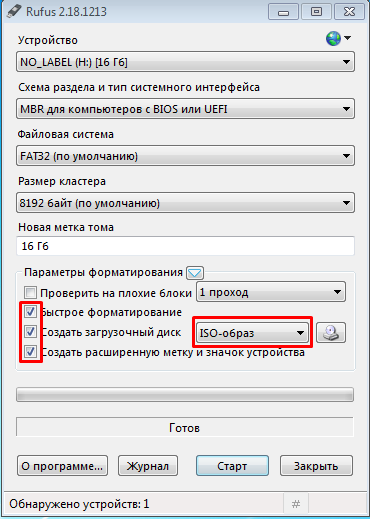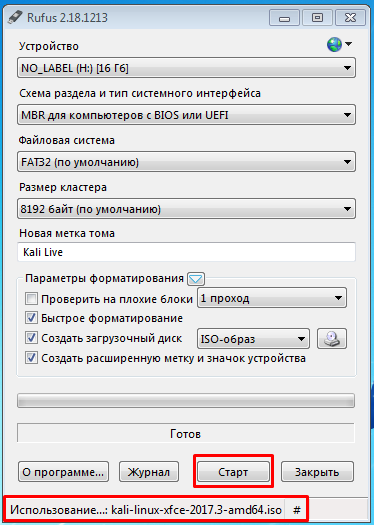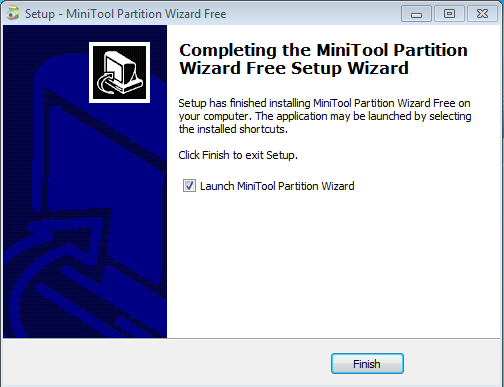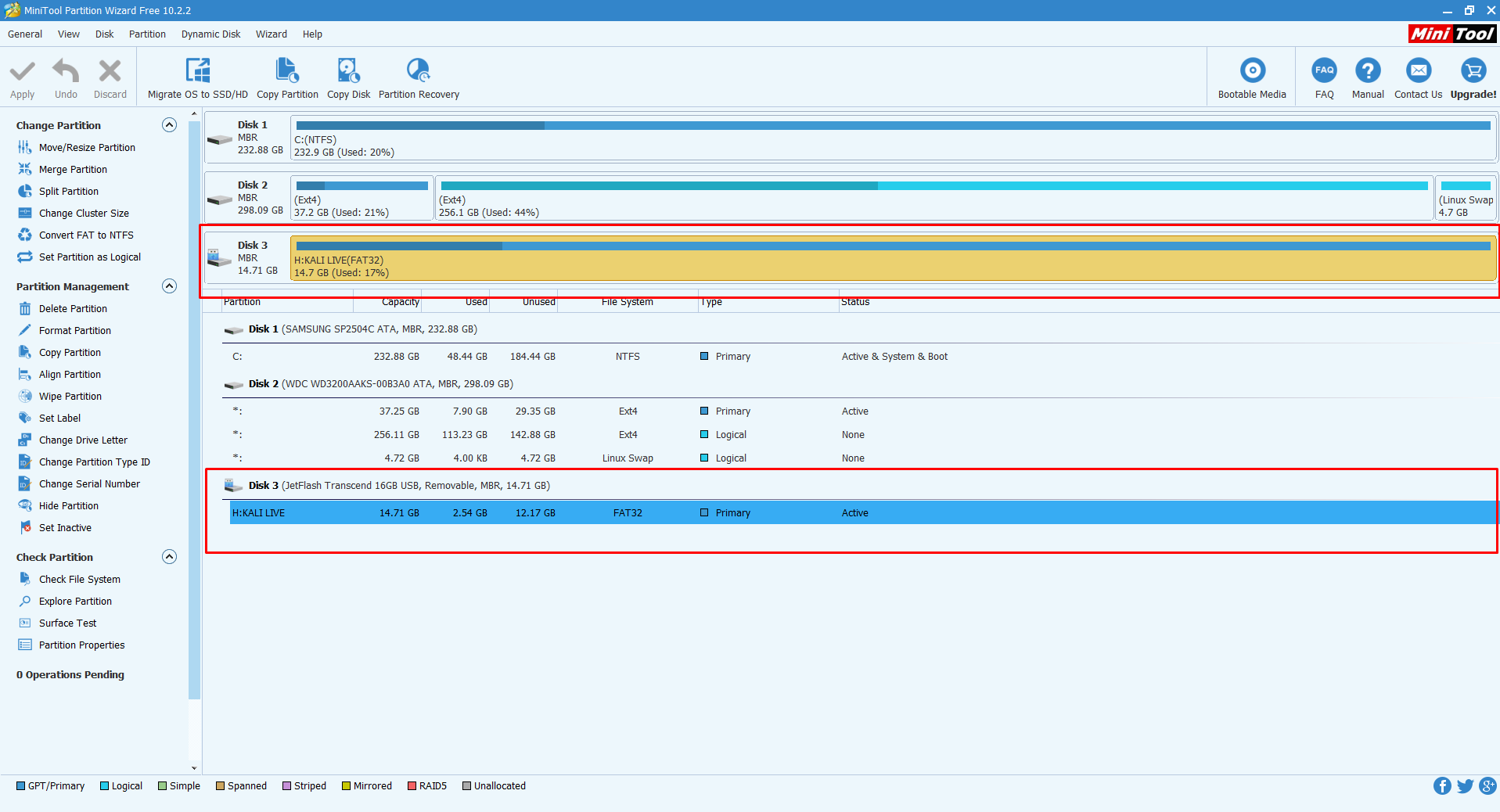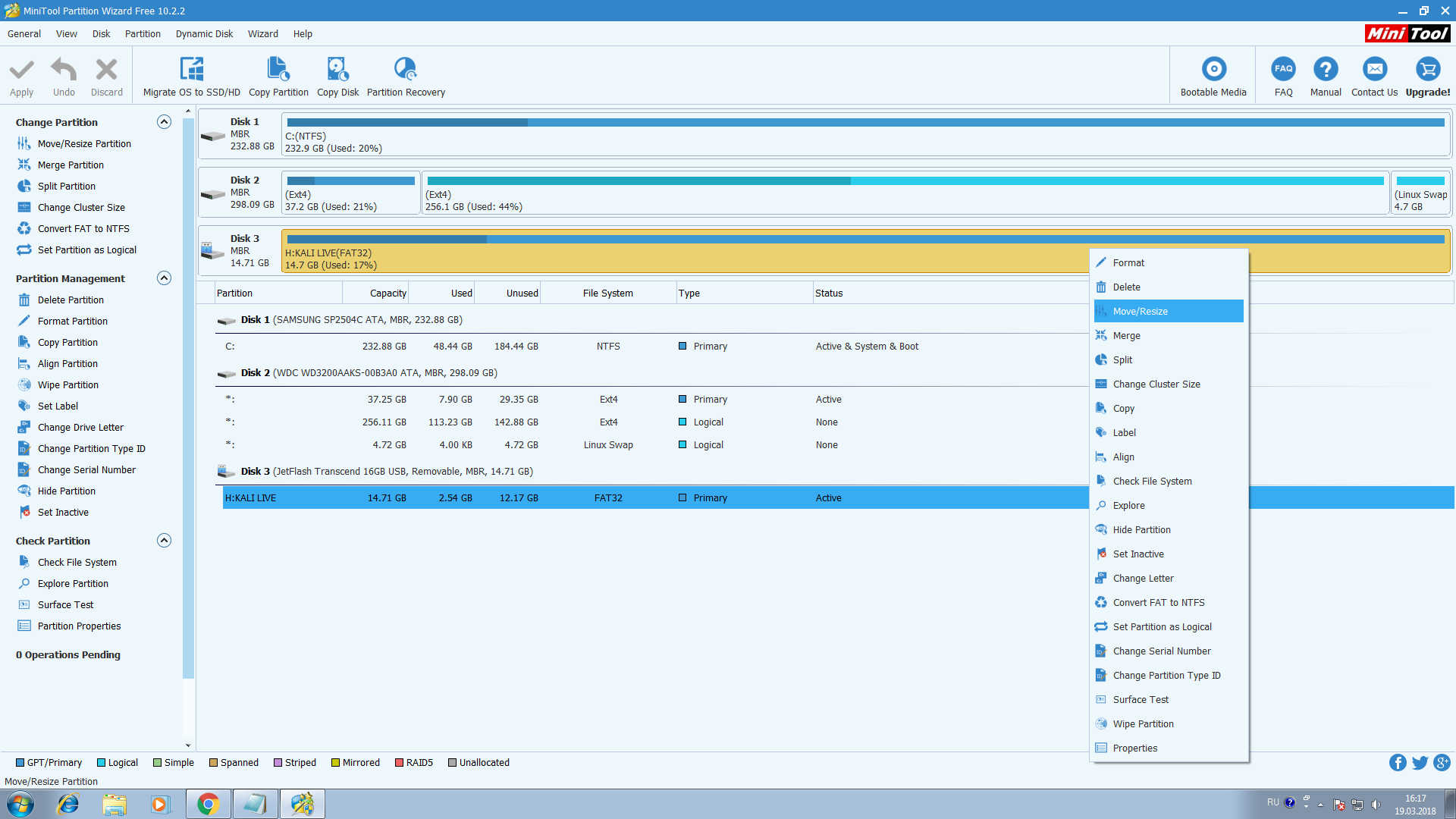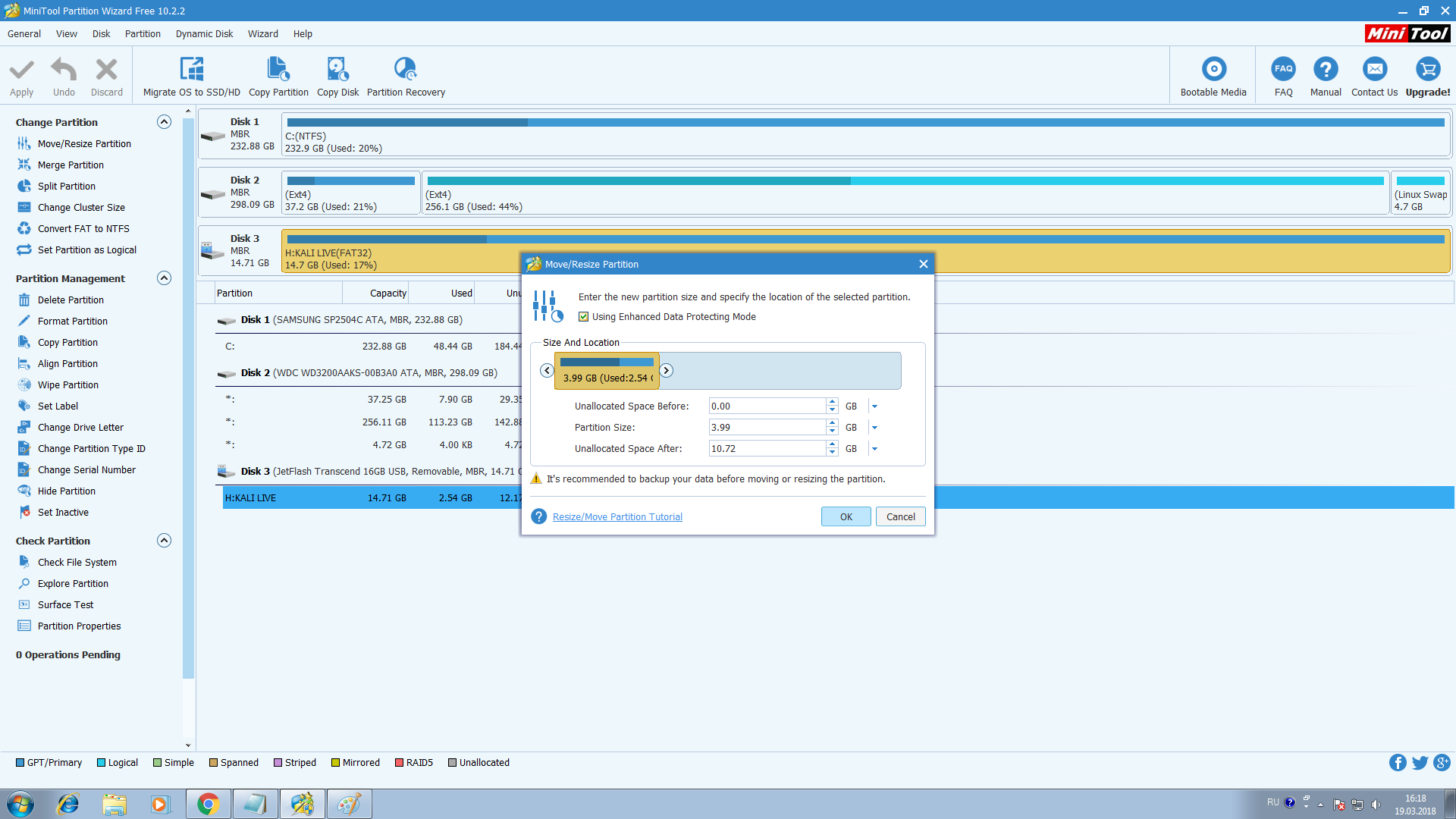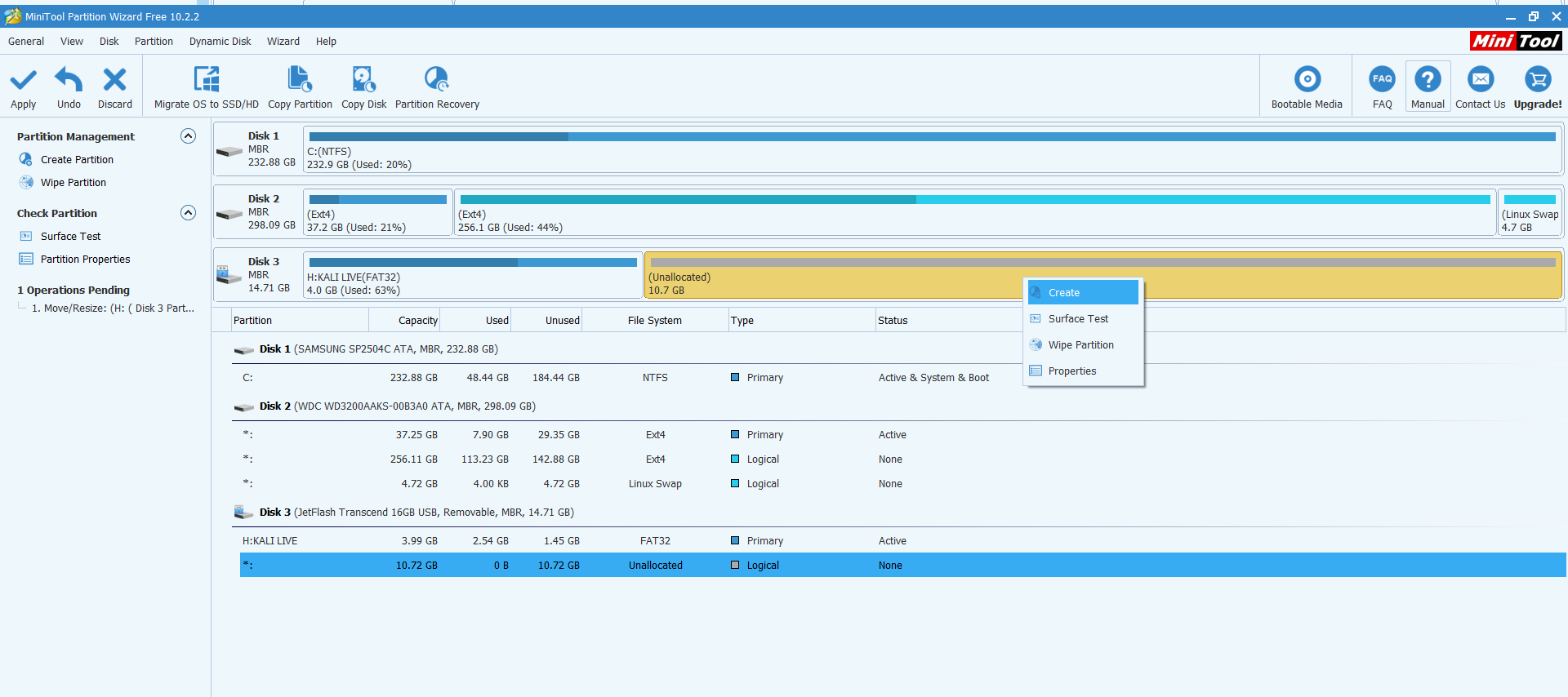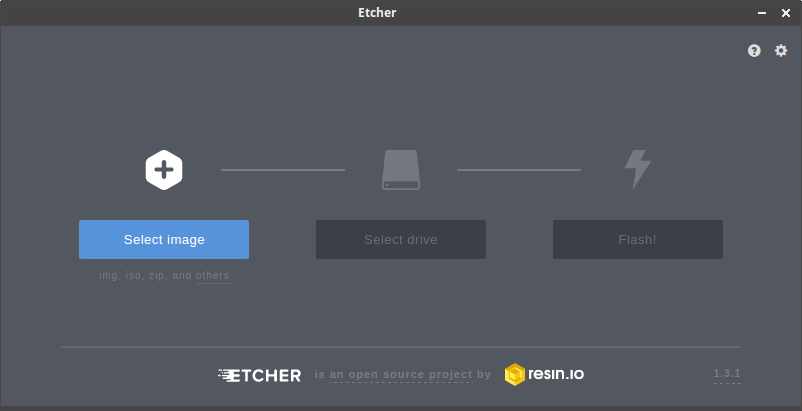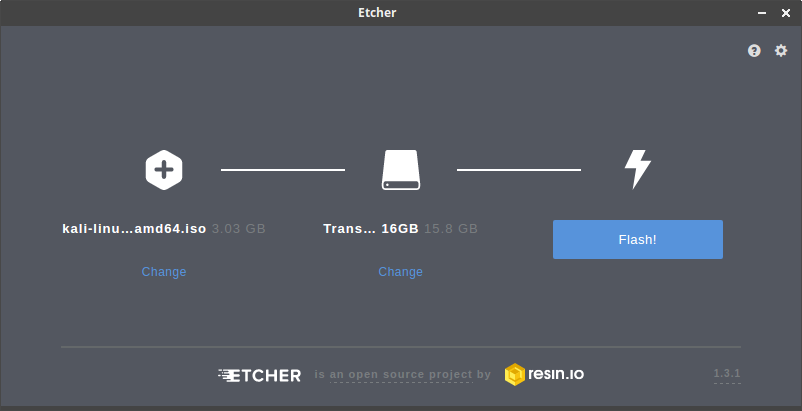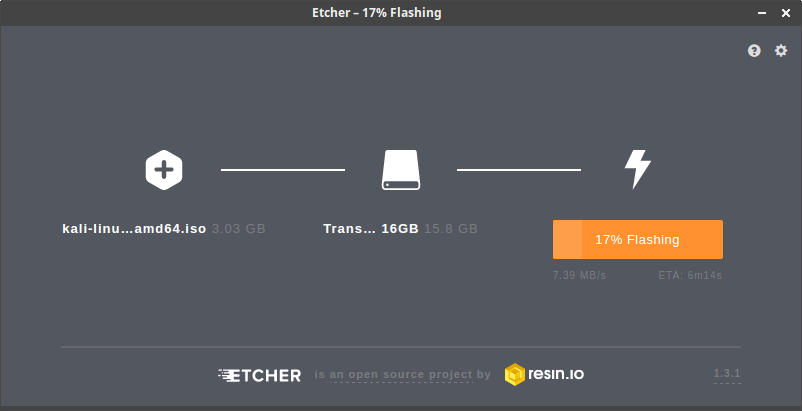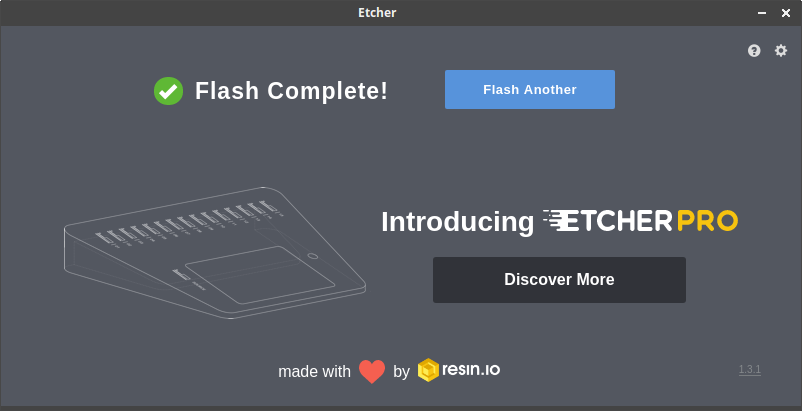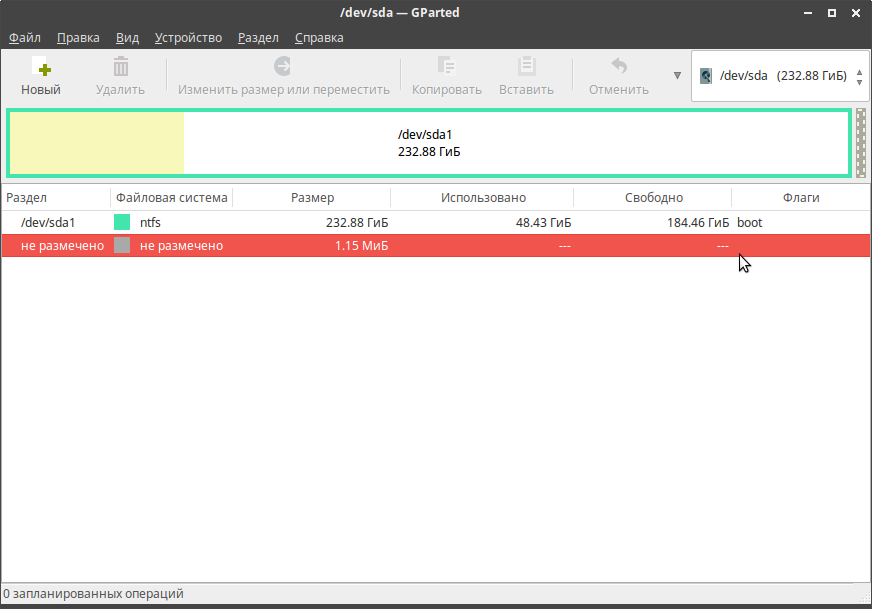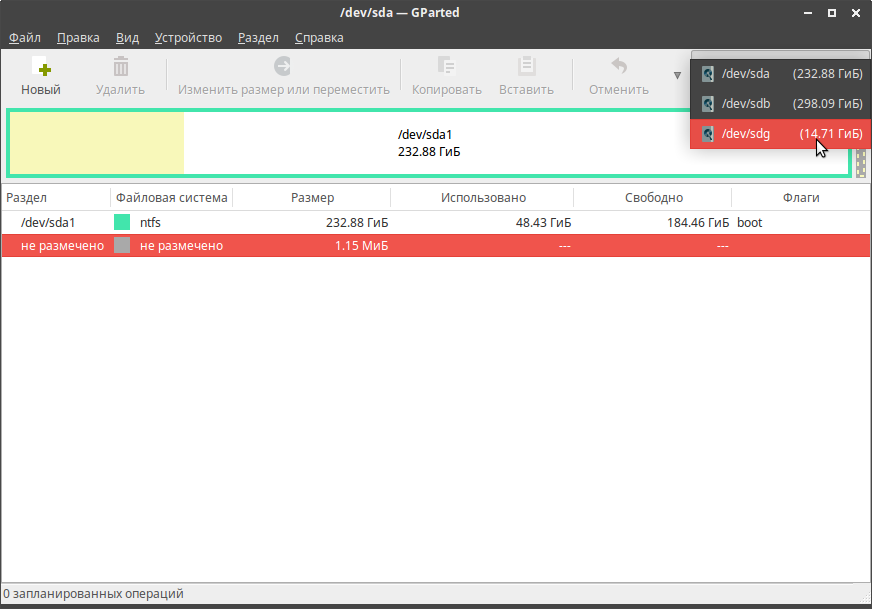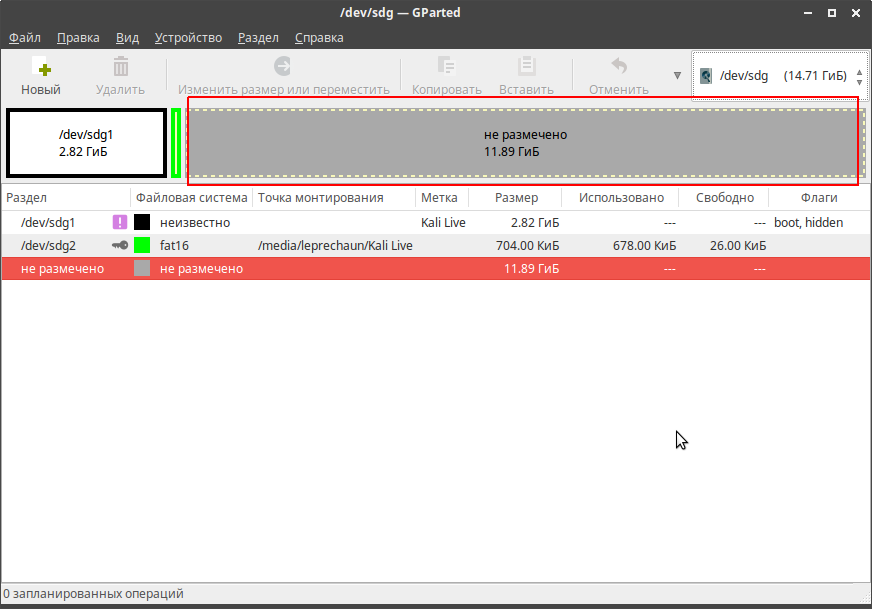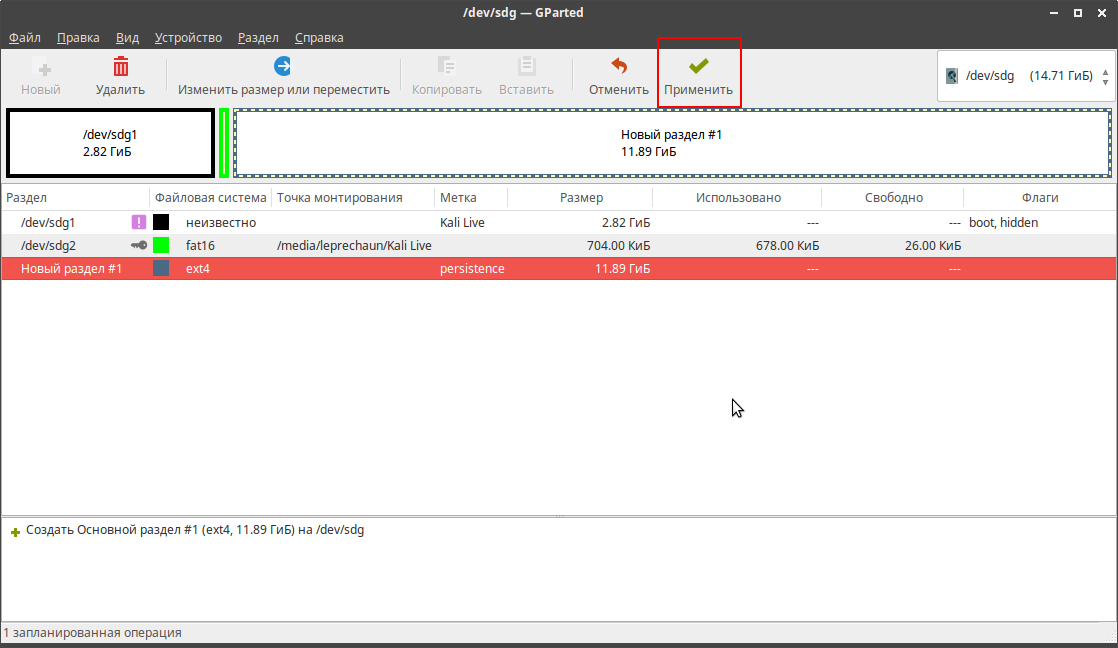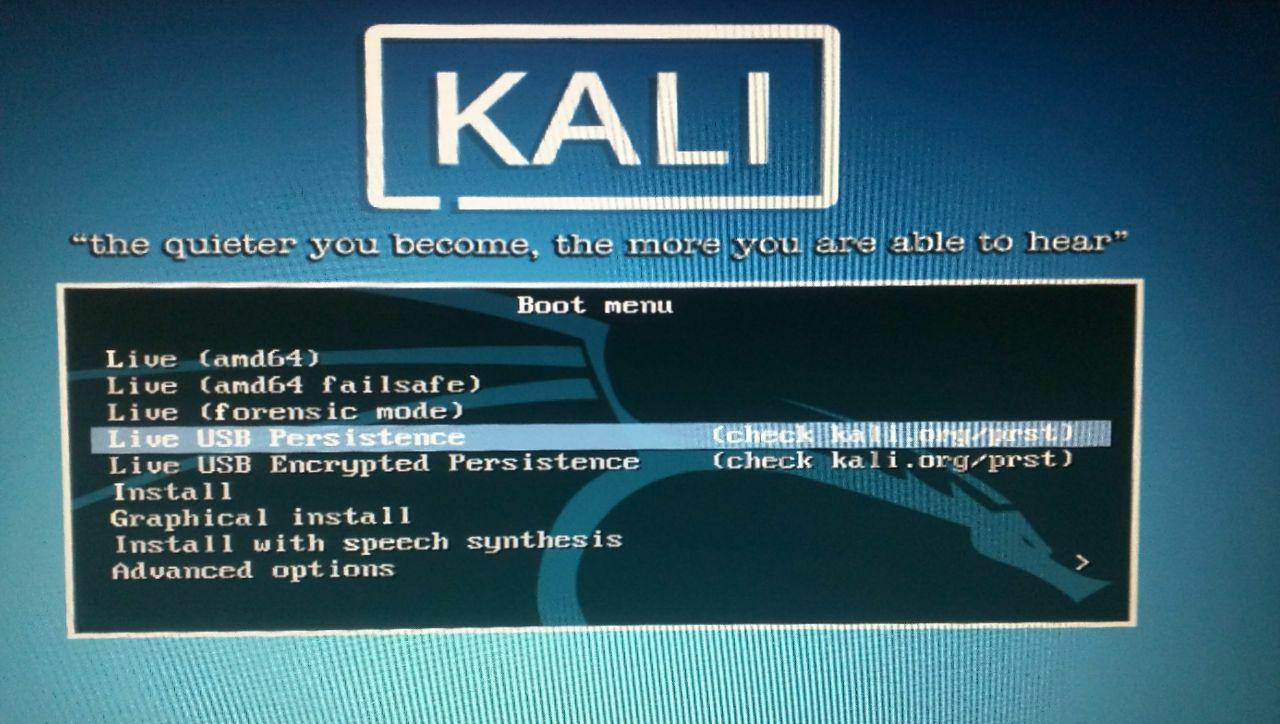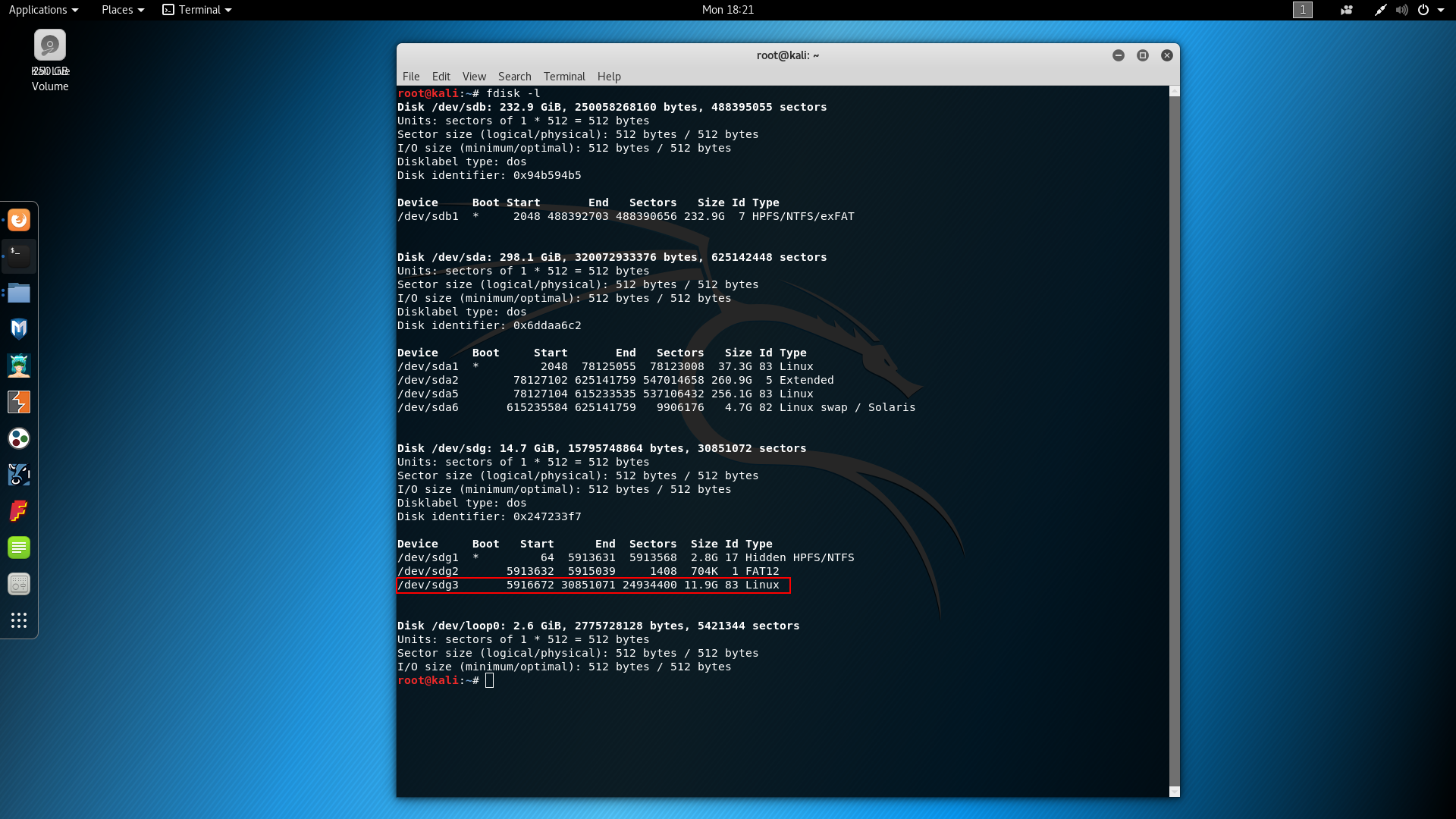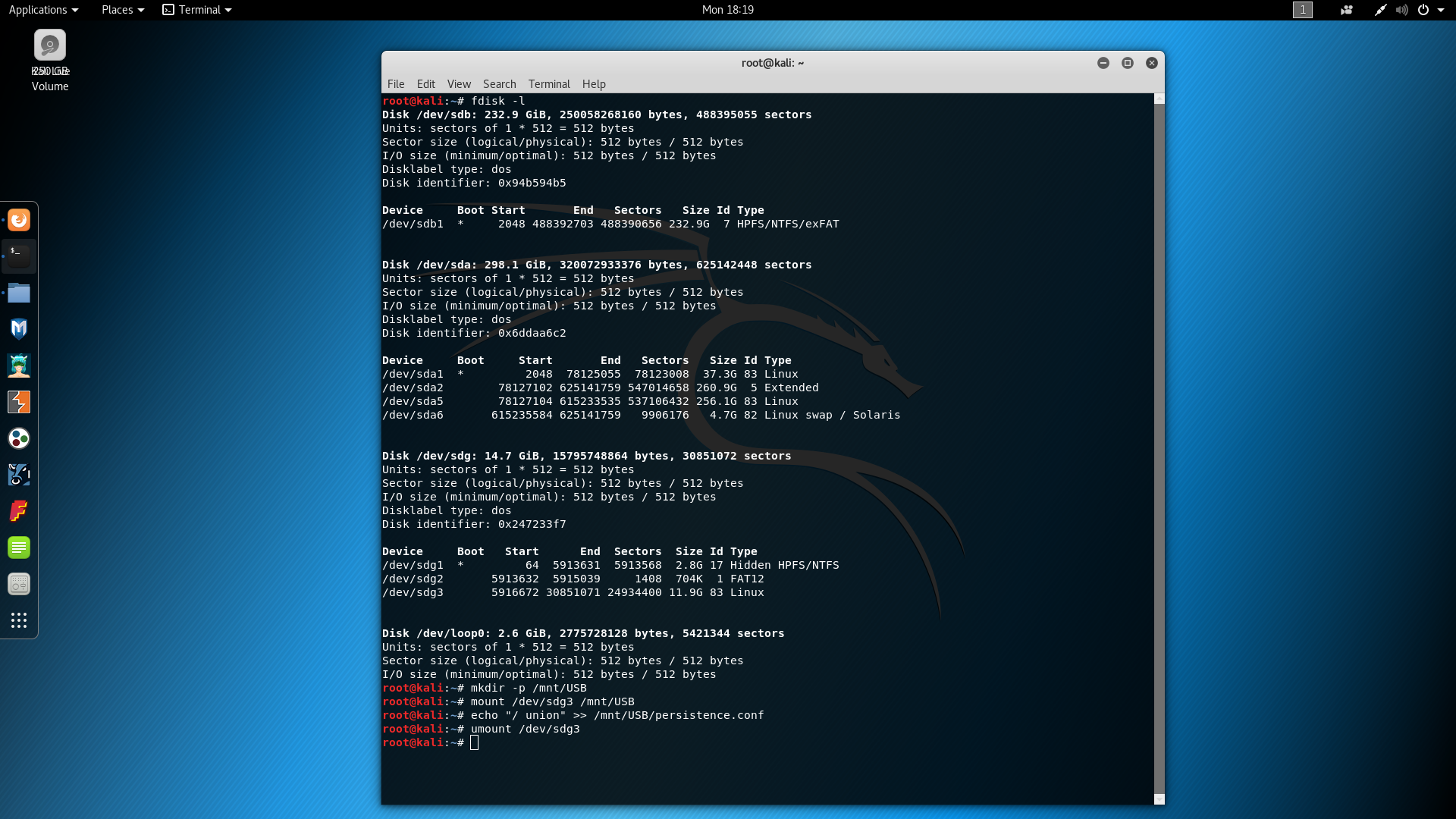- Как запустить Kali Linux с флешки
- Как запустить Kali Linux с флешки
- Как записать Kali Linux на флешку в Windows
- Шаг 1. Установка Rufus
- Шаг 2. Определяем USB
- Шаг 3. Определяем ISO — образ
- Шаг 4. Запись образа на USB
- Создание persistence раздела Kali Linux в Windows
- Шаг 5. Установка программы
- Шаг 6. Определяем USB
- Шаг 7. Разметка USB
- Как записать Kali Linux на флешку в Linux
- Настройка persistence раздела Kali Linux
- Выводы
- Руководство по установке Kali Linux
- Шаг 1: Загрузка образа системы
- Шаг 2: Запись образ на флешку
- Шаг 3: Запуск ПК с флешки
- Шаг 4: Начало установки
- Шаг 5: Создание профиля пользователя
- Шаг 6: Разметка дисков
- Шаг 7: Завершение установки
- Заключение
Как запустить Kali Linux с флешки
Kali Linux — пожалуй один из самых популярных и востребованных дистрибутивов Linux в сфере информационной безопасности, который включает в себя сотни различных инструментов для тестирования компьютерных систем и сетей путем проведения различного рода «атак на проникновение».
Дистрибутив разрабатывается на базе Debian, первый официальный релиз Kali Linux состоялся 13 марта 2013 года. С тех пор разработчики внесли множество изменений в систему: был сделан упор на стабильность работы и функциональность дистрибутива, а также был «отфильтрован» и сам инструментарий. Дальше мы рассмотим как запустить kali linux с флешки.
Как запустить Kali Linux с флешки
Дистрибутив можно использовать как из виртуальной машины и жесткого диска, так и прямо с USB-флешки (LiveUSB). В данной статье будет рассмотрен процесс записи Kali Linux на USB в операционной системе Windows и в Linux, также будет рассмотрена возможность создания persistence раздела на USB флешке для последующего сохранения данных.
Как записать Kali Linux на флешку в Windows
Для записи образа Kali linux в Windows вам понадобится флешка на 8 Гб или более и программа под названием «Rufus», которая отлично справляется со своей задачей. Скачать Rufus вы можете с официального сайта разработчика.
Шаг 1. Установка Rufus
Скачайте и запустите программу:
Шаг 2. Определяем USB
Подключите флешку к компьютеру и нажмите на кнопку Устройство и выберите нужную флешку для записи образа Kali:
Шаг 3. Определяем ISO — образ
Затем нажмите на выделенную кнопку и выберите ваш образ с Kali Linux:
Шаг 4. Запись образа на USB
Программа успешно определила ISO — образ, нажмите кнопку Старт и дождитесь завершения записи образа:
После того как образ будет записан — вы получите полностью рабочий Kali Linux, который можно будет запускать прямо с флешки в режиме Live USB. Однако все изменения и все ваши данные будут потеряны после каждого выключения или перезагрузки вашей живой системы. И для того чтобы этого избежать, мы создадим persistence раздел, который позволит вам сохранять все ваши настройки и данные на флешке. Создание загрузочной флешки kali linux завершено.
Создание persistence раздела Kali Linux в Windows
Для того чтобы создать persistence раздел Kali Linux в Windows нам понадобится программа под названием MiniTool Partition Wizard Free Setup Wizard, которую вы можете скачать прямо с официального сайта.
Шаг 5. Установка программы
Скачайте, установите и запустите программу:
Шаг 6. Определяем USB
Теперь вам необходимо найти ваш вашу флешку. В моем случае это Disk 3:
Шаг 7. Разметка USB
На этом шаге нам необходимо сократить размер основного раздела Kali Linux и добавить туда persistence, который и будет отвечать за сохранение всех ваших системных настроек и данных. Для этого щелкните правой кнопкой мыши по разделу на вашем USB и выберете пункт Move/Resize (переместить/ изменить размер):
В открывшемся окне двигаем ползунок для регулировки размера основного раздела Kali Linux. Затем, определившись с размером, нажимаем кнопку Ок:
Как видно на фотографии ниже, у нас появился новый unallocated (нераспределенный) раздел флешки, который нам нужно будет разметить. Кликаем по нему правой кнопкой мыши и выбираем пункт Create:
В открывшемся окне в поле Partition Label пишем название раздела persistence. В поле Create As выбираем Primary и файловую систему Ext4. Размер выбираем максимально допустимый. Нажимаем кнопку Ок:
Затем в правом верхнем углу нажимаем кнопку «Apply» и ждем завершения процесса. После того как менеджер разделов закончит свою работу, перезагрузите компьютер и загрузитесь с вашей флешки с Kali Linux и переходите к пункту статьи «Настройка persistence раздела Kali Linux» для того чтобы завершить настройку созданного persistence раздела. Теперь перейдем к тому как записать kali linux на флешку через ос Linux.
Как записать Kali Linux на флешку в Linux
Для того чтобы записать образ Kali Linux на флешку в Linux, достаточно использовать утилиту dd. Команда будет выглядеть вот так:
sudo dd bs=4M if=/путь/к/kali-linux.iso of=/dev/sd[буква_флешки] status=progress
sudo dd bs=4M if=
/Загрузки/kali-linux.iso of=/dev/sdb status=progress
Помимо этого, записать образ можно с помощью отличной опенсорсной программы Etcher. Скачать программу можно с сайта проекта. Запускаем программу, нажимаем Select Image и выбираем образ Kali Linux:
После этого программа сама определит и выберет подходящий подключенный к компьютеру USB:
Затем нажимаем кнопку Flash, вводим пароль суперпользователя и ждем завршения процесса записи:
Программа уведомит вас по завершению записи на флешку:
После того как мы закончили с записью флешки с Kali Linux, нам необходимо создать на USB- флешке persistence раздел. Для этого нам понадобится программа Gparted, скачать которую вы можете с официального сайта разработчика. Теперь запуск Gparted:
Нажимаем на выделенное окошко и ищем в выпадающем списке USB флешку и кликаем по нему. В моем случае это /dev/sdg:
И при переходе к разделам на нашей USB флешке мы видим, что Etcher, с помощью которого мы записывали Kali Linux, разметил лишь необходимый объем памяти, а свободное место оставил неразмеченным:
На этом неразмеченном пространстве мы и создадим наш persistence раздел. Правой кнопкой мыши кликаем по неразмеченной области и выбираем Новый:
В открывшемся окне выбираем максимально допустимый объем памяти для раздела, в пункте Создать как выбираем Основной раздел, файловую систему выбираем Ext4. В поле Метка прописываем persistence и затем нажимаем добавить:
После этого нажимаем Применить и Gparted начнет разметку USB диска:
Вы уже можете выполнять запуск с флешки kali linux, но перейдем к настройке persistence раздела Kali Linux.
Настройка persistence раздела Kali Linux
Теперь перезагружаем компьютер, загружаемся с вашей флешки с Kali Linux и выбираем пункт Live USB Persistence и входим в систему со стандартными логином — root и паролем — toor:
После того как вы войдете в систему на вашем рабочем столе должен появиться файл раздела для постоянного хранилища. Теперь нам необходимо найти его местонахождение. Открываем терминал и прописываем команду:
И ищем ваш постоянный раздел на флешке. В моем случае это /dev/sdg3:
Затем прописываем в терминале следующие команды, где вместо sdg3 — ваше расположение раздела флешки:
mount /dev/sdg3 /mnt/USB
echo «/ union» >> /mnt/USB/persistence.conf
После этого можете выполнять запуск вашей системы и использовать вашу LiveUSB с Kali Linux с возможностью сохранять все системные настройки и данные.
Выводы
Таким образом мы рассмотрели как делается загрузочная флешка kali linux в Windows и Linux с возможностью сохранять все внесенные в систему изменения и данные.
Источник
Руководство по установке Kali Linux
Шаг 1: Загрузка образа системы
Для начала надо скачать образ операционной системы. Делать это лучше всего с официального сайта разработчика, так как именно там находится дистрибутив последней версии.
На открывшейся странице вы сможете определить не только способ загрузки ОС (Torrent или HTTP), но и ее версию. На выбор вам предлагается как 32-разрядная система, так и 64-разрядная. Помимо прочего, есть возможность на данном этапе выбрать окружение рабочего стола.
Определившись со всеми переменными, начните загрузку Kali Linux себе на компьютер.
Шаг 2: Запись образ на флешку
Инсталляцию Kali Linux лучше всего выполнять с флешки, поэтому для начала нужно на нее произвести запись образа системы. У нас на сайте вы можете ознакомиться с пошаговым руководством по этой теме.
Шаг 3: Запуск ПК с флешки
После того как флешка с образом системы будет готова, не спешите ее вынимать из порта USB, следующим шагом будет загрузка компьютера с нее. Этот процесс покажется довольно сложным для рядового пользователя, поэтому рекомендуется предварительно ознакомиться с соответствующим материалом.
Шаг 4: Начало установки
Как только вы загрузитесь с флешки, на мониторе появится меню. В нем нужно выбрать способ инсталляции Kali Linux. Ниже будет представлена установка с поддержкой графического интерфейса, так как этот способ для большинства пользователей будет наиболее понятен.
- В «Boot menu» установщика выберите пункт «Graphical install» и нажмите Enter.
Выберите месторасположение, чтобы часовой пояс определился автоматически.
Примечание: если в списке вы не находите нужной страны, то выберите строку «другая», чтобы появился полный перечень стран мира.
Примечание: рекомендуется устанавливать английскую раскладку, в некоторых случаях из-за выбора русской невозможно заполнить обязательные поля для ввода. После полной установки системы можно будет добавить новую раскладку.
Дождитесь завершения настройки параметров системы.
В зависимости от мощности компьютера, этот процесс может затянуться. После его окончания вам нужно будет создать профиль пользователя.
Шаг 5: Создание профиля пользователя
Создается профиль пользователя следующим образом:
- Введите имя компьютера. Изначально будет предложено имя по умолчанию, но вы можете его заменить любым другим, главное требование — оно должно быть написано на латинице.
Укажите имя домена. Если его у вас нет, то этот шаг можно пропустить, оставив поле незаполненным и нажав кнопку «Продолжить».
Впишите пароль суперпользователя, после чего подтвердите его, продублировав во второе поле для ввода.
Примечание: рекомендуется подбирать сложный пароль, так как он необходим для получения прав доступа ко всем системным элементам. Но при желании можно указать пароль, состоящий всего из одного символа.
После ввода всех данных начнется подгрузка программы для разметки HDD или SSD.
Шаг 6: Разметка дисков
Разметка может быть выполнена несколькими способами: в автоматическом режиме и в ручном. Сейчас эти варианты будут подробно рассмотрены.
Автоматический метод разметки
Главное что вы должны знать — размечая диск в автоматическом режиме, вы потеряете все данные на накопителе. Поэтому, если на нем есть важные файлы, переместите их на другой накопитель, например, Flash, или поместите в облачное хранилище.
Итак, для разметки в автоматическом режиме необходимо сделать следующее:
- Выберите в меню автоматический метод.
После этого выберите диск, который вы собираетесь размечать. В примере он всего один.
Далее определите вариант разметки.
Выбрав «Все файлы в одном разделе (рекомендуется новичкам)», вы создадите всего два раздела: корневой и раздел подкачки. Этот способ рекомендуется для тех пользователей, которые устанавливают систему для ознакомления, так как такая ОС имеет слабый уровень защиты. Также вы можете выбрать второй вариант — «Отдельный раздел для /home». В этом случае, помимо двух вышеперечисленных разделов, будет создан еще раздел «/home», где будут храниться все файлы пользователя. Уровень защиты при такой разметке более высокий. Но все равно не обеспечивает максимальную безопасность. Если вы выберете «Отдельные разделы для /home, /var и /tmp», то будут созданы еще два раздела для отдельных системных файлов. Таким образом, структура разметки будет обеспечивать максимальную защиту.
После того как вариант разметки будет выбран, установщик покажет саму структуру. На этом этапе вы можете внести правки: изменить размер раздела, добавить новый, изменить его тип и местонахождение. Но не следует проделывать все перечисленные операции, если вы незнакомы с процессом их выполнения, иначе можно сделать только хуже.
После того как вы ознакомились с разметкой или внесли необходимые правки, выберите последнюю строку и нажмите кнопку «Продолжить».
Теперь вам будет предоставлен к ознакомлению отчет со всеми внесенными изменениями в разметку. Если ничего лишнего вы не замечаете, то кликните по пункту «Да» и нажмите кнопку «Продолжить».
Далее следует провести некоторые настройки перед окончательной установкой системы на диск, но о них будет рассказано чуть позже, сейчас перейдем к инструкции по ручной разметке диска.
Ручной метод разметки
Ручной метод разметки выгодно отличается от автоматического тем, что он позволяет создавать столько разделов, сколько вы пожелаете. Также есть возможность сохранить всю информацию на диске, оставив не тронутыми ранее созданные разделы. К слову, таким образом можно установить Kali Linux рядом с Windows, а при запуске компьютера выбрать необходимую операционную систему для загрузки.
Для начала нужно перейти к таблице разделов.
- Выберите ручной метод.
Как и при автоматической разметке, выберите диск для установки ОС.
Если диск чистый, вы попадете в окно, где нужно дать разрешение для создания новой таблицы разделов.
Примечание: если на накопителе уже имеются разделы, то этот пункт будет пропущен.
Теперь можно переходить к созданию новых разделов, но прежде нужно определиться с их количеством и типом. Сейчас будет представлено три варианта разметки:
Разметка с низким уровнем безопасности:
| № | Точка монтирования | Объем | Тип | Местонахождение | Параметры | Использовать как |
|---|---|---|---|---|---|---|
| Раздел 1 | / | От 15 GB | Первичный | Начало | Нет | Ext4 |
| Раздел 2 | — | Объем ОЗУ | Первичный | Конец | Нет | Раздел подкачки |
Разметка со средним уровнем безопасности:
| № | Точка монтирования | Объем | Тип | Местонахождение | Параметры | Использовать как |
|---|---|---|---|---|---|---|
| Раздел 1 | / | От 15 GB | Первичный | Начало | Нет | Ext4 |
| Раздел 2 | — | Объем ОЗУ | Первичный | Конец | Нет | Раздел подкачки |
| Раздел 3 | /home | Оставшийся | Первичный | Начало | Нет | Ext4 |
Разметка с максимальным уровнем безопасности:
| № | Точка монтирования | Объем | Тип | Параметры | Использовать как |
|---|---|---|---|---|---|
| Раздел 1 | / | От 15 GB | Логический | Нет | Ext4 |
| Раздел 2 | — | Объем ОЗУ | Логический | Нет | Раздел подкачки |
| Раздел 3 | /var/log | 500 MB | Логический | noexec, notime и nodev | reiserfs |
| Раздел 4 | /boot | 20 MB | Логический | ro | Ext2 |
| Раздел 5 | /tmp | От 1 до 2 GB | Логический | nosuid, nodev и noexec | reiserfs |
| Раздел 6 | /home | Оставшийся | Логический | Нет | Ext4 |
Вам остается выбрать для себя оптимальную разметку и приступить непосредственно к ней. Проводится она следующим образом:
- Нажмите дважды по строке «Свободное место».
Выберите «Создать новый раздел».
Впишите количество памяти, которое будет выделено под создаваемый раздел. Рекомендованный объем можете посмотреть в одной из таблиц, что находятся выше.
Выберите тип создаваемого раздела.
Укажите область пространства, в которой будет находиться новый раздел.
Примечание: если ранее вы выбрали логический тип раздела, то этот этап будет пропущен.
Используя эту инструкцию, сделайте разметку диска соответствующего уровня безопасности, после чего нажмите кнопку «Закончить разметку и записать изменения на диск».
В итоге вам будет предоставлен отчет со всеми внесенными ранее изменениями. Если различий с вашими действиями вы не наблюдаете, выберите пункт «Да». Далее начнется инсталляция базовой составляющей будущей системы. Этот процесс довольно долгий.
К слову, таким же образом можно разметить Flash-накопитель, соответственно, в этом случае будет произведена установка Kali Linux на флешку.
Шаг 7: Завершение установки
Как только базовая система установится, вам нужно провести еще некоторые настройки:
- Если при установке ОС компьютер подключен к интернету, выберите «Да», в противном случае — «Нет».
Укажите прокси-сервер, если он у вас есть. Если нет, то пропустите этот шаг, нажав «Продолжить».
Подождите пока загрузиться и установится дополнительное программное обеспечение.
Установите GRUB, выбрав пункт «Да» и нажав «Продолжить».
Выберите диск, на который установится GRUB.
Важно: системный загрузчик необходимо устанавливать на тот жесткий диск, где будет находиться операционная система. Если диск всего один, то он обозначается как «/dev/sda».
В последнем окне вас уведомят о том, что система была успешна установлена. Вытащите флешку с компьютера и нажмите кнопку «Продолжить».
После всех выполненных действий ваш компьютер будет перезагружен, затем на экране появится меню, где необходимо будет ввести имя пользователя и пароль. Обратите внимание на то, что вход осуществляется под учетной записью суперпользователя, то есть вам надо использовать имя «root».
В завершение введите пароль, который вы придумали при установке системы. Здесь же вы можете определить окружение рабочего стола, нажав по шестеренке, что находится рядом с кнопкой «Вход», и выбрав нужное из появившегося списка.
Заключение
Выполнив каждый прописанный пункт инструкции, в итоге вы попадете на рабочий стол операционной системы Kali Linux и сможете приступить к работе за компьютером.
Помимо этой статьи, на сайте еще 12315 инструкций.
Добавьте сайт Lumpics.ru в закладки (CTRL+D) и мы точно еще пригодимся вам.
Отблагодарите автора, поделитесь статьей в социальных сетях.
Источник