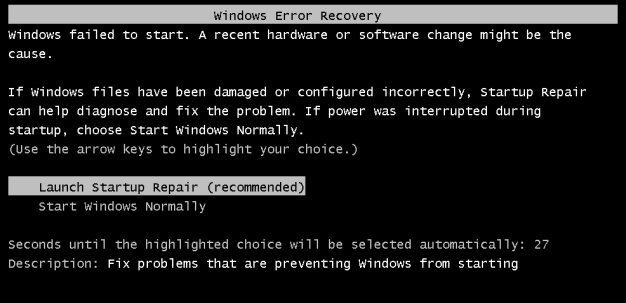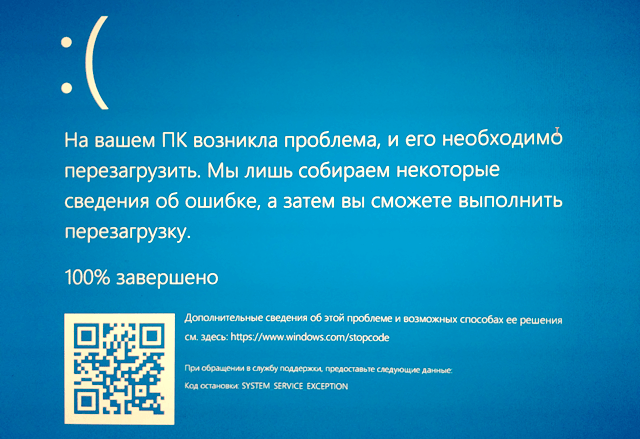- Как самостоятельно решить проблему с загрузкой Windows
- Первый шаг: что-нибудь изменилось
- Если компьютер вообще не включается
- Компьютер не имеет загрузочного устройства
- Если Windows зависает или даёт сбой во время загрузки
- Если Windows запускается, но появляется синий экран
- Как восстановить файлы, когда Windows не загружается
- Не загружается Windows-компьютер — что делать?
- Программные неисправности
- Загрузка в безопасном режиме (Windows 7 и ниже)
- Удаление вредоносных программ
- Восстановление Windows 7
- Восстановление Windows 8 и 8.1
- Восстановление Windows 10
- Аппаратные неисправности
- Периферийные устройства
- Жесткие диски
- Оперативная память
- Видеокарта
- Материнская плата
- Блок питания
Как самостоятельно решить проблему с загрузкой Windows
Вы включаете свой компьютер в один прекрасный день, и Windows отказывается загружаться – что делать? «Windows не загружается» – это распространенный симптом со множеством причин, поэтому вам нужно попытаться реализовать некоторые способы устранения неполадок.
Первый шаг: что-нибудь изменилось
В первую очередь, подумайте об изменениях, которые вы недавно сделали – недавно установили новый драйвер оборудования, подключили к компьютеру новый аппаратный компонент или открыли корпус вашего компьютера и что-то сделали?
Возможно, аппаратный драйвер неисправен, новое оборудование несовместимо или Вы что-то случайно отключили во время работы внутри вашего компьютера.
Если компьютер вообще не включается
Если ваш компьютер вообще не включается, убедитесь, что он подключен к сетевой розетке и разъем питания не отсоединен. Если это настольный ПК, убедитесь, что переключатель питания на задней панели корпуса находится в положении «Вкл». Если он всё ещё не включается, возможно, вы отключили силовой кабель внутри корпуса.
Если вы не открывали корпуса, возможно, поврежден блок питания. В этом случае вам потребуется замена аппаратного обеспечения компьютера или приобретение нового компьютера.
Обязательно проверьте монитор компьютера – если ваш компьютер работает, но ваш экран остается черным, убедитесь, что ваш монитор включен, а кабель, соединяющий его с корпусом компьютера, надежно закреплен на обоих концах.
Компьютер не имеет загрузочного устройства
Если ваш компьютер включен, но вы получаете черный экран с надписью «нет загрузочного устройства» или другим сообщением «ошибка диска», ваш компьютер не может загружаться с жесткого диска, на котором была установлена Windows.
Перейдите на экран настройки прошивки вашего компьютера или UEFI и проверьте порядок загрузки, убедившись, что он настроен на загрузку с правильного жесткого диска.
Если жесткий диск вообще не отображается в списке, возможно, он поврежден и больше не может быть загружен.
Если в BIOS всё будет выглядеть нормально, вы можете попробовать вставить установочный или восстановительный носитель Windows и запустить операцию «Восстановление при запуске». Она попытается снова запустить Windows. Например, если что-то перезаписывает загрузочный сектор вашего диска Windows, это восстановит загрузочный сектор. Если среда восстановления не загрузится или не увидит ваш жесткий диск, вероятно, у вас возникла проблема с оборудованием. Обязательно сначала проверьте порядок загрузки в BIOS или UEFI, если среда восстановления не будет загружена.
Вы также можете попытаться вручную устранить проблемы с загрузчиком Windows, используя команды fixmbr и fixboot. Современные версии Windows должны быть в состоянии решить эту проблему для вас с помощью мастера восстановления при запуске, поэтому вам не нужно фактически запускать эти команды самостоятельно.
Если Windows зависает или даёт сбой во время загрузки
Если Windows начинает загружаться, но не завершает загрузку, вы можете столкнуться с проблемой программного или аппаратного обеспечения. Если это проблема с программным обеспечением, вы можете исправить её, выполнив операцию восстановления при запуске. Если вы не можете сделать это из меню загрузки, вставьте установочный диск Windows или диск восстановления и используйте инструмент восстановления для запуска оттуда. Если это вообще не помогает, вы можете переустановить Windows или выполнить обновление или сброс Windows.
Если компьютер сталкивается с ошибками при попытке выполнить восстановление или переустановку Windows, или процесс переустановки работает правильно, но после него вы сталкиваетесь с такими же ошибками, вероятно, у вас возникла проблема с оборудованием.
Если Windows запускается, но появляется синий экран
Если при каждом сбое Windows появляется синий экран (BSOD), – вероятно, вы столкнулись с проблемой аппаратного или программного обеспечения. Например, вредоносное ПО или багги-драйвер вызывает сбои, или аппаратное обеспечение вашего компьютера может работать неправильно.
Чтобы проверить это, загрузите компьютер Windows в безопасном режиме. В безопасном режиме Windows не будет загружать типичные аппаратные драйверы или любое программное обеспечение, которое запускается автоматически при запуске.
Если компьютер стабилен в безопасном режиме, попробуйте удалить все недавно установленные аппаратные драйверы, выполнить восстановление системы и сканировать на вредоносное ПО. Если вам повезет, один из этих шагов может исправить вашу проблему с программным обеспечением и позволить вам нормально загружать Windows.
Если ваша проблема не устранена, попробуйте переустановить Windows или выполнить обновление или сброс в Windows. Это приведёт к возврату вашего компьютера обратно в «чистое состояние». Если вы по-прежнему испытываете проблемы с компьютером, вероятно, это проблемы с оборудованием.
Как восстановить файлы, когда Windows не загружается
Если у вас есть важные файлы, которые будут потеряны при переустановке Windows, вы можете использовать диск установщика Windows или Linux для извлечения файлов. Они запускаются с компакт-диска, DVD-диска или USB-накопителя и позволяют копировать файлы на другой внешний носитель, например, другой USB-накопитель или внешний жесткий диск.
Если вы не можете загрузить диск установщика Windows или Live CD, вам может потребоваться перейти в BIOS или UEFI и изменить настройку порядка загрузки.
Если даже это не работает, или вы можете загрузиться с устройства, но ваш компьютер зависает, или вы не можете получить доступ к своему жесткому диску – у вас, вероятно, возникла проблема с оборудованием. Вы можете попробовать извлечь жесткий диск компьютера, вставить его в другой компьютер и восстановить файлы таким образом.
После этих шагов исчезает подавляющее большинство проблем с загрузкой Windows – по крайней мере, те, которые действительно исправимы. «Темное облако», которое всегда висит над такими проблемами, – это возможность того, что жесткий диск или другой компонент компьютера не исправны на физическом уровне и требует замены.
Не загружается Windows-компьютер — что делать?
Даже новейшие версии операционных систем Windows время от времени дают сбой. Наиболее неприятный сценарий — ОС просто перестает загружаться. Причин этому может быть много. Рассмотрим наиболее распространенные проблемы.
Программные неисправности
К списку программных неисправностей можно отнести следующее:
- Для работы операционная система использует множество файлов, повреждение которых может привести к зависанию Windows не только во время загрузки, но и в любой другой момент.
- Неправильная конфигурация системных настроек также может стать причиной зависания Windows.
- Работа стороннего программного обеспечения, конфликтующего с аналогичными встроенными программами ОС.
- Действие вредоносных программ, мешающих загрузке операционной системы, и.д.
Для разных версий ОС Windows эти проблемы могут быть решены по-разному.
Загрузка в безопасном режиме (Windows 7 и ниже)
В безопасном режиме работы Windows распоряжается только своим встроенным программным обеспечением и драйверами устройств. В данном режиме ОС не использует пользовательские программы, игнорирует любые внесенные изменения в настройки тех или иных системных функций. Для устранения программных неисправностей данным способом следуйте инструкции:
- Включите компьютер и периодически нажимайте на клавишу «F8».
- На экране должны будут отображены варианты загрузки Windows.
- Сначала стоит проверить загрузиться путем выбора варианта — «Загрузка с последней удачной конфигурации». Если Windows загрузится, пропустите следующий шаг.
- Выберите пункт «Безопасный режим».
- Если все нормально, Windows должна будет загрузиться со стандартными настройками.
Дальнейшие действия зависят от того, что именно мешает работе ОС. Если причиной этому стала вновь установленная программа (или несколько), ее нужно удалить:
- Зайдите из меню «Пуск» в «Панель управления».
- Найдите раздел «Программы» и откройте его.
- Далее перейдите в «Удаление программы».
- На экране отобразится список всех установленных программ.
- Найдите среди них приложение, установка которого привела к зависанию Windows, и кликните по ней правой кнопкой мыши.
- Выберите пункт «Удалить» или «Удалить/Изменить».
- Следуйте инструкциям на экране.
- После каждого удаления программы, пробуйте загрузить Windows в нормальном режиме работы.
Если зависание вызвано установкой/обновлением драйвера:
- Из «Панели управления» перейдите в раздел «Оборудование и звук».
- Найдите во вновь открывшемся окне подраздел «Диспетчер устройств» и перейдите в него.
- Отобразится список устройств, установленных на компьютере.
- Найдите в списке устройство, на которое был установлен драйвер.
- Кликните по нему правой кнопкой мыши, а затем выберите пункт «Удалить устройство».
- Пробуйте загружать Windows в нормальном режиме после очередного удаления драйвера.
Зависания возникли после обновления Windows:
- Найдите в «Панели управления» раздел «Центр обновления Windows».
- В нижнем левом углу окна перейдите в раздел «Установленные обновления».
- Отобразится список всех обновлений.
- Найдите последнее обновление по дате, выделите его и нажмите на кнопку «Удалить» в верхней части окна.
- Пробуйте загрузить Windows после каждого удаления обновления.
Удаление вредоносных программ
Для удаления вирусов можно воспользоваться любым антивирусом, что позволяет загружаться с флешки (например, Dr.Web CureIt). Здесь также следует войти в безопасный режим работы, запустить антивирус и дождаться окончания тестирования им файлов.
Восстановление Windows 7
Из безопасного режима также можно запустить функцию отката системы с помощью точки восстановления:
- Поочередно перейдите из меню «Пуск»: «Программы», «Стандартные», «Служебные» и «Восстановление системы».
- Нажмите «Далее» в открывшемся окне.
- Выберите одну из последних точек восстановления и вновь нажмите «Далее».
- В следующем окне нажмите на кнопку «Готово».
- Восстановление запустится, после чего компьютер сам перезагрузится.
Некоторые ревизии Windows 7 позволяют запускать функцию восстановления системы из того же меню, где выбирается безопасный режим загрузки:
- После нажатия клавиши «F8» выберите пункт «Устранение неполадок компьютера».
- Нажмите «Далее» после выбора раскладки клавиатуры.
- Перейдите в «Параметры восстановления системы», а затем выберите пункт «Восстановление при загрузке».
- Следуйте инструкциям на экране.
Восстановление Windows 8 и 8.1
Серьезные программные неисправности проще решить путем переустановки операционной системы. Однако сначала следует попробовать восстановить работу Windows штатными средствами. В любом случае, в наличии должна быть установочная флешка или диск.
Алгоритм действий для Windows 8 и 8.1 следующий:
- Загрузитесь с имеющегося носителя.
- Нажмите «Далее» в окне выбора языка.
- В углу слева кликните по элементу «Восстановление системы».
- Для исправления различных программных неисправностей сначала следует попробовать запустить функцию «Восстановление при загрузке». Если не помогает, идем дальше.
- Из раздела «Восстановление системы» перейдите в подраздел «Диагностика», а затем выберите функцию «Восстановить».
- Фактически, система будет переустановлена, но все файлы на системном диске будут сохранены и помещены в папку «Windows.old», которую можно будет найти в корневом каталоге.
- Если же выбрать функцию «Вернуть компьютер в исходное состояние», все файлы будут удалены.
Восстановление Windows 10
Алгоритм действий для Windows 10:
- Повторите первые три пункта из инструкции выше.
- Перейдите в раздел «Поиск и устранение неисправностей».
- Затем выберите «Дополнительные параметры».
- Запустите функцию «Восстановление при загрузке». Если не поможет, переходите к следующему пункту.
- Из раздела «Поиск и устранение неисправностей» перейдите в подраздел «Вернуть компьютер в исходное состояние».
- Выберите «Сохранить мои файлы». Система будет переустановлена с сохранением файлов в папке «Windows.old».
- Выберите «Удалить все» для чистой переустановки системы.
Аппаратные неисправности
Операционная система может зависать на загрузке не только по причине программных, но и аппаратных неисправностей. В основном, это происходит по вине следующих устройств, подключенных к компьютеру.
Периферийные устройства
Сбои в работе периферийных устройств могут легко привести к отказу работоспособности Windows. Сюда относятся все устройства, подключаемые к компьютеру посредством USB и прочих видов портов.
Для устранения неисправности можно попробовать отключить всю внешнюю периферию. Если проблема исчезнет, подключайте устройства по очереди, начиная с мыши и клавиатуры, и пробуйте загрузить Windows при каждом новом подключении. Таким образом можно найти устройство, из-за которого наблюдаются сбои.
Жесткие диски
Если при загрузке системы из системного блока слышны щелчки, высока вероятность неисправности жесткого диска. Единственное, что здесь можно сделать — попробовать подключить винчестер к другому выходу питания и/или к другому шлейфу. Если проблема остается, возможно, жесткий диск имеет аппаратные неисправности. Для тестирования винчестера можно воспользоваться одной из десятков специализированных утилит — HDDScan, Victoria, CrystalDiskInfo и других. Для их запуска потребуется создание загрузочной флешки или диска. Мы не будем рассматривать данный вопрос, т.к. это другая тема.
Оперативная память
Неисправности оперативной памяти устранить в домашних условиях невозможно. Более того, далеко не каждый сервисный центр будет браться за эту работу. Здесь можно попробовать только одно — переустановить планку ОЗУ из одного слота в другой.
Если в компьютере задействованы несколько планок ОЗУ, их можно извлекать по очереди. Если система загрузится при очередном отключении оперативной памяти, проблема решена — одна из планок ОЗУ вышла из строя.
Видеокарта
Если материнская плата компьютера имеет встроенную графическую карту, будет несложно определить неисправность внешне подключаемой видеокарты. Все, что нужно сделать — отключить внешнюю видеокарту, а затем подключить кабель от монитора к соответствующему видеовыходу компьютера. Если Windows загрузится, проблема найдена. Если в компьютере нет встроенной графической карты, определить работоспособность внешне подключаемого устройства можно лишь путем его установки на другой компьютер. Или, наоборот, подключения другой рабочей видеокарты к компьютеру.
Материнская плата
В конструкцию материнской платы встроено большое количество электронных устройств. Сбои в работе в любого из них могут привести не только к зависанию Windows, но и к неработоспособности компьютера в целом. Точно установить работоспособность материнской платы в домашних условиях практически невозможно.
Блок питания
Наиболее распространенная неисправность блока питания — перепады напряжения на выходе. При работе компьютера одно и то же устройство может в разные моменты потреблять разное количество электроэнергии. Если блок питания не сможет обеспечить требуемой мощностью в нужный момент, запитываемое устройство может дать сбой. Это не только приводит к зависанию системы на стадии загрузки, но и к более серьезным неполадкам в работе компьютера. Решение здесь такое же — попробовать использовать другой блок питания.