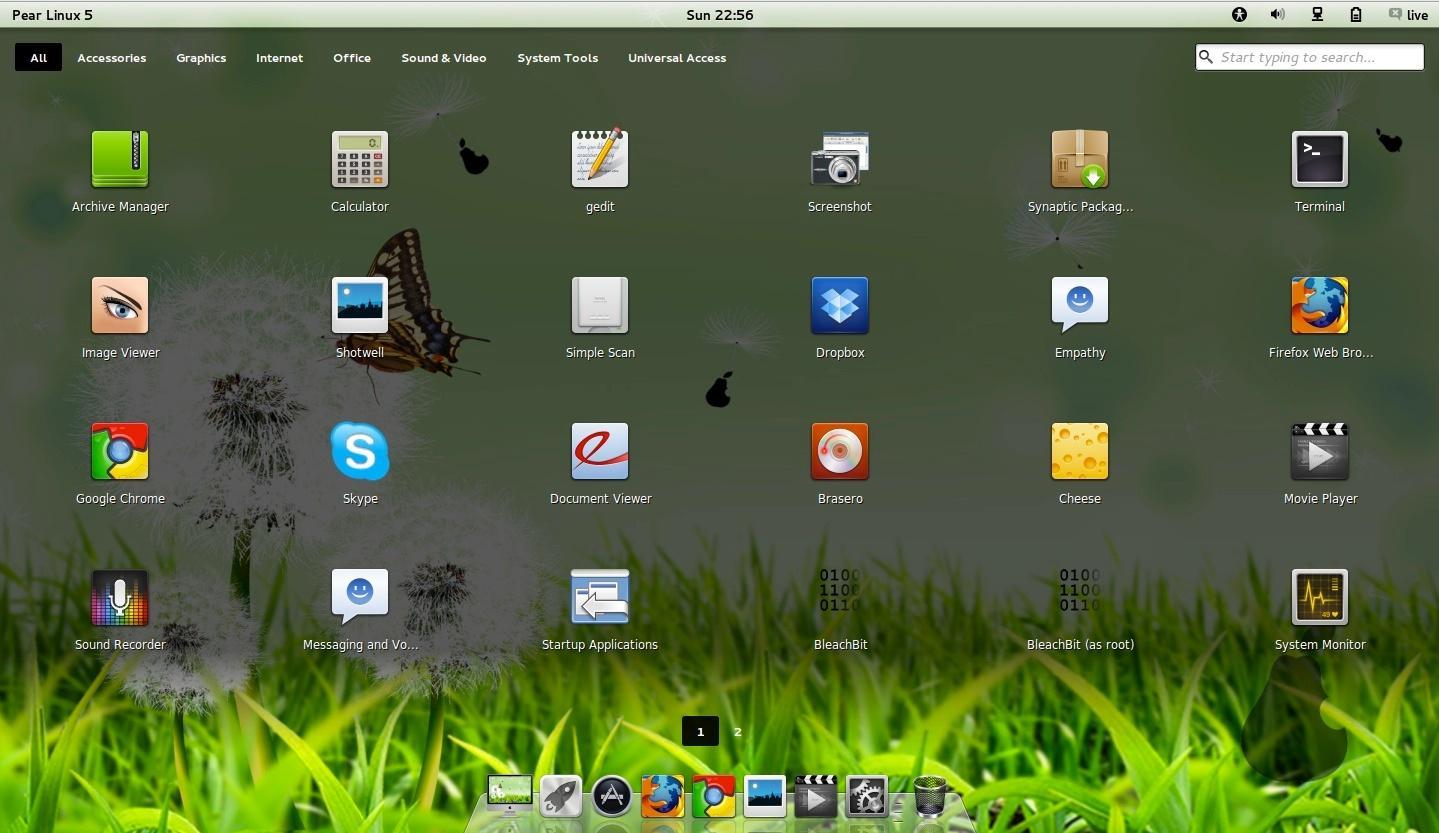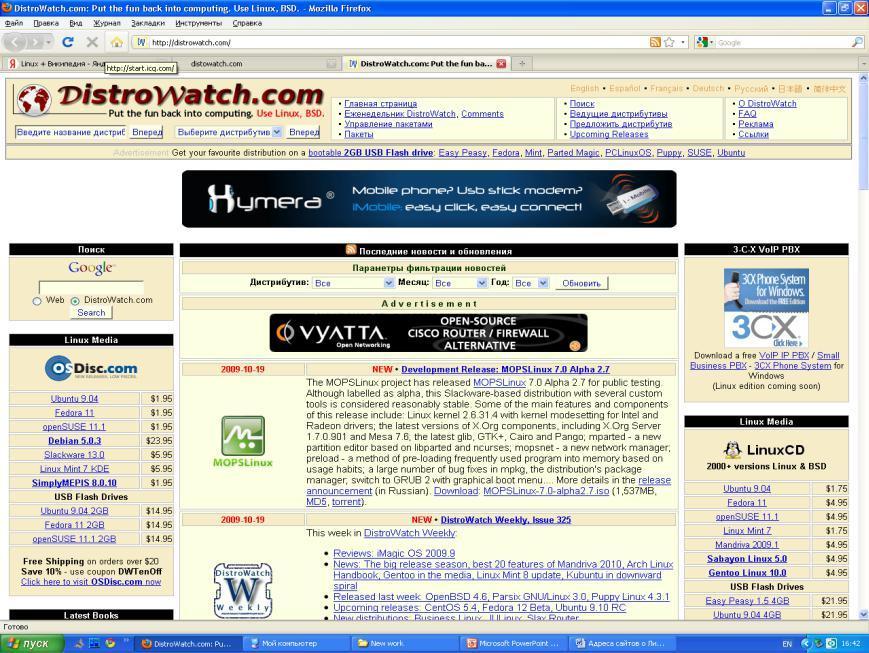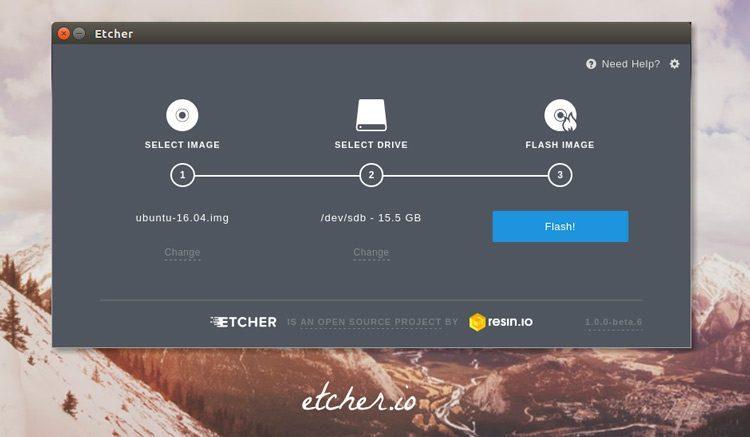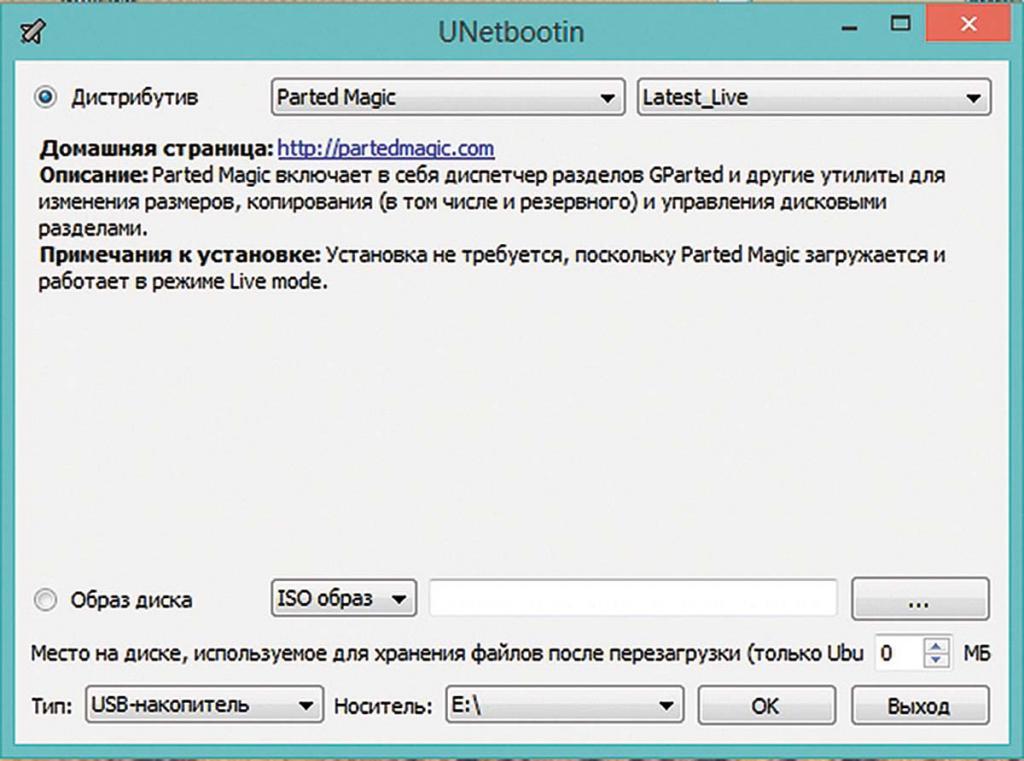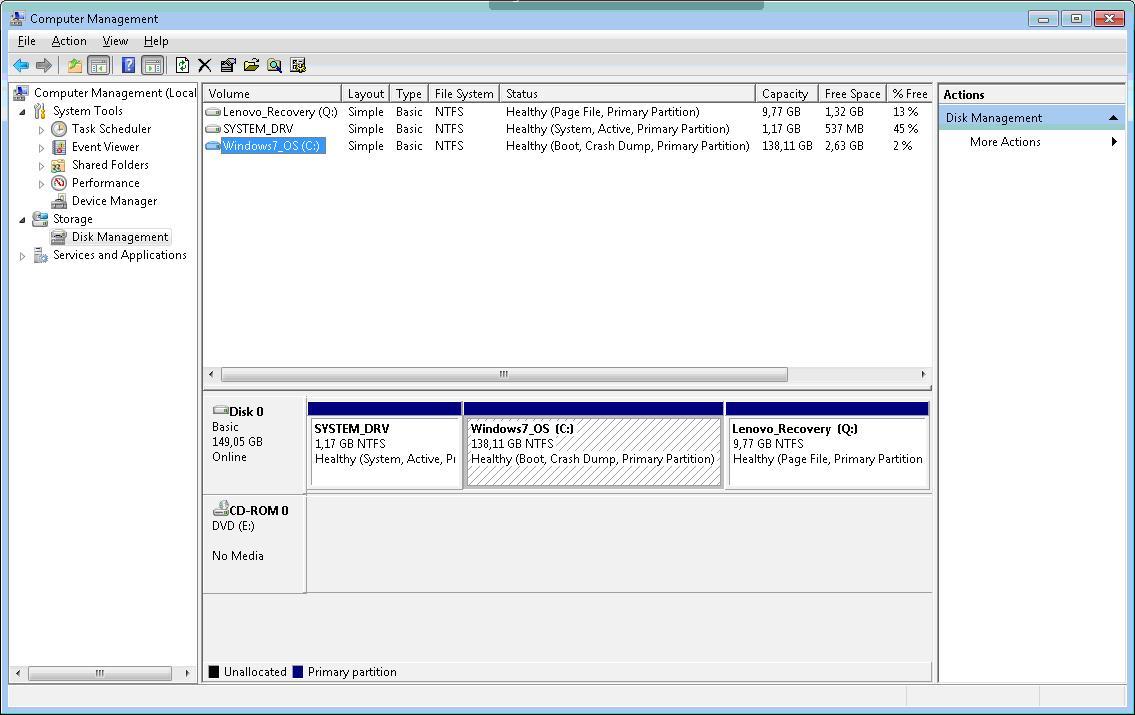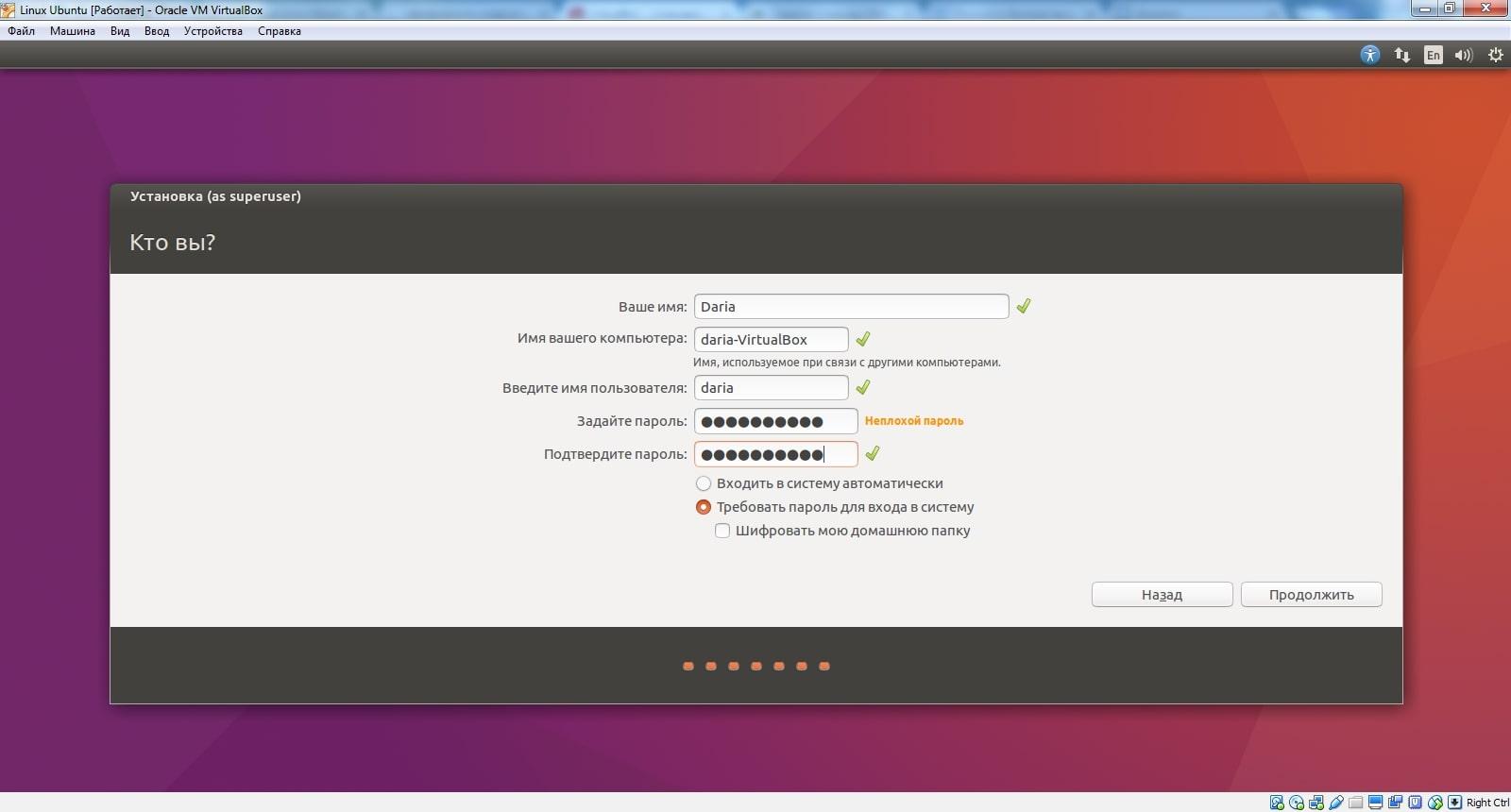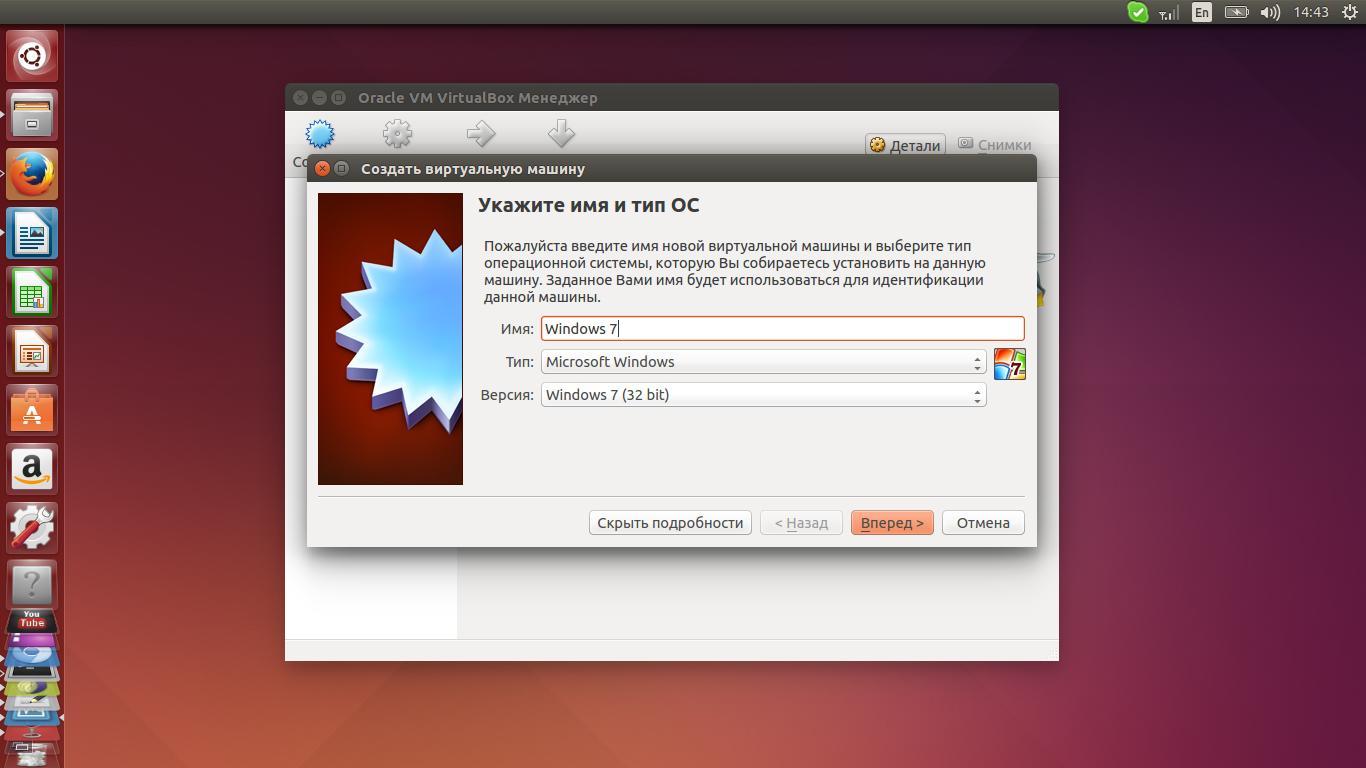- Как установить Линукс — подробное руководство
- Выбор и загрузка дистрибутива
- Ubuntu
- Установка Mint Linux
- Fedora
- Elementary OS
- Как загрузить дистрибутив Линукс
- Как записать образ Linux на флешку
- Создание загрузочной флешки в UNetbootin
- Как подготовить раздел для Линукс
- На Windows
- На МacOS
- Как установить Линукс на ноутбук, компьютер или нетбук
- С USB-накопителя
- Как разметить дисковую область
- Как на Линукс поставить Линукс
- Пошаговое руководство по установке Линукс с флешки
- Установка Линукс с флешки
- Шаг 1: Загрузка дистрибутива
- Шаг 2: Создание загрузочной флешки
- Шаг 3: Настройка BIOS
- Шаг 4: Подготовка к установке
- Шаг 5: Распределение места на диске
- Шаг 6: Завершение установки
Как установить Линукс — подробное руководство
Установка операционной системы Linux предполагает выполнение ряда действий. Для этого нужно подобрать дистрибутив, подготовить образ операционки и затем заняться непосредственно установкой. Обо всем этом пойдёт речь в данной статье.
Выбор и загрузка дистрибутива
Дистрибутив представляет собой специальную форму распространения программного обеспечения. В данном случае это общее название операционных систем, которые работают на ядре Линукс. Существует несколько распространённых дистрибутивов OC Linux. О них пойдёт речь далее.
Внешний вид ОС Линукс
Ubuntu
Это один из самых популярных и простых по установке дистрибутивов для данной операционной системы. Опытные специалисты рекомендуют использовать Ubuntu новичкам. С ним просто работать, и он не требует специальной подготовки и серьёзных знаний.
Выделяют несколько особенностей дистрибутива:
- Простота установки. Загрузка установочного файла не займёт много времени. Для выполнения поставленной задачи пользователю достаточно следовать рекомендациям установщика.
- Автоматическая загрузка Flash в процессе установки При это пользователь сможет запустить браузер после установки операционной системы без проведения дополнительных манипуляций.
- Автоустановка драйверов, необходимых для нормального функционирования операционной системы.
- Наличие стандартных приложений.
Обратите внимание! При желании пользователь сможет бесплатно скачать и установить программы, которые в других дистрибутивах являются платными.
Установка Mint Linux
Не менее популярный дистрибутив OC Linux, которые имеет несколько отличительных особенностей:
- Имитация рабочего стола Windows. Данный дистрибутив во многом напоминает OC Windows. Данное обстоятельство особенно актуально для людей, которые ранее пользовались Виндовс. С привыканием проблем не возникнет.
- Наличие встроенных медиакодеков, которые избавят пользователя от их загрузки после установки ОС.
- Большое количество бесплатного софта.
Дистрибутив Mint Линукс
Для Линукс Минт установка выполняется несложно.
Fedora
Если не удалось разобраться, как проводится установка Linux Mint на Linux, можно попробовать софт Fedora. Данное ПО обладает следующими особенностями:
- Отсутствие драйверов, имеющих закрытый код. Такие драйверы не получится установить в процессе загрузки дистрибутива. Их придётся искать самостоятельно в интернете.
- Компактный рабочий стол. На рабочем столе Fedora все функции, которые могут понадобиться пользователю, расположены в удобном порядке, их можно будет быстро активировать при необходимости.
- Поддержка специализированного софта.
- Регулярная поставка обновлений для приложений и прочих компонентов системы.
Если непонятно, как установить Linux на Linux, то Fedora лучшее решение в таком случае.
Elementary OS
Ещё один дистрибутив Линукс, который был создан небольшой командой разработчиков. Из преимуществ ПО можно выделить следующие моменты:
- оригинальный рабочий стол, выполненный в среде Pantheon;
- удобное расположение всех элементов;
- минимальные системные требования;
- простота использования.
Как загрузить дистрибутив Линукс
Установка Линукс на Линукс выполнятся в соответствии с пошаговым алгоритмом:
- Выбрать подходящий дистрибутив. Чтобы быстро определиться с выбором, можно ознакомиться с информацией, представленной на сайте
- Загрузить выбранное ПО. Для этого необходимо зайти на официальный сайт дистрибутива, перейти в раздел загрузки и ознакомиться с указанными сведениями. При этом загрузочных файлов может быть несколько. Важно, чтобы выбранный файл соответствовал разрядности центрального процессора в компьютере.
- Выбрать способ загрузки дистрибутива. При рассмотрении этого пункта рекомендуется выбрать метод, который предполагает использование торрент-клиента. Данный способ выполняется в несколько раз быстрее стандартной установки.
Выбор дистрибутива на DistroWatch
Важно! При выборе дистрибутива Линукс надо обращать внимание не только на его индивидуальные особенности, но и на требования к техническим характеристикам компьютера.
Как записать образ Linux на флешку
Для выполнения поставленной задачи потребуется специальная программа. Бесплатный и эффективный софт, который можно использовать – это Etcher. ПО скачивается с официального сайта разработчиков в минимально короткие сроки.
В этой программе в дальнейшем нужно будет создать загрузочную USB флешку. Данный процесс выполняется по следующей схеме:
- Установить и запустить Etcher, кликнув по иконке на рабочем столе.
- В главном меню софта кликнуть по строчке «Select image».
- В графе параметров слева окошка тапнуть по строке «Downloads».
- Выбрать образ, который необходимо записать. Для этого пользователю потребуется указать место на диске, где помещён скачанный образ операционной системы.
- Вернуться на главный экран и выбрать флешку, на которую будет записан ISO образ. Обычно нужная флешка уже установлена по умолчанию. Однако в этом не помешает удостовериться, особенно если в компьютере находится несколько юсб накопителей.
- После выбора флешки тапнуть по кнопке «Flash».
После осуществления вышеуказанных манипуляций программа начнёт создавать загрузочную флешку. Процесс загрузки будет отображаться в главном меню Etcher процентным индикатором. Такая процедура обычно занимает не более десяти минут.
Дополнительная информация! После создания флешки необходимо перезапустить ПК и удостовериться, что ISO образ OC Linux был успешно создан.
Интерфейс программы Etcher
Создание загрузочной флешки в UNetbootin
UNetbootin – очередная программа, которая также подойдёт для осуществления данной процедуры. Процесс можно выполнить по следующему алгоритму:
- Скачать, установить и запустить программу.
- Визу окна поставить галочку напротив строки «Образ диска» и нажать на значок с тремя точками.
- В списке открывшихся параметров найти нужный образ и кликнуть по слову «Open».
- Выбрать флешку, которая будет передана под запись образа системы. Для этого в поле «Тип» установить «Устройство USB», а в строке «Носитель» указать название своей флешки.
- После нажатия на ОК начнётся процедура по созданию загрузочного устройства.
- По окончании процесса появится окно с соответствующим уведомлением. Здесь пользователь может сразу нажать на «Перезагрузить сейчас» или выполнить перезапуск компьютера позже.
В процессе перезапуска ПК войти в БИОС и попробовать загрузиться с флешки. Отрицательный результат свидетельствует о том, что пользователь допустил ошибку при выполнении вышеуказанных манипуляций.
Обратите внимание! В интернете существует несколько программ с подобным назначением. Однако некоторый софт является платным и не рекомендуется к применению для создания загрузочной флешки Linux.
Интерфейс программы UNetbootin
Как подготовить раздел для Линукс
Если у пользователя возникает необходимость в установке OC Linux в качестве дополнительной системы, то ему потребуется выделить несколько ГБ свободного пространства на диске. В следующих разделах данный процесс будет рассмотрен на примере OC Windows и MAC.
На Windows
Процесс подготовки раздела для установки Linux на данной операционной системе выполняется в такой последовательности:
- Открыть панель управления через меню Пуск.
- Перейти в раздел «Система и безопасность», кликнув по соответствующей строке.
- В пункте «Администрирование» щёлкнуть по первой строчке «Создать и форматировать разделы ЖД».
- Появится встроенное в систему средство управления дисками.
- Уменьшить размер системного диска, чтобы освободить пространство для установки дистрибутива Linux. Для этого необходимо кликнуть ПКМ по названию диска (обычно Диск С) и тапнуть по строке «Сжать том…».
- В поле «Размер сжимаемого пространства» указать объём, который потребуется для записи того или иного дистрибутива. Обычно эти сведения указаны в системных требованиях при скачивании ПО. Рекомендуется сжимать не менее 20 ГБ.
Важно! После сжатия диска его размер будет полностью выделен по дистрибутив операционной системы Linux.
Окно управления дисками на OC Windows 7
На МacOS
Процесс подготовки раздела по Линукс на данной ОС выполняется в такой последовательности:
- Запустить утилиту для управления работой дисков. Данное программное обеспечение входит в список стандартного софта, установленного на Mac.
- Кликнуть по названию системного диска.
- Тапнуть по вкладке «Раздел диска».
- Указать размер сжимаемого объёма, нажав на «Настроить». При этом достаточно сжать 10 ГБ.
- После проделанных выше манипуляций нажать по клавише «Применить» и дождаться окончания сжатия.
Как установить Линукс на ноутбук, компьютер или нетбук
Процесс выполнения поставленной задачи подразделяется на несколько этапов, каждый из которых важно рассмотреть в подробностях. Многое зависит от выбранного метода установки операционной системы. Далее будут представлены самые распространённые способы загрузки Linux.
С USB-накопителя
После создания загрузочной флешки можно приступать у установке Линукс. Существует универсальный алгоритм install:
- Подготовить загрузочную флешку. О том, как это сделать, уже было рассказано выше.
- Зайти в BIOS и загрузиться с носителя, на котором стоит ISO образ системы.
- Начать загрузку ОС. После перезагрузки ПК с флешки на мониторе должен появиться установщик Linux. Здесь пользователю потребуется выполнить несколько действий в зависимости от выбранного дистрибутива.
- Указать язык операционной системы, а также поставить галочку напротив строчки «Устанавливать дополнительное ПО».
- Нажать на кнопку «Продолжить» и дождаться окончания установки. При осуществлении данной процедуры компьютер может несколько раз перезагрузиться. При этом после первой перезагрузки ПК нужно успеть выдернуть флешку из USB разъём, иначе процесс установки OC Linux начнётся заново.
Установщик операционной системы Линукс
Дополнительная информация! В процессе загрузки Линукс пользователю также понадобится разметить диск, т.е. разделить внутренний накопитель на несколько разделов, указав соответствующий размер для каждого.
Как разметить дисковую область
В установщике OC Linux присутствует функция автоматического разбиения диска на области. В этом случае установщик самостоятельно задаст объём системного диска, стерев всю информацию с того, на котором ранее стояла другая система.
Чтобы правильно разбить жёсткий диск на области вручную, необходимо произвести следующую настройку:
- В качестве файловой системы указать «Ext4».
- Из списка параметров выбрать раздело подкачки. Данный пункт применяется, если у на компьютере менее 2 Гб оперативной памяти.
- Задать размер системного диска. При желании можно выделить из общёго объёма накопителя размер для второстепенного диска.
- Нажать на кнопку «Продолжить» и выполнить оставшиеся действия для завершения установки.
Как на Линукс поставить Линукс
Существуют следующие способы осуществления поставленной задачи:
- Авто установка Linux на Linux. Если на компьютере уже стоит операционная система, то установщик Linux определит её после запуска. При разметке дисковой области пользователь может нажать на строку «Установить рядом с текущей версией системы» и кликнуть по «Продолжить». В этом случае Линукс загрузится как дополнительная система.
- Ручная установка. Предполагает создание корневого раздела на диске под Linux. При этом старая система не будет деинсталлирована.
- Использование эмуляторов. Речь идёт о загрузке виртуальной OC Linux посредством применения специализированного софта, скачанного из интернета.
Теперь можно понять, как в Linux установить Linux.
Виртуальная машина для установки Linux
Обратите внимание! В интернете существует огромное количество виртуальных машин. Многие из них можно скачать бесплатно.
Таким образом, для установки операционной системы Линукс пользователю придётся соблюдать чёткий алгоритм действий. Вышеизложенная информация позволяет понять, как установить Линукс на Линукс.
Источник
Пошаговое руководство по установке Линукс с флешки
Диски для установки Линукса на ПК или ноутбук уже практически никто не использует. Гораздо проще записать образ на флешку и быстро установить новую ОС. При этом не нужно возиться с дисководом, которого вообще может не быть, и насчет поцарапанного диска тоже беспокоиться не придется. Следуя простой инструкции, Вы без проблем установите Линукс со съемного накопителя.
Установка Линукс с флешки
Прежде всего, понадобится накопитель, отформатированный в FAT32. Его объем должен быть не менее 4 Гб. Также, если у вас еще нет образа Линукс, то будет кстати интернет с хорошей скоростью.
Отформатировать носитель в FAT32 Вам поможет наша инструкция. В ней речь идет о форматировании в NTFS, но процедуры будут те же самые, только везде нужно выбирать вариант «FAT32»
Обратите внимание, что при установке Линукс на ноутбук или планшет, это устройство должно быть подключено к питанию (в розетку).
Шаг 1: Загрузка дистрибутива
Скачивать образ с Ubuntu лучше с официального сайта. Там всегда можно найти актуальную версию ОС, не беспокоясь насчет вирусов. ISO-файл весит около 1,5 Гб.
Шаг 2: Создание загрузочной флешки
Недостаточно просто скинуть скачанный образ на флешку, его нужно правильно записать. Для этих целей можно использовать одну из специальных утилит. В качестве примера возьмем программу Unetbootin. Чтобы выполнить поставленную задачу, сделайте вот что:
- Вставьте флешку и запустите программу. Отметьте «Образ диска», выберите «Стандарт ISO» и найдите образ на компьютере. После этого укажите флешку и нажмите «Ок».
Более подробно о создании загрузочного носителя с Ubuntu читайте в нашей инструкции.
Шаг 3: Настройка BIOS
Чтобы компьютер при включении загружал флешку, понадобится кое-что настроить в BIOS. В него можно попасть, нажав «F2», «F10», «Delete» или «Esc». Дальше выполните ряд простых действий:
- Откройте вкладку «Boot» и перейдите в «Hard Disk Drives».
Здесь установите флешку в качестве первого носителя.
Теперь перейдите в «Boot device priority» и назначьте приоритет первого носителя.
Этот порядок действий подходит для AMI BIOS, на других версиях он может отличаться, но принцип такой же. Более подробно о данной процедуре читайте в нашей статье по настройке БИОС.
Шаг 4: Подготовка к установке
При следующей перезагрузке ПК запустится загрузочная флешка и Вы увидите окно с выбором языка и режима загрузки ОС. Дальше сделайте следующее:
В следующем окне отобразится оценка свободного места на диске и есть ли подключение к Интернету. Можно также отметить скачивание обновлений и установку программного обеспечения, но это можно сделать и после установки Ubuntu. Нажмите «Продолжить».
- установить новую ОС, оставив старую;
- установить новую ОС, заменив старую;
- произвести разметку жесткого диска вручную (для опытных).
Отметьте приемлемый вариант. Мы же рассмотрим установку Ubuntu без удаления с Windows. Нажмите «Продолжить».
Шаг 5: Распределение места на диске
Появится окно, где необходимо распределить разделы жесткого диска. Делается это посредством передвижения разделителя. Слева находится пространство, отведенное под Windows, справа – Ubuntu. Нажмите «Установить сейчас». 
Шаг 6: Завершение установки
Вам необходимо будет выбрать часовой пояс, раскладку клавиатуры и создать учетную запись пользователя. Также установщик может предложить импортировать данные учетных записей Windows.
По окончании установки потребуется перезагрузка системы. При этом появится предложение вытащить флешку, чтобы снова не запустилась автозагрузка (при необходимости верните прежние значения в BIOS).
В заключении хочется сказать, что придерживаясь этой инструкции, Вы без проблем запишете и установите Линукс Ubuntu с флешки.
Помимо этой статьи, на сайте еще 12315 инструкций.
Добавьте сайт Lumpics.ru в закладки (CTRL+D) и мы точно еще пригодимся вам.
Отблагодарите автора, поделитесь статьей в социальных сетях.
Источник