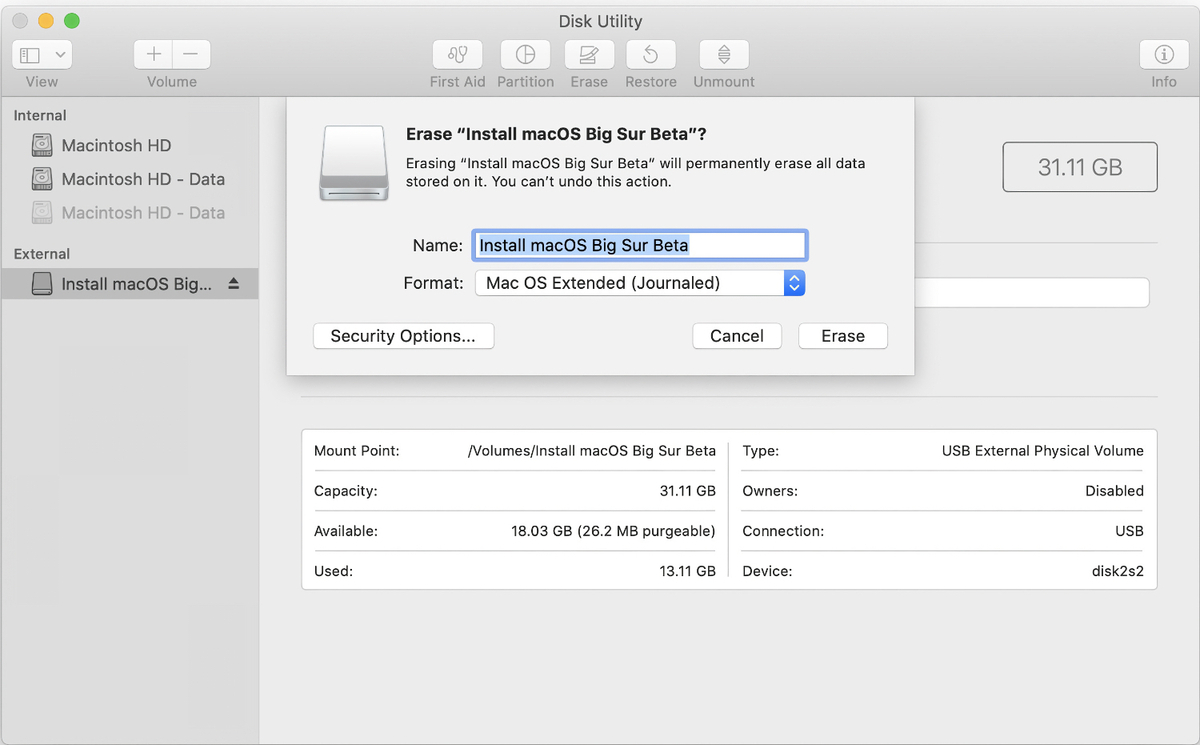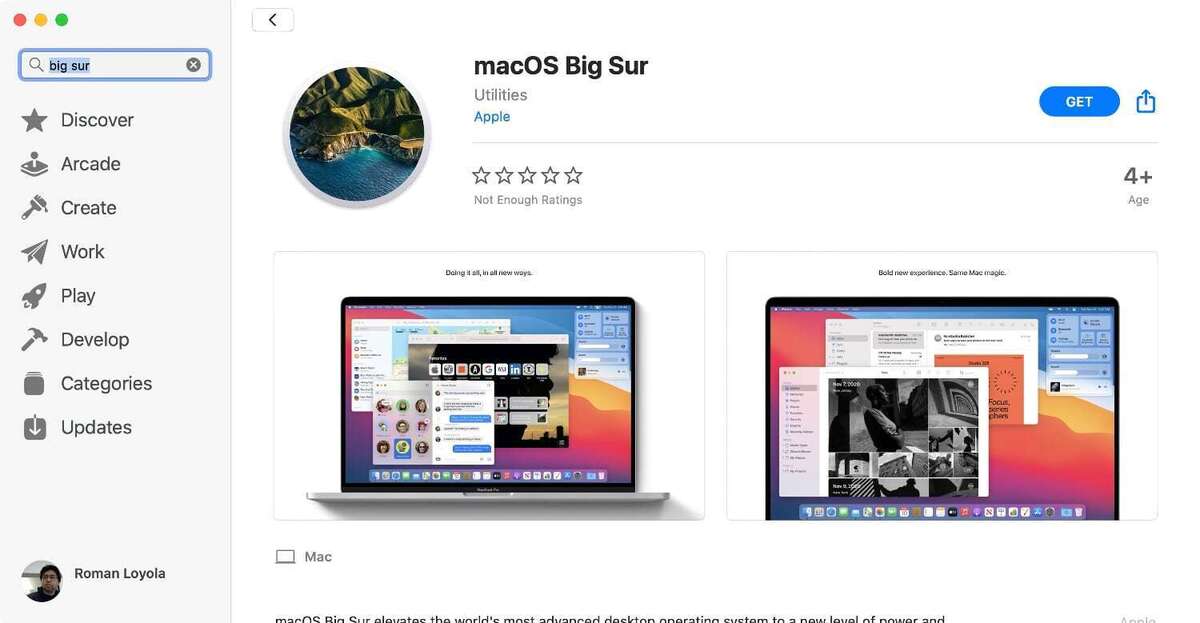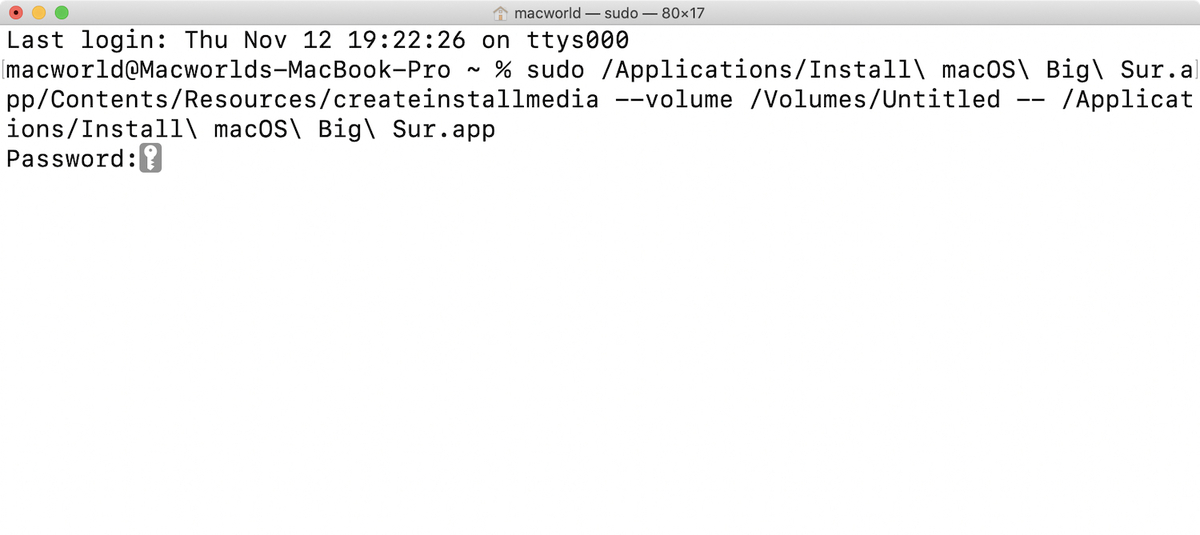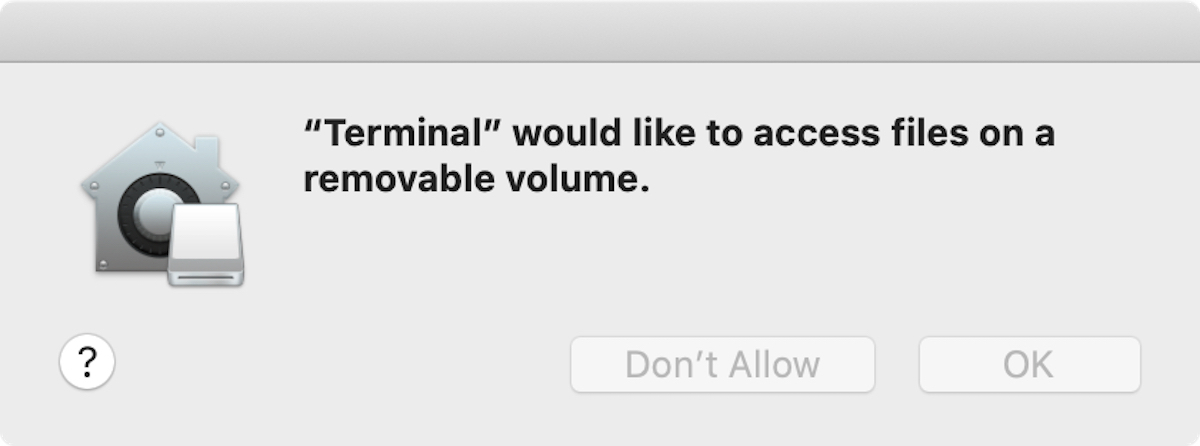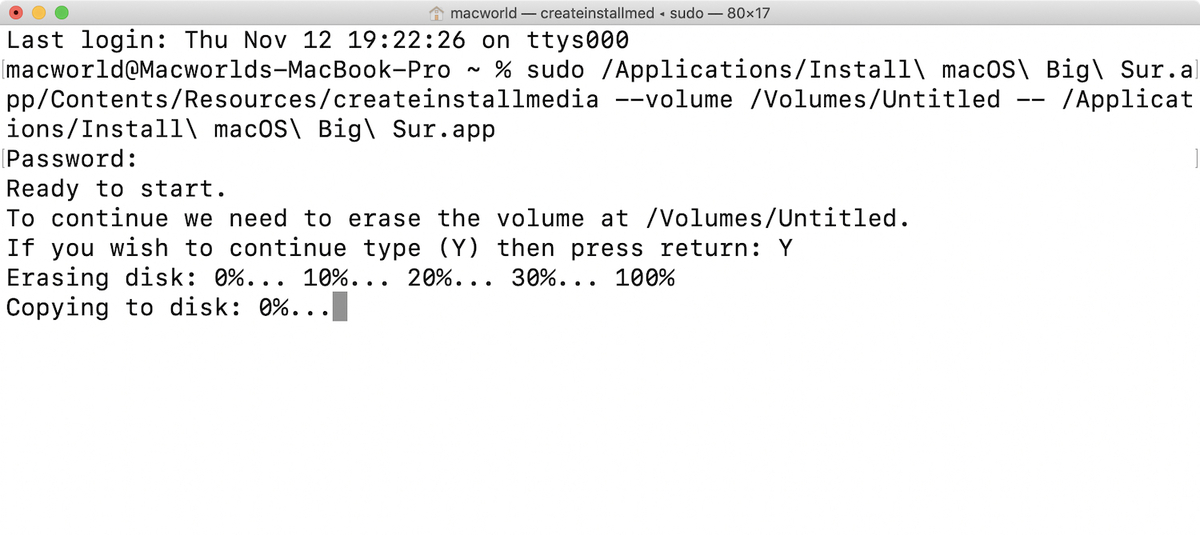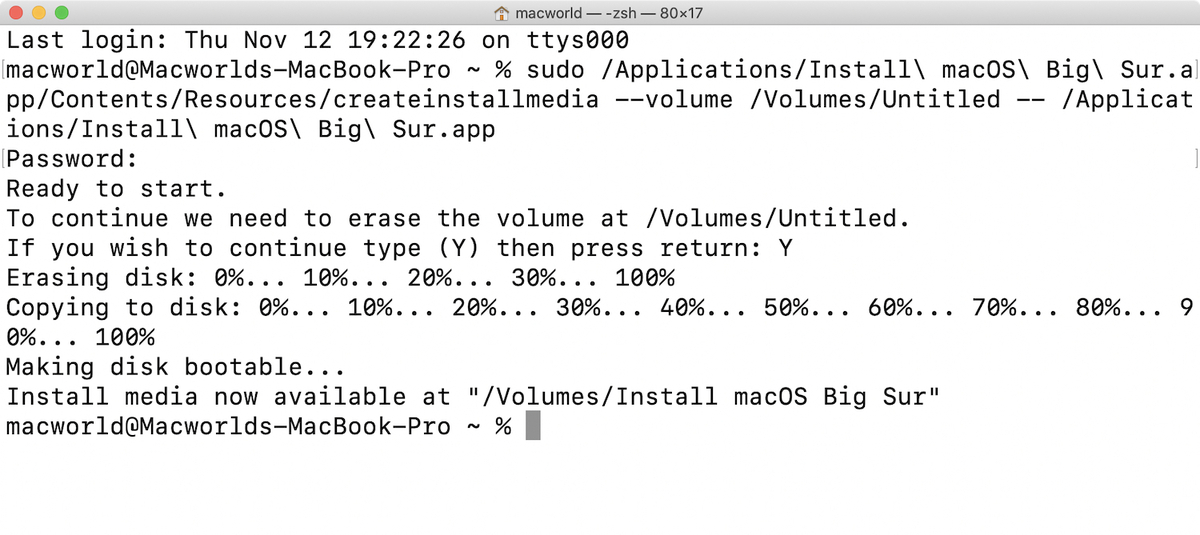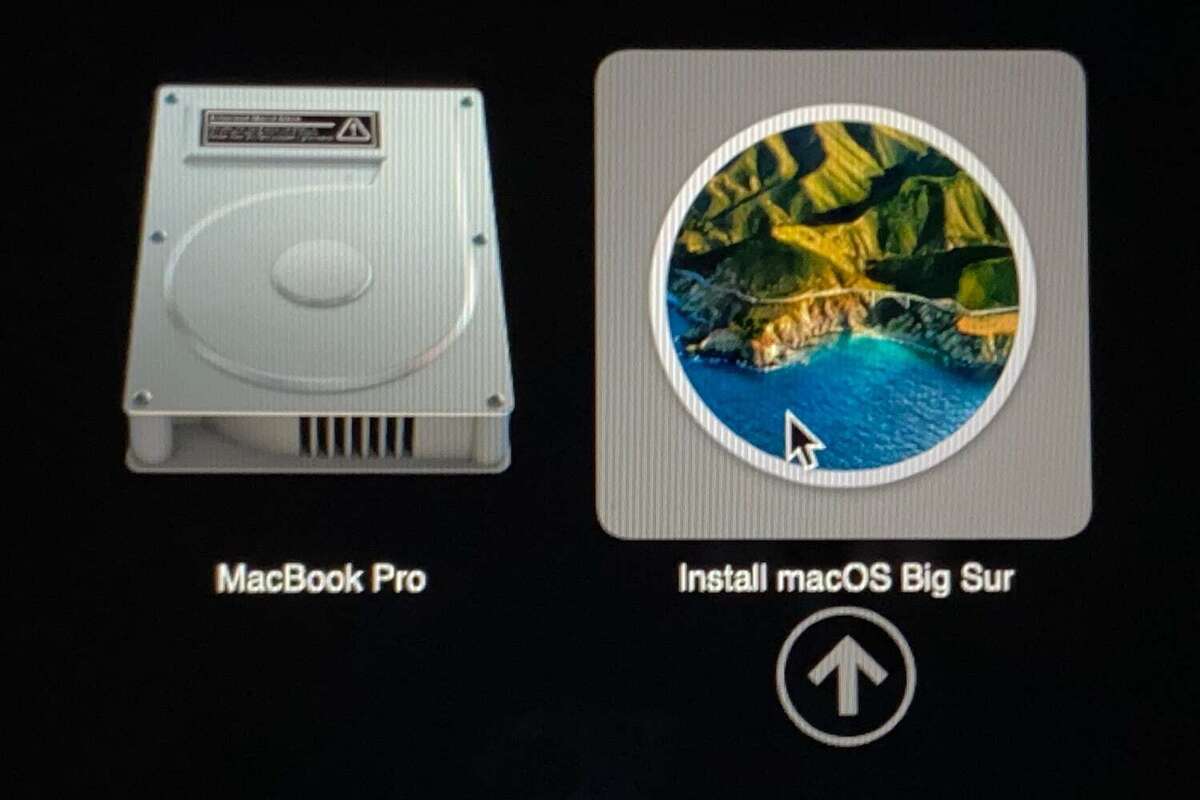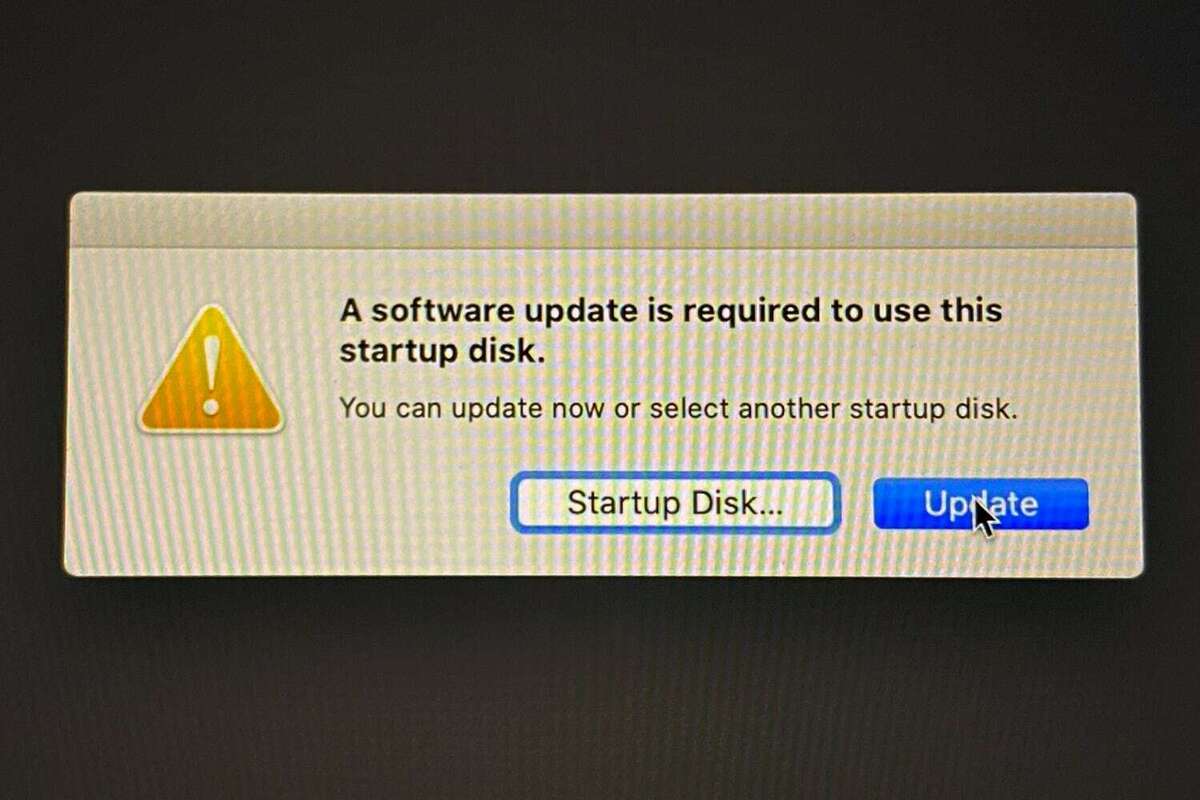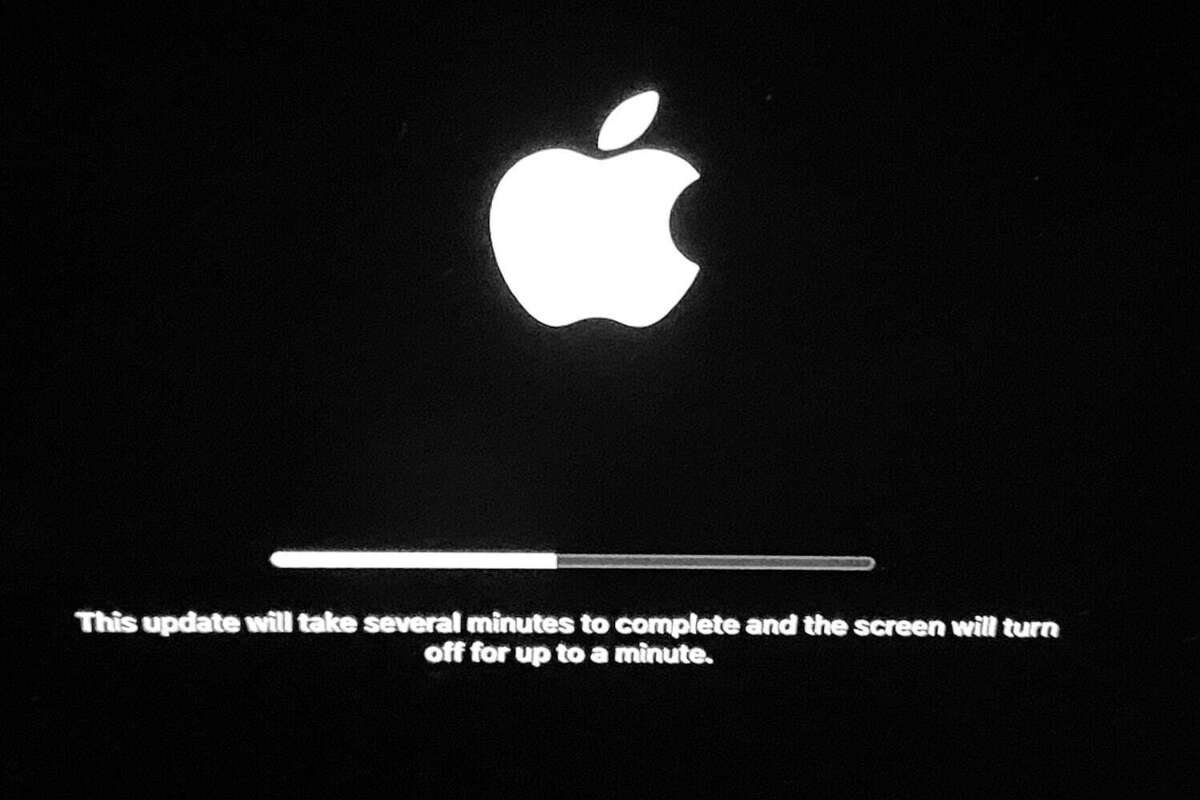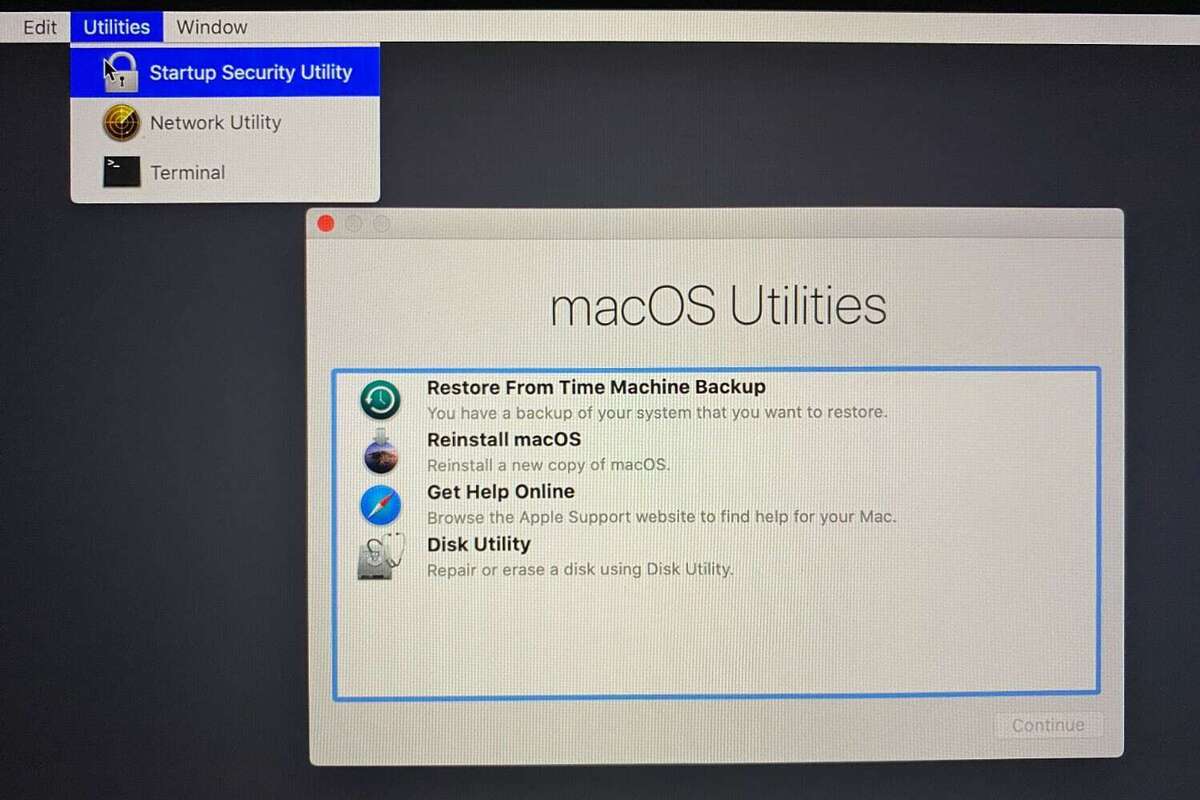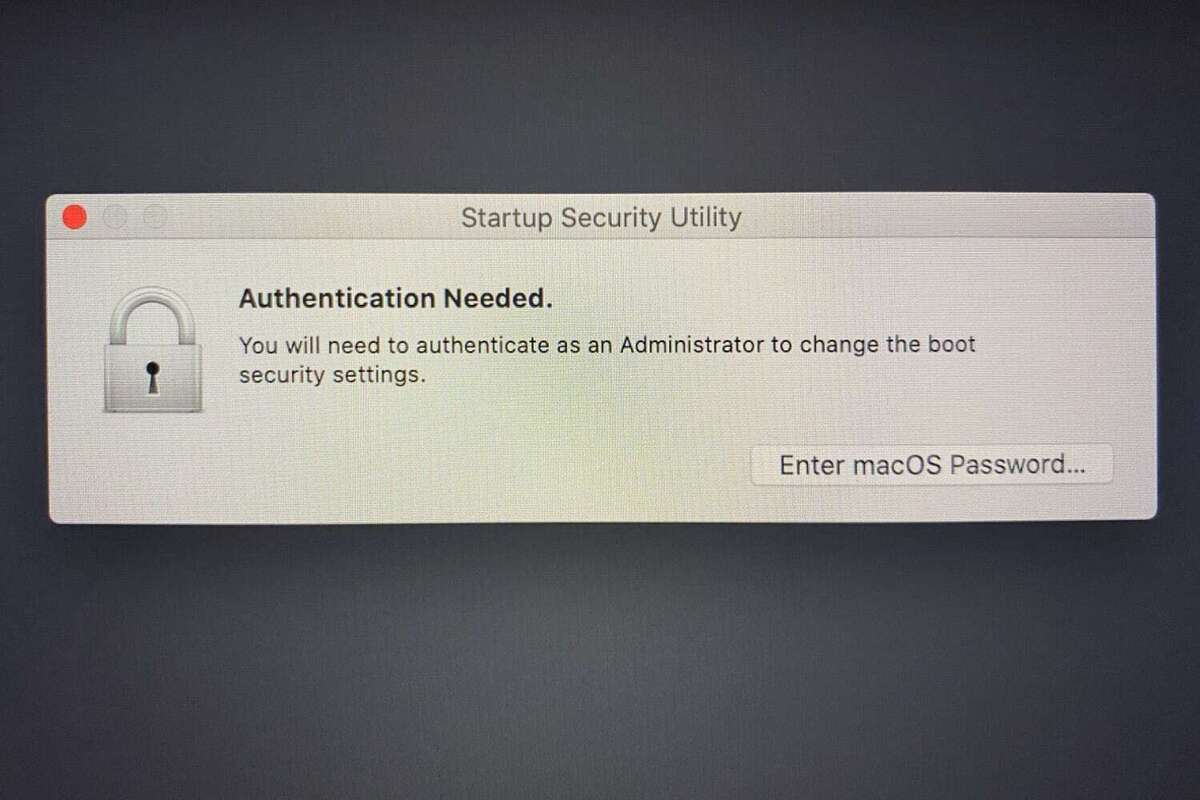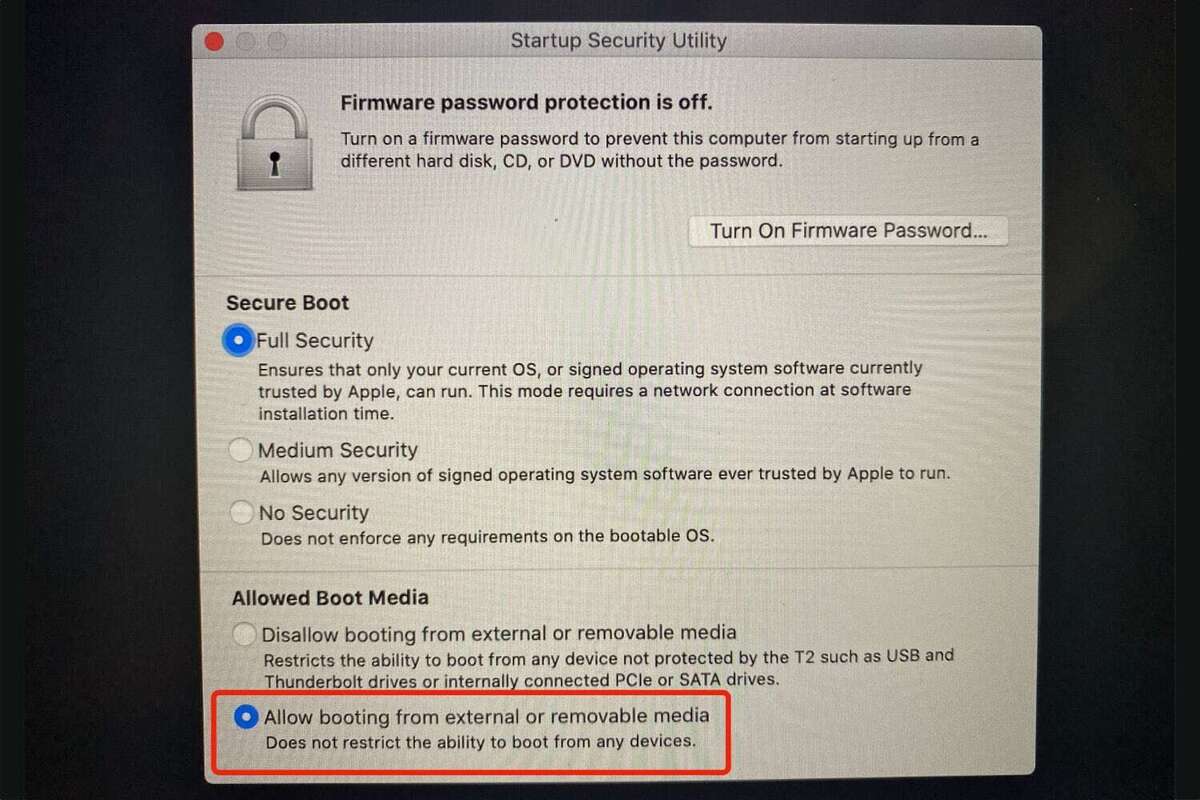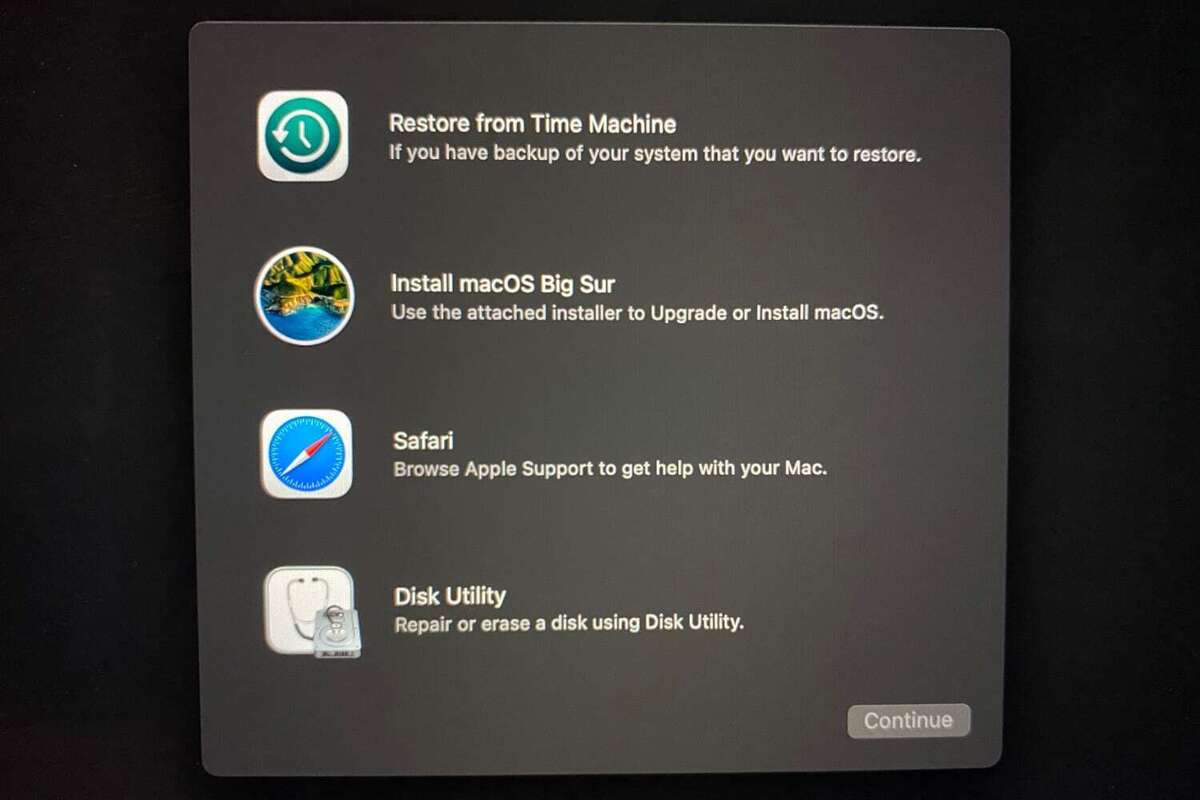- Создание загружаемого установщика для macOS
- Что нужно для создания загружаемого установщика:
- Загрузка macOS
- Использование команды createinstallmedia в приложении «Терминал»
- Как создать загрузочный установочный диск macOS Big Sur
- Внешний диск и переходник
- Скачивание установщика macOS Big Sur
- Используйте «Терминал» для создания загрузочного установочного диска macOS Big Sur
- Обновление установочного диска
- Изменение настроек безопасности
- Как загружаться с установочного диска
- Другие способы создания загрузочного установочного диска
- Как установить macOS Big Sur или Catalina на старый Mac или MacBook
- Мой Mac слишком стар для обновления?
- Как установить Big Sur на неподдерживаемый Mac
- Как установить обновления Big Sur на неподдерживаемый Mac
- Как запустить Catalina на старом Mac
- Как запустить Mojave на старом Mac
- Как запустить High Sierra и старше на старом Mac
- Почему не следует устанавливать новую macOS на старый Mac
Создание загружаемого установщика для macOS
В качестве загрузочного диска для установки операционной системы на компьютер Mac можно использовать внешний диск или дополнительный том.
Эти расширенные инструкции предназначены в первую очередь для системных администраторов и других пользователей, имеющих опыт работы с командной строкой. Загружаемый установщик не требуется для обновления macOS или переустановки macOS, но он может оказаться удобен, если требуется выполнить установку на несколько компьютеров, не загружая установщик заново каждый раз.
Что нужно для создания загружаемого установщика:
- USB-накопитель или другой дополнительный том, отформатированный в Mac OS Extended, на котором есть не менее 14 ГБ свободного пространства;
- загруженный установщик для macOS Big Sur, Catalina, Mojave, High Sierra или El Capitan.
Загрузка macOS
- Загрузка macOS Big Sur, macOS Catalina, macOS Mojave или macOS High Sierra
Эти элементы загружаются в папку «Программы» в виде приложения с именем «Установка macOS [ название версии ]». Если после загрузки запустится установщик, завершите его работу без продолжения установки. Чтобы получить подходящий установщик, выполняйте загрузку с компьютера Mac, на котором используется macOS Sierra 10.12.5 или более поздней версии либо El Capitan 10.11.6. Корпоративным администраторам следует производить загрузку с сайта Apple, а не с сервера обновления ПО, размещенного в локальной сети. - Загрузка OS X El Capitan
В результате этого действия загрузится образ диска с именем InstallMacOSX.dmg. На компьютере Mac, совместимом с El Capitan, откройте образ диска и запустите с него установщик с именем InstallMacOSX.pkg. Приложение с именем «Установка OS X El Capitan» будет установлено в папку «Программы». Загружаемый установщик создается именно из этого приложения, а не из образа диска или установщика .pkg.
Использование команды createinstallmedia в приложении «Терминал»
- Подключите USB-накопитель или другой том, используемый для загружаемого установщика.
- Откройте приложение «Терминал» в подпапке «Утилиты» папки «Программы».
- Введите или вставьте в приложение «Терминал» одну из следующих команд. Предполагается, что установщик находится в папке «Программы», а имя MyVolume обозначает USB-накопитель или другой используемый вами том. Укажите вместо MyVolume имя своего тома в следующих командах.
Big Sur*:
Catalina*:
Mojave*:
High Sierra*:
El Capitan:
* Если на компьютере Mac установлена операционная система macOS Sierra или более ранней версии, включите аргумент —applicationpath и путь установки аналогично тому, как это делается в случае команды для El Capitan.
После набора команды
- Нажмите «Ввод», чтобы ввести команду.
- При появлении запроса введите пароль администратора и нажмите клавишу «Ввод» еще раз. При вводе пароля приложение «Терминал» не отображает вводимые символы.
- При появлении запроса нажмите клавишу Y , чтобы подтвердить удаление всех данных на томе, затем клавишу «Ввод». Приложение «Терминал» показывает прогресс по мере стирания тома.
- После стирания тома может быть отображено предупреждение о том, что приложению «Терминал» требуется доступ к файлам на съемном томе. Нажмите «OK», чтобы продолжить копирование.
- Когда приложение «Терминал» сообщит о завершении процесса, имя тома будет совпадать с именем загруженного установщика, например «Установка macOS Big Sur». После этого можно закрыть приложение «Терминал» и извлечь том.
Источник
Как создать загрузочный установочный диск macOS Big Sur
Поместите установщик macOS Big Sur на внешний USB-диск или жёсткий диск для установки операционной системы на компьютеры Mac.
Apple выпустила новую версию операционной системы macOS. Она называется Big Sur, версия 11.0. В этой статье мы расскажем, как создать установочный носитель для macOS Big Sur. Сначала мы рассмотрим, что для этого потребуется и где это взять.
Инструкция относится к официально выпущенной версии macOS Big Sur, а не к публичной бета-версии или бета-версии для разработчиков. Использовались компьютеры Mac на системе macOS Catalina и на Big Sur.
Внешний диск и переходник
Установщик macOS Big Sur весит более 12 Гб. Потребуется внешний жёсткий диск USB, твердотельный накопитель или флешка.
В этой статье для создания установщика использовалась флешка объёмом 32 Гб с интерфейсами USB-C и USB-A и протоколом USB 2, то есть не самая быстрая.
Если у вас Mac 2015 года или новее с портами USB-C/Thunderbolt, можно использовать переходник Apple USB > USB-C по цене $19. Это позволит подключать устройства хранения с коннектором USB-A. Если у вас нет внешнего жёсткого диска или у вас ноутбук Mac с портом USB-C, можно купить флешку SanDisk Ultra USB Type-C Flash Drive, модель SDCZ450-016G-G46.
Нужно стереть все данные с диска и отформатировать под файловую систему Mac OS Extended (Journaled). Можно сделать это в приложении Mac Disk Utility, которое вы найдёте в папке Приложения/Утилиты (Applications/Utilities).
Отформатируйте загрузочный диск при помощи Mac OS Extended (Journaled). В данном случае диск был изначально отформатирован в APFS и появилось уведомление, что в таком виде его использовать нельзя.
Скачивание установщика macOS Big Sur
Операционная система доступна в магазине Apple App Store. Нажмите кнопку «Получить» в правом верхнем углу и откроется настройка обновления программного обеспечения. Нажмите кнопку «Скачать». Ждите завершения скачивания.
После завершения скачивания и запуска установщика не нажимайте на кнопку «Продолжить». Выйдите из установщика, нажав Command-Q. Откройте папку «Приложения» и увидите приложение «Установить macOS Big Sur». Оно должно быть здесь, чтобы вы могли создать загрузочный диск.
Используйте «Терминал» для создания загрузочного установочного диска macOS Big Sur
Для создания загрузочного диска с возможностью установки операционной системы macOS Big Sur мы используем «Терминал». Даже если вы никогда не работали с ним, это довольно легко.
- Подключите внешний диск к компьютеру Mac. В данном случае внешний диск был без названия. Если у вашего диска есть название, нужно поменять его на «Без названия» (Untitled).
- Запустите «Терминал» (/Приложения/Утилиты/Terminal.app).
- Копируйте следующее:
- Вернитесь в «Терминал» и вставьте скопированный код. Не забудьте изменить название диска на ваше. Нажмите «Вернуться».
- «Терминал» может запросить пароль. Введите его и нажмите «Вернуться».
- «Терминал» выдаст предупреждение, что внешний диск будет стёрт. Для продолжения наберите Y и нажмите «Вернуться».
- Появится предупреждение с запросом о разрешении «Терминалу» на доступ к съёмному диску. Нажмите OK.
- Вы увидите, что «Терминал» стирает диск и копирует установочные файлы на него. Подождите несколько минут.
- После «Терминал» отобразит сообщение, что диск готов к использованию.
Обновление установочного диска
- Подключите внешний диск к компьютеру Mac.
- Включите или перезагрузите Mac. При загрузке удерживайте кнопку Option.
- Отобразится менеджер загрузки (Startup Manager), который покажет доступные загрузочные диски. Нажмите на ваш внешний диск и нажмите «Вернуться».
- Появится предупреждение «Требуется программное обновление для использования этого загрузочного диска». Нажмите на кнопку «Обновить». Нужно иметь интернет-подключение. Нажмите на иконку Wi-Fi в меню и выберите подключение. Обновление занимает несколько минут.
Примечание. При первой попытке выполнить обновление после нажатия на кнопку «Обновить» появилось предупреждение «Невозможно установить обновление». Повторение процесса с шага 1 позволило запустить обновление. В другой раз появилось предупреждение о неудачной попытке обновления и кнопка «Попробовать снова».
После запуска процесса обновления Mac перезагрузится. Нужно сделать ещё кое-что, прежде чем загрузиться с внешнего диска.
Ждите завершения процесса обновления
Изменение настроек безопасности
Mac может быть настроен так, чтобы не разрешать использовать внешний загрузочный диск. Нужно изменить эту настройку.
- Перезагрузите Mac и удерживайте Command-R во время загрузки. Откроется режим восстановления.
- Mac должен загрузиться с окном macOS Utilities. Нажмите на меню «Утилиты» и выберите Startup Security Utility.
- Появится окно «Требуется авторизация» (Authentication Needed). Вы должны авторизоваться как администратор. Требуется ввести имя пользователя и пароль учётной записи администратора этого компьютера.
- Появятся несколько вариантов. Нам нужно «Разрешённые загрузочные средства» (Allowed Boot Media). Активируйте «Разрешать загрузку с внешних и съёмных носителей». Закройте окно.
Теперь можно загружаться с внешнего диска.
Как загружаться с установочного диска
- Когда установочный диск подключен к компьютеру, загрузите его или перезагрузите и удерживайте кнопку Option.
- Появится менеджер загрузки (Startup Manager). Выберите ваш внешний диск.
- Загрузится режим восстановления. Вы увидите окно с четырьмя опциями. Если вы хотите установить Big Sur и сохранить свои данные, выберите «Установить macOS Big Sur». Если вы хотите установить систему и стереть данные, нужно открыть Disk Utility для форматирования встроенного диска, затем установить macOS Big Sur. Сделайте выбор и нажмите «Продолжить».
Запустится установщик Big Sur, если вы выбрали «Установить macOS Big Sur». Если вы в Disk Utility, отформатируйте диск и выйдите из приложения. Вы попадёте обратно в режим восстановления, где можно выполнить установку системы.
Другие способы создания загрузочного установочного диска
С последними версиями macOS для создания установочного диска можно использовать бесплатное приложение Install Disk Creator. Пока оно не поддерживает Big Sur. Также можно использовать DiskMaker X, но разработчики не собираются обновлять это приложение.
Источник
Как установить macOS Big Sur или Catalina на старый Mac или MacBook
Apple обновляет свою операционную систему macOS (ранее Mac OS X) для настольных ПК и ноутбуков раз в год, как часы, привнося новые функции и улучшения. Это все очень хорошо, но самая последняя версия macOS от Apple — Big Sur — не будет работать ни на одном Mac старше 2013 года, а в некоторых случаях и 2014 года.
Это может означать, что ваш Mac не может быть официально обновлен — если вы не выполните следующие действия. этот учебник.
Прежде чем продолжить и следовать приведенному ниже совету, сделайте предупреждение: есть причина, по которой Apple предпочитает не поддерживать новую операционную систему Mac на старых компьютерах Mac.
У старых компьютеров Mac просто нет необходимых компонентов или мощности, необходимых для удовлетворения требований более современных систем.
Поэтому, если вы устанавливаете Big Sur, Catalina или любую последнюю версию macOS на неподдерживаемый Mac, не ожидайте, что она будет работать гладко.
Мой Mac слишком стар для обновления?
Вот обзор компьютеров Mac, на которых будет работать Big Sur , по словам Apple:
- Модели MacBook начала 2015 года или новее
- Модели MacBook Air 2013 года выпуска или новее
- Модели MacBook Pro 2013 года выпуска или новее
- Модели Mac mini 2014 года выпуска или новее
- модели iMac 2014 года выпуска или новее
- iMac Pro (все модели)
- Модели Mac Pro 2013 года выпуска или новее
Apple сообщает, что macOS Catalina будет работать на следующих компьютерах Mac:
- Модели MacBook начала 2015 года или новее
- Модели MacBook Air середины 2012 г. или новее
- Модели MacBook Pro середины 2012 г. или новее
- Модели Mac mini конца 2012 г. или новее
- модели iMac конца 2012 г. или новее
- iMac Pro (все модели)
- Модели Mac Pro с конца 2013 г.
Apple сообщает, что macOS Mojave будет работать на следующих компьютерах Mac:
- Модели Mac 2012 года выпуска или новее
- iMac Pro (с 2017 г.)
- Модели MacBook 2015 года выпуска или новее
- Модели MacBook Pro 2012 года выпуска или новее
- Модели MacBook Air 2012 года выпуска или новее
- Модели Mac mini 2012 года выпуска или новее
- Модели Mac Pro с конца 2013 г. (плюс модели середины 2010 г. и середины 2012 г. с рекомендованным графическим процессором с поддержкой Metal)
У более старой macOS High Sierra было немного больше возможностей. Apple заявила, что будет успешно работать на MacBook или iMac конца 2009 года или новее, или на MacBook Air, MacBook Pro, Mac mini или Mac Pro 2010 года выпуска или новее.
Если ваш Mac поддерживается, прочтите: Как выполнить обновление до Big Sur.
Это означает, что если ваш Mac старше 2012 года, он официально не сможет запускать Catalina или Mojave. В случае Catalina, который включает в себя все модели Mac Pro в старом стиле, предварительно «мусорный бак».
Если вы хотите работать , но ваш Mac старше 2013/2014 годов, новая macOS не для вас, в любом случае, насколько это касается Apple.
Однако, несмотря на это, можно запускать более новые версии macOS на старых компьютерах Mac благодаря патчеру.
Однако не ожидайте, что все будет гладко — на самом деле вы должны ожидать столкновения с проблемами. Будьте готовы к тому, что ваш Mac не будет работать оптимально, и вы можете потерять данные. (По этой причине мы рекомендуем сначала сделать полную резервную копию вашего Mac).
Например, у многих старых компьютеров Mac возникают проблемы с подключением Wi-Fi после установки macOS Big Sur. Если вам нужен Wi-Fi, устанавливать предварительную версию не рекомендуется.
Запуск Big Sur на другой macOS на неподдерживаемом Mac также может рассматриваться как нарушение положений и условий Apple.
Как установить Big Sur на неподдерживаемый Mac
Если вашему Mac больше нескольких лет, и вы попытаетесь установить на него Big Sur, вы столкнетесь с несколькими препятствиями, первое из которых заключается в том, что Обновление программного обеспечения просто не позволит вам установить новую версию macOS.
Однако это не означает, что установка Big Sur на более старый Mac невозможна. Это — просто нужен патч. К счастью, есть патчер для установки macOS Big Sur на старые доступные Mac — big-sur-micropatcher можно скачать с GitHub.
Обратите внимание, что патчеры для macOS не могут творить чудеса, и не все Mac будут совместимы. Перед установкой Big Sur на старый Mac убедитесь, что ваш Mac совместим с патчером.
На странице патча (ссылка выше) вы найдете некоторые примечания с указанием различных лет производства. Перед обновлением до macOS Big Sur ознакомьтесь с примечаниями о совместимости.
Процедура обновления до новой версии macOS на несовместимых компьютерах Mac следующая:
- Сначала вам нужно будет получить установочные файлы для операционной системы. Вам нужно будет получить их на совместимом Mac.
- Теперь вам нужно загрузить эти установочные файлы на USB-накопитель и подготовить USB-накопитель для установки macOS Big Sur. Мы объясним, как создать загрузочный установщик macOS, в отдельной статье.
- Затем вам нужно получить программное обеспечение, которое может обмануть установочные файлы версии macOS, которую вы хотите установить, и убедить ее в том, что Mac совместим. Вы можете скачать упомянутый выше патчер с GitHub . Нажмите кнопки «Код» и «Загрузить почтовый индекс».
- После извлечения архива из загруженного файла вы найдете файл «micropatcher.sh».
- Откройте окно терминала и перетащите файл в терминал. Затем запустите команду.
- Теперь установите macOS из загрузочного установщика.
- В некоторых случаях после установки еще есть задачи, которые нужно выполнить. Их можно найти в инструкции к big-sur-micropatcher. После подготовки Mac с USB-накопителем запустите терминал и введите «/ Volumes / Image \ Volume / set-vars.sh». Скрипт является частью патча для macOS Big Sur и изменяет важные настройки загрузки и системные файлы.
Обновление может занять несколько часов. В нашем случае иногда выглядело так, будто во время обновления установщик вылетел. В этом случае вам следует подождать, поскольку установка обычно все еще продолжается.
Со временем могут быть найдены более эффективные способы обновления машины. В настоящее время наиболее безопасным подходом является обновление с помощью загрузочного USB-накопителя.
Как установить обновления Big Sur на неподдерживаемый Mac
После установки macOS Big Sur обновления будут отображаться в разделе «Обновления программного обеспечения», как только они станут доступны.
Однако вам не следует устанавливать их, а в идеале снова создать USB-накопитель с текущими установочными файлами и установить обновление таким образом.
Эти шаги были переведены из статьи наших коллег из Macwelt .
Как запустить Catalina на старом Mac
Вы можете загрузить macOS Catalina Patcher от разработчика, известного как DOSDude1. Патч позволит вам установить Catalina на более старый Mac.
Хакерство Catalina работает не со всеми Mac, но многие из них покрыты. Здесь вы можете увидеть, поддерживается ли ваш Mac .
DODDude1 предлагает видеоурок на своем веб-сайте здесь . Мы упростили описанные ниже шаги, но рекомендуем вам следовать его руководству.
- Загрузите последнюю версию патча Catalina здесь . (Вы можете сделать пожертвование).
- Откройте приложение Catalina Patcher.
- Щелкните Продолжить.
- Выберите Загрузить копию.
- Начнется загрузка (Catalina) — поскольку это почти 8 ГБ, это, вероятно, займет некоторое время.
- Подключите флешку.
- Выберите из вариантов «Создать загрузочный установщик».
- Подключите загрузочный установщик к Mac, который хотите обновить.
- Перезагрузите Mac, удерживая клавишу Option / Alt. Это приведет к открытию Mac в диспетчере запуска.
- Выберите загрузочный установочный диск и нажмите Enter.
- Теперь ваш Mac должен открыться в Recovery.
- Выберите «Переустановить macOS» и дождитесь установки новой версии macOS.
- После завершения установки вам следует снова перезагрузить Mac в режиме восстановления, выбрав диск, содержащий загрузочный установщик.
- Теперь выберите macOS Post Install, и необходимые исправления будут установлены на вашем Mac, чтобы Catalina могла работать.
- Когда исправления будут применены, выберите Force Cache Rebuild.
- Рестарт.
- После перезагрузки ваш Mac должен загрузиться в полностью рабочую копию macOS Catalina.
Если вы используете версию macOS, предшествующую High Sierra или Mojave, вам необходимо отформатировать жесткий диск в APFS.
Как запустить Mojave на старом Mac
Как и в случае с Catalina, был написан инструмент исправления DOSDude1, который позволяет вам установить macOS Mojave на старый Mac.
Как запустить High Sierra и старше на старом Mac
DOSDude1 написал аналогичный патч для High Sierra и до этого Sierra. С установленным патчем можно вернуться к моделям начала 2008 года. Маловероятно, что это произойдет, как во сне, поэтому Apple не рекомендует такой образ действий. Но вы сможете добиться приемлемой производительности.
Почему не следует устанавливать новую macOS на старый Mac
Мы бы посоветовали новичкам не пытаться использовать этот обходной путь: он требует умеренного уровня технических знаний.
Помните, что мы идем вразрез с официальным советом Apple по этому поводу, а это означает, что если что-то пойдет не так — а это всегда возможно при установке ОС, даже если вы используете официальное программное обеспечение — ваша гарантия вряд ли вас спасет.
Конечно, маловероятно, что на ваш Mac 2008 года будет распространяться какая-либо гарантия, так что это может вас не слишком беспокоить.
Прежде чем продолжить, сделайте резервную копию своего Mac. И имейте в виду еще два предостережения.
В какой-то момент Apple может исправить этот взлом и предотвратить его работу в будущем. Так что, если вы увлечены и счастливы, что риски и трудности того стоят, тогда приступайте к делу, пока еще можете.
Источник