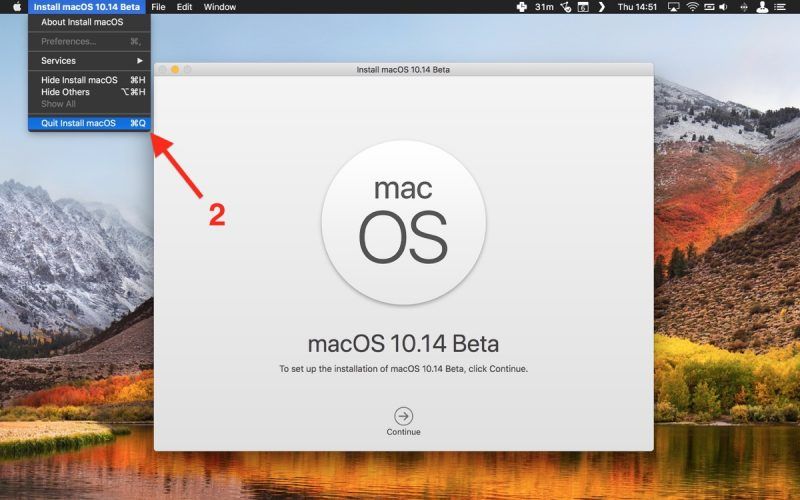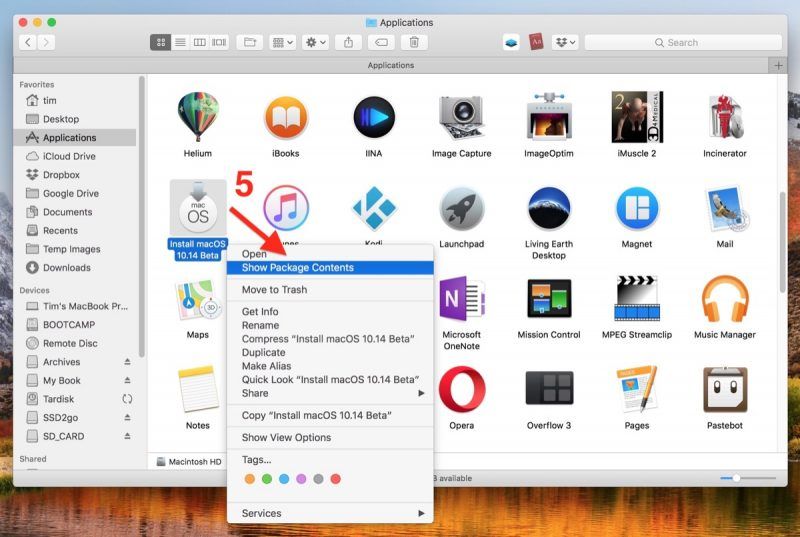- Как получить старые версии macOS
- Проверка совместимости
- Загрузка macOS на компьютер Mac с помощью Safari
- Загрузить — Обновление macOS Mojave 10.14.4
- Создание загружаемого установщика для macOS
- Что нужно для создания загружаемого установщика:
- Загрузка macOS
- Использование команды createinstallmedia в приложении «Терминал»
- Как выполнить чистую установку macOS 10.14 Mojave
- Проверка совместимости
- Как выполнить чистую установку macOS Mojave
- Перезагрузите и установите
Как получить старые версии macOS
Если ваш компьютер Mac несовместим с последней версией macOS, можно перейти на более раннюю версию macOS, например: macOS Catalina, Mojave, High Sierra, Sierra или El Capitan.
Для получения новейшего функционала и поддержания безопасности, стабильности, совместимости и производительности компьютера Mac крайне важно поддерживать программное обеспечение в актуальном состоянии. Apple рекомендует использовать последнюю версию macOS, совместимую с вашим компьютером Mac.
Проверка совместимости
Версия macOS, входящая в комплект поставки компьютера Mac, является самой ранней версией, которую он поддерживает. Например, если на вашем компьютере Mac была установлена macOS Big Sur, вам не удастся установить macOS Catalina или более ранние версии.
Если версия macOS не может использоваться на компьютере Mac, приложение App Store или установщик сообщит вам об этом. Например, он может сообщить о несовместимости с данным устройством или что установщик устарел для открытия в этой версии macOS. Чтобы проверить совместимость до начала загрузки, проверьте минимальные требования к аппаратному обеспечению.
- Требования к аппаратному обеспечению macOS Catalina 10.15
- Требования к аппаратному обеспечению macOS Mojave 10.14
- Требования к аппаратному обеспечению macOS High Sierra 10.13
- Требования к аппаратному обеспечению macOS Sierra 10.12
- Требования к аппаратному обеспечению OS X El Capitan 10.11
- Требования к аппаратному обеспечению OS X Yosemite 10.10
Загрузка macOS на компьютер Mac с помощью Safari
Safari использует эти ссылки для поиска устаревших установщиков в App Store. После выполнения загрузки из App Store установщик открывается автоматически.
- macOS Catalina 10.15 обновляет Mojave, High Sierra, Sierra, El Capitan, Yosemite, Mavericks
- macOS Mojave 10.14 обновляет High Sierra, Sierra, El Capitan, Yosemite, Mavericks, Mountain Lion
- macOS High Sierra 10.13 обновляет Sierra, El Capitan, Yosemite, Mavericks, Mountain Lion
Safari загружает следующие более старые установщики в виде образа диска с именем InstallOS.dmg или InstallMacOSX.dmg. Откройте образ диска, затем откройте установщик .pkg из образа диска. Он устанавливает приложение с именем «Установить [ название версии ]». Чтобы начать установку операционной системы, откройте это приложение из папки «Программы».
- macOS Sierra 10.12 обновляет El Capitan, Yosemite, Mavericks, Mountain Lion или Lion
- OS X El Capitan 10.11 обновляет Yosemite, Mavericks, Mountain Lion, Lion или Snow Leopard
- OS X Yosemite 10.10обновляет Mavericks, Mountain Lion, Lion или Snow Leopard
Источник
Загрузить — Обновление macOS Mojave 10.14.4
Обновление macOS Mojave 10.14.4 повышает стабильность и надежность работы Mac и рекомендуется для установки всем пользователям. Это обновление содержит следующие исправления ошибок и улучшения:
- Добавлена поддержка темного режима оформления для веб‑сайтов, поддерживающих настраиваемые цветовые схемы.
- Внесены улучшения в процесс входа на веб‑сайтах с использованием функции автозаполнения пароля для ввода учетных данных.
- Push-уведомления веб-сайтов, предлагающие выполнить то или иное действие, теперь разрешены только после взаимодействия пользователя с веб‑сайтом.
- При загрузке небезопасных веб-страниц теперь отображаются предупреждения.
- Поддержка устаревшего запрета отслеживания прекращена во избежание использования третьими лицами цифрового отпечатка устройства; новый стандарт Intelligent Tracking Prevention по умолчанию защищает от перекрестного отслеживания на веб‑сайтах.
- Открывать для себя новое на вкладке «Обзор» в Apple Music стало еще удобнее: на одной странице теперь собрано больше новой музыки, плейлистов и другого контента, специально подобранного редакцией.
- Добавлена поддержка AirPods (2‑го поколения).
Другие исправления и улучшения
- Добавлена поддержка индекса качества воздуха в программе «Карты» для США, Великобритании и Индии.
- Повышено качество воспроизведения аудиозаписей в программе «Сообщения».
- Расширена поддержка внешних GPU в программе «Мониторинг системы».
- Исправлена ошибка, которая могла препятствовать загрузке и установке последних версий Pages, Keynote, Numbers, iMovie и GarageBand из App Store.
- Повышена надежность работы аудиоустройств USB при их использовании с MacBook Air, MacBook Pro и Mac mini (модели, представленные в 2018 г.).
- Скорректирована заданная по умолчанию яркость экрана для MacBook Air (осень 2018 г.).
- Устранена проблема совместимости, которая могла приводить к некорректному отображению графических данных на некоторых внешних мониторах, подключенных к Mac mini (2018 г.).
- Устранены проблемы с подключением к Wi‑Fi, которые могли возникать после обновления до macOS Mojave.
- Исправлена ошибка, из-за которой в результате повторного добавления учетной записи Exchange она могла исчезнуть из списка учетных записей Интернета.
- Исправлена ошибка, которая могла приводить к повышенной частоте запросов паролей пользователей AOL в программе «Почта».
Источник
Создание загружаемого установщика для macOS
В качестве загрузочного диска для установки операционной системы на компьютер Mac можно использовать внешний диск или дополнительный том.
Эти расширенные инструкции предназначены в первую очередь для системных администраторов и других пользователей, имеющих опыт работы с командной строкой. Загружаемый установщик не требуется для обновления macOS или переустановки macOS, но он может оказаться удобен, если требуется выполнить установку на несколько компьютеров, не загружая установщик заново каждый раз.
Что нужно для создания загружаемого установщика:
- USB-накопитель или другой дополнительный том, отформатированный в Mac OS Extended, на котором есть не менее 14 ГБ свободного пространства;
- загруженный установщик для macOS Big Sur, Catalina, Mojave, High Sierra или El Capitan.
Загрузка macOS
- Загрузка macOS Big Sur, macOS Catalina, macOS Mojave или macOS High Sierra
Эти элементы загружаются в папку «Программы» в виде приложения с именем «Установка macOS [ название версии ]». Если после загрузки запустится установщик, завершите его работу без продолжения установки. Чтобы получить подходящий установщик, выполняйте загрузку с компьютера Mac, на котором используется macOS Sierra 10.12.5 или более поздней версии либо El Capitan 10.11.6. Корпоративным администраторам следует производить загрузку с сайта Apple, а не с сервера обновления ПО, размещенного в локальной сети. - Загрузка OS X El Capitan
В результате этого действия загрузится образ диска с именем InstallMacOSX.dmg. На компьютере Mac, совместимом с El Capitan, откройте образ диска и запустите с него установщик с именем InstallMacOSX.pkg. Приложение с именем «Установка OS X El Capitan» будет установлено в папку «Программы». Загружаемый установщик создается именно из этого приложения, а не из образа диска или установщика .pkg.
Использование команды createinstallmedia в приложении «Терминал»
- Подключите USB-накопитель или другой том, используемый для загружаемого установщика.
- Откройте приложение «Терминал» в подпапке «Утилиты» папки «Программы».
- Введите или вставьте в приложение «Терминал» одну из следующих команд. Предполагается, что установщик находится в папке «Программы», а имя MyVolume обозначает USB-накопитель или другой используемый вами том. Укажите вместо MyVolume имя своего тома в следующих командах.
Big Sur*:
Catalina*:
Mojave*:
High Sierra*:
El Capitan:
* Если на компьютере Mac установлена операционная система macOS Sierra или более ранней версии, включите аргумент —applicationpath и путь установки аналогично тому, как это делается в случае команды для El Capitan.
После набора команды
- Нажмите «Ввод», чтобы ввести команду.
- При появлении запроса введите пароль администратора и нажмите клавишу «Ввод» еще раз. При вводе пароля приложение «Терминал» не отображает вводимые символы.
- При появлении запроса нажмите клавишу Y , чтобы подтвердить удаление всех данных на томе, затем клавишу «Ввод». Приложение «Терминал» показывает прогресс по мере стирания тома.
- После стирания тома может быть отображено предупреждение о том, что приложению «Терминал» требуется доступ к файлам на съемном томе. Нажмите «OK», чтобы продолжить копирование.
- Когда приложение «Терминал» сообщит о завершении процесса, имя тома будет совпадать с именем загруженного установщика, например «Установка macOS Big Sur». После этого можно закрыть приложение «Терминал» и извлечь том.
Источник
Как выполнить чистую установку macOS 10.14 Mojave
В этой статье рассказывается, как выполнить чистую установку MacOS 10.14 Mojave с использованием метода загрузочного USB-накопителя, а не обновлять ваш Mac с помощью стандартного установочного пакета Apple, который сохраняет существующие пользовательские данные и любые установленные пользователем приложения.
Создание загрузочного USB-накопителя обеспечивает удобный способ установки свежей копии MacOS Mojave на несколько компьютеров Mac. Выполнение чистой установки может также устранить раздражающие причуды и странные поведения, которые ваш Mac мог унаследовать со временем, и часто помогает освободить место на диске, вызванное ненужными файлами, оставленными сторонними приложениями.
Следующая процедура работает с последней общедоступной бета-версией macOS Mojave, которую вы можете скачать, зарегистрировавшись в программе Apple Beta Software. Он также будет работать с финальной версией Mojave, как только она выйдет осенью. Для выполнения этих действий вам потребуется пустой флэш-накопитель USB емкостью 8 ГБ или более (USB-C или USB-A, в зависимости от вашего Mac) и один или два часа простоя до завершения процедуры установки.
Кроме того, обязательно сделайте полное резервное копирование вашего Mac заранее, используя Time Machine, чтобы вы могли восстановить исходную систему из раздела Recovery, если что-то пойдет не так.
Проверка совместимости
macOS Mojave — это крупное обновление, которое представляет ряд новых функций, таких как темный режим, улучшения рабочего стола и Finder, новые приложения и обновленный Mac App Store, но не каждый Mac, который может работать с macOS High Sierra, будет работать с macOS Mojave. Полный список совместимых моделей Mac выглядит следующим образом:
- MacBook (начало 2015 года или новее)
- MacBook Air (середина 2012 года или новее)
- MacBook Pro (середина 2012 года или новее)
- Mac mini (конец 2012 года или новее)
- iMac (конец 2012 года или новее)
- iMac Pro (2017)
- Mac Pro (в конце 2013 года, плюс модели середины 2010 и середины 2012 года с рекомендованным графическим процессором с поддержкой Metal)
Чтобы проверить, совместим ли ваш Mac, откройте меню Apple (in) в верхнем левом углу экрана вашего Mac и выберите Об этом Mac. Посмотрите чуть ниже номер версии OS X на вкладке «Обзор» — если имя модели Mac совпадает или совпадает с годом выпуска, указанным в списке совместимости выше, ваш Mac совместим с macOS Mojave.
Как выполнить чистую установку macOS Mojave
- Загрузите macOS Mojave либо через общедоступную бета-программу Apple, либо из Mac App Store (когда она станет доступна).
- После завершения загрузки закройте окно установщика, выбрав Выйти Установить MacOS опция в строке меню или использование сочетания клавиш Command (⌘) + Q.
Затем откройте окно Finder, перейдите к Приложения щелкните правой кнопкой мыши (или Ctrl-клик) на установщике MacOS 10.14 и выберите Показать содержимое пакета из контекстного выпадающего меню.
Все еще в окне терминала введите —объем сопровождается пробелом.
Перезагрузите и установите
После создания установщика USB перезагрузите компьютер Mac и удерживайте нажатой клавишу Вариант (⌥) ключ, как только вы услышите сигнал перезагрузки. Затем выполните следующие действия:
- Используйте указатель мыши или клавиши со стрелками на клавиатуре, чтобы выбрать диск с именем Установите macOS Mojave в списке дисков, который появляется на экране.
- После загрузки USB-накопителя выберите Дисковая утилита в окне «Утилиты» выберите загрузочный диск вашего Mac из списка и нажмите стирать.
- Когда загрузочный диск вашего Mac отформатирован, вернитесь в окно Utilities и выберите Установите macOS, выберите только что удаленный загрузочный диск, когда его спросят, где установить ОС, и следуйте инструкциям на экране для завершения установки.
Источник