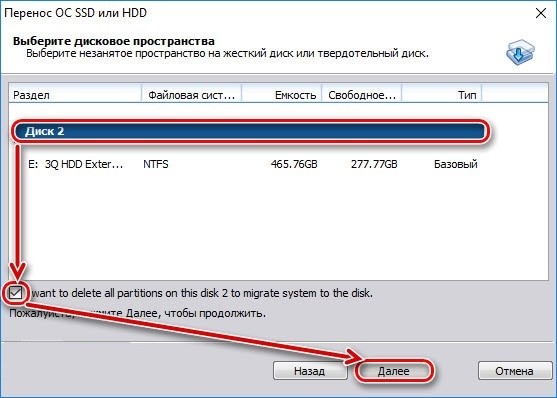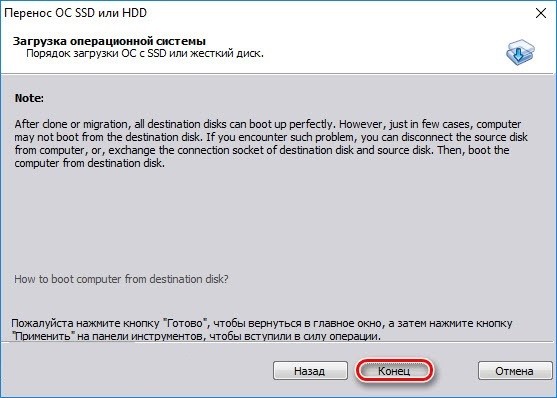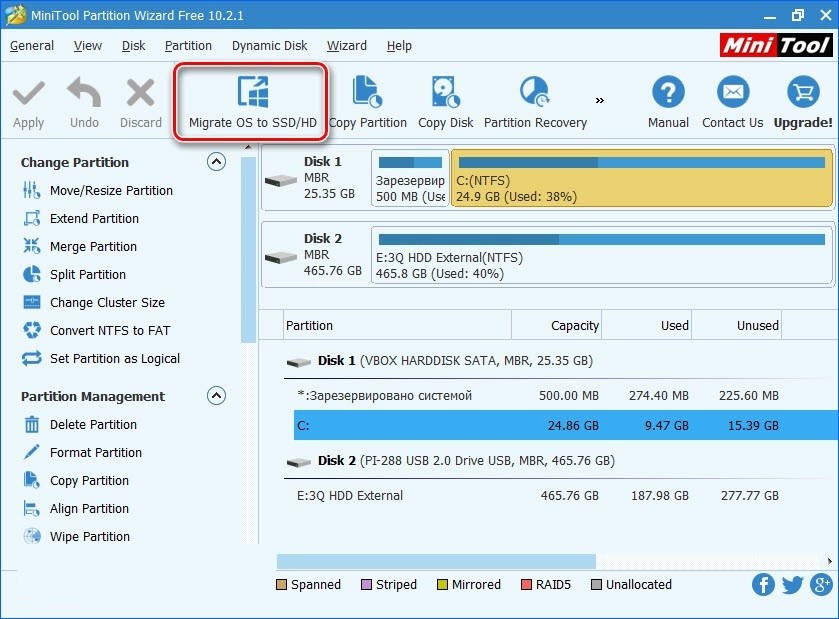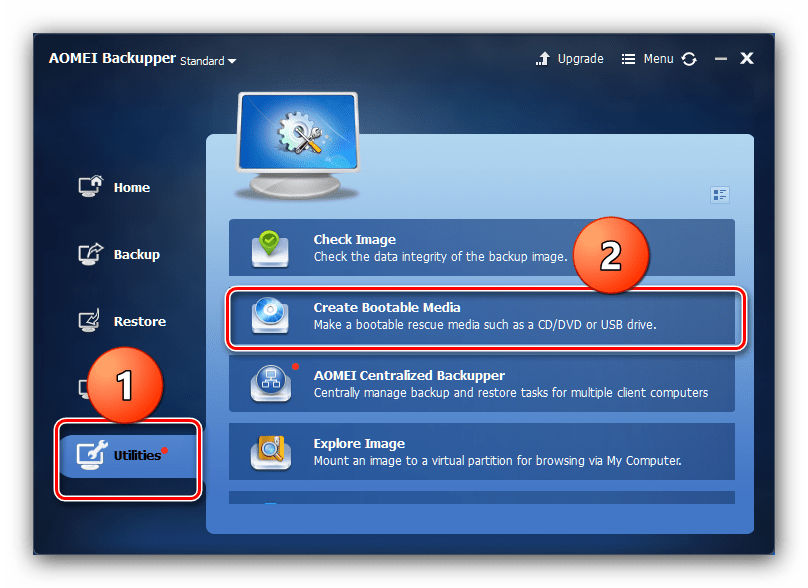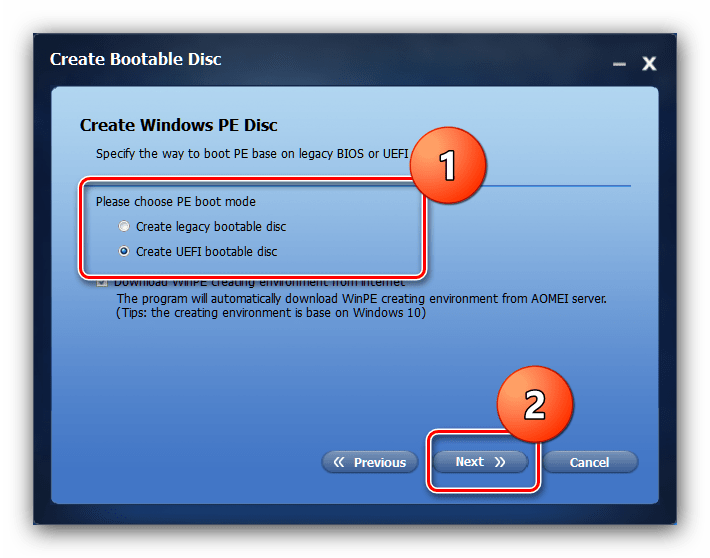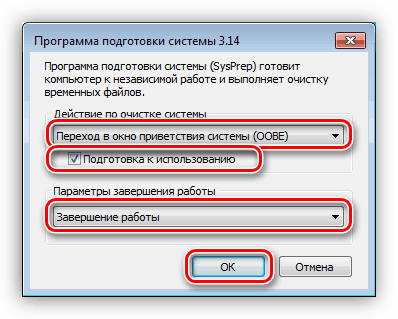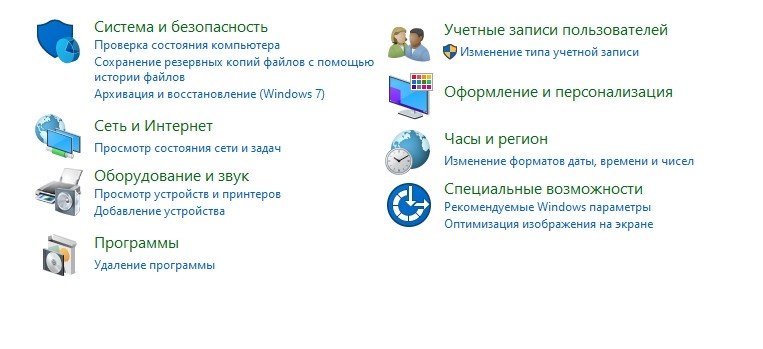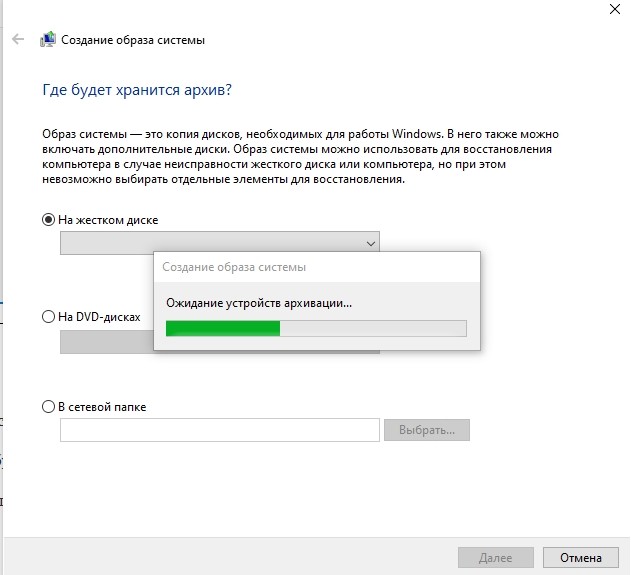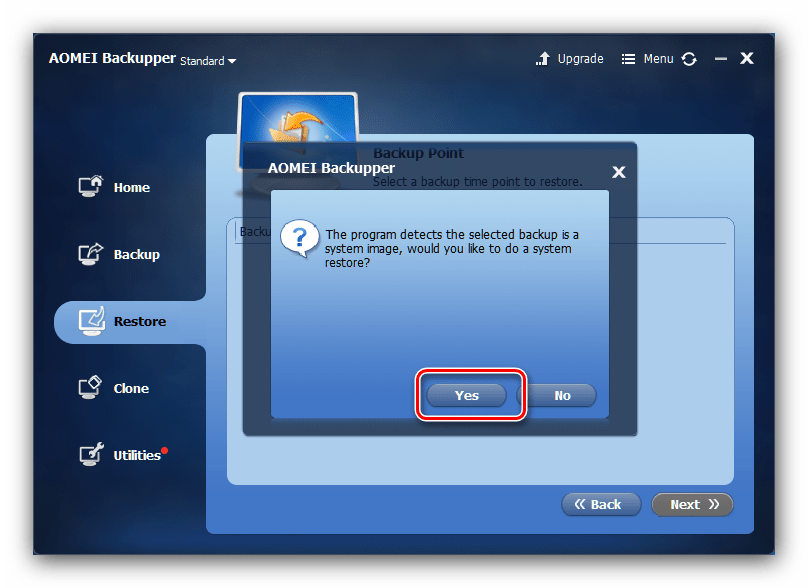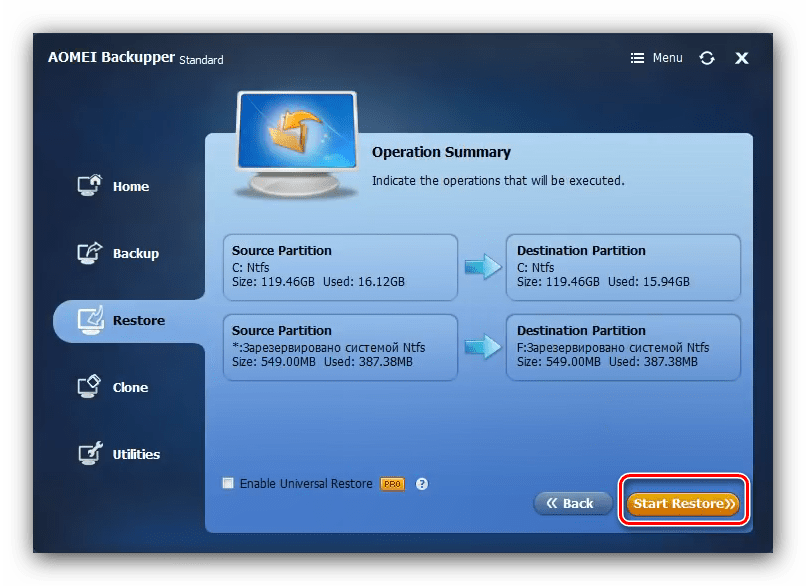- Как загрузиться с другого жесткого диска
- Подготовка диска (только для жестких дисков PATA)
- Настройка биоса
- На двух жёстких дисках две операционные системы windows 10 разных версий как сделать при загрузки системы выбор ос?
- Как можно клонировать и перенести систему с HDD на HDD на ОС Windows 10
- Для чего это может понадобиться?
- Клонирование HDD на HDD Windows 10
- AOMEI Partition Assistant Standart Edition
- MiniTool Partition Wizard
- Macrium Reflect
- Перенос Windows 10 на другой ПК
- Создать загрузочный носитель
- Отвязка аппаратных характеристик
- Создание резервной копии отвязанной ОС
- Развертка бэкапа
Как загрузиться с другого жесткого диска
Многим предприятиям или же обычным пользователям недостаточно одной операционной системы, поэтому они используют двойную загрузку, то есть компьютер, которые работает на двух операционных системах. Например, вам может понадобиться двойная загрузка, если старые программы или устройства не работают с более новой операционной системой, или же новая программа или устройство не работает с более старой операционной системой. Как это сделать? Довольно просто – установить необходимую операционную систему на второй жесткий диск.
Если вы интересуетесь вопросом – как загрузиться с другого жесткого диска, вероятно, вы уже выполнили шаг с установкой операционной системы, и теперь столкнулись с проблемой загрузки новой ОС.
Чтобы загрузиться с другого жесткого диска, вам следует изменить порядок загрузки в базовой системе ввода-вывода (BIOS). Однако, если вы работаете с жесткими дисками PATA, тогда придется изменить порядок загрузки вручную. Для жестких дисков SATA нет необходимо это делать.
Дальше мы рассмотрим как загрузиться с другого жесткого диска, будь то PATA или SATA.
Подготовка диска (только для жестких дисков PATA)
- Выключите компьютер. Отсоедините кабель питания и все устройства от корпуса.
- Снимите крышку корпуса и найдите жесткий диск, установленный в специальном отсеке в передней части системы. Прикоснитесь к металлической части шасси, а затем ослабьте винты, закрепляющие второй диск в отсек.
- Убедитесь, что перемычка на задней панели диска сконфигурирована как «Выбор кабеля» (Cable Select), а затем отсоедините ленточный кабель от первого и второго дисков.
- Подключите дальний конец ленточного кабеля к второму диску, а затем подключите средний разъем к соответствующему гнезду основного диска.
- Переустановите дополнительный диск на компьютер.
Настройка биоса
- Включите или перезагрузите компьютер. Следуйте инструкциям на экране, чтобы войти в настройку BIOS. Если компьютер загружается в операционную систему перед загрузкой BIOS, нажмите «Ctrl-Alt-Del» для перезагрузки.
- Выберите «Boot» или «Advanced BIOS Features» с помощью клавиш со стрелками. Нажмите «Enter», чтобы открыть меню.
- Выберите «Hard Disk Boot Priority», «Hard Drive Order» или другой похожий вариант. Нажмите «Enter».
- Выберите второй жесткий диск и нажмите «Enter» или «+», чтобы переместить устройство в начало списка.
- Нажмите «Enter» еще раз, чтобы применить изменения. Нажмите «F10», чтобы завершить настройку и загрузиться с другого жесткого диска.
Чаще всего современные компьютеры используют жесткие диски SATA, поэтому вам не нужно выполнять каких-либо сложных действий, кроме как выбрать необходимый жесткий диск для загрузки в BIOS.
Если вы не можете найти необходимый раздел в BIOS, чтобы поменять жесткий диск для загрузки, напишите в комментариях модель вашей материнской платы, мы постараемся помочь вам.
На двух жёстких дисках две операционные системы windows 10 разных версий как сделать при загрузки системы выбор ос?
На двух жёстких дисках две операционные системы windows 10 разных версий как сделать при загрузки системы выбор ос?
При загрузке клацаешь F11 (или что там у тебя на BootMenu), и грузишься с того жесткого диска на котором нужная операционка.
Либо в msconfig основной системы добавить строку загрузки второй ОС.
Через кнопку BOOT MENU (при включении ПК нажать для выбора устройства для загрузки).
Либо редактировать загрузчик ОС по-умолчанию, добавив путь до второй ОС
Нажимаем правой кнопкой мыши на значке «Мой компьютер» и в меню выбираем пункт «Свойства»
В открывшемся окне «Система» найти слева ссылку «Дополнительные параметры системы» и нажать на нее
В открывшемся окне «Свойства системы» требуется перейти на вкладку «Дополнительно»
В разделе «Загрузка и восстановление» нажимаем кнопку «Параметры»
Категорически не рекомендую всякие бут лоадэры и прочую шнягу!
При включении компа нажимаешь выбор загружаемого диска.
Обычно это клавиши F8, F9, F11, F12
В появившемся меню подсвечиавешь загружаемый диск и всё.
Или использовать потому как загрузчик свой на каждом диске.
Либо добавить приложением «EasyBCD» на один из дисков в загрузочное меню вторую ОС и в bios поставить его первым для загрузки
Попробуйте приложение EasyBCD, там можно добавить, удалить, переименовать какую-либо ОС в загрузке
Добрый день!
Присоединяюсь к вопросу автора.
Что нужно сделать чтобы две независимые Windows (7+10) не трогали друг друга, а то я сейчас столкнулся с такой ситуацией;
Установлена Win 10 на одном жёстком диске
Установлена Win 7 на другом жёстком диске
инсталляция происходила поочерёдно отключая неиспользуемый диск.
Загружаюсь в них через Boot меню.
Работают отлично но постоянно происходит проверка стороннего диска, если загружаюсь с одного он поверяет другой на исправность, что-то удаляет, Загружаюсь с другого тот ремонтирует первого.
Не нравилась порядочность букв присвоенных дискам и я поменял их чтобы были по алфавиту может быть в этом причина?
Как можно клонировать и перенести систему с HDD на HDD на ОС Windows 10
Операционка Виндовс не может работать бесконечно – иногда ОС требуется переустанавливать или переносить на другое персональное устройство. Перед началом работы важно ознакомиться с инструкцией, как перенести операционную систему с HDD на HDD Windows 10. Существуют определенные требования к процедуре, нюансы переустановки, которые особенно важно учитывать.
Для чего это может понадобиться?
В процессе использования десятой версии операционной системы корпорации Microsoft может возникнуть несколько ситуаций, при которых требуется перенос определенных папок на внешний носитель – HDD или SSD.
Основные причины копирования данных:
- недостаточный объем памяти одного из доступных жестких дисков, при переносе файлов освободится носитель с меньшим пространством;
- в некоторых случаях скорость работы персонального устройства снижена из-за несоответствия параметров действующего носителя системным требованиям операционки Windows
Внимание! Соответствие определенным параметрам необходимо при постоянном обновлении операционной системы. Минимальные характеристики не позволяют осуществлять своевременную перезапись данных, кроме того, влияют на срок службы носителя.
Для исправления неполадок пользуются несколькими средствами – клонированием программного обеспечения на новый носитель, утилитами AOMEI Partition Assistant Standart Edition, MiniTool Partition Wizard, Macrium Reflect и другими.
Клонирование HDD на HDD Windows 10
Замена жесткого диска и сохранение информации по текущим настройкам ОС Windows 10 – ответственная процедура, которая требует от пользователя определенных навыков и знаний. Предстоит установка новой операционки, копирование и перенос установленных на старый диск приложений и пользовательских данных (файлов, фото, документов и иных). Альтернативный способ – клонирование действующего носителя жесткого типа.
AOMEI Partition Assistant Standart Edition
Дополнительная программа, которая позволяет производить определенные действия с MBR-носителями (диски жесткого типа). Скачать и использовать можно бесплатно. Главное – выбирать проверенные сайты, чтобы сохранить на ноутбук проверенный файл без возможности заражения операционной системы вирусами. Процесс копирования:
- скачать и активировать установочные утилиты;
- после запуска откроется рабочее окно, где следует выбрать пункт «Перенос ОС SSD или HDD»;
- начнется процедура копирования, нажать «Далее»;
- определить требуемый объем памяти для ОС Windows 10, допускается указать латинскую букву для обозначения носителя.
Чтобы завершить клонирование системы, кликнуть «Конец». После этого можно выключить компьютер, отключить прежний жесткий диск и начать работу с нового.
MiniTool Partition Wizard
Дополнительное приложение, которое позволяет переустановить операционную систему на новый диск. Скачивается с официального сайта и дает возможность перекинуть информацию с HDD на HDD. Инструкция по подготовке программы и «железа»:
- активировать утилиту;
- в открывшемся окне приложения выбрать пункт «Migrate OS to SSD/HDD»;
- скопировать информацию, перенести данные;
- программа предложит несколько вариантов, затем нажать клавишу «Далее».
После этого подтверждают операцию, переходят к настройкам – размер нового раздела, параметры выравнивания и загрузочных элементов.
Macrium Reflect
Данная программа также распространяется бесплатно. Чтобы перенести информацию с жесткого диска, необходимо выполнить следующие действия:
- скачать дополнительные файлы с официального сайта разработчика;
- активировать установленные файлы;
- кликнуть по кнопке «Clone this disk…» (клонировать диск);
- выбрать устройство, куда будут копироваться файлы операционной системы.
Если необходимо, можно установить определенные параметры и настройки – размер тома, латинскую букву и другие. После этого процесс запускают. По окончании формируется точная копия старого носителя.
Перенос Windows 10 на другой ПК
После покупки нового устройства – персонального компьютера или ноутбука – встает вопрос по установке операционной системы. Копирование старой операционки позволяет перенести встроенные программы пользователя, сохраненные файлы и иные важные данные.
Создать загрузочный носитель
Загрузочный носитель позволяет начать работу без переустановки новой ОС. Инструкция по созданию дополнительной рабочей флешки:
- скачать программу для формирования загрузочного носителя (например, AOMEI Backupper Standart);
- активировать скачанные файлы;
- в открывшемся окне выбрать «Create bootable media»;
- затем следует отметить галочкой «Windows PE» и кликнуть по кнопке «Next»;
- для стандартного БИОС выбирают пункт «Create legacy bootable disk», нажать «Next».
После этого выбирают новый носитель (место на жестком диске, отдельную флешку или дополнительный носитель). Дождаться окончания процедуры, кликнуть «Finish».
Отвязка аппаратных характеристик
Этап отвязки данных позволяет скопировать информацию на новый носитель без потери лицензии операционной системы. Выполнение процесса позволяет обеспечить развертывание созданной копии. Инструкция:
- скачать утилиту Sysprep (системный инструмент ОС Windows 10);
- активировать софт;
- подготовить программу к переносу.
В последнем пункте «Параметры завершения работы» – завершить работу, кликнуть «ОК» или нажать «Enter».
Создание резервной копии отвязанной ОС
Создать резервную копию можно несколькими способами. Процедура позволяет скопировать данные без потери лицензии. Инструкция:
- затем нажать «Система и ее обслуживание»;
- последний пункт «Архивация и восстановление».
Если ранее резервная копия не создавалась, необходимо настроить процедуру.
В процессе можно создать полную копию – выбрать «Создать», пункт «Полная резервная копия».
Развертка бэкапа
Развертка позволяет завершить настройки персонального компьютера или ноутбука. Важно подключить устройство к заряднику – необходимо постоянное подключение к сети электропитания при активации новой ОС. Этапы работы:
- подключить загрузочный носитель;
- включить ПК;
- подсоединить диск с сохраненной резервной копией;
- выбрать раздел «Restore», кликнуть кнопку «Path», определить расположение новых файлов.
После этого необходимо нажать клавишу «Yes». Затем выбирают опцию «Restore system to other location», затем «Далее». Система выведет список будущих изменений, выбрать «Start Restore». По завершении процесса устройство будет перезагружено, ОС сохранится с прежними файлами и настройками.
Перезапись операционки с HDD на другой HDD или SDD требует точного соблюдения инструкций и рекомендаций. Если важно сохранить данные и настройки прежнего персонального компьютера, создают полную резервную копию и корректно переносят софты.