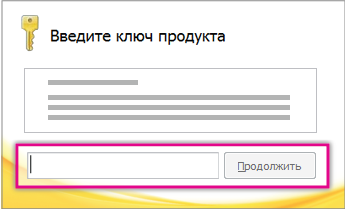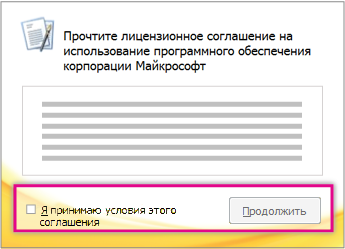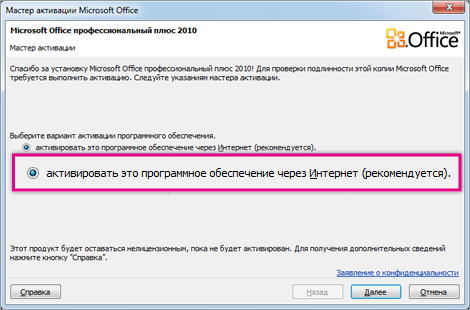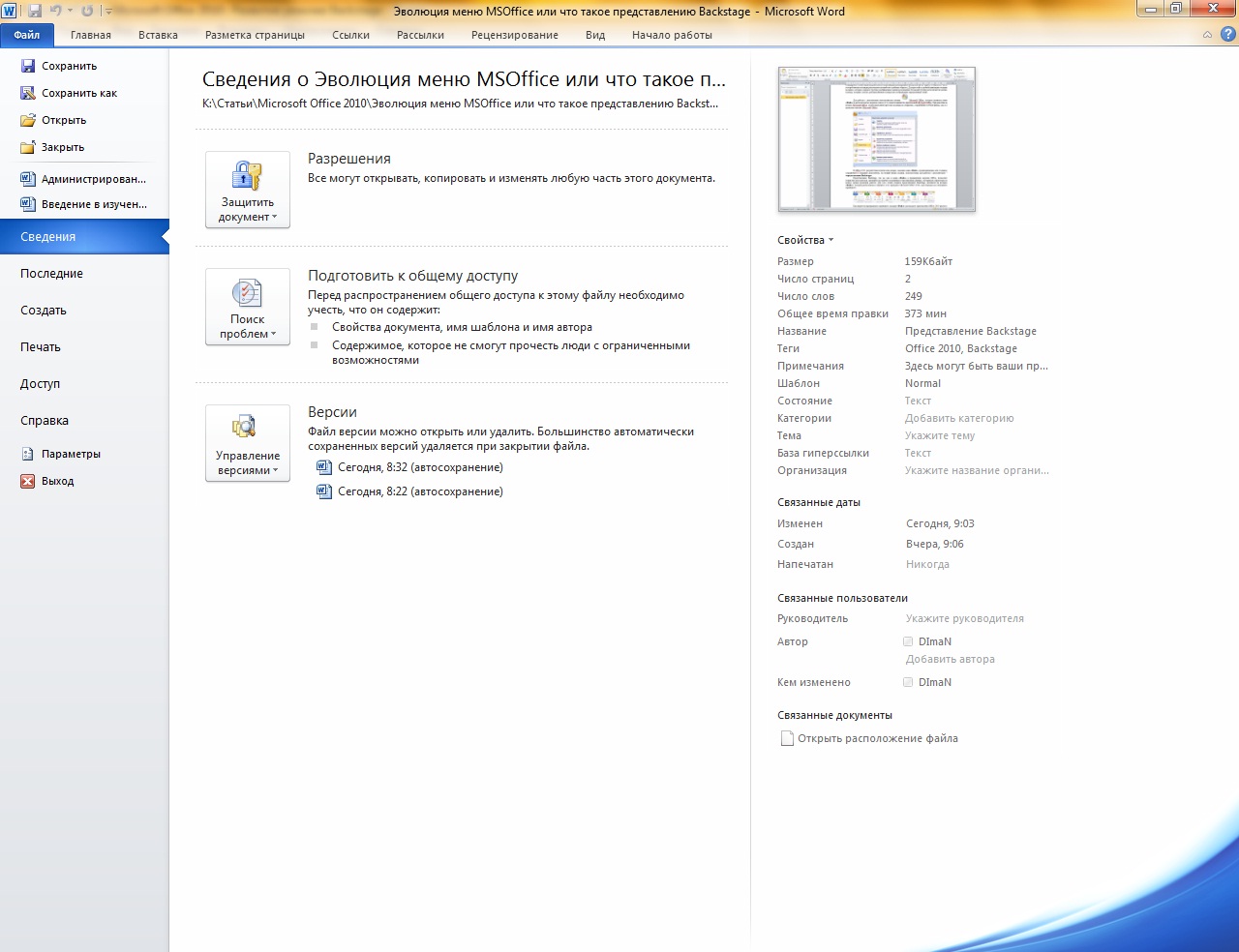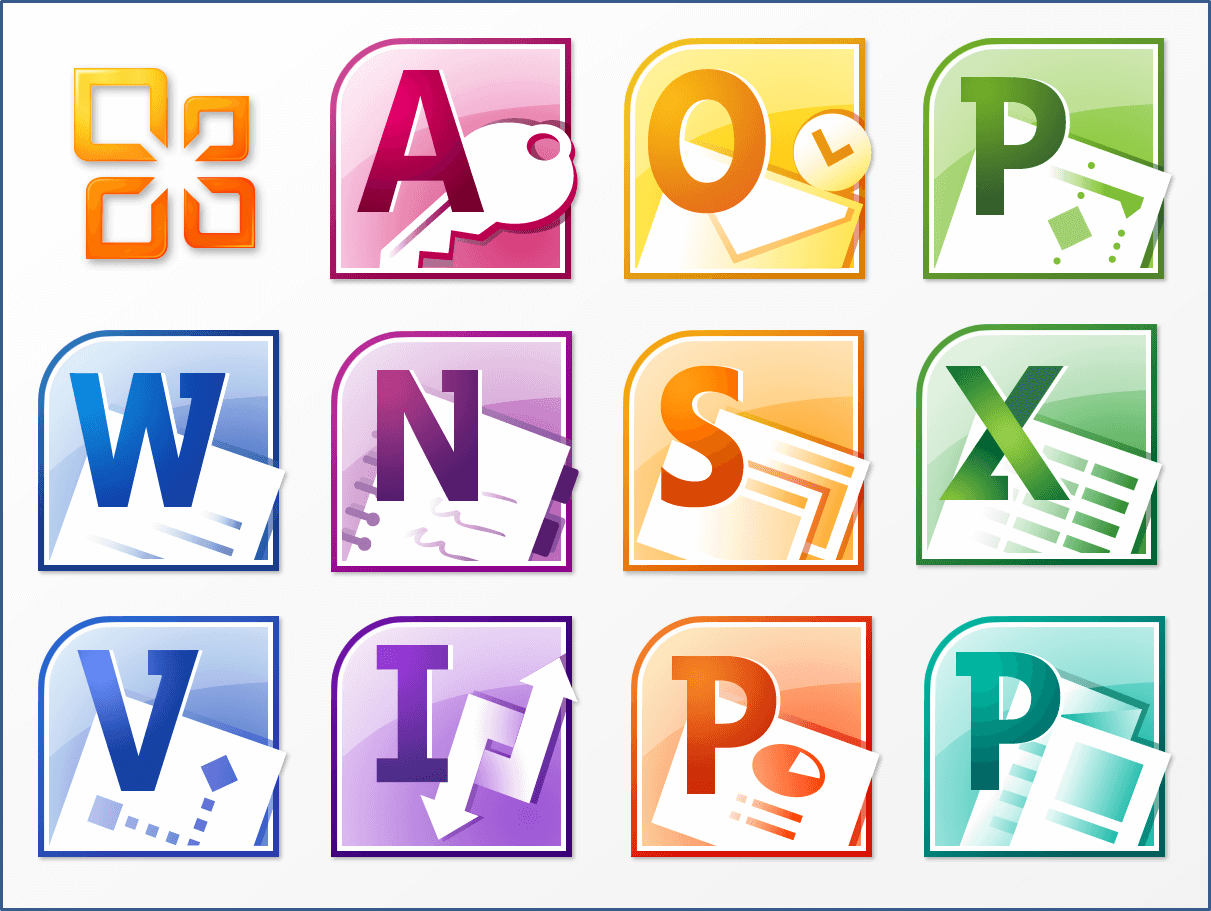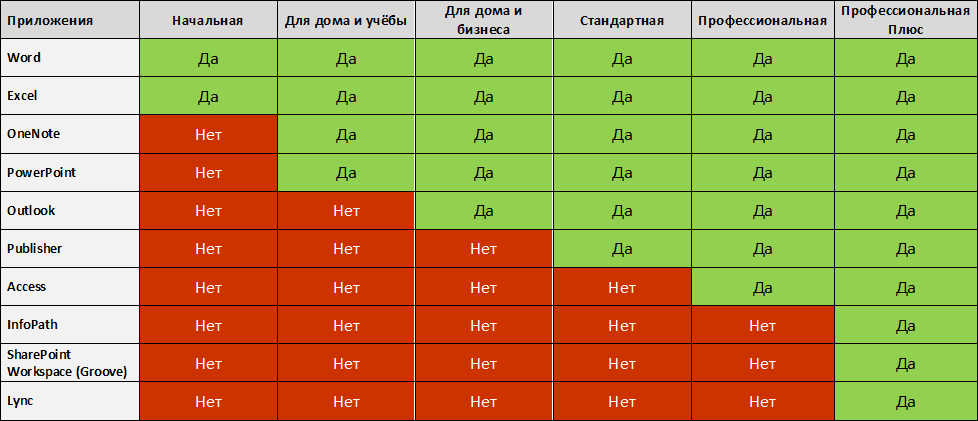- Как загрузит windows 2010
- Microsoft Office 2010
- Установка Office 2010
- Поддержка Office 2010 прекращена 13 октября 2020 г.
- Установка 32-разрядной версии Office 2010 (по умолчанию)
- Установка 64-разрядной версии Office 2010
- Установка и удаление отдельных приложений и компонентов Office
- Установка и удаление отдельных приложений Office
- Установка и удаление отдельных компонентов приложений Office
- Microsoft Office 2010 для Windows
- Состав офисного пакета
- Версии офиса
Как загрузит windows 2010
Размер файла: 637, версия файла: SP3, Ключ активации: не требуется
Microsoft Office 2010
Microsoft Office 2010 — (кодовое имя Office 14) — название версии пакета Microsoft Office для Microsoft Windows. Microsoft начала работу над Office 2010 в 2006 году, когда заканчивалась работа над пакетом Office 12 (который вышел под названием Microsoft Office 2007).
Мы не просим оплату за скачивание Microsoft Office 2010 в какой либо форме. Скачивайте Microsoft Office 2010 c помощью любой из ссылок предоставленных на сайте.
Microsoft Office 2010 является платным продуктом, но вы можете установить пробную версию программы
В период пробного использование нет никаких ограничений на использование программы, по окончанию пробного периода программа будет периодически напоминать о необходимости её приобретения. Вы можете приобрести Microsoft Office 2010 или проигнорировать данное сообщение и дальше продолжать пользоваться продуктом.
Можно обойтись без ключа активации, когда Microsoft Office 2010 потребует ключ активации продукта, проигнорируйте это сообщение и нажмите кнопку «продолжить»
Каждый файл находящийся на сайте проверяется на предмет вредоносного программного обеспечения перед загрузкой на сайт с помощью популярных антивирусов.
Мы не просим вводить номер телефона, часто злоумышленники прибегают к такому методу чтобы оформить платную подписку и потом списывать каждый день деньги с вашего телефона.
Мы не просим оплату за скачивание Microsoft Office 2010 в какой либо форме. Скачивайте Microsoft Office 2010 c помощью любой из ссылок предоставленных на сайте.
Microsoft Office 2010 является платным продуктом, но вы можете установить пробную версию Microsoft Office 2010 бесплатно на 30 дней.
В период пробного использование нет никаких ограничений на использование программы, по окончанию пробного периода программа будет периодически напоминать о необходимости её приобретения. Вы можете приобрести Microsoft Office 2010 или проигнорировать данное сообщение и дальше продолжать пользоваться продуктом.
Можно обойтись без ключа активации, когда Microsoft Office 2010 потребует ключ активации продукта, проигнорируйте это сообщение и нажмите кнопку «продолжить»
Каждый файл находящийся на сайте проверяется на предмет вредоносного программного обеспечения перед загрузкой на сайт с помощью популярных антивирусов.
Установка Office 2010
Поддержка Office 2010 прекращена 13 октября 2020 г.
Перейдите на Microsoft 365, чтобы работать удаленно с любого устройства и продолжать получать поддержку.
Office 2010 больше не поддерживается. Однако если вы все равно хотите его установить, вам потребуется установщик Office 2010 и ключ продукта для версии, которая вам требуется установить.
Из-за возможных проблем с обратной совместимостью по умолчанию для установки выбрана 32-разрядная версия. Если в вашем случае лучше установить 64-разрядную версию, воспользуйтесь инструкциями из соответствующего раздела этой статьи.
Примечание: Дополнительные сведения о 64-битной версии см. в 64- или 32-битной версии Office.
Чтобы сделать пользовательскую установку или удаление для определенных приложений, см. ниже раздел «Установка или удаление отдельных приложений и компонентов Office».
Установка 32-разрядной версии Office 2010 (по умолчанию)
Вставьте диск Office 2010 в дисковод. Если мастер установки не запускается автоматически, перейдите на диск и щелкните файл SETUP.EXE.
Когда будет предложено, введите ключ продукта.
Если вам нужна помощь, ознакомьтесь со статьей Поиск ключа продукта для Office 2010.
Прочитайте и примите условия лицензионного соглашения на использование программного обеспечения корпорации Майкрософт, затем нажмите кнопку Продолжить.
Следуйте инструкциям, а после установки Office нажмите кнопку Закрыть.
В мастере активации выберите Активировать это программное обеспечение через Интернет, а затем следуйте инструкциям.
Для заполнения программ Office необходимо активировать Office. Если вы не активируете его во время установки, вы можете активировать его позже из приложения Office, щелкнув файл> справки > активировать ключ продукта.
Дополнительные сведения см. в статье Активация приложений Office 2010.
Установка 64-разрядной версии Office 2010
Перед установкой 64-разрядной версии Office нужно выполнить подготовительные действия.
На компьютере должна быть установлена 64-разрядная версия Windows. Чтобы проверить, так ли это, следуйте инструкциям в статье Как узнать свою версию операционной системы Windows?
Удалить 32-битную версию Office. См. удаление Office 2010.
Убедитесь в том, что для всех сторонних надстроек Office поставщики гарантируют совместимость с 64-разрядной версией Office 2010. Возможная обратная несовместимость является аргументом в пользу выбора 32-разрядной версии.
Вставьте установочный диск Office 2010.
Нажмите кнопку Пуск, выберите пункт Компьютер, щелкните правой кнопкой мыши дисковод, в котором находится установочный диск Office 2010, и выберите команду Открыть.
В корневом каталоге установки откройте папку x64 и дважды щелкните файл setup.exe.
Завершив установку, перейдите к выполнению дальнейших инструкций, т. е. введите ключ продукта (шаг 2).
Установка и удаление отдельных приложений и компонентов Office
В Office 2010 можно устанавливать отдельные приложения Office или конкретные компоненты (функции).
Установка и удаление отдельных приложений Office
Если требуется установить только некоторые приложения пакета Office, например при наличии версии Office Home и Business и необходимости установить приложения Word, Excel, PowerPoint и Outlook без OneNote, можно выбрать выборочную установку.
Запустите установку набора приложений Office.
В диалоговом окне Выберите нужный тип установки нажмите кнопку Настройка.
На вкладке «Параметры установки» щелкните правой кнопкой мыши программы, которые не нужно устанавливать, и выберите вариант 
Нажмите кнопку Установить , чтобы завершить выборочную установку.
Важно: После установки набора вы не сможете удалить приложения Office по отдельности. Необходимо полностью удалить Office, а затем повторно установить его с помощью пользовательской установки, следуя описанным выше шагам.
Установка и удаление отдельных компонентов приложений Office
При первой попытке использовать еще не установленный компонент выпуск Office обычно устанавливает его автоматически.
Если нужный компонент не устанавливается автоматически, выполните следующие действия.
Завершите работу всех программ.
Нажмите кнопку Пуск и выберите пункт Панель управления.
Выполните одно из указанных ниже действий.
В Windows 7 и Windows Vista Щелкните элемент Программы, а затем — Программы и компоненты. Щелкните название набора Microsoft Office или приложения, которое требуется изменить, и нажмите кнопку Изменить.
Примечание: Если используется классический вид, дважды щелкните Программы и компоненты. Щелкните название набора Microsoft Office или приложения, которое требуется изменить, и нажмите кнопку Изменить.
В Microsoft Windows XP Щелкните элемент Установка и удаление программ, а затем — Изменение или удаление программ. Щелкните название набора Microsoft Office или приложения, которое требуется изменить, и нажмите кнопку Изменить.
Примечание: Если используется классический вид, дважды щелкните Установка и удаление программ. Щелкните название набора Microsoft Office или приложения, которое требуется изменить, и нажмите кнопку Изменить.
В диалоговом окне Настройка Office щелкните элемент Добавить или удалить компоненты и нажмите кнопку Далее.
Установите параметры выборочной установки:
Для просмотра списка дополнительных компонентов щелкните значок «плюс» (+).
Символ, находящийся рядом с компонентом, обозначает применяемый по умолчанию способ установки данного компонента. Чтобы изменить способ установки компонента, щелкните этот символ, а затем выберите в отобразившемся списке символ, соответствующий необходимому способу установки. Символы имеют указанные ниже значения.




Если у функции есть подгруппы, символ на белом фоне указывает на то, что данная функция и все ее подгруппы имеют один и тот же способ установки. Символ на сером фоне указывает на то, что данная функция и ее подгруппы имеют разные способы установки.
Для просмотра компонентов и изменения параметров установки можно также использовать клавиатуру. Для выбора компонентов используйте клавиши СТРЕЛКА ВВЕРХ и СТРЕЛКА ВНИЗ. Чтобы развернуть компонент, содержащий подкомпоненты, нажмите клавишу СТРЕЛКА ВПРАВО. Чтобы свернуть развернутый компонент, нажмите клавишу СТРЕЛКА ВЛЕВО. Выбрав компонент, который нужно изменить, нажмите клавишу ПРОБЕЛ для отображения меню вариантов установки. Для выбора необходимого параметра установки используйте клавиши СТРЕЛКА ВВЕРХ и СТРЕЛКА ВНИЗ, а затем нажмите клавишу ВВОД.
Завершив выбор необходимых параметров выборочной установки, выполните одно из следующих действий:
Нажмите кнопку Обновить. Эта кнопка отображается, если установка обнаруживает на компьютере более раннюю версию того же приложения Office.
Нажмите кнопку Установить сейчас. Эта кнопка отображается, если установка не обнаруживает на компьютере более раннюю версию того же приложения Office.
Microsoft Office 2010 для Windows
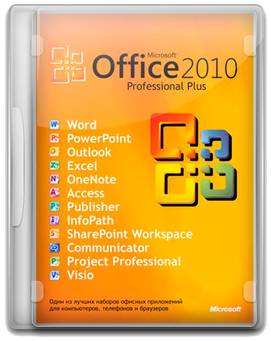 |
| | |
| Версия | Платформа | Язык | Размер | Формат | Загрузка | |
|---|---|---|---|---|---|---|
 Microsoft Office 2010 Microsoft Office 2010 | Windows | Русский | 1 743MB | .exe | ||
| * скачайте бесплатно Microsoft Office 2010 для Windows, файл проверен! | ||||||
Microsoft Office 2010 (Офис 2010) относится к числу популярных программных пакетов, предназначенных для установки на компьютеры, планшеты и смартфоны. Входящие в него приложения позволяют работать с любыми данными, вести адресную книгу, составлять отчеты, базы данных и бизнес-планы, систематизировать почтовые адреса и пользоваться рядом других возможностей.
Среди усовершенствований выпуска – превращение кнопки Office Backstage в полноценную вкладку, предоставляющую доступ к командам и опциям. Меню делится на 3 столбца, в которых опции сгруппированы по назначению: в первом расположились доступные команды и разделы, во втором обеспечивается предварительный просмотр документа, а в третьем содержатся некоторые команды из первого столбика. Все приложения, входящие в пакет, переведены на ленточное управление.
Состав офисного пакета
Microsoft Office 2010 содержит приложения:
- • Word – обеспечивает обработку текстовой информации, поддерживает работу с графиками, картинками и другими объектами.
- • Excel – позволяет проводить анализ и обработку табличных данных, проводить визуализацию посредством графических построений.
- • PowerPoint – предназначена для разработки демонстрационных материалов в виде презентаций, с текстом, графикой, аудио и видео объектами.
- • Outlook – обладает функциональностью почтового клиента, поддерживает интернет-сервисы и соцсети.
- • Access – обеспечивает управление базами данных, содержит 25 профессиональных шаблонов.
- • Publisher – издательская система для подготовки к печати маркетинговых и рекламных материалов, предоставляет возможность отправки проектов по почте.
- • InfoPath – обеспечивает взаимодействие с динамичными формами, позволяет собирать и систематизировать информацию, управлять базами в масштабах одной организации.
- • Visio – содержит инструменты для редактирования изображений, обеспечивает автоматическую прорисовку картинок при помощи специальных форм и шаблонов.
- • OneNote – позволяет создавать и систематизировать записи, управлять задачами.
Поддерживается одновременная работа нескольких пользователей с документами, с возможностью задания автором прав доступа для каждого из участников.
Версии офиса
Офисный пакет выпуска 2010 представлен несколькими версиями, которые различаются составом входящих в них приложений и функциональными возможностями:
- • базовый;
- • офисный;
- • дом и учеба;
- • дом и бизнес;
- • стандартный;
- • профессиональный;
- • профессиональный плюс.
Базовый вариант содержит три приложения: PowerPoint, Word, Excel. В каждой из более расширенных версий последовательно добавляются OneNote, Outlook, Publisher, Access, InfoPath.
Офисный пакет устанавливается на компьютеры, соответствующие критериям:
- • частота процессора – не менее 500 МГц;
- • оперативная память – от 256 МБ;
- • 512 МБ свободного пространства на диске.
MS Office 2010 совместим с любыми версиями ОС Windows, начиная с ХР.