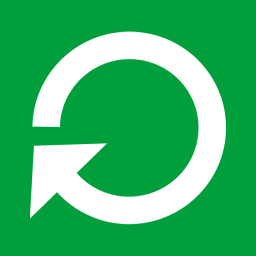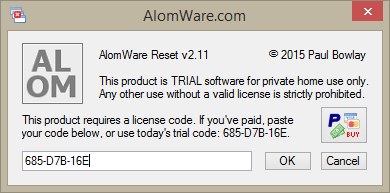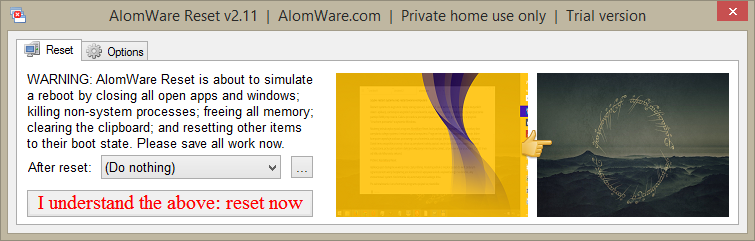- Дополнительные параметры загрузки (включая безопасный режим)
- Восстановление системы
- Безопасный режим
- Как перезагрузить Windows без перезагрузки компьютера
- 4 способа загрузить Windows 10 в Безопасном режиме
- Безопасный режим Windows 10
- С помощью инструмента Конфигурация системы (msconfig.exe)
- Перезагрузить компьютер с нажатием клавиши Shift (Shift + Перезагрузка)
- Загрузка с помощью диска восстановления
- Особые варианты загрузки
- Поделиcь
- Вопросы и ответы
- Комментарии (18) #
Дополнительные параметры загрузки (включая безопасный режим)
На экране Дополнительные варианты загрузки вы можете запустить Windows в расширенном режиме устранения неполадок. Вы можете открыть меню, включив компьютер и нажав клавишу F8 перед запуском Windows.
Некоторые параметры, такие как безопасный режим, запускают Windows в ограниченном состоянии, когда запускаются только основные компоненты. Если при запуске в безопасном режиме проблема не возникает, то из списка возможных причин неполадки можно исключить параметры, используемые по умолчанию, основные драйверы устройств и службы. Другие варианты позволяют запустить Windows с дополнительными функциями, предназначенными для системных администраторов и ИТ-специалистов. Дополнительные сведения можно найти на веб-сайте Майкрософт для специалистов по ИТ.
Восстановление системы
Отображает список средств восстановления системы, которые можно использовать для устранения проблем, возникающих при запуске Windows, а также для запуска средств диагностики или восстановления системы. Этот вариант доступен, только если эти средства установлены на жесткий диск компьютера. Если у вас есть установочный диск Windows, то средства восстановления системы находятся на нем.
Безопасный режим
Запуск Windows с минимальным набором драйверов и служб.
Чтобы запустить Windows в безопасном режиме, выполните указанные ниже действия.
Удалите все гибкие диски, компакт-диски и DVD-диски с компьютера, а затем перезагрузите компьютер. Нажмите кнопку «Пуск» , щелкните стрелку рядом с кнопкой Завершение работы (или стрелку рядом с кнопкой Блокировать), а затем выберите Перезагрузка.
Выполните одно из следующих действий:
Если на компьютере установлена одна операционная система, во время перезапуска компьютера нажмите и удерживайте клавишу F8. Необходимо нажать клавишу F8 до появления логотипа Windows. Если отобразился логотип Windows, необходимо повторить попытку; для этого дождитесь появления экрана входа в систему Windows, а затем завершите работу компьютера и перезапустите его.
Если на компьютере установлено несколько операционных систем, с помощью клавиш со стрелками выберите операционную систему, которую вы хотите запустить в безопасном режиме, а затем нажмите клавишу F8.
На экране Дополнительные варианты загрузки с помощью клавиш со стрелками выберите необходимый вариант безопасного режима, а затем нажмите клавишу ВВОД.
Войдите в систему, используя учетную запись пользователя с правами администратора.
Безопасный режим с загрузкой сетевых драйверов. Запуск Windows в безопасном режиме, а также загрузка сетевых драйверов и служб, необходимых для доступа к Интернету или другим компьютерам в локальной сети.
Безопасный режим с поддержкой командной строки. Запуск Windows в безопасном режиме с окном командной строки вместо обычного интерфейса Windows. Этот вариант предназначен для ИТ-специалистов и администраторов.
Вести журнал загрузки. Создает файл ntbtlog.txt, в который заносятся все драйверы, установленные во время запуска. Эта информация может оказаться полезной для расширенной диагностики.
Включение видеорежима с низким разрешением (640 × 480). Запуск Windows с использованием текущего видеодрайвера и низкими значениями разрешения и частоты обновления изображения. Этот режим можно использовать для сброса параметров дисплея. Дополнительные сведения см. в статье «Изменение разрешения экрана».
Последняя удачная конфигурация (дополнительно). Запуск Windows с использованием последней успешно работавшей конфигурации реестра и драйверов.
Режим восстановления служб каталогов. Запуск контроллера домена Windows, на котором выполняется Active Directory, для восстановления службы каталогов. Этот вариант предназначен для ИТ-специалистов и администраторов.
Режим отладки. Запуск Windows в режиме расширенной диагностики, предназначенном для ИТ-специалистов и системных администраторов.
Отключить автоматическую перезагрузку при отказе системы. Запрет автоматического перезапуска Windows в случае сбоя в работе системы. Этот вариант следует выбирать только в том случае, если Windows вошла в цикл, когда сбой в работе системы вызывает перезапуск, и система продолжает перезапускаться снова и снова.
Отключить обязательную проверку подписи драйверов. Позволяет устанавливать драйверы, содержащие неправильные подписи.
Обычная загрузка Windows. Запуск Windows в обычном режиме.
Как перезагрузить Windows без перезагрузки компьютера
Перезагрузка системы часто помогает с различными проблемами. Если функция не работает, программа зависает или система работает очень медленно, а перезагрузка может помочь вам быстро решить эти проблемы. Однако это может быть очень трудоемким процессом — посмотрите, как перезагрузить систему по-разному, не перезагружая компьютер.
Существует способ перезапустить систему, запущенную на вашем компьютере, без перезагрузки всего компьютера. Благодаря этому мы сэкономим много времени (такой быстрый перезапуск занимает несколько секунд), и в то же время мы обновим компьютер, закроем заблокированные приложения, освободим временную память и закроем ненужные процессы — как правило, так же, как в случае простого перезапуска, только намного быстрее. Как это сделать?
Быстрый перезапуск системы без перезагрузки компьютера
Перезагрузка системы — это, по сути, ряд операций, которые включают закрытие всех окон и приложений, закрытие всех процессов в фоновом режиме, очистка кеша или очистка ОЗУ во время сброса. Вся эта процедура выполняется, когда мы нажимаем кнопку «Перезагрузка» в Windows.
Однако мы можем использовать программу сброса AlomWare, которая будет выполнять вышеупомянутые процедуры, не закрывая всю систему и перезагружая компьютер. Эта программа выполняет все операции, которые компьютер вызывает при перезапуске, но сохраняет активную основу системы. Благодаря этому все процессы и окна закрываются (вы должны сохранять свои данные) и перезапускаться, а память очищается, а система все еще включена, и нам не нужно ждать, пока она не запустится. Все это длится от нескольких до нескольких секунд.
Загрузить AlomWare Reset
Приложение доступно в пробной версии, то есть в пробной версии, но мы можем использовать ее по своему усмотрению. Единственным ограничением бесплатной версии является необходимость ввода кода, отображаемого на экране, для перезагрузки системы. Код меняется автоматически каждый день.
После установки и запуска программы появится небольшое окно, в котором мы должны переписать короткий код. После принятия кода будет отображено правильное окно приложения, которое позволит вам выполнить быстрый перезапуск. Чтобы подтвердить перезагрузку, нажмите кнопку «Я понимаю выше, перезапустите сейчас».
Все открытые программы и окна будут закрыты, фоновые процессы будут перезагружены, очистка ОЗУ и другие элементы будут восстановлены до состояния, которое является значением по умолчанию после перезагрузки компьютера. Это длится очень кратко, и мы сразу заметим, что система работает более эффективно, как будто мы только что перезапустили ее.
4 способа загрузить Windows 10 в Безопасном режиме
Читайте, как загрузить Безопасный режим Windows. Рассмотрим стандартные способы, с использованием диска восстановления или используя определённое сочетание клавиш. Если операционная система не загружается или работает неправильно по одной из множества возможных причин, то иногда единственным способом вернуть её работоспособность и получить доступ к своим данным есть загрузка компьютера в Безопасном режиме и исправление ошибок с его помощью.
Безопасный режим Windows 10
Если вам уже довелось какое-то время пользоваться Windows 10, то вы, наверное, обратили внимание, что старые способы загрузки компьютера в Безопасном режиме больше не работают. Т.е. нажимая клавиши F8 или Shift+F8 во время загрузки системы вы уже не сможете загрузить операционную систему в безопасном режиме. Но это не значит, что в Windows 10 больше нет Безопасного режима. Просто чтобы загрузить его, необходимо пройти другие процедуры. Давайте рассмотрим их детальнее.
Когда вы входите в безопасный режим Windows 10, операционная система загружает минимальный интерфейс и только самые необходимые сервисы и драйвера, которые необходимы для функционирования системы.
С помощью инструмента Конфигурация системы (msconfig.exe)
Самый простой способ загрузиться в Безопасном Режиме Windows 10, это с помощью инструмента Конфигурация системы. Многие пользователи знают его по исполняемому имени: msconfig.exe.
Чтобы запустить данный инструмент, необходимо открыть окно «Выполнить» (сочетание клавиш Windows + R) и ввести в нём msconfig.
Также, Конфигурацию системы можно запустить с помощью окна поиска возле кнопки меню Пуск. Достаточно ввести в нём «Конфигурация системы».
В открывшемся окне инструмента Конфигурация системы перейдите на вкладку Загрузки, и в разделе Параметры загрузки выберите Безопасный режим.
После этого система предложит перезагрузить компьютер для вступления в силу изменений. Можно продолжить работу на компьютере без перезагрузки или перезагрузить его, после чего он автоматически загрузится в Безопасном режиме.
Перезагрузить компьютер с нажатием клавиши Shift (Shift + Перезагрузка)
Ещё один способ с помощью которого можно запустить Безопасный режим Windows 10, это перезагрузить компьютер удерживая нажатой клавишу Shift. Для этого, откройте меню Пуск, нажмите кнопку Выключение и удерживая нажатой клавишу Shift, выберите Перезагрузка.
Также данную комбинацию можно использовать из экрана блокировки.
После этого Windows 10 перезагрузится и предложит выбрать один из пунктов меню. Выберите Поиск и устранение неисправностей / Дополнительные параметры.
В окне Дополнительных параметров выберите Параметры загрузки
Windows 10 уведомит пользователя о том, что систему можно перезагрузить для запуска дополнительных параметров, одним из которых является Безопасный режим. Нажмите кнопку Перезагрузить.
После того как система перезагрузится, выберите с какими параметрами необходимо загрузить систему. Для загрузки системы в Безопасном режиме присутствуют три варианта (F4 – F6).
Загрузка с помощью диска восстановления
В Windows 10 доступен инструмент для создания дисков восстановления.
Загрузите Windows 10 c помощью созданного таким образом диска восстановления. После этого система предложит выбрать раскладку клавиатуры, после чего выберите меню Поиск и устранение неисправностей / Дополнительные параметры. Дальнейшие действия совпадают с теми, которые описаны в предыдущем разделе.
Особые варианты загрузки
Несмотря на существование нескольких способов загрузки Windows 10 в Безопасном режиме, данный способ будет наиболее правильным – при условии, что операционная системы загрузить которую необходимо в Безопасном режиме полностью работоспособна.
Сделать это довольно просто:
- Откройте Параметры
- Перейдите в Обновление и безопасность / Восстановление
- В разделе Особые варианты загрузки нажмите клавишу Перезагрузить сейчас
- После этого Windows 10 перезагрузится и предложит выбрать один из пунктов меню. Выберите Поиск и устранение неисправностей / Дополнительные параметры.
- Далее, следуйте действиям, которые описаны в Способе 2
Описанные способы загрузки операционной системы в Безопасном режиме актуальны как для Windows 10, так и для Windows 8.1. Начиная с данных версий Windows Безопасный режим перестал быть функцией, которую используют только ИТ специалисты в своей работе. Теперь это просто ещё одна из функций операционной системы, которая доступна каждому пользователю, и с помощью которой пользователь без особых усилий может восстановить работоспособность системы и вернуть доступ к своим данным.
Автор: Vladimir Mareev, Технический писатель
Владимир Мареев — автор и переводчик технических текстов в компании Hetman Software. Имеет тринадцатилетний опыт в области разработки программного обеспечения для восстановления данных, который помогает ему создавать понятные статьи для блога компании. Спектр публикаций довольно широк и не ограничивается только лишь темой программирования. Статьи включают также разнообразные обзоры новинок рынка компьютерных устройств, популярных операционных систем, руководства по использованию распространенных и специфических программ, примеры решений возникающих системных или аппаратных проблем и многие другие виды публикаций. Подробнее
- Опубликовано:
- 2.11.2016 12:00
- Обновлено:
- 9.03.2021 14:04
Поделиcь
Вопросы и ответы
Сохраненные в браузере пароли защищены операционной системой, паролем текущего пользователя.
Запустите программу под нужным пользователем, для получения доступа к паролям .
Большинство современных смартфонов сохраняет фотографии на карту памяти, а не во внутреннюю память устройства. Для восстановления извлеките карту с телефона, подключите к компьютеру и запустите анализ.
Программа также может восстановить данные с внутренней памяти некоторых телефонов. Подключите телефон к компьютеру и запустите анализ. Программа отобразит найденные для восстановления фотографии.
Утилита разработана для восстановления данных с удаленных разделов и заново разбитых на разделы дисков. Выполните следующие шаги:
- Прервите установку Windows или операцию сброса к исходному состоянию.
- Подключите диск к другому компьютеру, если вы не можете загрузить операционную систему.
- Используйте ‘Полный анализ’ по всему физическому устройству, чтобы вернуть данные с ранее удаленных разделов.
Вирус шифровальщик удаляет документы и создает их новую зашифрованную копию. Наша программа позволяет восстановить удаленные документы и получить доступ к оригинальным файлам.
Это зависит от способа оплаты, который вы используете. Если вы оплачиваете онлайн с помощью своей кредитной карты или PayPal, вы получите регистрационный ключ сразу после оплаты.
Для успешного восстановления необходимо отказаться от использования устройства до полного возврата нужных файлов.
Если это внешний диск, карта памяти или флешка, то подсоедините её к ПК и проведите анализ с помощью программы.
Если данные удалены в результате форматирования системного диска, сброса системы или переустановки Windows, то прекратите дальнейшую установку системы и программ. Подключите диск к другому компьютеру и проведите восстановление.
Восстановленные файлы должны быть сохранены на другой диск.
Восстановление данных может занимать продолжительное время в случае работы с диском размером более 1 терабайта. Сбойные диски также могут долго сканироваться. Однако в большинстве случаев восстановление занимает менее 30 минут.
Комментарии (18) #
Нашел новый прикол, как пошлет вас система куда подальше при попытке 4 го способа. После 3ех жестких перезагрузок с бубликом она перезагружается сразу при появлении «Синей Форточки» (мол я тоже так умею) и все, можно начинать процедуру по кругу или смотреть на вечный бублик.
Средство проверки системных файлов — служебная программа в Windows 10, используемая для проверки системных файлов на наличие повреждений. Она рекомендуется для опытных пользователей. Чтобы запустить это средство, выполните указанные ниже действия. — В поле поиска на панели задач введите командная строка. В результатах поиска нажмите и удерживайте (или щелкните правой кнопкой мыши) пункт Командная строка (классическое приложение), а затем выберите Запуск от имени администратора. — Введите DISM.exe /Online /Cleanup-image /Restorehealth (обратите внимание на пробелы перед каждым символом «/»). (Примечание. Для начала этого действия может потребоваться несколько минут, а для завершения — до 30 минут.) — Введите sfc /scannow (обратите внимание на пробел между «sfc» и «/»).
А можно ли загрузиться в безопастном режиме из выключенного компьютера? У меня возникли проблемы с драйверами и я не могу пользоватся включённым компьютером.
Да можно. 3 раза завершите работу ОС через Reset. Когда ОС начинает загружаться, нажимаете Reset на системном блоке. На 4-й раз вы увидите варианты загрузки.
Индусы на подряде за две рупии делали 10-ку.
Для тех у кого умерла ОС и хочет зайти в безопасный режим. Выключаете ПК, Включаете и ждете пока не начнет крутиться бублик под логотипом. Далее надо произвести аварийное выключение(на 5-10 сек зажать кнопку вкл пока не потухнет). И еще не все. Надо повторить еще раз данные действия. То есть включаем, ждем логотип и выключаем. А после можно включать. ОС будет пытаться восстановить систему и вылезет «Автоматическое восстановление». Ну а дальше «Доп параметры» -> «Поиск и устранение неисправностей» -> «Доп параметры» -> «Параметры загрузки» -> «Перезагрузить».
спасибо бро. отличный совет
Рады что наша статья принесла вам пользу. Если у вас возникнут какие-либо вопросы, мы с радостью ответим на них. Смотрите остальные наши видео: https://www.youtube.com/channel/UCFs5l-T7tsoDfQ3DtYiyqWw
Мы рады что наша статья принесла вам пользу. Если у вас возникнут какие-либо вопросы, мы с радостью ответим на них. Смотрите остальные наши видео: https://www.youtube.com/channel/UCFs5l-T7tsoDfQ3DtYiyqWw
Какие же имбицилы в майкрософт. Ну было же — пресс эф восемь при загрузке и выбор безопасный режим и тд. ЗАЧЕМ Ска! делать такое гуано. Полнейшие дауны. У меня куча проблем — не запускает программы. Вирь какой-то скорее всего, хотя может быть что угодно. Но надо проверить на вири. Чтоб это сделать — надо запустить кьюрит!. Просто, да. Да. было в виндоус 7 (восемь не пользовал). А в винде 10 просит — ТОВАРИЩЬ Вы действительно хотите запустить эту программу любезнейший дружище. Мы сделали всё, чтобы система была отзывчива, проста в использовании и надеемся, что ваше настроение будет хорошим и вам понравится наши продукты. Спасибо большое за выбор винды10. Мы почти не следим за вами и не воруем ваши данные. Вот это и проблема. Потому что это окно не всплывает, а кюр ит можно запустить ТОЛЬКО через это окно. Да.. там есть в инете длинющая инструкция, как отключить это дебильное подтверждение запуска ЭКСЕ файлов. Но мне впадлу это делать. Мне проще запустить безопасный режим и там всё вычистить нафиг. НО НЕТ. теперь ХРЕН зайдёшь в безопасный режим, чтобы спасти дерьмовую винду.
Это-ж каким идиотом надо быть, чтобы предусмотреть вход в безопасный режим только из работоспособной системы. У меня глюкнул проводник. Какой нафиг msconfig? какой пуск — shift -перезагрузка. Система не работает — понимаете- резервной копии нету.