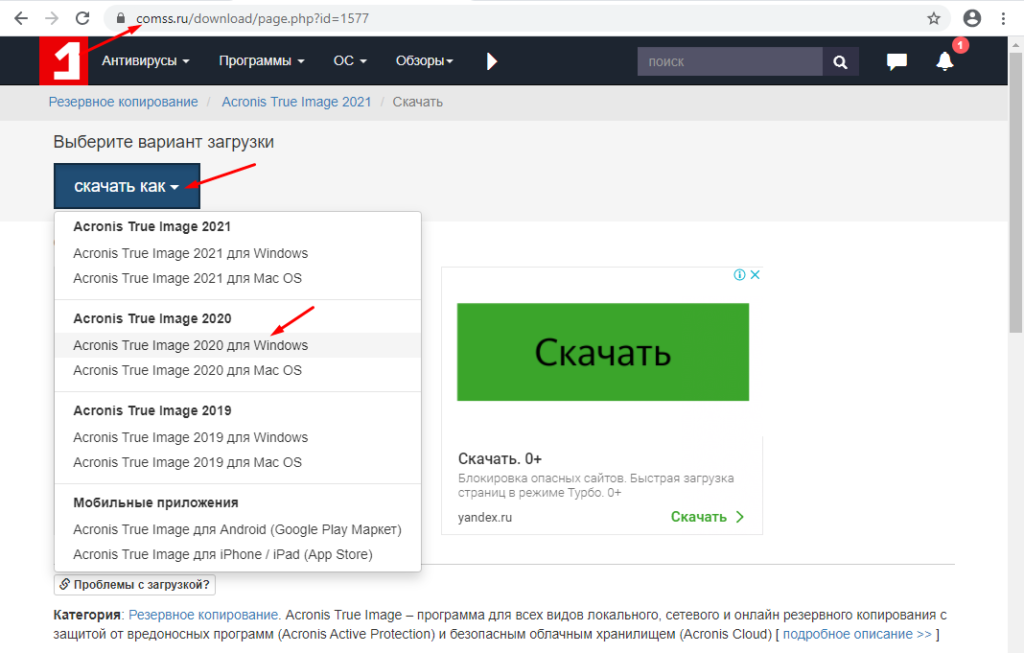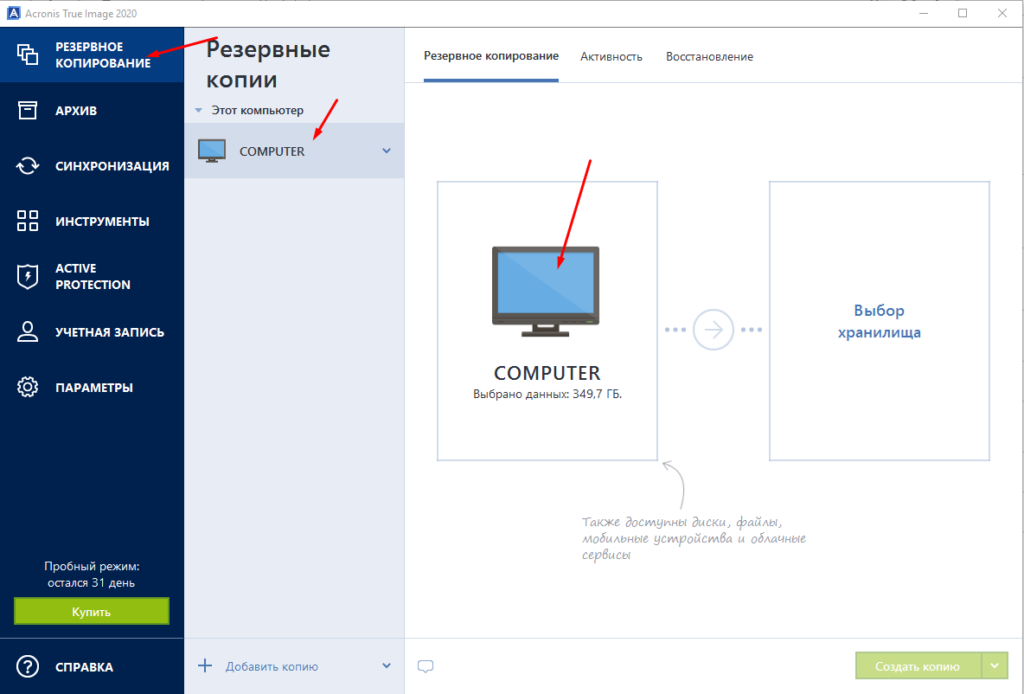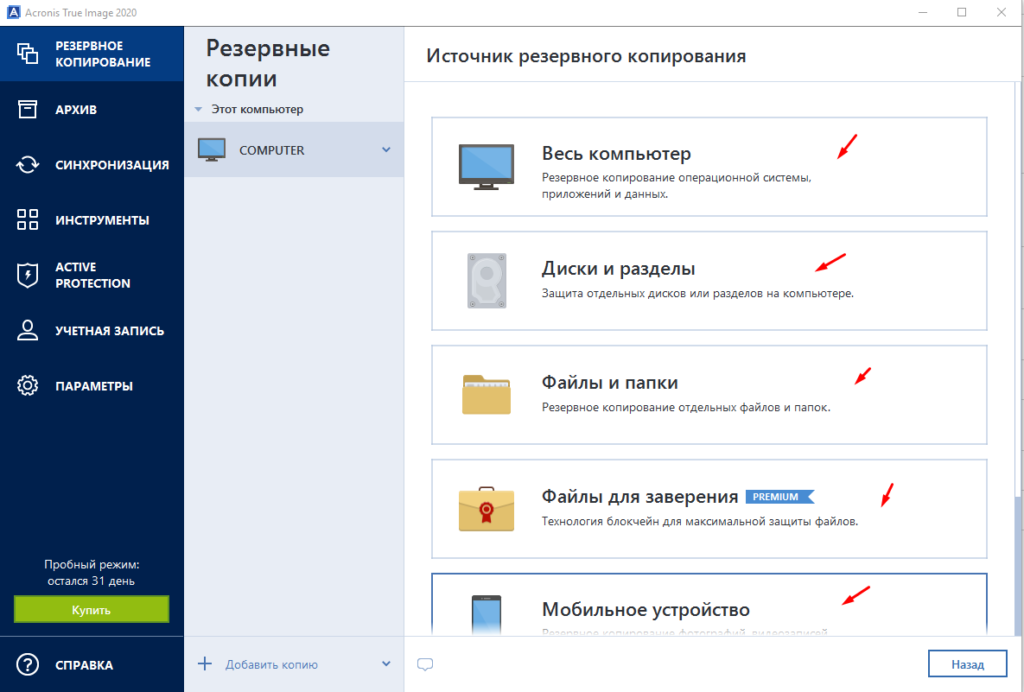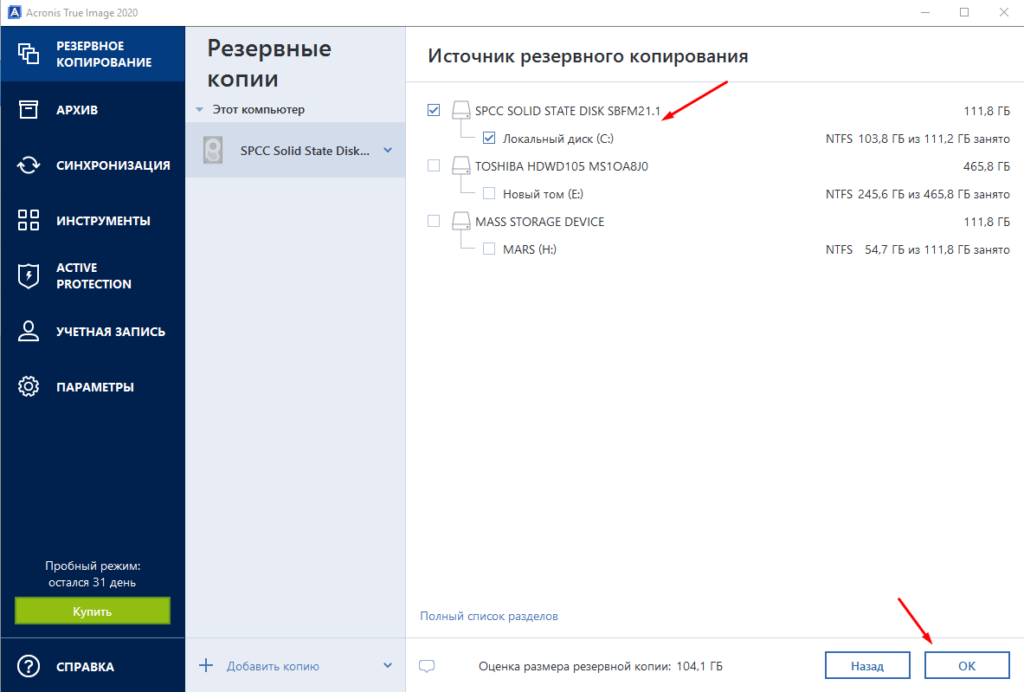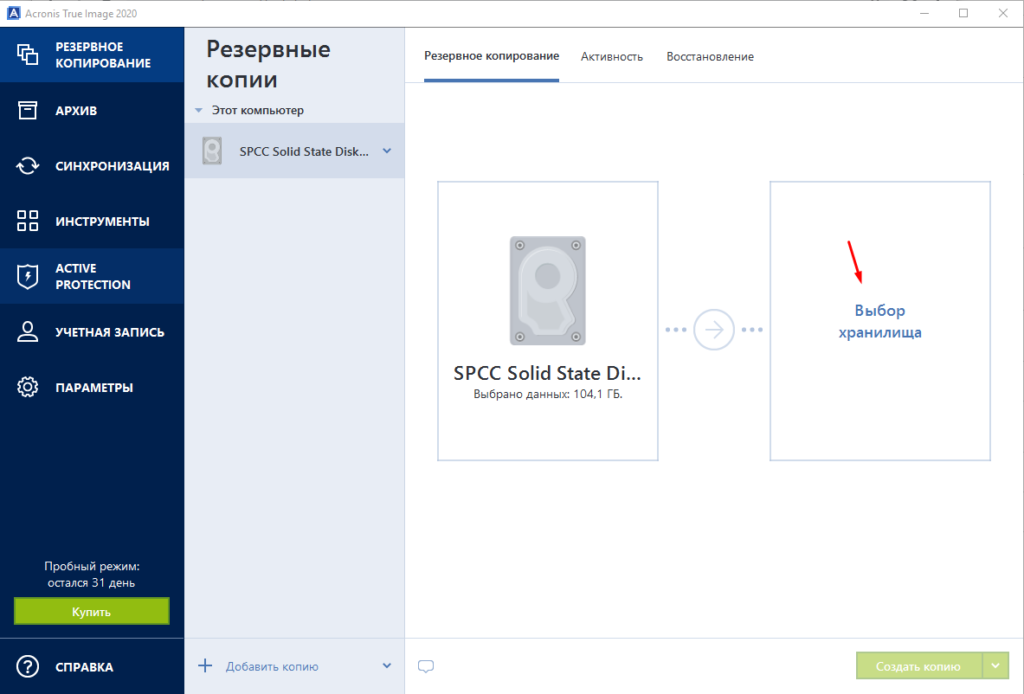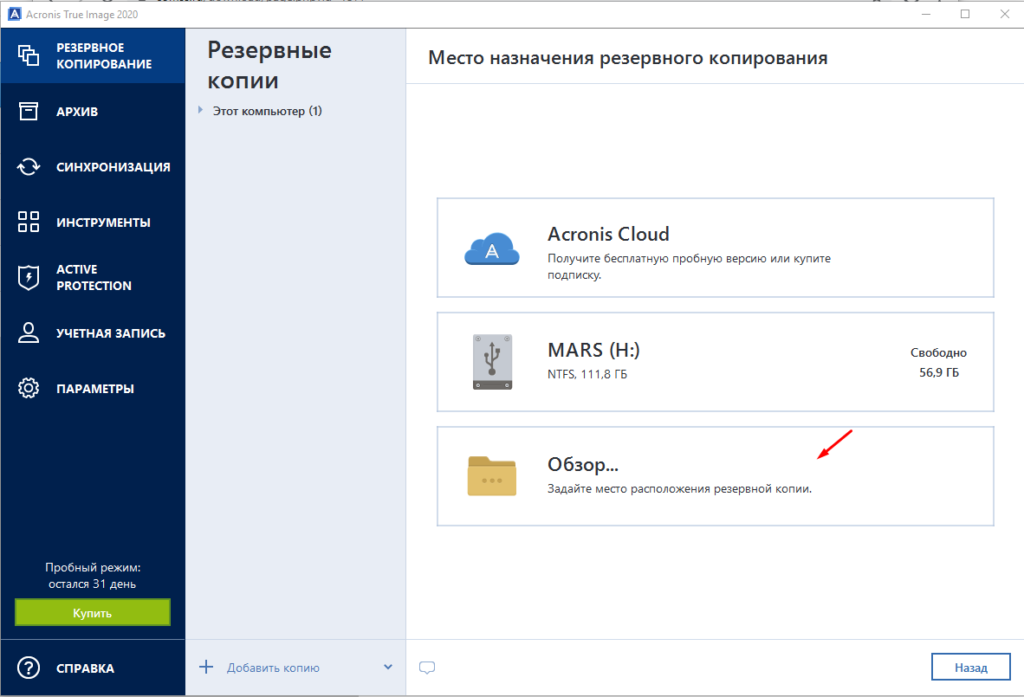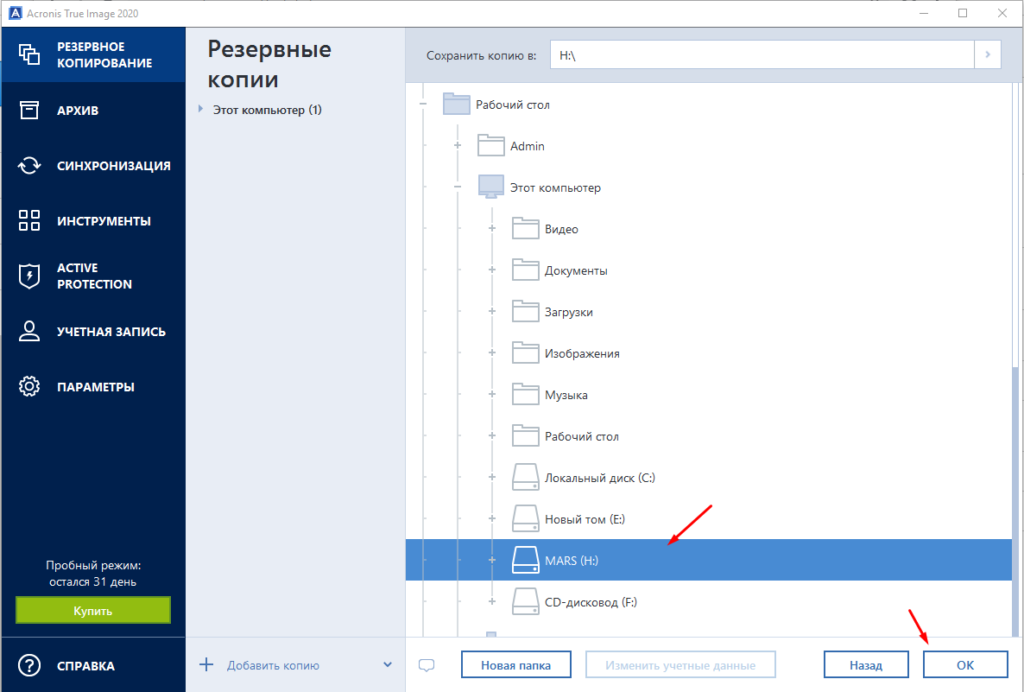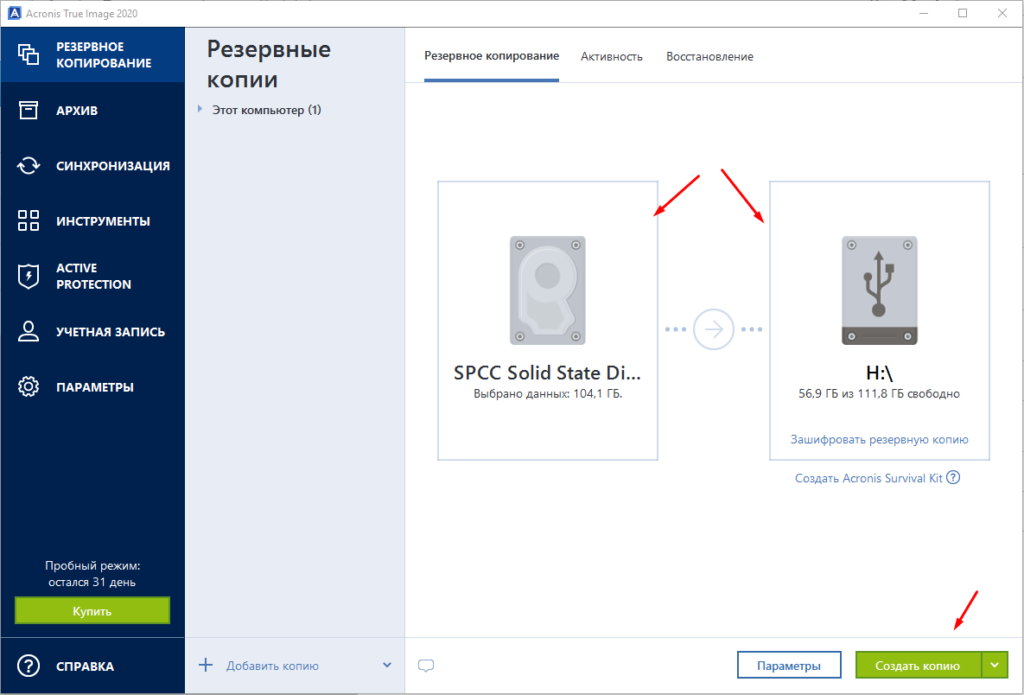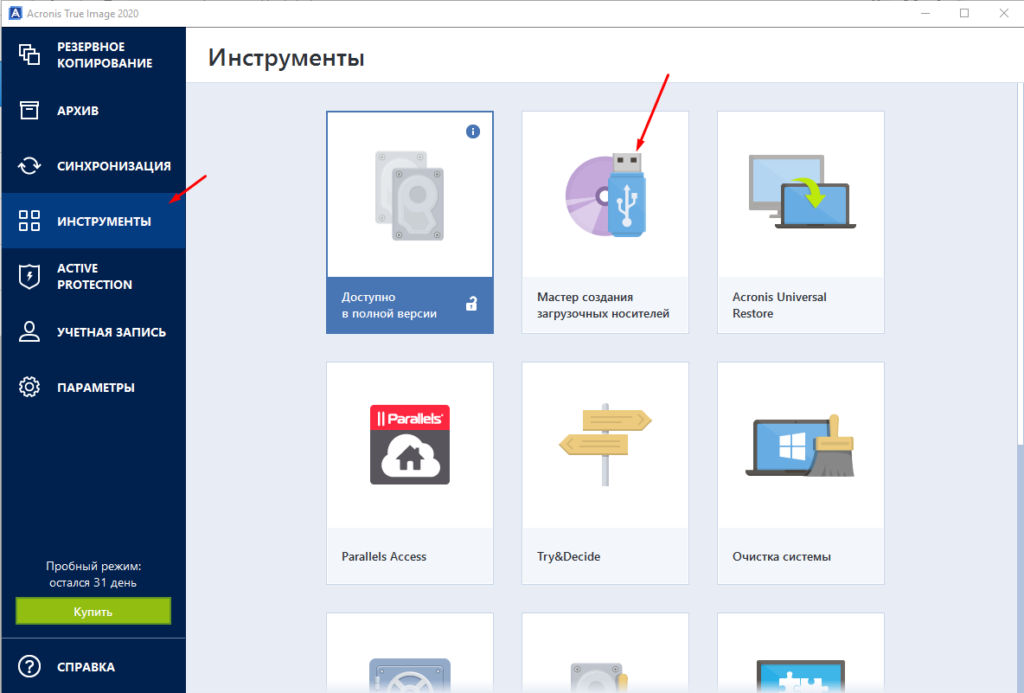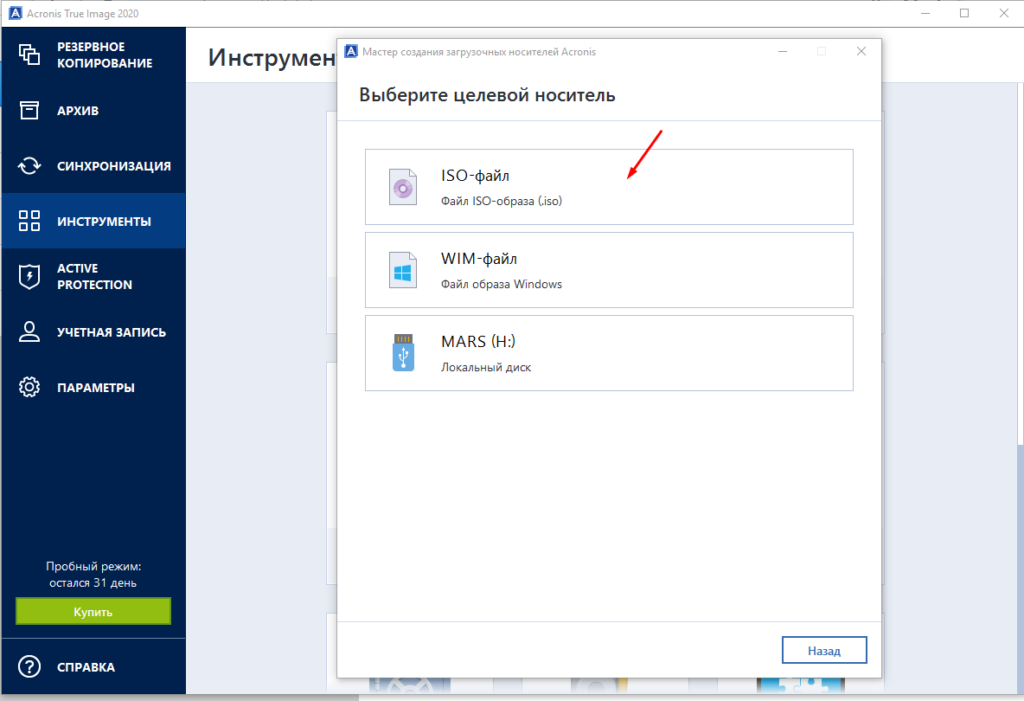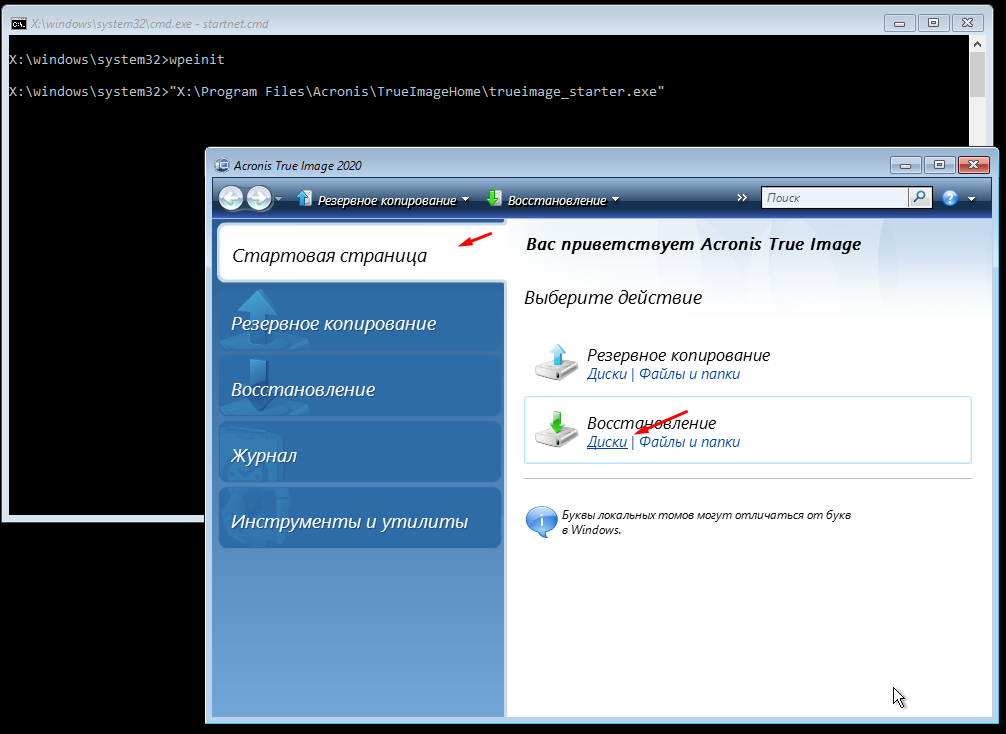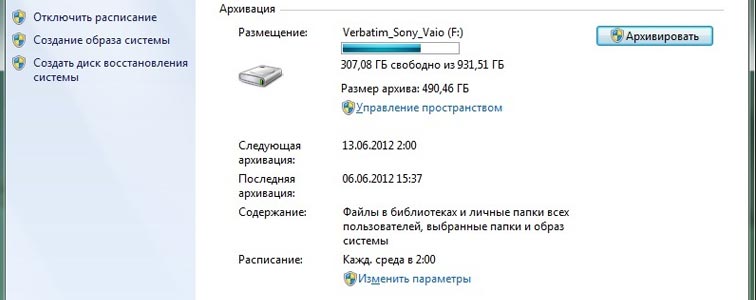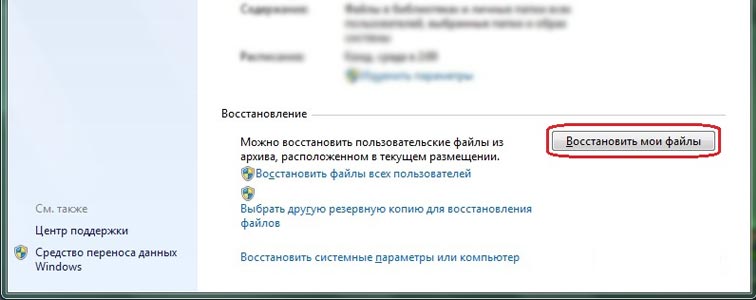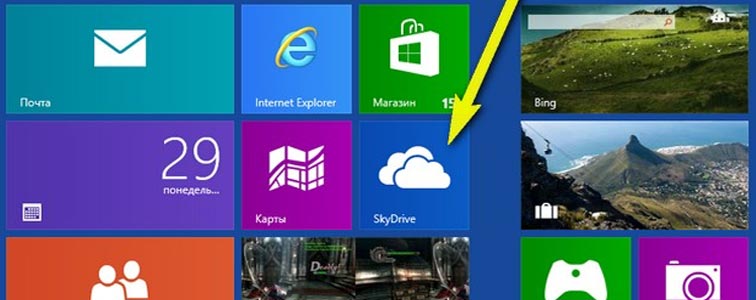- Как перенести Windows на другой компьютер
- Переносим ОС на новое железо
- Перенос системы на другой компьютер
- Образ системы. Перенос Windows 7 без установки утилит
- Создаем клон ОС. Paragon Drive Copy
- Архивируем данные. Создаем новый раздел
- Образ виндовс в виртуальной среде. Приложение Live SkyDrive
- Как безопасно зашифровать информацию?
- Переносим операционку на новое устройство (ОС одинаковы)
- Переносим операционку на новое устройство (ОС Windows разные)
- Переносим ОС на SSD диск
- Утилита для переноса ОС на SSD
- Проблемы, возникающие при использовании 3Tб диска
- Как перенести жёсткий диск с Windows на другой компьютер?
- Какие есть варианты или приступаем к переезду.
- Почему нельзя перенести Windows просто так?
- Гарантированные варианты как перенести Windows
- Способ первый – “на шару”: снял диск со старого компьютера – поставил на новый
- Способ второй – System Preparation Tool
- Как перенести жёсткий диск с Windows: диск оставляем, остальное меняем
- Ничего не изменится и останется как было?
Как перенести Windows на другой компьютер
Можно ли перенести операционную систему Windows на другой компьютер? В последнее время очень часто сталкиваюсь с таким вопросом от своих знакомых и друзей. Думаю связано это с тем что у каждого из нас, очень много различной информации, которую мы просто не в силах запомнить, и поэтому храним её на компьютере. Это логины пароли о различных сервисов, закладки просто документы и многое другое. Восстановить которую будет достаточно сложно и долго.
Поэтому когда пользователь покупает себе новый ПК, у него появляется вопрос о переноси своей настроенной операционной системы со всеми данными на новый ПК. Согласитесь это очень удобно. Отвечу вам перенести Windows на другой компьютер можно, и на самом деле не так и сложно. Способов это сделать так же много. Например, перенести ОС можно стандартными средствами и с помощью специальных программа. Я рекомендую использовать Acronis True Image.
Переносим ОС на новое железо
Данная программа платная, но у неё есть пробный период, используя который можно перенести ОС бесплатно. Переходим на официальный сайт скачиваем и устанавливаем.
После запуска заходим в раздел «Резервное копирование» и кликаме на значок компьютера.
Как видите есть различные варианты переноса. Нас интересует второй пункт «Диски и разделы».
Отмечаем жесткий диск на котором установлена операционная система. Если у вас несколько дисков можно отметить и их но в этому случае процесс займет намного больше времени. Поэтому рекомендую копировать только диск с Windows, а остальные просто подключить к новому ПК.
Теперь выбираем место куда будет сохранен сделанный образ системы.
Для копии понадобиться внешний жестки диск либо флешка большого объема. Опят же все зависит от объема диска на котором установлена ОС.
Можно выбрать путь через обзор.
Осталось кликнуть «Создать копию». Скажу сразу процес не быстрый поэтому придется подожать.
Для тоо чтобы развернуть операционную систему на другом компьютере необходимо создать загрузочную флешку. Для этого идем в раздел «Инструменты» и выбираем пункт «Мастер создания загрузочных носителей».
Выбираем носитель, либо создание iso образа с последующей записью его на флешку, либо сразу влешку.
После того как вы записали и сделали загрузочную флешку, подключаем её у другому ПК и загружаемся с неё. В главном окне программы выбираем пункт «Восстановление диски»
В следующем окне выбираем созданную ранее копию и диск на которой её нужно установить. Дожидаемся завершение процесса.
Перезагружаем ПК и пробуем загрузиться. Все на этом закончен процесс переноса операционной системы Windows на другой компьютер.
Чуть не забыл перенести Windows XP не получиться, так как возникнут проблемы драйверами к новому железу. XP их сама не установить а упадет в синий экран. Могут также возникнуть проблемы с Windows 7. А вот Windows 8 и 10 перенесутся без проблем. Это же касается и WIndows Server.
Перенос системы на другой компьютер
Установить и настроить операционную систему на порядок сложнее и дольше по времени, чем создать образ и перенести на другой компьютер. Если у вас возникла необходимость перенести ОС вместе со всеми программами (причиной может быть, например, покупка нового устройства), не стоит паниковать – это делается вполне просто. Внимательно прочитайте рекомендации ниже и выберите удачный способ «переселить» Windows. Все необходимые вам файлы и утилиты окажутся на месте, вы больше не будете терять массу времени и нервов на переустановку ОС. С установкой SSD диска также не будет сложностей.
Образ системы. Перенос Windows 7 без установки утилит
Пожалуй, самый легкий и быстрый вариант. В системе имеется инструмент создания резервной копии – заходим в меню Пуск, выбираем «Все программы», затем «Обслуживание» и «Архивация и восстановление». Далее необходимо создать диск восстановления ОС и создать образ. Выполняем следующие действия:
- Чтобы создать образ, нужно указать путь, где будет создаваться архив всех данных: выбираем диск, оптический или внешний HDD. Кстати, можно создать образ и хранить онлайн, но об этом позже. Выбирайте диск с достаточным местом для осуществления этого процесса, лучше, если это будет все же логический или внешний диск. Архивируем.
- После окончания процесса загружаем другое устройство, вставляем наш носитель с копией и загружаем систему.
- Нажимаем на «Восстановление ОС», указываем носитель с образом.
- Действие выполнено, перезагружаем устройство.
В принципе, метод довольно простой и не требует установки никаких утилит. Однако архив создается не так-то быстро и нет возможности его сжатия. Есть более эффективные программы.
Создаем клон ОС. Paragon Drive Copy
Следующий метод переноса виндовс – посредством приложения для бэкапа или с помощью виртуализации. Вы сможете запустить операционную систему, не устанавливая.
Чтобы выполнить клонирование диска старого ПК необходимо скачать и поставить приложение Paragon Drive Copy 11 . Эта программа запросто поможет осуществить миграцию операционки с одного устройства на другое. Утилита довольно функциональна, имеет множество вариантов создания образа и хранения данных.
Итак, чтобы перенести ОС, используя данную утилиту, необходимо выполнить ряд действий:
- Нажимаем «Архивирование диска или раздела».
- Отмечаем диск для клонирования.
- Ставим флажок на «Изменить параметры архивирования».
- Далее выбираем опцию «Без сжатия».
- В настройках должна быть отмечена возможность непосредственного доступа к секторам раздела.
Рекомендуется перенос системы посредством внешнего HDD, но можно использовать и другие ранее описанные методы.
Архивируем данные. Создаем новый раздел
Теперь, когда мы создали образ, переносим его на новое устройство. Часто бывает так, что на компьютере стоит устаревшая операционка (например, Windows XP), но пользователь хочет поставить туда современную ОС. В таком случае нужно сделать новый раздел в уже имеющейся системе и выбрать его в загрузчиках системы.
Что нужно для этого сделать?
- Ставим приложение Paragon Drive Copy на новое устройство.
- В дополнительных возможностях архивирования программа представит разделы диска. Если доступна необходимая по объему область (размер создаваемого раздела не должен быть меньше архива с Windows XP), создаем новый раздел.
- После окончания процесса создания раздела нажимаем на него мышкой в утилите «Backup & Recovery», восстанавливаем логический диск. Следуя указаниям приложения, завершаем настройки и копируем копию на новую операционку.
Образ виндовс в виртуальной среде. Приложение Live SkyDrive
Если у вас хорошая скорость подсоединения к сети, можете хранить резервную копию операционки в виртуальном хранилище. Преимущество такого метода в том, что вы не только осуществите миграцию системы с одного устройства на другое, но и с легкостью восстановите любые данные при сбое. Кроме того, если вы владеете ноутбуком, такой метод позволит восстановить все файлы при потере устройства. Если ноутбук будет украден, вы не потеряете важные документы и программы, а сможете все восстановить на другое устройство. Однако не забывайте о безопасности, помещая образ в виртуальное хранилище.
Первое, на что стоит обратить внимание, – наличие свободного места. Если вы хотите разместить не сильно объемный диск, можете использовать бесплатный ресурс – Windows Live SkyDrive. Объем информации может быть до 25 Гб.
Инструмент позволяет создать 3 вида папок, которые хранятся в сети:
– папки, которые доступны только создателю,
– папки, для которых создатель может составить список лиц для доступа,
– всем доступные открытые папки.
Данная утилита открывает такие возможности:
- Возможность хранить данные объемом до 25 Гб. Доступ может быть осуществлен с любого устройства, даже с мобильного телефона. Простой интерфейс помогает без труда загрузить информацию на сервер.
- Хранение файлов бесплатное. Сегодня множество подобных сервисов позволяют бесплатно хранить файлы в сети, однако некоторые могут потребовать плату за расширение функций.
- Возможность создать папку собственной структуры и хранить любые файлы. Можно создавать прямые ссылки на папки.
Как безопасно зашифровать информацию?
Некоторые сервисы предоставляют возможность зашифровать данные онлайн. Но все же лучше лишний раз отнестись с осторожностью и выполнить этой действие на своем компьютере, исключая возможность заразить файлы.
Чтобы зашифровать информацию, выполните следующие действия:
- Установить утилиту TrueCrypt .
- Нажмите «Создать том».
- Осуществите выбор мощности шифрования, слишком сильно желательно не шифровать, иначе может измениться скорость закачки и загрузки. Оптимальный вариант – средняя мощность.
- Перемещайте данные в готовый контейнер, монтируйте и вводите пароль. Выполняйте шифрование, следуя подсказкам утилиты.
Переносим операционку на новое устройство (ОС одинаковы)
Наиболее типичный вариант, когда необходимо перенести ОС на другое устройство с аналогичной системой. В таком случае миграция быстро осуществляется посредством создания протокола бэкапа утилитой Ocster Backup .
«Мои документы» и прочие стандартные папки не отличаются в версиях Windows, это упрощает задачу – вам нужно лишь обозначить в программе необходимую копию и выполнить установку, следуя подсказкам.
Переносим операционку на новое устройство (ОС Windows разные)
Бесплатная программа Windows Easy Transfer позволяет перенести систему и все настройки на виндовс другой версии. Не забывайте про особенности определенных систем. Например, информация о профиле сохраняется в разных папках.
Программа имеет довольно простой интерфейс и функционал. Есть и несколько ограничений: утилита не разрешит миграцию, если локализация системы на устройствах различна, могут возникнуть трудности с переносом ОС, если одна из них 64-битная, а другая – 32х.
В семерке данная утилита уже есть, поэтому вы сможете легко и просто выполнить перенос с помощью подсказок мастера.
Переносим ОС на SSD диск
Как осуществить перенос виндовс с IDE или SATA на SSD?
Информация на жестких дисках обычно сохраняется на дорожках, которые имеют разделение на сектора. SSD же отличается отсутствием такой разбивки. Когда вы устанавливаете семерку на накопитель, она самостоятельно определяет характеристики памяти накопителя. Однако при импорте копии старого устройства диск в два раза сбавит скорость работы, причиной тому есть сохранность копии соответственно тем самым секторам разбивки.
Утилита для переноса ОС на SSD
Программ довольно много, рассмотрим одну из наиболее популярных и функциональных. Это Drive Copy 11 Professional производства бренда Paragon. Данная утилита дает возможность перенести образ на диск. В чем преимущество этой программы?
Твердотелые диски прекрасно выполняют свои функции, почти беззвучно работают, однако цена на более крупные объемы довольно существенна, а на диски меньшего объема зачастую не помещаются вся необходимая информация. Так вот главный момент функционирования утилиты – это исключение всего лишнего. Таким образом, можно не тратить огромные деньги на диск большего объема, а просто исключить программой то, что совершенно не нужно.
Проблемы, возникающие при использовании 3Tб диска
Покупая диск емкостью более 2,2 Тб, многие часто сталкиваются с проблемой: операционная система не хочет использовать полностью весь объем диска – она его попросту не видит. Причина проста – стандартный вариант разметки MBR не допускает такого действия. Однако выход из ситуации есть и он просто – снова воспользоваться уже известной нам утилитой Drive Copy 11 Professional, она предоставит возможность прочитать весь свободный объем жесткого диска.
Таким образом, перенести операционную систему довольно просто. Стоит только установить нужную утилиту и пользоваться подсказками данной статьи.
Как перенести жёсткий диск с Windows на другой компьютер?
В этой статье приводится описание проверенного способа перенести жёсткий диск с Windows на другой компьютер/ноутбук в работоспособном состоянии и без ошибок, не используя никакого дополнительного программного обеспечения.
Если вы приобрели новый компьютер или получили в пользование новенький ноутбук взамен морально устаревающего (а, может, и почившего безвременно), вам, вероятно, приходила в голову мысль перенести Windows. То есть перенести жёсткий диск с Windows на новую сборку. Минуя долгую установку самой Windows и драйверов к ней, повторную установку программ, восстановление учётных записей и паролей. Как это, порой, муторно…
Если бы это была Линукс, не было бы ничего проще. Эти системы привыкли загружать все установленные драйверы прямо во время включения компьютера и загрузки: вот почему их так любят ставить на портативные устройства . Windows так не делает никогда: после установки системы драйверы жёстко привязываются к установленным в компьютере устройствам. Так что, если вы попытаетесь перенести жёсткий диск с Windows на обновлённую сборку просто переставив сам диск, вы можете столкнуться с целым рядом проблем.
Какие есть варианты или приступаем к переезду.
- Компьютеры похожи по конфигурации? Может и повезёт…
- System Preparation Tools – Windows всё сделает сама
Почему нельзя перенести Windows просто так?
- Первая причина – hal.dll. Он же уровень аппаратных абстракций. Именно неверные драйверы и вызывают BSOD на компьютере, когда вы только собираетесь загрузить систему в новых условиях. Windows загружает драйверы для старых материнской платы и чипсета . У вас уже определены характеристики контроллера главного хранилища системы (то бишь жёсткого диска). Это ещё мы про графический процессор не упомянули: при “смене” ATI на nVidia проблемы с запуском гарантированы. Впрочем, вероятность восстановить Windows при замене только лишь материнской платы существует вполне.
Вы включаете Windows… а она не понимает, что происходит.
- Проблемы с активацией для добропорядочного пользователя всё насущнее. Я принадлежу к числу старых гвардейцев, для которых это вообще не проблема . А как быть остальным? При переносе системы активация слетает обязательно. Бесконечные упоминания об отсутствии лицензии и налагаемые ограничения взбесят любого… Тем более, если компьютер приобретался с предустановленной Windows. Не покупать же ключ заново. Так что проблемы с переносом активации Windows я решил выделить в отдельную статью.
- Отсюда вытекает и следующая проблема. Купили сначала Lenovo, а переехать хотите на новенький Asus. И те и другие, если вы не обращали внимание, любят доустанавливать своё “личное” ПО, которое, порой, очень жёстко привязывает систему и конкретные установленные модули. Которые ставятся только на эти версии компьютера или ноута.
Гарантированные варианты как перенести Windows
Их не существует: 9 шансов из 10, что где-то что-то не заработает. Это всегда танцы с бубном. Сама Microsoft это откровенно не поощряет. Хотя некоторыми возможностями для этого корпоративных клиентов она снабдила. Об этом позже. Так что, если проблема переноса ключа вас не заботит, идём дальше.
Самое главное:
Пока всё работает – создайте и сохраните на другой диск резервный образ системы
Способ первый – “на шару”: снял диск со старого компьютера – поставил на новый
А чего не попробовать-то? На старом ноутбуке стоит Windows 10, которую тот уже не тянет. И переносим Windows вместе с диском на новенький компьютер. Вытащить и прикрутить на новое место 3,5 дюймовый HDD могут, думаю, все. Однажды я “ремонтировал” последствия такой операции на примере Windows XP, так что все подробности описываются в статье “Как переместить Windows с жёстким диском с одного компьютера на другой“. Но помните, что у такого способа слишком много “НО”. Как то:
- на обеих машинах ЦПУ стояли от одной и той же конторы
- видеокарты на обеих сборках интегрированные
- интерфейс подключений жёстких дисков (в принципе, это не проблема, но…) был бы одинаков
- и т.д. и т.п.
Гарантий, в общем, никаких. Вероятнее всего, вы увидите BSOD или круговую перезагрузку Windows. Пункт же с обновлением драйверов к жёсткому диску перед демонтажем в статье – ключевой. Не пропустите его.
Способ второй – System Preparation Tool
А вот это уже вполне официальный вариант. Sysprep – мощный, вшитый в Windows инструмент, позволяющий подготовить жёсткий диск к переезду на новую сборку. Да так, чтобы работали все программы, установленные помимо Windows. Именно этот вариант рекомендуется, когда:
- жёсткий диск со старого компьютера переносится на новую сборку
- на старом компьютере меняется материнская плата и/или процессор (а то и всё вместе, включая графические GPU)
В этом случае установленная Windows, программы к ней и профили пользователей останутся на своих местах. Однако и у этого метода есть небольшие допущения (подробнее – в ссылке по статье об утилите):
- фактически – это новая установка Windows; процесс первоначальной настройки нужно будет проходить заново ПОД ИМЕНЕМ НОВОГО ПОЛЬЗОВАТЕЛЯ
- активация Windows слетает в любом случае; если вы ей дорожите, выход один – звонок в службу активации
- способ на RAID массивах объединённых дисков не прокатывает (у меня никогда не получалось)
- обновлённая Windows через сеть (например, с Windows 7 на Windows 10, с Домашней на Максимальную) также часто не поддаётся переезду: sysprep не прокатит
- если использовалась переустановка обновлением – sysprep также не поможет
Как перенести жёсткий диск с Windows: диск оставляем, остальное меняем
Эту ситуацию можно представить как:
- меняем материнскую плату, вероятно, и видеокарту (планки оперативной памяти в расчёт не берём, блок питания на смену не повлияет)
- наоборот, снимаем жёсткий диск и ставим на другой компьютер
Ничего не изменится и останется как было?
Нет. Вот список изменений, с которыми вы столкнётесь.
- затираются все точки восстановления системы – они переезда не выдержат и sysprep с ними не работает
- удаляются логи событий
- отключается (если был активирован) аккаунт супер-юзера или администратора
- отключаются все специальные настройки Персонализации, в том числе в панели задач и т.п.
Начинаем переезд. В этом абзаце переезжает диск с установленной Windows 10.
- имя своей учётной записи и пароль к ней лучше запомнить (я всегда пароль сбрасываю до самого простого)
- отключаем все диски (если их несколько, оставьте только системный, который и будет переезжать)
- отключите из портов всё, кроме устройств ввода
- загружаемся в Windows обычным порядком
- запускаем консоль cmd от имени администратора
- набираем команду для вызова Sysprep:
- в окне Программы подготовкисистемы выставляем параметры и готовим компьютер к отключению:
- запускаем утилиту кнопкой ОК (никакие другие программы не запускать!)
- если никаких ошибок Sysprep вы не увидели, компьютер должен выключиться. Это означает, что пора брать в руки отвёртку и снимать винчестер.
- Собираем новую конфигурацию (и снова – только устройства ввода: ни флешек, ни дополнительных дисков). Наша задача – загрузиться системе на “новом” диске, чтобы а) BIOS “привыкла” к новому оборудованию и б) система доустановилась с новыми параметрами. Сейчас вы увидите окно (не увидели и снова ошибка? – вам по ссылке с ошибками Sysprep), в котором происходит словно бы установка системы (как в первый раз); причём всё по-честному – с паролями, новым именем пользователя (прежняя ваша учётка останется нетронутой)
- Увидите Рабочий стол, проверьте Диспетчер устройств на предмет правильно установленного оборудования. Установите нужные драйверы, если потребуется. После это выключите компьютер:
диспетчеры устройств: слева на старой сборке, справа – на новой; приходится лишь “доустановить” видеокарту
- Установите в порты нужные устройства и подключите дополнительные диски, если нужно. Включайте компьютер и проверяйте, по необходимости повторив процедуру установки драйверов.
- Если после установки Windows на экране приветствия встречает вас только новой учётной записью, заставьте её отобразить все учётные записи. Для этого воспользуйтесь статьёй “ Как показать все учётные записи пользователей в Windows “.
к прежнему пользователю 1 после переноса присоединился 123
От себя добавлю, что этот способ перенести жёсткий диск с Windows мною опробован многократно и сбоев почти не давал. Однако порой есть смысл всё-таки проводить установку Windows начисто.