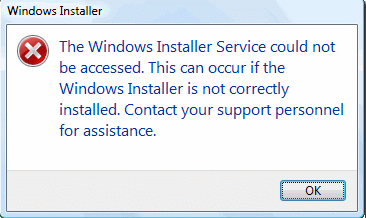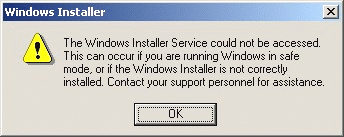- Как установить Windows Installer?
- Служба установщика Windows недоступна — как исправить ошибку
- 1. Проверить, запущена ли служба установщика Windows и есть ли она вообще
- 2. Исправление ошибки вручную
- 3. Сброс параметров службы установщика Windows в реестре
- Windows installer для Windows 7, ошибки и устранение
- Восстановление Windows Installer для Windows 7
- Не работает windows installer на windows 7
- Устранение неполадок установщика Windows
- Проблема
- Сообщение об ошибке 1
- Сообщение об ошибке 2
- Сообщение об ошибке 3
- Решение
- Как выяснить, используете ли вы учетную запись с правами администратора
Как установить Windows Installer?
Нет такой службы в списке.
Есть Установщик модулей Windows — его запустил, не помогло.
Успешно пройдена. Ошибок нет.
Я бы с удовольствием, но вот где его взять?
На сайте Майкросовта есть только версия для XP.
Загрузка в чистом режиме не помогла.
Предлагаемый reg-файл c дефаултными настройками не помог.
Содержимое этой ветви до применения reg-файла:
Система Windows 7 Профессиональная 64-bit SP1
Сейчас читаю майкросовтовские ответы, но как-то не похоже, чтобы там нашлось что-то подходящее.
PS: Все перечисленные действия делались при чистой загрузке.
Как установить Windows Installer? — Windows 7 32bit максимальная
Не удалось получить доступ к службе установщика Windows Installer. Возможно, не установлен Windows.
Как установить Windows installer и какой выбрать ?
Как установить Windows installer и какой выбрать Win 7 Домашняя расширенная 32 битная Все.

Здравствуйте. Очень прошу помочь. Проблемы 3! но все по порядку.Ситуация такая. Ребенок влез в.

Перестал работать установщик Виндовс. В службах он не отображался никак, однако через стартовую.
Qwertiy, я это , понял .
Добавлено через 1 минуту
насколько давно , использовали эту программу?
Предлагаете воспользоваться восстановлением системы?
Кстати, ещё возможен откат реестра при помощи Advanced Registry Care Pro — есть её ежедневные бекапы.
Почему не хотел идти таким путём? С установкой некоторых программ были проблемы и раньше — 2gis стал выдавать ошибку при установке (просить диск) пару месяцев назад, puntoswitcher — неделю или две — когда я попробовал его обновить, до этого — неизвестно. Не могу точно это с чем-то связать, другие программы ставились нормально. Думаю, что Windows Installer пропал всё же позже (т. е. недавно), но точно сказать не могу. Подтверждением этому, в некоторой степени, является то, что сейчас выдаётся другая ошибка.
Вообще, эту ошибку я обнаружил сегодня, когда ставил Линк. С тех пор вспомнил, что в Advanced SystemCare есть кнопка для исправления ошибки недаступности установщика Windows — воспользовался ей. После этого дистрибутив линка вообще стал выдавать невразумительную ошибку. Всё описанное в первом посте — уже после этого.
Служба установщика Windows недоступна — как исправить ошибку

- Служба установщика Windows 7 недоступна
- Не удалось получить доступ к службе установщика Windows. Это может произойти, если неверно установлен установщик Windows
- Не удалось получить доступ к службе установщика Windows Installer
- Возможно, не установлен Windows Installer
По порядку разберем все шаги, которые помогут исправить эту ошибку в Windows. См. также: какие службы можно отключить для оптимизации работы.
1. Проверить, запущена ли служба установщика Windows и есть ли она вообще
Откройте список служб Windows 7, 8.1 или Windows 10, для этого, нажмите клавиши Win + R и в появившемся окне «Выполнить» введите команду services.msc
Найдите в списке службу Установщик Windows (Windows Installer), дважды кликните по ней. По умолчанию, параметры запуска службы должны выглядеть как на скриншотах ниже.
Обратите внимание, что в Windows 7 можно изменить тип запуска для установщика Windows — поставить «Автоматически», а в Windows 10 и 8.1 данное изменение заблокировано (решение — далее). Таким образом, если у вас Windows 7, попробуйте включить автоматический запуск службы установщика, перезагрузить компьютер и попробовать установить программу снова.
Важно: если у вас нет службы Установщик Windows или Windows Installer в services.msc, или если она есть, но вы не можете поменять тип запуска этой службы в Windows 10 и 8.1, решение для этих двух случаев описано в инструкции Не удалось получить доступ к службе установщика Windows Installer. Там же описаны пара дополнительных методов исправить рассматриваемую ошибку.
2. Исправление ошибки вручную
Еще один способ исправить ошибку, связанную с тем, что служба установщика Windows недоступна — заново зарегистрировать службу Windows Installer в системе.
Для этого запустите командную строку от имени администратора (в Windows 8 нажать Win + X и выбрать соответствующий пункт, в Windows 7 — найти командную строку в стандартных программах, кликнуть по ней правой кнопкой мыши, выбрать «Запуск от имени Администратора).
Если у вас 32-битная версия Windows, то введите по порядку следующие команды:
Это перерегистрирует службу установщика в системе, после выполнения команд, перезагрузите компьютер.
Если у вас 64-битная версия Windows, то выполните по порядку следующие команды:
И также перезагрузите компьютер. Ошибка должна исчезнуть. Если проблема сохраняется, попробуйте вручную запустить службу: откройте командную строку от имени администратора, а затем введите команду net start MSIServer и нажмите Enter.
3. Сброс параметров службы установщика Windows в реестре
Как правило, второго способа оказывается достаточно для исправления рассматриваемой ошибки установщика Windows. Однако, если проблему так и не удалось решить, рекомендую ознакомиться со способом сброса параметров службы в реестре, описанный на сайте Microsoft: http://support.microsoft.com/kb/2642495/ru
Обратите внимание, что способ с реестром может не подходить для Windows 8 (точной информации на этот счет дать, не могу.
А вдруг и это будет интересно:
Почему бы не подписаться?
Рассылка новых, иногда интересных и полезных, материалов сайта remontka.pro. Никакой рекламы и бесплатная компьютерная помощь подписчикам от автора. Другие способы подписки (ВК, Одноклассники, Телеграм, Facebook, Twitter, Youtube, Яндекс.Дзен)
21.06.2015 в 14:28
В свойствах инсталлера каким-то чудом слетел путь к msiexec.exe, что делать в такой ситуации?
22.06.2015 в 08:09
хм… точки восстановления системы и sfc /scannow от администратора уже опробованы?
09.01.2016 в 18:46
такая же проблема ни windows installer ни установщик виндовс что делать?
07.07.2015 в 16:15
А если вообще нету этой службы, что тогда делать?
08.07.2015 в 11:19
Она может называться Windows Installer или Установщик Windows. Внимательно смотрели?
09.07.2015 в 22:52
такая же проблема! Её реально нету в службах! И точки восстановления не работают, я постоянно замечаю тонны проблем у тех, у которых включены обновления Windows и куча апдейтов уже установлено, всегда удаляю их и всё оживает, но тут их очень много
27.08.2015 в 01:29
От имени админа не запускается, что делать?
03.09.2015 в 13:14
этот сайт самый мудрый какие мне известны, как чайнику. Хотя не все удается претворить в жизнь. По причине опрометчивого перехода на виндоус 10 имею большие проблемы, особенно с выходом на скайп. С наилучшими пожеланиями успехов. Влад
04.09.2015 в 12:01
Спасибо за отзыв!
01.12.2015 в 19:41
16.12.2015 в 20:32
Не помогла операция в консоли и патч реестра что еще можно сделать пробовал sfc /scannow
пишет Защите ресурсов Windows не удается запустить службу восстановления.
в безопасный режим грузился аналогичное сообщение.
15.01.2016 в 03:57
не устанавливался скайп из-за недоступа к службе windows installer ..два дня а точнее почти двое суток колупалась со всем этим выше описанным и ни чего. плюнула, дай думаю установлю все пакеты обновлений из центра обновлений windows и вуаля заработало! почувствовала себя хакером за эти два дня
у меня w8.1
07.06.2016 в 12:07
Спасибо! Второй вариант помог исправить проблему!
12.06.2017 в 22:32
Ознакомился, применил, однако оба варианта (консоль и реестр) не дали результата. Остается последний — переустановка Windows, вот только решит ли это проблему?
13.06.2017 в 08:42
Почти гарантированно решит (при условии, конечно, что это не какая-то сборка, в которой что-то сломано создателем).
21.09.2017 в 10:04
23.02.2018 в 04:37
У меня исчезла служба установщика виндовс
23.02.2018 в 08:37
А после каких действий или событий не известно?
Windows installer для Windows 7, ошибки и устранение
Windows installer 4.5 и 5.0 службы отвечающие и необходимые для установки программ в операционных системах Windows.
Иногда в процессе установки программы могут появиться ошибки о том, что службе Инсталлера не отвечает или не доступна.
Если это произошло, то нам помогут следующие действия:
Восстановление Windows Installer для Windows 7
- Зайдите «Пуск» — «Панель управления» — «Администрирование» — «Службы» — запустите службу «Установщик Windows»
- Если служба не запускается, открываем «Командную строку» («Пуск» — строка поиска, нижняя строчка) и пишем команду sfc /scannow , после завершения процедуры нужно перезагрузить компьютер и попробовать запустить службу снова.
- Если это не помогло, тогда на компьютере (где служба работает) нужно открыть «Редактор реестра» «(Пуск» — в строке поиска пишем — regedit + «Enter») , открываем ветку HKEY_LOCAL_MACHINE\SYSTEM\CurrentControlSet\services\msiserver и экспортируем папку msiserver, переносим файл на «больной» ПК и двойным кликом по файлу вносим данные в реестр. Перезагружаем компьютер и пробуем запустить службу Installer.
Можно скачать уже готовый файл реестра.
Для других версий Windows можно попробовать переустановить службу. Для этого нужно скачать и запустить нужный файл:
Windows Server 2003 с пакетом обновления 1 (SP1) и 2 (SP2)
Windows XP с пакетом обновления 2 (SP2) и 3 (SP3)
Windows Vista и Vista с пакетом обновления 1 (SP1) и Windows Server 2008
Не работает windows installer на windows 7
на локальный компьютер. Ошибка 2: Не удается найти указанный файл.
Для первоначальной диагностики, пожалуйста, опишите проблему как можно более детально. Ответьте на следующие вопросы:
- Попробуйте установить программу калькулятор плюс http://www.microsoft.com/downloads/ru-ru/details.aspx?FamilyID=32B0D059-B53A-4DC9-8265-DA47F157C091 и напишите результат.
- Напишите, какие действия Вы уже пытались проделать для решения этой проблемы?
Для дальнейшей диагностики, проверьте, какой тип запуска стоит у службы Windows Installer ( установщик Windows). Для этого откройте Панель управления — Администрирование – Службы. Найдите в центральной части службу Windows Installer ( установщик Windows). Нажмите по ней правой кнопкой мыши и выберите пункт контекстного меню Свойства. Посмотрите, какой установлен тип запуска. Поменяйте его на автоматический, перезагрузите компьютер и проверьте, повториться проблема или нет.
Если проблема повториться или тип запуска уже стоял автоматический, то, проверьте, стартует ли сама программа windows installer. Для этого нажмите Пуск – Выполнить – введите команду msiexec и нажмите enter. При этом должно открыться окно, в котором будет написана версия windows installer и доступные команды. Напишите, запустился ли этот файл? Возможно, поврежден файлы, необходимые для работы установщика Windows. Для проверки системных фалов на целостность откройте командную строку от имени администратора (нажмите Пуск – Все программы – Стандартные – правой кнопкой мыши по Командная строка – Запуск от имени администратора) и в командной строке выполните команду
Напишите результат проверки, перезагрузите компьютер и проверьте, повторяется ошибка или нет.
Если это не поможет, откройте командную строку от имени администратора и введи последовательно следующие команды, нажимая после каждой из них enter:
net stop msiserver
regsvr32 /u /s %windir%\System32\msi.dll
regsvr32 /u /s %windir%\System32\msihnd.dll
regsvr32 /u /s %windir%\System32\msisip.dll
regsvr32 /s %windir%\System32\msi.dll
regsvr32 /s %windir%\System32\msihnd.dll
regsvr32 /s %windir%\System32\msisip.dll
net start msiserver
Перезагрузите компьютер и проверьте работу Windows Installer.
Если проблема повторится , то сравните содержимое ветки реестра HKEY_LOCAL_MACHINE\SYSTEM\CurrentControlSet\services\msiserver с ней же на другом компьютере и, при необходимости, исправьте значения на проблемном компьютере.
44 польз. нашли этот ответ полезным
Был ли этот ответ полезным?
К сожалению, это не помогло.
Отлично! Благодарим за отзыв.
Насколько Вы удовлетворены этим ответом?
Благодарим за отзыв, он поможет улучшить наш сайт.
Устранение неполадок установщика Windows
Проблема
При установке, удалении или обновлении программы на компьютере с системой Windows может появиться одно из приведенных ниже сообщений об ошибке.
Сообщение об ошибке 1
Нет доступа к службе установщика Windows.
Сообщение об ошибке 2
Не удалось запустить службу установщика Windows.
Сообщение об ошибке 3
Не удалось запустить службу установщика Windows на локальном компьютере. Ошибка 5: отказано в доступе.
Решение
Чтобы устранить проблему автоматически, запустите средство устранения неполадок при установке или удалении программ: это позволит исправить проблемы, препятствующие установке или удалению программ из-за поврежденных разделов реестра.
Важно! Для применения значительной части способов и действий, описанных в данной статье, нужно войти на компьютер с учетной записью администратора.
Как выяснить, используете ли вы учетную запись с правами администратора
Чтобы выяснить, используете ли вы учетную запись с правами администратора, выполните указанные ниже действия для вашей версии операционной системы.
Windows 7 и Windows Vista
Откройте диалоговое окно Дата и время.
Введите приведенную ниже команду в поле Начать поиск или Найти программы и файлы и нажмите клавишу ВВОД.
timedate.cpl
Появится диалоговое окно Дата и время.
Выберите команду Изменить дату и время. Когда появится диалоговое окно Контроль учетных записей, нажмите кнопку Продолжить.
Выполните одно из описанных ниже действий в зависимости от того, что последует за нажатием кнопки Продолжить.
Если компьютер не предложит ввести пароль, значит, вход с учетной записью администратора уже выполнен. Нажмите кнопку Отмена два раза, чтобы закрыть диалоговое окно Дата и время. Можно приступать к устранению неполадок установщика Windows.
Если компьютер потребует ввести пароль, то прав администратора у вашей учетной записи нет.
Windows XP и Windows Server 2003
Откройте диалоговое окно Дата и время.
В меню Пуск выберите пункт Выполнить.
Введите в поле Выполнить указанную ниже команду и нажмите кнопку ОК.
timedate.cpl
В зависимости от результата выполните одно из следующих действий.
Если откроется диалоговое окно Свойства даты и времени, то вход с учетной записью администратора уже выполнен. Нажмите кнопку Отмена, чтобы закрыть диалоговое окно.
Если появится приведенное ниже сообщение, прав администратора у вас нет.
Убедившись, что вы вошли в систему с учетной записью администратора, вы можете приступать к устранению неполадок установщика Windows.
Если подсистема установщика Windows повреждена, отключена или неверно установлена, это может вызвать проблемы с установкой программ.
Для выявления проблем установщика Windows, из-за которых возникают неполадки при установке, удалении или обновлении программ, используйте описанные ниже способы.
Способ 1. Определите, работает ли подсистема установщика Windows
Нажмите кнопку Пуск
В командной строке введите MSIExec и нажмите клавишу ВВОД.
Если подсистема MSI работает нормально, сообщений об ошибках не будет. Если появится сообщение об ошибке, введите текст этого сообщения в поисковую систему, например Bing или Google, чтобы найти сведения об устранении неполадки.
Повторите попытку установить или удалить программу.
Способ 2. Убедитесь, что служба установщика Windows не отключена
Нажмите кнопку Пуск
Щелкните правой кнопкой мыши установщик Windows и выберите Свойства.
Если поле Тип запуска содержит значение Отключено, измените его на Вручную.
Нажмите кнопку ОК, чтобы закрыть окно свойств.
Щелкните правой кнопкой мыши службу Установщик Windows и выберите Пуск. Служба должна запуститься без ошибок.
Повторите попытку установить или удалить программу.
Способ 3. Проверьте свою версию установщика Windows и при необходимости обновите ее до последнейВажно! Этот метод применяется только для систем Windows XP, Windows Vista, Windows Server 2003, Windows Server 2003 R2 и Windows Server 2008.
Нажмите кнопку Пуск
В командной строке введите MSIExec и нажмите клавишу ВВОД. Если подсистема MSI работает, то сообщений об ошибках не будет, и откроется отдельное диалоговое окно. В этом окне будет указана версия MSI.
Если она отличается от 4.5, скачайте и установите Установщик Windows 4.5.
Повторите попытку установить или удалить программу.
Способ 4. Зарегистрируйте подсистему установщика повторноВажно! Этот способ применяется только к системам Windows XP и Windows Server 2000.
Выберите в меню Пуск пункт Выполнить, введите команду cmd и щелкните командную строку.
Введите в командной строке следующие команды, нажимая после каждой из них клавишу ВВОД.
Повторите попытку установить или удалить программу.
Процесс установки или обновления не выполняется до конца
Есть несколько методов установки, удаления и обновления программ. При их использовании могут возникать ошибки. В таком случае рекомендуется попробовать другой метод установки или обновления программы.
Ниже описаны распространенные способы установки программного обеспечения.
Вставьте компакт-диск или DVD-диск в дисковод и дождитесь автоматического запуска программы установки.
Откройте папку компакт-диска, DVD-диска или съемного носителя либо другое расположение установочных файлов и дважды щелкните программу установки. Как правило, файл программы установки называется следующим образом:
Autorun или Autorun.exe;
Setup или Setup.exe;
Install или Install.exe.
Если вы скачали программу с веб-сайта, нажмите кнопку Запустить.
Установочный носитель не читается
На установочном носителе (компакт-диске или DVD-диске) могут быть царапины или загрязнения, из-за которых он не читается. Для решения этой проблемы воспользуйтесь одним из приведенных ниже способов.
Способ 1. Очистите компакт-диск или DVD-диск.Используйте специальный набор для очистки дисков. Либо протрите серебристую сторону диска мягкой безворсовой хлопковой тканью. Не используйте бумажные салфетки: они могут поцарапать пластик или оставить на нем полосы. Очищать диск следует по направлению от центра к краям. Не совершайте круговых движений. Если проблема не исчезнет, протрите диск тканью, смоченной водой или специальным средством для чистки компакт- и DVD-дисков. Прежде чем вставлять диск в дисковод, убедитесь, что он совершенно сухой.
Способ 2. Скопируйте установочные файлы на компьютер или съемный носитель.Затем запустите программу установки из этого нового расположения. Как правило, установочный файл называется Autorun.exe или Setup.exe. При наличии сомнений обратитесь к указаниям по запуску программы установки в файле сведений в установочной папке. Если имеется исполняемый файл с расширением EXE, не рекомендуется запускать файлы с расширением MSI без соответствующих указаний производителя.
Примечание. Если требуется несколько компакт-дисков или DVD-дисков, рекомендуется скопировать все диски в одну папку в обратном порядке (начиная с диска с наибольшим номером). При появлении запросов на перезапись файлов подтверждайте операцию. Затем установите программу из нового расположения.
Способ 3. Получите более новую версию установочного пакетаЕсли попытка установить программу с компакт-диска или DVD-диска не увенчалась успехом, выполните указанные ниже действия.
Проверьте наличие более новой версии программного обеспечения на веб-сайте его производителя. Скачайте и установите новую версию.
Даже если у вас уже имеется последняя версия, скачайте ее с веб-сайта производителя и запустите программу установки.
Скачанные или скопированные установочные файлы могут быть повреждены
Способ 1. Скопируйте установочные файлы на компьютерСкопируйте установочные файлы на локальный жесткий диск компьютера или съемный носитель. Запустите программу установки из нового расположения. Как правило, установочный файл называется Autorun.exe или Setup.exe. При наличии сомнений обратитесь к указаниям по запуску программы установки в файле сведений в установочной папке. Если имеется исполняемый файл с расширением EXE, не рекомендуется запускать файлы с расширением MSI без соответствующих указаний производителя.
Если установочные файлы программы были получены из Интернета, скачайте их повторно (в диалоговом окне загрузки нажмите кнопку Сохранить, а не Запустить), сохранив файл в папке на локальном жестком диске компьютера или съемном носителе. Затем запустите программу установки из этого расположения.
Если установочные файлы находятся в сети (например, в коммерческой или корпоративной среде), скопируйте их в папку на локальном жестком диске компьютера и запустите программу установки из этой папки.
Способ 2. Получение более новой версии установочного пакетаЕсли после загрузки установочного пакета прошло некоторое время, выполните указанные ниже действия.
Проверьте наличие более новой версии программного обеспечения на веб-сайте его производителя. Скачайте и установите новую версию.
Даже если у вас уже имеется последняя версия, скачайте ее снова и запустите программу установки.
На процесс установки могут влиять программы, выполняемые на компьютере.
Отключите программы, которые могут мешать процессу установки. Для этого выполните указанные ниже действия.
Нажмите кнопку Пуск

На вкладке Общие выберите Выборочный запуск и снимите флажок в поле Загружать элементы автозагрузки.
Откройте вкладку Службы, установите флажок Не отображать службы Майкрософт и нажмите кнопку Отключить все.
Нажмите кнопку ОК, затем нажмите кнопку Перезагрузка.
Попробуйте запустить программу установки.
Завершив устранение неполадок, перезагрузите компьютер в обычном режиме. Для этого выполните указанные ниже действия.
Нажмите кнопку Пуск

На вкладке Общие выберите Обычный запуск и нажмите кнопку ОК, а затем — Перезагрузка.
Как правило, любую программу можно удалить несколькими способами. При возникновении неполадок попробуйте удалить программу другим способом.
Ниже описаны обычные способы удаления программного обеспечения.
Способ 1. Используйте функцию удаления (если она доступна)
Нажмите кнопку Пуск
Выберите папку программы, которую требуется удалить, и откройте ее.
При наличии функции удаления попробуйте воспользоваться ею.
Способ 2. Используйте панель управления
Нажмите кнопку Пуск 
Выберите программу и нажмите кнопку Удалить. Следуйте инструкциям.
Примечание. Приведенные ниже сведения предназначены только для опытных пользователей.
Убедитесь, что у вас нет файлов и папок с именами длиннее 260 символов.
Подробнее об ограничении максимальной длины пути см. в статье Присвоение имен файлам, путям и пространствам имен.
Большинство программ создают журналы установки. Если вы не можете найти такой журнал, включите ведение подробного журнала MSI. Дополнительные сведения см. в статье Как включить ведение журнала работы установщика Windows.
Примечание. Запустив MSI-файл журнала без загружающего приложения (EXE), можно добавить параметры ведения подробных журналов. Например, выполните следующую команду:
Msiexec путь\ файл_msi.msi /L*v путь\ файл_журнала_msi.txt Список параметров командной строки см. на странице Параметры командной строки.
При сбое установки в журнал обычно записывается «Возвращаемое значение 3» в том месте, где произошла проблема и где начался откат установки. Описание сбоя располагается в журнале непосредственно перед записью возвращаемого значения 3.
Средство Wilogutl.exe позволяет проанализировать файлы журнала, созданные в ходе установки с помощью установщика Windows. Это средство может предложить решения для обнаруженных в журнале ошибок. Оно входит в последний Пакет средств разработки программного обеспечения Windows (SDK).
В следующем примере показано, как использовать средство Wilogutl.exe из командной строки:
wilogutl /q /l c:\mymsilog.log /o c\outputdir\
С помощью интерфейса Windows иногда можно вручную удалить некоторые компоненты программ, например файлы и папки. Поскольку действия, которые необходимо для этого выполнить, могут сильно различаться в зависимости от версии системы Windows и удаляемой программы, их пошаговое описание в этой статье не приведено. Если вы не настолько хорошо знакомы с удаляемой программой, чтобы точно определить ее файлы и папки, удалять программу таким способом не рекомендуется. Удаляя папки и файлы программы, можно повредить операционную систему. Применяя этот метод обхода проблемы, вы действуете на собственный риск.
Если вы собираетесь удалить программу вручную, нужно иметь в виду следующее.
Перед использованием этого метода создайте точку восстановления системы
Переместите все личные данные и документы, которые могут находиться в установочной папке удаляемой программы. Например, переместите их в папку «Документы».
Если удалить файл программы вручную не удается, это может означать, что он используется либо какая-то другая программа, имеющая доступ к файлу, не позволяет удалить его. Например, блокировать файл таким образом может антивирусная программа. Если антивирусная программа не позволяет удалить файл программы, высока вероятность того, что удалить его обычным способом не получилось по этой же причине.
Общие сведения об установке или удалении программ см. на следующих ресурсах: