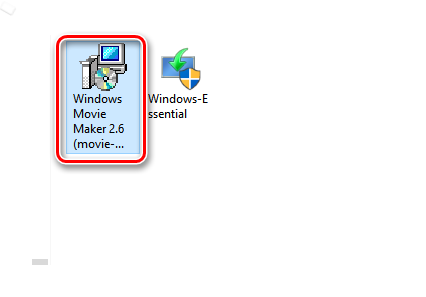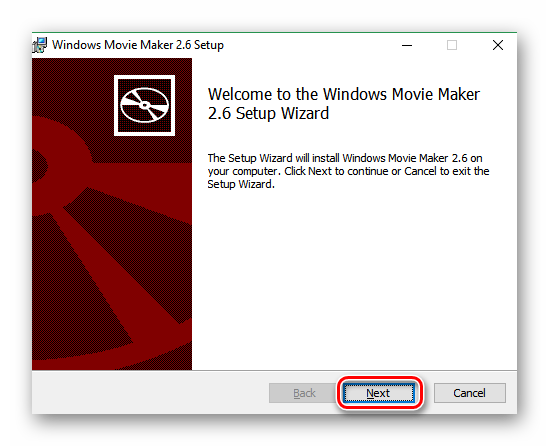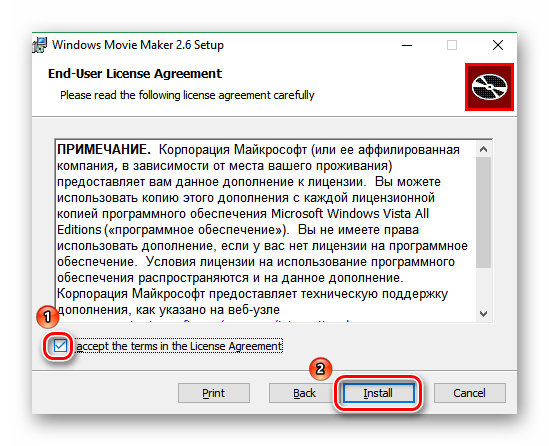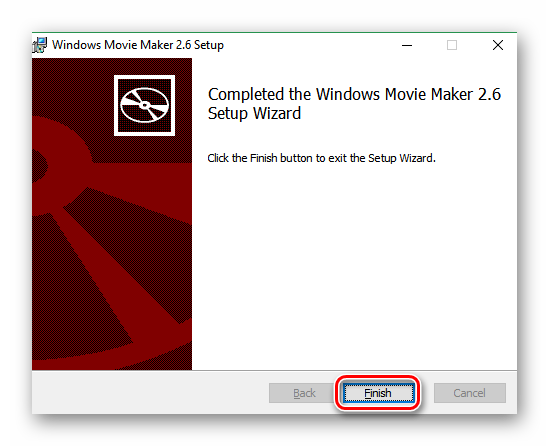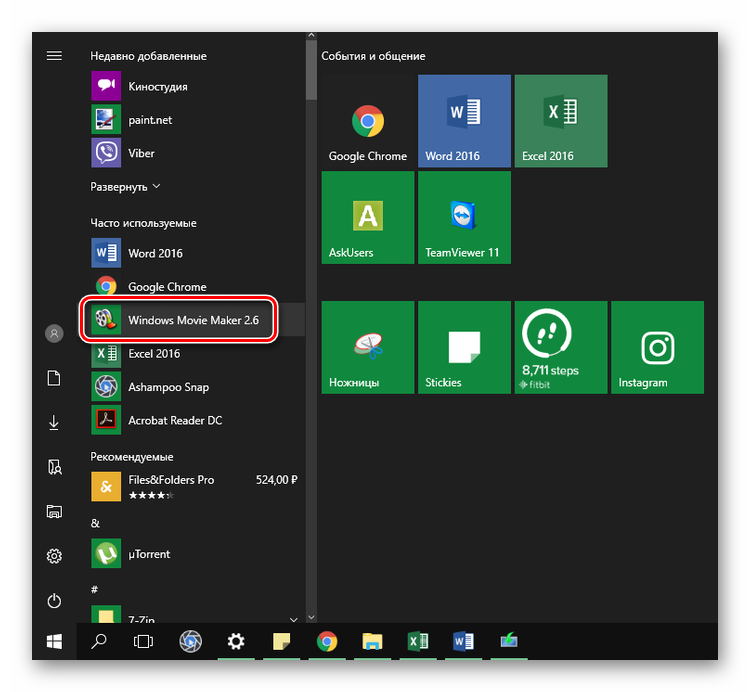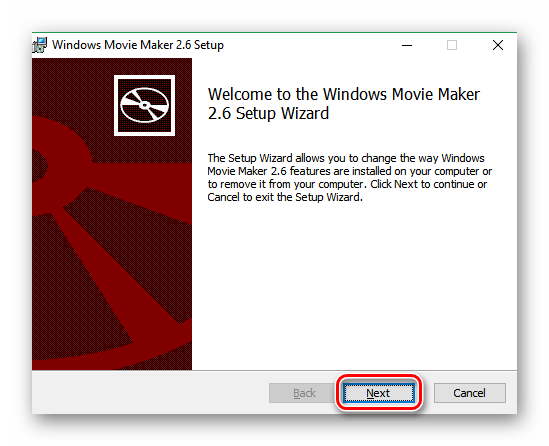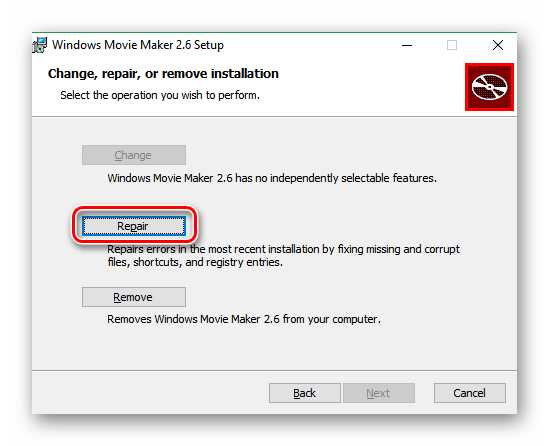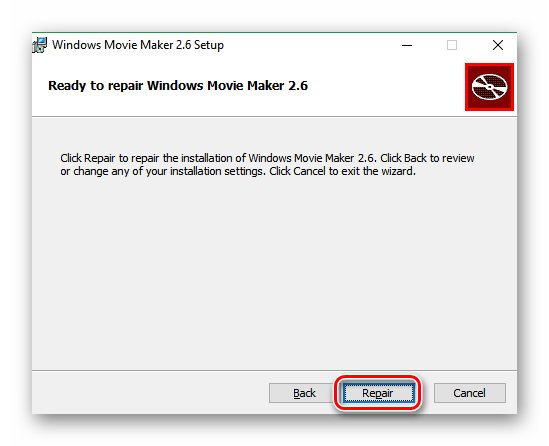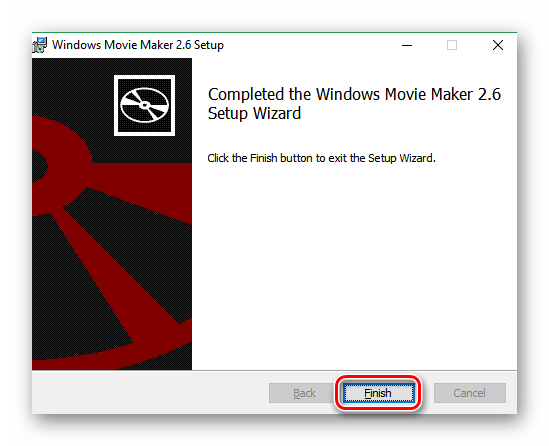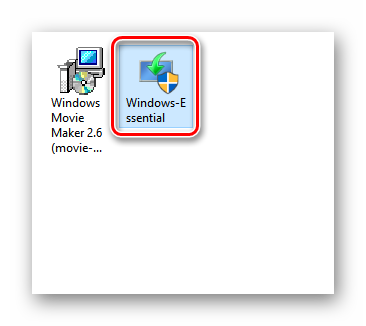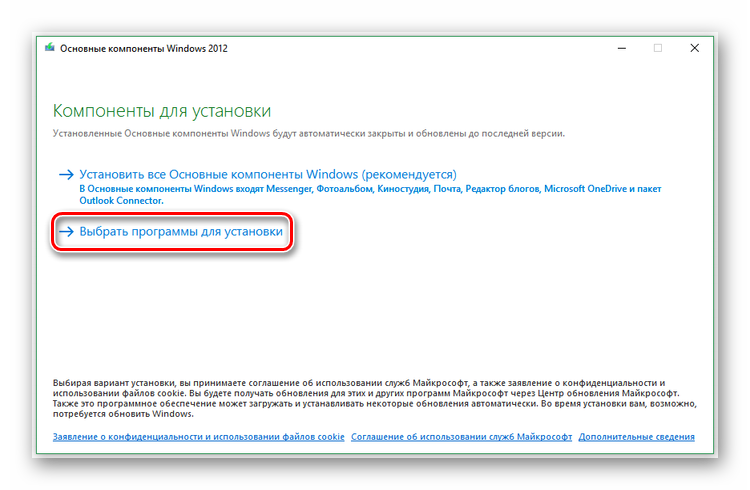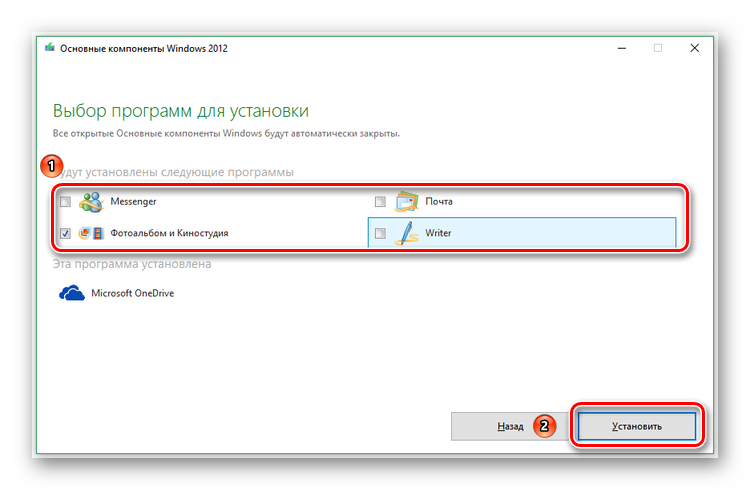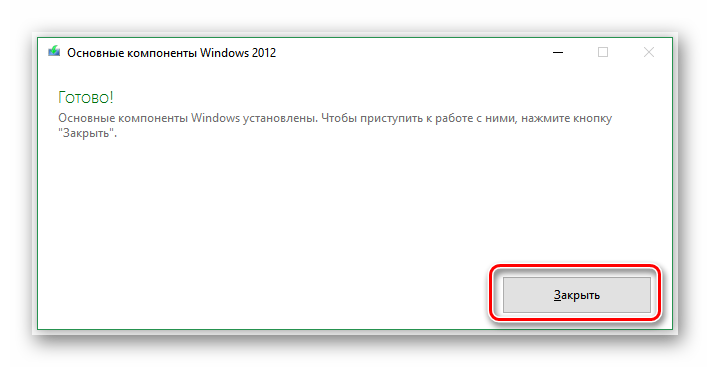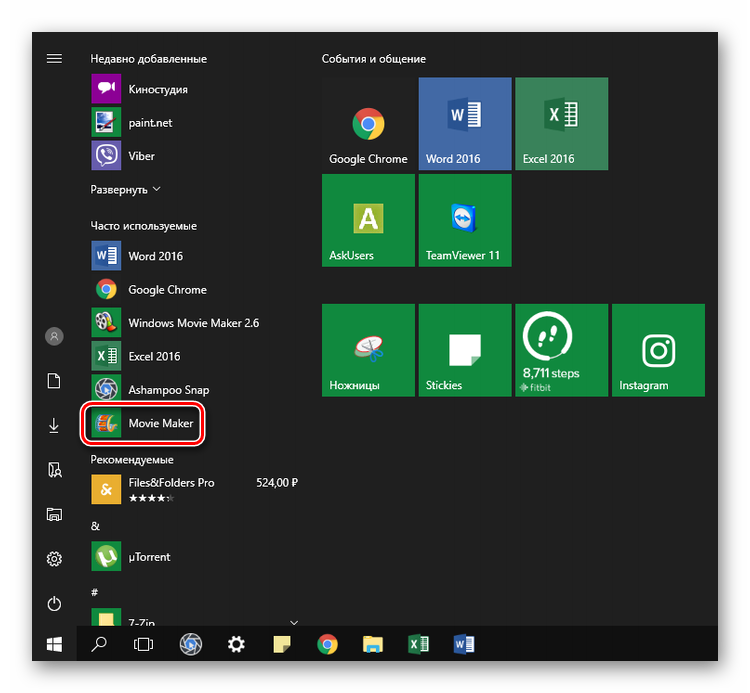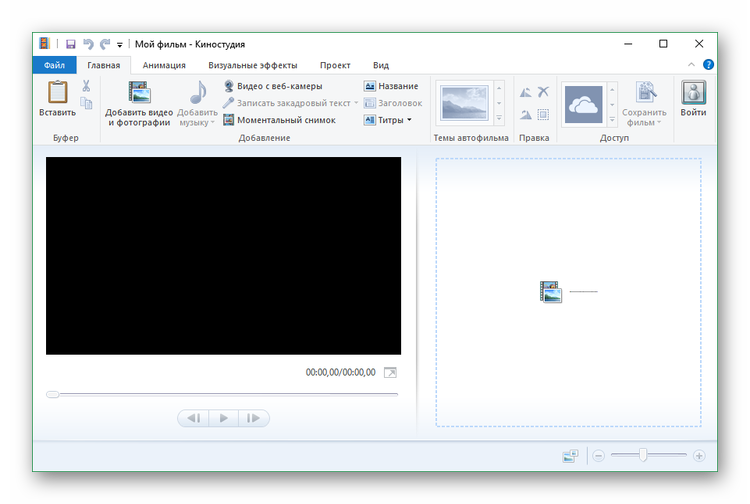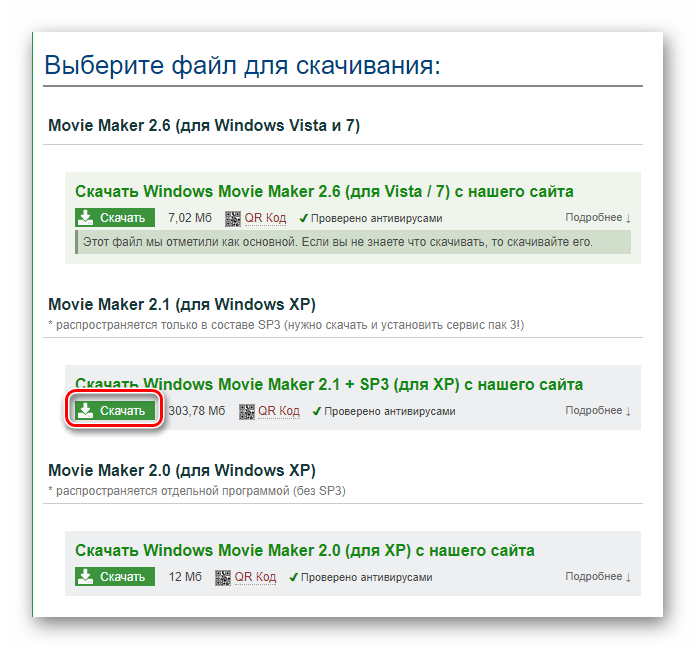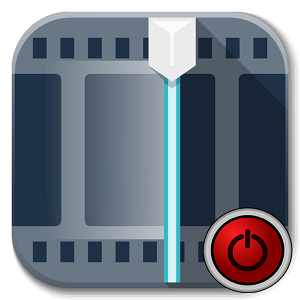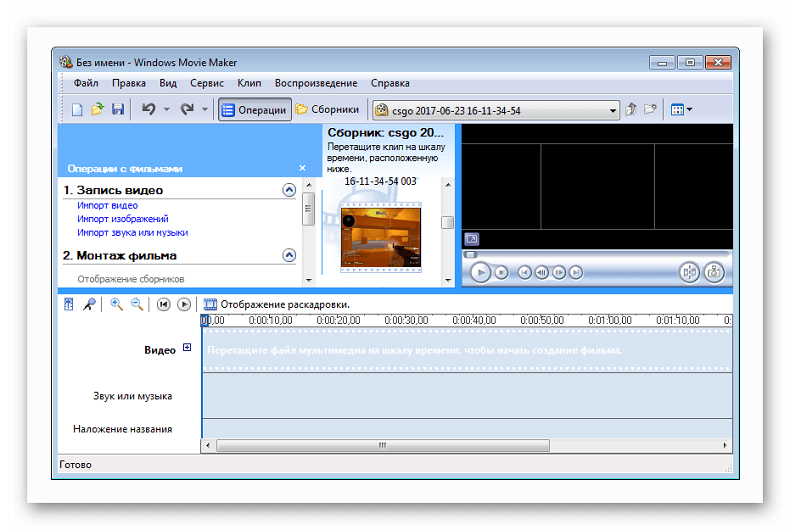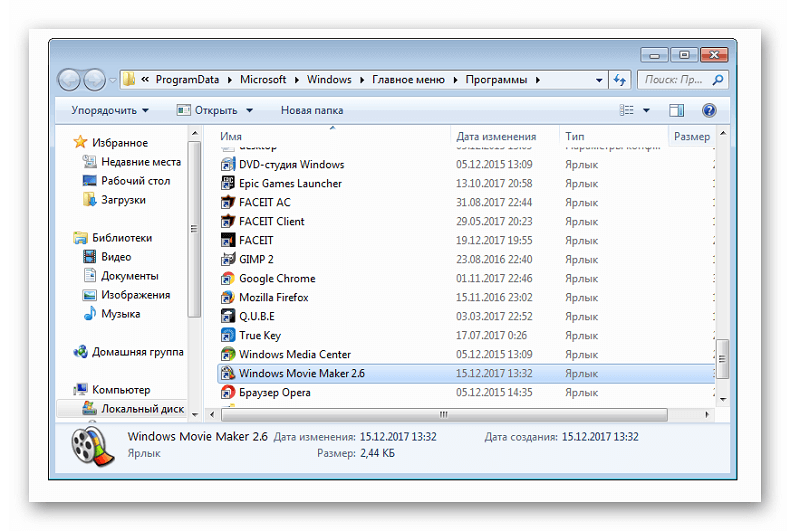- Установка Movie Maker
- Установка Movie Maker и Киностудии Windows Live
- Как установить Windows Movie Maker v. 2.6
- Как переустановить Муви Мейкер 2.6
- Как установить Киностудию Виндовс Лайв
- Movie Maker и Windows XP
- Запуск Movie Maker
- Как скачать и открыть Windows Movie Maker
- Шаг 1: загрузка последних версий
- Шаг 2: открытие программы
- Как пользоваться Windows Movie Maker — пошаговая инструкция
- Шаг №1: загрузка файлов в Movie Maker
- Шаг №2: монтаж видео
- Шаг №3: видеоэффекты
- Шаг №4: видеопереходы
- Шаг №5: титры и заголовки
- Шаг №6: Сохранение готового файла
- Заключение
Установка Movie Maker
Муви Мейкер даже после прекращения поддержки разработчиком в январе 2017 года не теряет своей актуальности. Этот видеоредактор по-прежнему устанавливают даже на последнюю и другие относительно новые выпуски ОС Windows: 7, «восьмерку» и «десятку».
Рассмотрим установку программы на примере двух наиболее популярных ее версий: Муви Мейкера 2.6 и Киностудии Виндовс Лайв. А также посмотрим, что можно сделать в случае, когда на устройстве с Windows XP по какой-то причине эта программа отсутствует.
Установка Movie Maker и Киностудии Windows Live
Первым делом сохраните на компьютер инсталлятор. Для Виндовс Муви Мейкера 2.6 он находится, к примеру, по этой ссылке, а вот тут можно скачать набор ПО под названием Windows Essentials 2012, в состав которого, помимо других приложений, входит и Киностудия Windows Live. После этого вы можете уже переходить непосредственно к самой процедуре инсталляции.
Как установить Windows Movie Maker v. 2.6
Рассмотрим, как установить Movie Maker на Windows 10.
- Двойным кликом запустите установщик.
- Откроется мастер установки. Щелкните Next, то есть «Далее».
- Откроется текст лицензионного соглашения, которое нужно принять. Для этого поставьте галочку в чекбоксе, отмеченном на скриншоте. После этого щелкните Install (то есть «Установить»).
- Программа будет инсталлирована буквально за несколько секунд. Нажмите Finish (то есть «Завершить»), чтобы закончить процесс установки.
- Перейдите в меню «Пуск», найдите Movie Maker 2.6 и щелкните по нему для открытия. Теперь вы можете приступать к созданию первого фото- или видеошедевра.
Как переустановить Муви Мейкер 2.6
Если при работе в программе, например, при сохранении готового проекта, у вас время от времени возникают ошибки, можно попробовать переустановить редактор.
- Запустите установщик и в первом окне нажмите Next.
- Среди вариантов действий, которые доступны пользователю, будет предложено отремонтировать, или восстановить, Movie Maker (кнопка Repair). Нажмите на нее.
- В этом окне просто подтвердите намерение «профиксить» программу, снова щелкнув Repair.
- Буквально несколько секунд – и будет предложено подтвердить завершение процесса. Кликните по кнопке Finish.
Как установить Киностудию Виндовс Лайв
- Запустите ранее загруженный установщик.
- Поскольку это инсталлятор не Киностудии, а всего пакета «Основные компоненты Виндовс 2012», будет предложено выбрать между установкой всех программ или только определенных по своему усмотрению. Щелкните по второй строчке.
- Далее нужно будет как раз выбрать программы. Снимите галочки рядом со всеми вариантами, кроме «Фотоальбома и Киностудии» и нажмите на кнопку, инициирующую инсталляцию на компьютер.
- Через пару минут процесс будет завершен и останется только закрыть окошко, нажав на одноименную кнопку.
- Найдите в меню кнопки «Пуск» Киностудию Виндовс Лайв. Она может быть обозначена как Movie Maker. Кликните по названию.
Как можно убедиться, это действительно Киностудия.
Movie Maker и Windows XP
Для XP приведенные выше ссылки не подходят, поскольку, используя эти инсталляторы, не установится Windows Movie Maker на ПК с x32 XP.
Кстати, в этой версии ОС Муви Мейкер должен быть предустановлен. Если его по какой-то причине нет, то можно установить его, скачав дистрибутив версии 2.1.
| Рекомендуем! InstallPack | Стандартный установщик | Официальный дистрибутив Movie Maker | Тихая установка без диалоговых окон | Рекомендации по установке необходимых программ | Пакетная установка нескольких программ |
|---|
рекомендует InstallPack, с его помощью вы сможете быстро установить программы на компьютер, подробнее на сайте.
Программа Муви Мейкер полностью бесплатна, а ее установка на компьютер проста и не занимает много времени. Несколько минут – и вы можете приступать к созданию слайд-шоу или видео.
Запуск Movie Maker
Виндовс Муви Мейкер – редактор, позволяющий создавать видеоклипы, корректировать аудиодорожки и создавать видео-презентации из картинок. В нем можно добавлять текст, несложные анимации и переходы. Но сначала неопытный пользователь должен понять, как открыть Муви Мейкер.
Как скачать и открыть Windows Movie Maker
Разумеется, сначала необходимо загрузить программу на свой компьютер, если ее там нет. В связи с тем, что редактор больше не поддерживается компанией Майкрософт, в новых версиях операционных систем Муви Мейкер не включена в комплект при поставке.
Шаг 1: загрузка последних версий
Вовсе необязательно скачивать программу с официального источника, тем более что на данный момент ее уже нельзя скачать оттуда. Можно загрузить установочный архив с любого известного софт-портала и запустить его.
Ни в коем случае нельзя скачивать программу с веб-ресурсов, предлагающих юзерам сперва отправить проверочное смс или регистрировать новый аккаунт. Подобные проекты сделаны для того, чтобы снимать деньги за предоставленные услуги, при этом, шанс получить программу – весьма мал. Обязательно стоит проверять инсталлятор или архив на наличие вирусов с помощью соответствующего защитного ПО.
Лучшими версиями принято считать 2.6 (популярное) и 6.0. Данные программы входят в состав Windows Essentials.В них есть множество полезных новшеств, не доступных ранее. К примеру, все созданные проекты после сохранения можно сразу же отправлять на личные Ютуб-канал или в сервис Vimeo.
Также добавлены интересные видеоэффекты и переходы. Стоит обратить внимание на переработанное оформление, возможно, русский язык и не поддерживается, но интерфейс настолько прост, что разобраться в нем даже новичку – не составит труда. Особенно легко будет тем, кто уже пользовался редактором, и научился создавать качественные клипы.
Шаг 2: открытие программы
Какой вопрос возникает после того, как удалось установить Windows Movie Maker? Как запустить его. Муви Мейкер имеется в составе Виндовс XP и Виста, но в более новых версиях ее уже нет. Но пользователи считают, что это было сделано зря – софт очень удобный для рядового юзера.
После установки инсталлятора есть несколько вариантов открытия WWM: перейти к папке, в которую установлена; щелкнуть по ярлыку на рабочем столе, если он есть, либо же найти соответствующий пункт в меню «Пуск».
В первом случае стоит запомнить путь, куда будет установлен редактор, и по завершению процесса инсталляции перейти в папку, найти файл с названием редактора расширением .exe и дважды щелкнуть мышкой. После этого подождать, пока появится новое окно.
Как открыть программу с рабочего стола – знает любой пользователь. А вот чтобы открыть ее через «Пуск», необходимо нажать на значок окошка Виндовс в левом нижнем углу (или клавишу Windows), перейти во вкладку «Все программы» и отыскать название редактора среди показанных папок, после чего нажать на ярлык редактора.
| Рекомендуем! InstallPack | Стандартный установщик | Официальный дистрибутив Movie Maker | Тихая установка без диалоговых окон | Рекомендации по установке необходимых программ | Пакетная установка нескольких программ |
|---|
рекомендует InstallPack, с его помощью вы сможете быстро установить программы на компьютер, подробнее на сайте.
Таким образом, вы сможете открыть не только Муви Мейкер, но и любую другую программу.
Как пользоваться Windows Movie Maker — пошаговая инструкция
Видеоредактор от компании Microsoft предназначен, прежде всего, для начинающих пользователей. Простой и удобный интерфейс на русском языке позволит за короткий период создать слайд-шоу или фильм, при этом уроки по эксплуатации от профессионалов брать не нужно. В статье будет пошагово описано, как загружать файлы в Windows Movie Maker, как пользоваться инструментами, а также как добавить музыкальное сопровождение в фильме.
Шаг №1: загрузка файлов в Movie Maker
Как работать с инструментами на главном окне, будет описано ниже.
Начать монтаж следует с пункта «Запись видео» .
Импортировать можно видео, изображения и музыку. Нажав на один из пунктов, откроется окно, где необходимо будет выбрать путь к нужному файлу.
Существует альтернативный вариант импорта файлов в Movie Maker. Открыв раздел «Файл» , появится меню «Импортировать в сборники…» .
Важно: стандартно Movie Maker может обнаружить ограниченное количество форматов видео. Например, тот же .mp4 программа не видит, поэтому решить проблему можно, установив пакет с кодеками.
Если файл успешно загрузился, он отобразится на рабочем экране.
Шаг №2: монтаж видео
О том, как пользоваться программой Movie Maker, можно узнать из этого раздела. Загрузив нужные файлы, их необходимо расставить в дорожке воспроизведения. В нижней части рабочего окна есть свободные ячейки, предназначенные для медиафайлов. Открыв вкладку «Сборники» , можно выбрать загруженные файлы и переместить их в ячейки.
С музыкальными файлами происходит такой же процесс. Только при перекидывании аудио, меняется внешний вид дорожки из раскадровки на шкалу времени.
Изменение интерфейса позволяет следить за продолжительностью каждого файла в дорожке.
Шаг №3: видеоэффекты
Следующим шагом будет добавление спецэффектов. Чтобы перейти к окну выбора спецэффектов, необходимо сменить закладку вверху рабочего экрана.
В открывшемся окне посередине экрана появятся доступные эффекты, которые можно будет применить к каждому видеофайлу. Для этого нужно выбрать понравившееся изменение и перетащить его на желаемое видео.
При успешном добавлении, звездочка в левом нижнем углу видеофайла загорится синим цветом. Просмотреть изменения можно на экране справа или на самой дорожке, при помощи инструментов над файлами.
Шаг №4: видеопереходы
Movie Maker: как работать с переходами. Чтобы сменить обзор главного экрана на видеопереходы, следует поменять вкладку вверху. В центре появятся доступные эффекты, которые можно также переместить на дорожку воспроизведения. Однако в этот раз следует перетаскивать видеоэффекты в рамки между видеофайлами.
Важно: перейти со шкалы времени на раскадровку или наоборот можно при помощи клавиш «Ctrl+T» на клавиатуре.
Шаг №5: титры и заголовки
Чтобы перейти в настройки титров, следует пройти по ссылке «Создание названий и титров» на главном окне.
В открывшемся разделе появится следующий список:
- Название в начале фильма. Добавление титров, которые будут показываться при запуске видео.
- Название перед файлом. Наложение титров на начало каждого файла, расположенного в дорожке воспроизведения.
- Название на протяжении файла. Добавление надписей, которые будут изображены на всю продолжительность файла на раскадровке.
- Название в конце видеофайла. Наложение титров, которые будут изображены в конце видеофайла на раскадровке.
- Титры в конце фильма. Здесь можно записать текст, который изобразится в конце самого фильма.
После ввода текста в каждом разделе, внизу будут расположены настройки, позволяющие менять цвет и анимацию титров.
В пункте «Изменить анимацию названия» будет показан список из доступных анимаций, где нужно будет выбрать желаемую и подтвердить.
В разделе «Изменить шрифт и цвет текста» можно выбрать любой понравившийся шрифт из списка. Следует отметить, что выбор достаточно велик, как для простого видеоредактора. Также текст можно выделить жирным, сделать курсивом или подчеркнуть.
После всех изменений следует нажать на «Готово, добавить название в фильм» . На этом пошаговая инструкция о том, как сделать клип в Movie Maker практически завершается.
Шаг №6: Сохранение готового файла
Сохранить готовый фильм можно 2 способами. Пункт «Сохранение на компьютере» позволяет сохранить видео на жесткий диск компьютера, нужно будет лишь выбрать путь сохранения файла.
В следующем окне можно будет выбрать качество создаваемого фильма, а также увидеть все характеристики выводимого видеофайла.
Фильм также можно отправить сразу на цифровую видеокамеру. Для этого нужно будет подключить ее к компьютеру. При выборе данной функции, ПК должен автоматически обнаружить внешний носитель. На данном этапе схема действий о том, как делать фильм в Windows Movie Maker заканчивается.
Заключение
Windows Movie Maker одна из самых распространенных программ для создания видеороликов. Пройдя несложное руководство пользователя по эксплуатации, можно научиться быстро создавать хорошие фильмы из личных фотографий и видеозаписей, а инструкция на русском позволит самостоятельно разобраться во всех настройках программы, без профессионального обучения.