- Как включить режим AHCI в Windows
- Что такое режим AHCI
- Как узнать, включен ли режим AHCI в Windows
- Как включить режим AHCI в Windows
- Как включить режим AHCI в Windows 10
- Как включить режим AHCI в Windows 8 и Windows 8.1
- Как включить режим AHCI в Windows 7
- Как включить поддержку AHCI в Windows 7
- Как проверить включена ли AHCI в Windows
- Как включить режим AHCI в Windows 10
- Включение AHCI с помощью редактора реестра Windows 10
Как включить режим AHCI в Windows
Грамотная работа компьютера возможна только при слаженном взаимодействии между железом и операционной системой. Технологии развиваются, и в последнее время наиболее это заметно в области накопителей. Современные жесткие диски и SSD-накопители в разы быстрее тех, которые применялись в компьютерах еще 5-10 лет назад. Для передачи данных используется интерфейс SATA, через который накопитель подключается к компьютеру. SATA-интерфейс способен работать в двух режимах: IDE и AHCI, и если у вас установлен современный жесткий диск или SSD, ускорить работу компьютера можно, включив режим AHCI.
Что такое режим AHCI
Как было отмечено выше, AHCI – это один из режимов передачи данных по интерфейсу SATA. Как известно, через интерфейс SATA можно передавать информацию со скорость от 1,5 до 6 Гигабайт за секунду. Максимальная скорость поддерживается именно в режиме AHCI, который должен использоваться со всеми современными накопителями. Что касается режима IDE, он в интерфейсе SATA поддерживается для совместимости со старыми жесткими дисками.
По умолчанию в операционной системе Windows не всегда включен режим AHCI, даже если накопители подключены к материнской плате через SATA. Из-за этого пользователь теряет в производительности компьютера, поскольку скорость работы диска ограничивается программно. Выставив AHCI-режим, можно на 20-30% повысить скорость работы накопителя, что скажется на общих ощущениях от работы компьютера.
Как узнать, включен ли режим AHCI в Windows
Чаще всего пользователи даже не подозревают, что необходимо включать режим AHCI для того, чтобы производительность компьютера стала выше. При этом Windows по умолчанию не всегда работает с HDD и SSD, даже самыми современными, в режиме AHCI. Чтобы проверить, включен ли режим AHCI в Windows, необходимо сделать следующее:
- Нажать правой кнопкой мыши на «Пуск» и выбрать в выпадающем меню пункт «Диспетчер устройств»;
- Далее раскройте список устройств «Контроллеры IDE/ATAPI»;
- Посмотрите список устройств. Если среди них ни у одного в названии не значится режим AHCI, вероятнее всего он не включен в системе.
Обратите внимание: Также отсутствие в списке устройств, работающих в режиме AHCI, может быть связано с тем, что к материнской плате подключены старые накопители, не способные работать в новом режиме.
Также проверить, работает интерфейс SATA в режиме AHCI или IDE можно через BIOS. Для этого необходимо перезагрузить компьютер и в процессе загрузки нажать «Del» или F2. Запустится BIOS, где потребуется найти пункт SATA Mode и посмотреть, установлен вариант AHCI или IDE.
Важно: Если вы заметили в BIOS, что SATA интерфейс установлен на работу в режиме IDE, не надо переключать на режим AHCI, поскольку никакой пользы от этого не будет.
Как включить режим AHCI в Windows
Компания Microsoft в операционных системах Windows начала поддерживать режим AHCI с Windows 7. При этом включить его можно и в Windows XP, если загрузить необходимые драйвера в интернете, сделанные энтузиастами, и установить их. Однако стоит отметить, что данный способ не всегда дает прирост производительности, и лучше на Windows XP отказаться от идеи использования режима AHCI и работать с накопителями через стандартный IDE.
Чтобы включить сам режим AHCI, достаточно в BIOS установить соответствующую настройку для SATA. Но делать это необходимо до установки операционной системы Windows, иначе при загрузке компьютер выдаст ошибку 0x0000007B INACCESSABLE_BOOT_DEVICE или уйдет в состояние постоянной перезагрузки. Поэтому для переключения режима IDE в AHCI при установленном Windows, необходимо внести некоторые изменения в реестр, ниже мы рассмотрим какие действия выполнять для каждой из версий операционной системы.
Как включить режим AHCI в Windows 10
В современной операционной системе Windows 10 компания Microsoft не предложила настройку, которая позволила бы включить поддержку режима AHCI «на лету», если ранее интерфейс SATA работал через IDE. Для правильного переключения в режим AHCI потребуется сделать следующие действия:
- Запустите редактор реестра, нажав на клавиатуре сочетание клавиш Windows+R, а в открывшемся окне прописав команду regedit;
- Далее проследуйте в реестре по следующему пути:
После загрузки компьютера операционная система Windows предложит установить необходимые драйвера для работы с режимом AHCI, обязательно это сделайте.
Как включить режим AHCI в Windows 8 и Windows 8.1
Для переключения операционной системы Windows 8 или Windows 8.1 в работу с режимом AHCI, необходимо провести некоторые работы в командной строке. Потребуется сделать следующие действия:
- Запустите командную строку от имени администратора, для этого нажмите правой кнопкой мыши на «Пуск» и выберите соответствующий пункт;
- Далее введите в командной строке и примените следующую команду:
Стоит отметить, что если компьютер работает на CPU от Intel, то можно использовать стандартную утилиту компании, которая позволяет провести необходимые настройки для переключения Windows в работу с AHCI. Делается это следующим образом:
- С официального сайта Intel загружаются следующие файлы:
- f6flpy – это драйвер;
- SetupRST.exe – исполняемый файл, который потребуется для настройки.
- После этого потребуется нажать правой кнопкой мыши на «Пуск» и выбрать «Диспетчер устройств». В списке устройств перейдите в раздел «Дисковые устройства» и нажмите правой кнопкой мыши на накопитель, на котором установлена операционная система Windows. В выпадающем меню выберите пункт «Обновить драйвера»;
Обратите внимание: Приведенный выше способ подойдет только для компьютеров на процессорах Intel, для AMD подобного решения в данный момент нет.
Как включить режим AHCI в Windows 7
В операционной системе Windows 7 способ включения режима AHCI близок к тому, который применяется в Windows 10. Здесь также потребуется внести некоторые изменения в реестр следующим образом:
- Запустите редактор реестра, для этого нажмите на клавиатуре сочетание клавиш Windows+R, пропишите команду regedit в окне «Выполнить» и нажмите «ОК»;
- После этого проследуйте в редакторе реестра по следующему пути и установите для параметра Start значение 0:
Обратите внимание: При первой загрузке компьютера установите все драйвера, которые предложит операционная система.
Стоит отметить, что если после перехода в режим AHCI возникают ошибки, можно попробовать их устранить при помощи бесплатной утилиты Microsoft Fix it, которую следует загрузить с официального сайта компании Microsoft. Программа имеет русскую локализацию, и разобраться в ней не составит труда.
Как включить поддержку AHCI в Windows 7
Технология Advanced Host Controller Interface (AHCI) – это стандарт, предложенный компанией Intel, позволяющий повысить скорость выполнения операций чтения/записи с жестких дисков, подключенных по протоколу SATA, за счет использования расширенных возможностей технологии SATA, таких как интегрированная очередность команд (NCQ), кроме того стандарт поддерживает технологию горячей замены жестких дисков (hot swap). В операционных системах Windows 7 и Windows Vista уже имеется возможность поддержки AHCI, и в том случае, если во время установки Windows 7 система обнаруживает, что компьютер поддерживает AHCI, то драйвер AHCI устанавливается автоматически.
В старых моделях материнских плат, несмотря на то, что чипсет поддерживает технологию AHCI, ее поддержка отключена на уровне BIOS. Поэтому, если при установке ОС Windows 7 / Vista, установщик не определил наличие поддержки ACHI на чипсете, то драйвер устройств AHCI установлен не будет. В результате, если в такой системе уже после установки Windows активировать поддержку ACHI в BIOS, то система может перестань загружаться или же будет падать в синий экран BSOD.
Поэтому, если после установки Windows 7, вы обнаружили, что ваша материнская плата поддерживает режим AHCI, однако эта функция отключена в BIOS, то данная инструкция поможет вам активировать поддержку AHCPI в Windows 7/ Vista .
Внимание! Данную последовательность действий необходимо выполнить ДО включения AHCI в настройках BIOS, иначе система перестанет загружаться!
- Откройте редактор реестра, набрав RegEdit в панели Пуск.
- На запрос UAC “Do you want to allow the following program to make changes to this computer?”, отвечаем Yes.
- В редакторе реестра перейдите к следующей ветке: HKEY_LOCAL_MACHINE\SYSTEM\CurrentControlSet\services\msahci
- В правой панели выберите ключ Start и отредактируйте его (Modify).
- Задайте параметру “Start” значение 0, и нажмите OK.
Значение по умолчанию (поддержка ACHI отключена): 3
- Закройте редактор реестра.
- Перезагрузите компьютер.
- Зайдите в BIOS, активируйте поддержку AHCI на вашей материнской плате. Сохраните изменения и перезагрузите компьютер еще раз.
- После загрузки, Windows 7 автоматически установит драйвера устройств AHCI. После окончания их установки, Windows перезагрузится еще один раз.
- После загрузки системы жесткие диски будут поддерживать стандарт AHCI.
Как проверить включена ли AHCI в Windows
Если вы не уверены, включена или нет поддержка AHCI в вашей Windows 7, то следуя этой инструкции, вы сможете установить этот факт.
- Откройте диспетчер устройств ( в меню Пуск наберите DeviceManager ).
- На появившийся запрос UAC “Do you want to allow the following program to make changes to this computer?” ответьте Yes.
- Откройте секцию IDE ATA/ATAPI controllers .
- Если в Windows установлен драйвер AHCI, то в списке устройств будет присутствовать что-то вроде Standard AHCI 1.0 Serial ATA Controller или Intel(R) 5 Series 6 Port SATA AHCI Controller.
В том случае, если ничего про AHCI Controller вы найти не можете, то следует полагать, что поддержка AHCI в вашей системе отключена. И вы можете активировать AHCI в Windows (по вышеприведенной инструкции), и после этого включить AHCI в BIOS.
Как включить режим AHCI в Windows 10

В этой инструкции — о том, как включить режим AHCI в Windows 10 уже после установки системы, если по какой-то причине переустановка с предварительно включенным в БИОС или UEFI режимом AHCI не представляется возможной, а система была установлена в режиме IDE.
Отмечу, что практически для всех современных компьютеров с предустановленной ОС данный режим уже включен, а само изменение особенно актуально для SSD накопителей и ноутбуков, так как режим AHCI позволяет повысить производительность SSD и, одновременно (хоть и незначительно) понизить энергопотребление.
И еще одна деталь: описываемые действия в теории могут привести и к нежелательным последствиям, таким как невозможность запуска ОС. А потому беритесь за них лишь в том случае, если знаете, для чего это делаете, умеете попасть в БИОС или UEFI и готовы в случае чего к исправлению непредвиденных последствий (например, путем переустановки Windows 10 с самого начала в режиме AHCI).
Узнать, включен ли режим AHCI в текущий момент, можно заглянув в настройки UEFI или БИОС (в параметрах SATA устройств) или прямо в ОС (см. скриншот ниже).
Также можно открыть свойства диска в диспетчере устройств и на вкладке Сведения посмотреть путь к экземпляру оборудования.
Если он начинается с SCSI — диск работает в режиме AHCI.
Включение AHCI с помощью редактора реестра Windows 10
Для того, чтобы задействовать работу жестких дисков или SSD нам потребуются права администратора Windows 10 и редактор реестра. Для запуска реестра нажмите клавиши Win+R на клавиатуре и введите regedit.
- Перейдите к разделу реестра HKEY_LOCAL_MACHINE\ SYSTEM\ CurrentControlSet\ Services\ iaStorV, дважды кликните по параметру Start и установите его значение равным 0 (ноль).
- В соседнем разделе реестра HKEY_LOCAL_MACHINE\ SYSTEM\ CurrentControlSet\ Services\ iaStorAV\ StartOverride для параметра с именем 0 установите значение ноль.
- В разделе HKEY_LOCAL_MACHINE\ SYSTEM\ CurrentControlSet\ Services\ storahci для параметра Start установите значение 0 (ноль).
- В подразделе HKEY_LOCAL_MACHINE\ SYSTEM\ CurrentControlSet\ Services\ storahci\ StartOverride для параметра с именем 0 установите значение ноль.
- Закройте редактор реестра.
Следующий шаг — перезагрузить компьютер и войти в UEFI или БИОС. При этом первый после перезагрузки запуск Windows 10 лучше провести в безопасном режиме, а потому рекомендую заранее включить безопасный режим с помощью Win+R — msconfig на вкладке «Загрузка» (Как зайти в безопасный режим Windows 10).
Если у вас UEFI, рекомендую в данном случае сделать это через «Параметры» (Win+I) — «Обновление и безопасность» — «Восстановление» — «Особые варианты загрузки». Затем зайдите в «Устранение неполадок» — «Дополнительные параметры» — «Настройки ПО UEFI». Для систем с БИОС — используйте клавишу F2 (обычно на ноутбуках) или Delete (на ПК), чтобы зайти в настройки БИОС (Как зайти в БИОС и UEFI в Windows 10).
В UEFI или БИОС найдите в параметрах SATA выбор режима работы накопителей. Установите его в AHCI, после чего сохраните настройки и перезагрузите компьютер.
Сразу после перезагрузки ОС начнет устанавливать драйвера SATA, а по завершении вам будет предложено перезагрузить компьютер. Сделайте это: режим AHCI в Windows 10 включен. Если по какой-то причине способ не сработал, обратите внимание также на первый вариант, описанный в статье Как включить AHCI в Windows 8 (8.1) и Windows 7.
А вдруг и это будет интересно:
Почему бы не подписаться?
Рассылка новых, иногда интересных и полезных, материалов сайта remontka.pro. Никакой рекламы и бесплатная компьютерная помощь подписчикам от автора. Другие способы подписки (ВК, Одноклассники, Телеграм, Facebook, Twitter, Youtube, Яндекс.Дзен)
11.06.2019 в 15:28
Добрый день! Позавчера задал Вам вопрос, по поводу,т ого,ч то купил SSD Plextor, установил Windows 10 Pro, после этого не могу через биос загружать никакие загрузочные диски..
просит, только тот диск с которого был установлен Windows. Сбросил биос на заводские настройки..та же песня. При покупке SSD диска на коробке написано, что есть, какая-то 3D память, как её отключить, если это из-за неё? Благодарю!
11.06.2019 в 21:24
Не из-за неё, 3d — это как организованы (физически) ячейки памяти на ssd, отключить не получится. А вообще предполагаю вы что-то все-таки путаете и как-то не так загрузку ставите или не тем образом готовите загрузочную флешку или, допустим, secure boot не отключили там, где это требуется.
15.12.2019 в 06:19
Привет, у меня один ссд в компе сейчас. Изначально в контроллерах отображало (2 стандартных IDE). После того как все сделал, один поменялся на AHCI, второй остался IDE. Я так понимаю это часть диска(резерв хз) в IDE осталась или как? и что делать?
Щас увидел, один называется «Стандартный контроллер SATA AHCI»
Второй «Стандартный двухканальный контроллер PCI IDE»
я так понял второй к ссд вообще не относится?
15.12.2019 в 10:47
Скорее всего да. Загляните в свойства самого диска в разделе «дисковые устройства» — сведения — путь к экземпляру устройства. Не с IDE начинается?
11.07.2019 в 14:43
Добрый день. У меня такая дилемма, режима AHCI отсутствует в BIOS, но… в crystal disk info показывает (и в других программах для ssd), что включено TRIM. Это нормальное явление, ведь насколько мне известно TRIM работает только в режиме AHCI? или у чего-то не знаю?)
PS заранее благодарю)
11.07.2019 в 16:07
Здравствуйте.
А у вас просто переключения нету? Тогда быть может, он и так в AHCI режиме работает?
Плюс, в IDE тоже возможна работа функции TRIM. Да, у меня в статье на тему есть строка, что диск лучше в AHCI режиме чтобы работал, но в действительности это не обязательное требование, команда TRIM может и в этом случае передаваться.
12.07.2019 в 17:04
Нет, переключение отсутствует. И да ahci mode работает, в программе от производителя ssd (Patriot) показывает. Но данного режима ahci нигде нет, даже в диспетчере устройств показывает ata storage. То бишь он отсутствует, но система все равно распознает?!
PS я это к чему… А к тому, что по вот этой статье, хотел включить (а 1 и 2 пункт по реестру уже включены), если я включу последние два пункта (3 и 4) может ли у меня выбить ошибку после перезагрузки.
13.07.2019 в 10:56
По описанию похоже что вам вообще ничего не нужно включать-переключать, у вас и так AHCI. Т.е. у вас не AHCI нет, а IDE нельзя включить в биосе и нечего в итоге переключать (просто не стали этот пункт добавлять)
22.07.2019 в 17:57
Windows 10, система была установлена в режиме IDE. В Биосе стоит AHCI-AUTO. В диспетчере устройств в описании устройства — Intel(R) 5 Series 4 Port SATA AHCI Controller (один), путь к экземпляру устройства-IDE\DISKSAMSUNG_SSD_860_EVO_250GB_RVT02B6Q\4&96122CD&0&0.0.0
получается диск не работает в режиме AHCI. Почему? Как это исправить?
24.07.2019 в 11:05
Здравствуйте.
А загляните в свойства контроллера (не самого диска) — драйвер — сведения. Какой файл драйвера там указан? Если storahci.inf, то AHCI
24.07.2019 в 17:13
В свойствах контролера: Сведения о файлах драйверов С:\Windows\System 32\DRIVERS\ia Stor.sys Значит AHCI не включен. Мои действия далее.
25.07.2019 в 10:36
Да нет, это тоже драйвер AHCI, всё в порядке, выходит.
25.07.2019 в 17:50
Дмитрий! Спасибо тебе за советы и помощь!
22.09.2019 в 15:08
В Диспетчере устройств светился именно AHCI, хотя Samsung Magician показывал, что отключен, тест КристлДиск тоже не радовал результатом, в биосе был включен IDE.
Всё сделал как по инструкции. Заработало! УРА! Спасибо за статью!
07.10.2019 в 19:22
В списке Контроллеры IDE ATA/ATAPI значится «Стандартный двухканальный контроллер PCI IDE»
А в свойствах диска SCSI.
Кому верить?
08.10.2019 в 15:44
Свойствам диска и БИОС-у.
18.10.2019 в 06:06
Есть машина с WIN10, на которой в принципе нет AHCI (чипсет не позволяет), хочу пробросить на машину, на которой AHCI есть. Я так понимаю, надо поступить как написано у вас, этого достаточно. Или есть еще какие-то моменты в этом случае?
18.10.2019 в 09:32
Т.е. винт на другую машину? Может и не завестись, зависит от разницы в оборудовании. Оптимально — все-таки переустановить.
18.10.2019 в 12:44
Да, хочу подменить am2 материнку без ahci (asus m2n) на ту что с ahci (foxconn a690). Одну рухлядь на другую, чуть быстрее.
18.10.2019 в 12:47
Наверное лучше будет стартануть систему на новой плате в том же ide-режиме, а потом на ней же сделать подмену, как у вас описано.
18.10.2019 в 15:33
Нет, лучше все-таки на новом оборудовании переустанавливать систему. Это всегда лучше, чем на новую плату ставить диск с системой со старого компьютера.
Но, если вам так удобнее — то пробуйте.
18.10.2019 в 22:32
Да это не мне, это родственникам. Думал сохранить им нажитое. 🙂
Спасибо за ресурс и информацию!
18.10.2019 в 23:17
Доброго времени! Достала такая проблема: на днях поставил на SSD лицензионную Win 10 pro. Система стала запускаться четко через раз. Т.е. один раз после включения питания загрузка идет нормально, а в следущий раз она просто останавливается на голубых плитках, и никаких сообщений. А так же всегда при выходе из режима сна комп оживает, но дальше загрузки нет, монитор тоже не включается. Помогает только выключение питания или ресет через кнопки на корпусе. При этом так же загрузка зависит от того была ли она выполнена при предыдущем включении питания (ресете). Если была, то приходится по новой включать кнопкой питания или ресетить. Все драйвера и BIOS самые свежие. Галка в быстром запуске убрана. AHCI работает. Все тесты системы и железа в идеале. Переустановку Win 10 делал. Раньше на этом SSD стояла Win 7 и все было нормально. Ее клон на HDD от того же кабеля SATA работает без проблем. Уже голову сломал, что делать?
19.10.2019 в 10:19
Здравствуйте.
Если у вас ПК, идем на сайт вашей модели материнки.
Если ноутбук — на сайт ноутбука.
Ищем драйверы чипсета + особенно если Intel — Intel Management Engine Interface, устанавливаем с оф. сайта (даже если там для предыдущей версии системы).
Для ноутбука могут быть дополнительные драйверы управления электропитанием от производителя, всякие Power Management, или, к примеру, ATK Package для ASUS.
19.10.2019 в 11:41
У меня ПК. Все драйвера самые свежие, с сайтов производителей. Процессор и видеокарта AMD. ОС полностью обновлена.
20.10.2019 в 20:18
С загрузкой винды через раз после включения питания или ресета вроде разобрался. В порядке загрузки дисков в BIOS почему-то было два одинаковых Windows Boot Manager. Один отключил и комп при включении стал загружаться нормально. Но! после пробуждения изо сна все осталось также как и было, т.е. ВСЕГДА при выходе из режима сна комп оживает, но дальше загрузки нет, монитор не включается. Помогает только выключение питания или ресет через кнопки на корпусе. При этом нормальная загрузка по прежнему происходит со второго раза. Т.е. в первый раз она просто останавливается после появления голубых плиток, но до появления двигающихся по кругу точек.
Что еще делал, но не помогло:
Менял разъём и кабель.
Менял AHCI драйвер с Microsoft на AMD.
Отключал в BIOS > Advanced Mode (F7) > Advanced > Onboard Devices Configuration > JMB Storage Controller = Disabled
20.10.2019 в 20:23
Планки памяти менял местами и запускал по одной. Не помогло.
23.10.2019 в 01:42
Имеется материнская плата ASUS Prime Z-370P, используется SSD SAMSUNG 850 EVO 250GB и HDD WD Gold на 1TB. Только сейчас попал на эту статью, в UEFI на диски дефолтно стояло «Intel RSP Optane Technology (RAID)», но в сведениях диск указывается как SCSI (то есть AHCI), но в Disk Magician от Самсунга ACHI отмечен как Deactivated, хотя TRIM активен. При переключении в UEFI на AHCI вылетает чёрный экран. Режим SATA 3 (6 гигабит).
Что делать, всё ли нормально работает?
29.10.2019 в 02:44
Здравствуйте. Насчёт «узнать, включен ли режим AHCI» в ОС. Я провёл нужные манипуляции в ОС, включил AHCI в биосе, и ssd стал работать явно пошустрее. Однако в диспетчере устройств у меня активны одновременно IDE-контроллёр и SATA-контроллёр (раньше был только IDE). И «путь к экземпляру» начинается для этого ssd с IDE\. Отключил IDE-контроллёр, перезагрузился — ничего не изменилось. Может есть какие-то ещё способы проверить?
30.10.2019 в 13:39
Программку от производителя SSD посмотрите, что она показывает. https://remontka.pro/ssd-software/
31.10.2019 в 01:39
Crucial Storage Executive пишет мне «Версия драйвера: 6.1.7601.18231 (Канал IDE)» и «Информация SATA: Интерфейс SATA: SATA 3.0Gb/s (SATA 2)». Открыл ещё CrystalDiskInfo, программа показывает интерфейс SATA и режим передачи SATA. Но на скрине годовой давности CrystalDiskInfo показывал тоже везде SATA, хотя работало всё в IDE. Поэтому предполагаю, что «Интерфейс SATA» в Crucial Storage Executive связан не с AHCI, а с физическим подключением по SATA.
31.10.2019 в 17:14
Тогда такой метод:
В диспетчере устройств идем в контроллеры IDE ATA/ATAPI и там открываем свойства имеющегося контроллера.
На вкладке «Сведения» пункт «Служба». Если видим StorAhci, то AHCI.
07.11.2019 в 13:58
Здравствуйте. я делаю все по инструкции, но происходит бесконечная перезагрузка после BIOS.:(
09.12.2019 в 12:31
Здравствуйте. Если на моём компьютере установлен SSD под систему, и обычный механический жёсткий диск для компьютерных игр, софта и файлов, в БИОС следует установить режим AHCI для SSD, а для обычного жёсткого диска оставить режим работы SATA ? Или для обоих дисков установить режим работы ACHI ?
09.12.2019 в 14:07
Для обоих AHCI ставьте смело, нет смысла IDE использовать где-либо сегодня (ну, разве что кроме разве что для каких-то специфичных не домашних задач).
16.12.2019 в 09:25
В 10 Винде установлены 3 диска 1ссд и 2хдд, в диспетчере устройств показывает что ссд работает в режиме ide а один из хдд в режиме ahci. В биосе гигабайт поставлен режим ahci. Вопрос такой как заставить ссд работать в режиме ahci?
16.12.2019 в 10:04
А попробуйте софт фирменный от SSD поставить, что он напишет на тему режима работы? (обычно он сигнализирует, если IDE).
29.01.2020 в 09:24
Здравствуйте, Windows 10 был установлен в режиме AHCI, все было хорошо до отключения питания , теперь винда почему-то грузится в режиме ide, где копаться? Изменения в реестре не помогли
29.01.2020 в 12:57
А как вы определили, что теперь в IDE? В БИОСе тоже IDE?
29.01.2020 в 17:16
Да в биосе стало ide и в диспетчере устройств. И когда меняешь на achi , появляется синий экран при загрузке. Может ли все это связанно с батарейкой на материнской плате?
30.01.2020 в 12:00
Теоретически может, да.
Тогда, как вариант — поменять батарейку, чтобы настройки в дальнейшем не сбрасывались и далее по инструкции на AHCI поменять.
02.04.2020 в 14:10
Столкнулся недавно с проблемой: новый SSD (Samsung 860 evo) самопроизвольно переключается в режим SATA 1. Контроллер на материнке поддерживает режим 2, винт, стоящий в системе, также работает во 2м без перебоев, а вот ССД регулярно вываливается в 1й. Фирменная утилита samsung magician сообщает о том, что режим 2 доступен, но не предлагает никаких путей решения, а ещё говорит, что AHCI выключен, хотя в биосе он включен, в диспетчере устройств контроллеры и диски все на AHCI. Помогает сброс настроек биоса на дефолтные, и то не всегда.
Чем это может быть вызвано и как с этим бороться?
Ноут Lenovo G50-30 80G0
03.05.2020 в 21:55
После перезагрузки синий экран, реестр снова возвращает режим IDE.

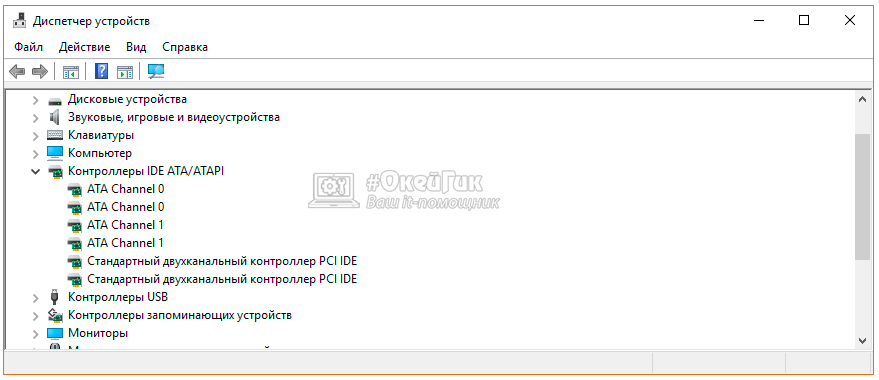
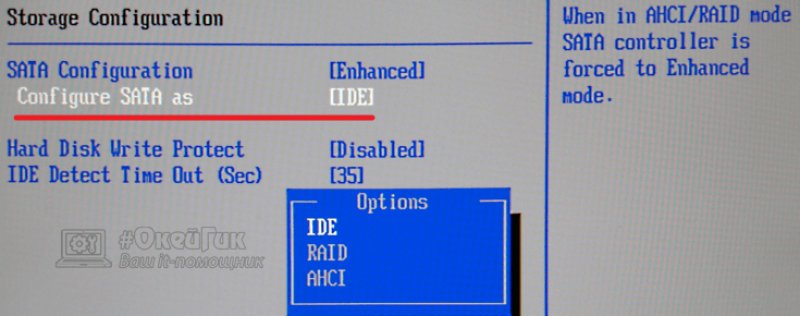
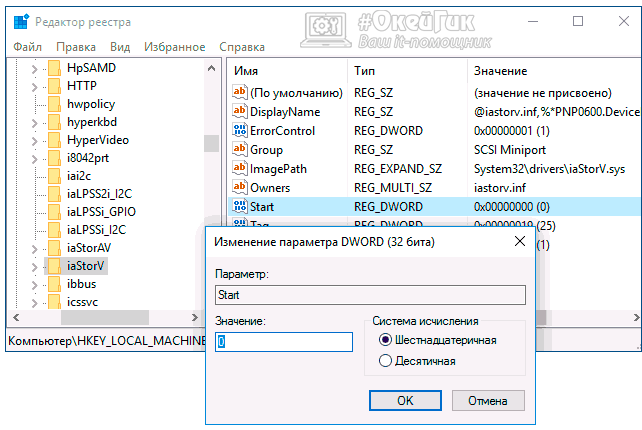
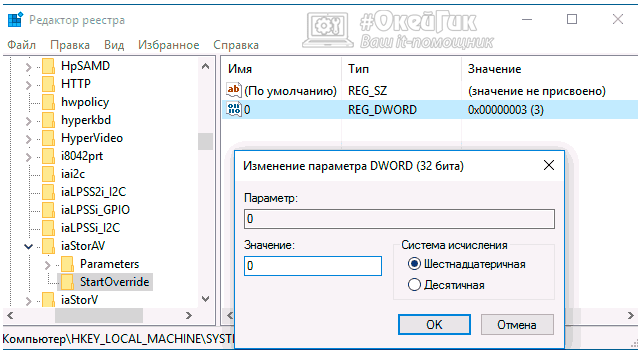

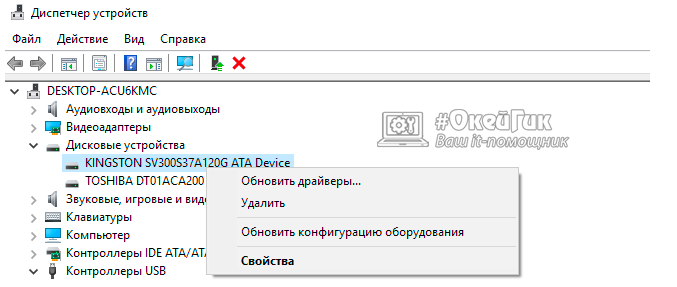
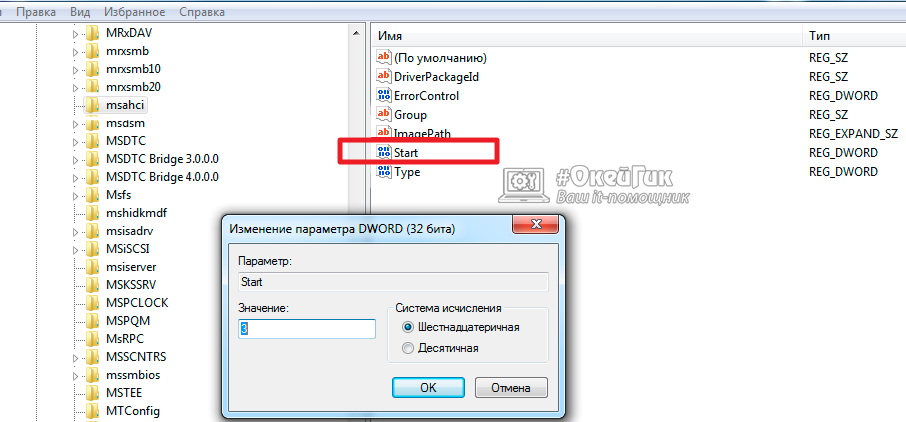

 Значение по умолчанию (поддержка ACHI отключена): 3
Значение по умолчанию (поддержка ACHI отключена): 3









