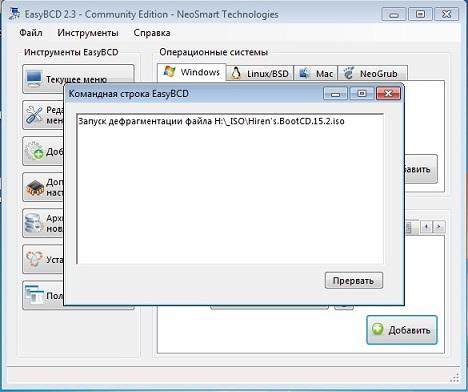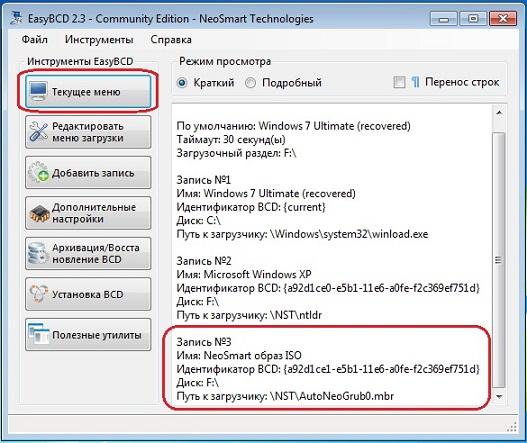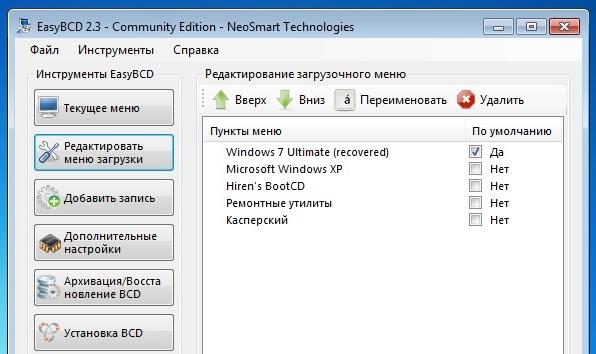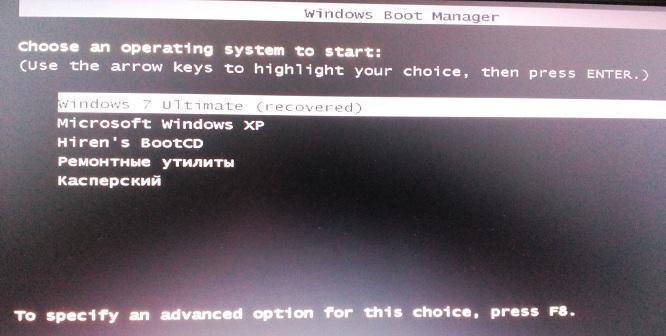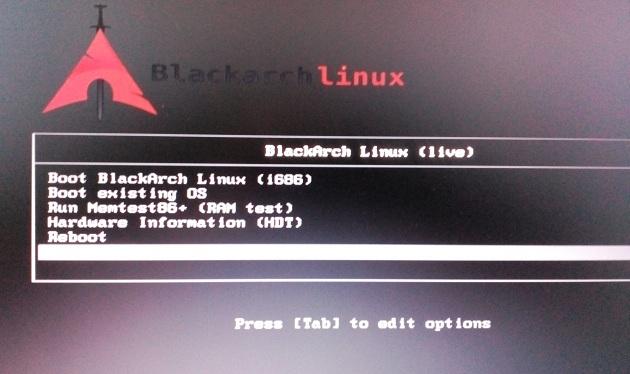- Как загрузиться с образа диска?
- Что применяется?
- Как загрузиться с образа диска с помощью EasyBCD?
- Как переустановить Windows без загрузочного диска при наличии на диске ISO-образа
- Образ диска из загрузочного меню Windows.
- Предлагаю вам вариант как загрузить образ диска из загрузочного меню Windows.
- Как загрузить образ диска из загрузочного меню Windows: что понадобится?
- Загрузить образ диска из загрузочного меню: сколько дисков можно добавить?
- Образ диска: 5 способов запуска в операционной системе Windows
- Образ диска: 5 способов запуска в операционной системе Windows
- Виджеты на рабочий стол
- В Экселе не двигается курсор по ячейкам: в чем может быть проблема?
- Не работает правая кнопка мыши в Excel: где кроется проблема?
- Не работает фильтр в Excel: загвоздка, на которую мы часто не обращаем внимания
- Не отображаются листы в Excel: как вернуть вкладки без танцев с бубнами
- Как сделать образ диска штатными средствами Windows
- Программы для создания образа диска
- Монтирование образов в программе Deamon Tools
- Как смонтировать образ в программе UltraISO
- Как записать образ на диск в Alcohol 52%
- Самый быстрый способ монтировать и размонтировать виртуальный привод
Как загрузиться с образа диска?
Как загрузиться с образа диска?
В статье описывается способ, с помощью которого можно проверить работоспособность ISO диска или флешки. В этом варианте нам не понадобится виртуальная машина: только небольшие настройки и маленькая утилита для редактирования загрузочной записи. Итак, вариантов тестирования создаваемых или скачиваемых образов у пользователя не много. Наиболее привычным вариантом проверить как работает скачанный или созданный образ флешки или диска это виртуальная машина. Это, прежде всего, безопасно, но лишает пользователя практической основы – виртуальная среда остаётся виртуальной. Более, того нам может понадобится именно плотное взаимодействие с существующей Windows. Так, скачанные живые диски (особенно те, что связаны с ремонтом, восстановлением и лечением вирусов) применять с виртуальной машины сложно. Я предлагаю вам запуститься с образа диска или флешки, не применяя болванок, дисководов или флешек. Только образ и программа редактирования загрузчика.
Сразу предупреждаю. У описанных способов загрузиться с образа диска есть некоторые нюансы.
- Я работаю в среде запуска Legacy BIOS. В среде UEFI возможности программы ограничены. Если будут интересны варианты работы в UEFI, вам понадобится программа типа EasyUEFI. Некоторые дистрибутивы Линукс (особенно старенькие сборки) также не очень охотно грузились по такому методу.
- В том виде, как приводится описание, с образами WindowsPE программа работает не всегда корректно, но от версии к версии всё стабильнее. Но вариант работы с такими дисками в программе EasyBCD я тоже покажу.
- Вариант установки полновесных операционных систем на жёсткий диск аналогичным методом абсолютно выполним. Просто следует предварительно подготовить диск и разделы под будущую операционную систему, сохранив предварительно образ на другой том, куда система устанавливаться не будет. Так, в одной из статей мы уже устанавливали Windows с жёсткого диска, не используя никаких программ.
Что применяется?
- ISO образ диска или флешки
- Программа EasyBCD (EasyUEFI и MobaLiveCD для этих целей не очень подходят).
Как загрузиться с образа диска с помощью EasyBCD?
Начну с первой и самой популярной из них. EasyBCD позволяет запускаться с образов виртуальных жёстких дисков, дисков WinPE Ram, образов дисков/разделов Raw. Всё, чем программа занимается, это добавление записи функции ISO в загрузочное меню Windows и последующая загрузка выбранного образа. Существующую запись можно посмотреть в меню программы:
У меня единственная запись, из которой следует, что на компьютере установлена Windows 7. Это меню нужно будет в последующем разбавить записью выбранного образа. Но перед тем как начать, сделаем резервную копию загрузчика на случай, если что-то пойдёт не так. Отправляемся в раздел Архивации по кнопке Архивация/Восстановление. По умолчанию программа предложит собственное имя и месторасположение файла архивации. Я предпочитаю более короткие имена на латинице или в цифрах и на других томах:
На секунду в нижней части появится сообщение об успешной операции сохранения файла резерва, так что можно приступать к экспериментам. Добавим образ, пройдя по кнопке Добавить запись. В правом нижнем квадранте выберем вкладку ISO и укажем на него путь.
Всё готово, щёлкаем по кнопке с плюсиком. На пару мгновений появится окно выгрузки содержимого. Теперь можно вернуться в главное меню программы (кнопка Текущее меню) и проверить, что там изменилось. Появилась запись №2:
После перезагрузки Windows это видится мне так:
если название не менять, оно обозначится тем, что по умолчанию
После проверки загружаемся в Windows из загрузочного меню, открываем EasyBCD в части Редактировать меню загрузки и удаляем запись:
В общем и целом, несмотря на некоторые допущения, подобную методику, позволяющую загрузиться с образа диска, вы можете взять в свой арсенал. Чем такой вариант лично мне нравится. Способ позволяет прописать в меню целый набор таких образов, с которых можно будет выборочно загружаться. При этом не использовать никакие дополнительные инструменты и средства. После эксперимента ненужные записи также безвозвратно удаляются без вреда для системы. Смотрите, я выбираю сразу несколько образов:
Как переустановить Windows без загрузочного диска при наличии на диске ISO-образа
Переустановка Windows традиционно предполагает использование установочного носителя с записанным на него ISO -образом операционной системы, однако, если такой образ хранится на жестком диске, переустанавливать Windows вы можете непосредственно с него. Способов, позволяющих переустановить Windows без внешнего загрузочного диска существует немало, однако не все они удобны. Одни требуют дополнительной разметки диска, другие оставляют на системном разделе временные файлы, которые затем приходится удалять вручную.
На этом фоне переустановка Windows с помощью программы DISM++ с точки зрения экономии времени представляется менее затратной. Всё что вам необходимо, это сама DISM++, сохраненная на любой несистемный том и лежащий там же установочный ISO-образ с операционной системой нужной вам разрядности.
Разумеется, этот способ переустановки автоматически предполагает, что Windows еще может загружаться, в противном случае вам бы по любому пришлось воспользоваться загрузочным носителем.
Итак, переустановка Windows без установочной флешки или DVD-диска.
Запустив DISM++, выберите в меню Восстановление -> Запуск в среде восстановления Windows.
В результате ПК перезагрузится и вскоре вы увидите окно DISM++, но уже в загрузочной среде WinPE . В меню выберите Файл -> Применить образ.
И укажите в открывшемся окошке путь к ISO- , WIM- или ESD- дистрибутиву. В поле номер 2 (мы его обозначили на скриншоте) укажите путь к разделу, в который будет устанавливаться Windows, а устанавливаться она будет в тот же том, в котором лежат файлы старой системы.
У нас системный том имеет букву E, у вас она может быть другой. Разобравшись с этим моментом, установите галочки в пунктах «Формат» и «Добр. загр.», то есть дав команду на форматирование тома и создание загрузочной записи для переустанавливаемой системы. Подготовительные действия завершены, жмем «OK» и еще раз «OK» для подтверждения перезаписи загрузчика.
После этого начнется процедура извлечения файлов из образа, за прогрессом которой вы сможете наблюдать в окне программы.
По завершении процедуры, о чём вы будете уведомлены появлением окошка с сообщением, жмем «OK» и закрываем DISM++.
Компьютер перезагрузится и,
о чудо, вы увидите экран мастера настройки профиля пользователя новой операционной системы.
Далее, как говориться, дело техники. Мы установили Windows 8 поверх Windows 10, у вас может быть другая версия,
только не используете сборки, содержащие одновременно несколько редакций системы, поскольку DISM++ не поймет, какую редакцию нужно устанавливать.
Образ диска из загрузочного меню Windows.
В статье показывается как загружаться с образа любого диска, имеющегося на компьютере, через загрузочное меню системы. Разместим и загрузим любой образ диска из загрузочного меню. Никаких виртуальных машин – системы будут загружаться вживую. Никаких настроек в BIOS – система всё сделает сама.
Лично я принадлежу к числу тех, кто принципиально подстраховывается. И знаю, что век Windows, которая используется в самых сложных целях, бывает крайне недолог. Учитывая это, ваш покорный слуга давно запасся набором ремонтных утилит в готовых сборках в виде дисков или флешек, которые выручают и меня и других. Но так как от разного рода махинаций страдаю прежде всего я сам, мне пришла в голову использовать все имеющиеся сборки сразу, причём не прибегая к целой сумке DVD дисков или набору флешек: мне порой достаточно лишь образа, хранимого в специальном отделе моего диска.
Предлагаю вам вариант как загрузить образ диска из загрузочного меню Windows.
Как выглядит загрузочное меню обычного пользователя? Думаю, эти картинки знакомы всем:
это сразу две Windows XP

зесь ставлю Windows 10 и Windows XP
Если возникают проблемы, то загрузочное меню Windows для выбора особых режимов (нажатие F8) выглядит так:
А теперь мы сделаем так, чтобы образ выбранного нами диска показался в этом самом меню. И оттуда можно было бы с ним преспокойно работать.
Как загрузить образ диска из загрузочного меню Windows: что понадобится?
- знакомая всем программа EasyBCD
- собственно выбранный образ
Перед тем, как начать. Пользователю следует помнить, что загрузочные диски, распространяемые по сети, выполняются в нескольких типах специфических сред. Голову сейчас забивать не будем, но мы сегодня будем сталкиваться с двумя основными типами дисков. Чаще всего это диски на основе WinPE и дистрибутивы Linux. Потому для различных дисков придётся использовать и различные настройки программы. Не думаю, что набор необходимых вам образов блещет многообразием, а потому после некоторой подготовки вы быстренько уловите суть настроек.
Запускаем EasyBCD 2.3. Щёлкаем по кнопке Добавить запись:
нажмите, чтобы увеличить
Укажите путь, где хранится образ диска. У меня – это внешний жёсткий диск, у вас – любая папка с образами загрузочных дисков. Пару мгновений на обработку файла программой:
И готово. Проверяем прямо в программе:
Однако, если всё оставить как есть, запись в загрузочном меню окажется безмолвной и шаблонной (им всем по умолчанию присваивается имя NeoSmart):
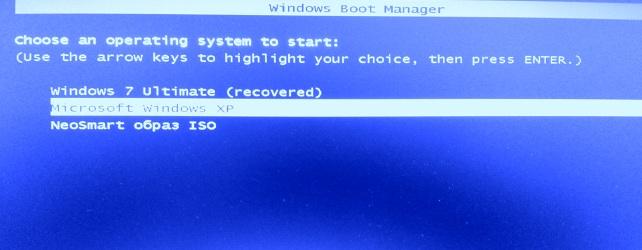
Загрузить образ диска из загрузочного меню: сколько дисков можно добавить?
Думаю, меню справится со всеми необходимыми нам потребностями. Вот как загрузочное меню выглядело в определённый период у меня:
Все образы дисков, какие вы видите отлично загружаются и работают. Также, несмотря на предостережение программы EasyBCD, отлично загрузился один из рабочих живых дистрибутивов Linux:
Теперь, если подготовиться заранее, вы можете без использования привода, флешки и внешнего HDD загружаться с любого загрузочного образа диска, хранящегося прямо на этом жёстком диске компьютера для безопасного сеанса в сети или проведения диагностических работ с системой. Без выставления в BIOS и UEFI компьютера.
Образ диска: 5 способов запуска в операционной системе Windows
Образ диска: 5 способов запуска в операционной системе Windows
Виджеты на рабочий стол
В Экселе не двигается курсор по ячейкам: в чем может быть проблема?
Не работает правая кнопка мыши в Excel: где кроется проблема?
Не работает фильтр в Excel: загвоздка, на которую мы часто не обращаем внимания
Не отображаются листы в Excel: как вернуть вкладки без танцев с бубнами

Как сделать образ диска штатными средствами Windows
Сначала рассмотрим штатный функционал монтирования образов CD/DVD-дисков в версии системы Windows 8.1.
Время создания версии Windows 8, из которой штатный функционал по работе с образами дисков перекочевал во все версии-преемницы – Windows 8.1 и 10 — пришлось на массовое явление отказа производителей компьютерных устройств от комплекции их приводами. CD/DVD-диски отживали свое, а отсутствие привода удешевляло конечную стоимость отдельных моделей ноутбуков и сборок ПК. Microsoft, по сути, ничего иного и не оставалось сделать, как реализовать штатную возможность подключения образов дисков, хотя бы только в популярном формате ISO, чтобы уж совсем не отбирать хлеб у разработчиков стороннего софта. Так, если в версии Windows 7 монтирование образов дисков возможно только посредством стороннего софта, то пользователи cмогут просмотреть содержимое самого диска в формате ISO средствами системы.
Так как в Windows 8.x и Windows 10 смонтировать ISO-образ диска? В проводнике выделите ISO-файл, вызовите контекстное меню и выберите команду «Подключить».
Все – образ смонтирован и виднеется в виртуальном приводе. Можно приступать к просмотру его содержимого в проводнике системы.
Программы для создания образа диска
Монтирование образов в программе Deamon Tools
Deamon Tools – это лидер на рынке программного обеспечения для создания образа диска. Первая версия Deamon Tools появилась в 2000 году, и, несмотря на то, что ее аналоги были выпущены на рынок софта ранее, она сразу же стремительно набрала популярность из-за дружелюбного пользовательского интерфейса и бесплатной редакции Lite, которой с лихвой хватало для домашнего непрофессионального применения. Daemon Tools работает практически со всеми форматами образов дисков. Работа программы незаметна даже для маломощных устройств, поскольку она использует минимум системных ресурсов. Бесплатная версия Lite содержит ограничения — в частности, это возможность одновременно смонтировать только 4 виртуальных привода. Тогда как в платной версии Pro Advanced на компьютере может быть смонтировано 32 привода.
Относительно недавно Daemon Tools кардинально изменился, и на смену классическому интерфейсу пришла серость и убогость, зато с предельно понятным описанием функций и четкой внутренней организацией разделов. Функционал программы пополнился, но не все доступно в версии Lite. Голая демонстрация отдельных функций без возможности их использования – это маркетинговый ход, чтобы побудить пользователей приобрести платную версию.
Daemon Tools Lite 10 доступен для бесплатного скачивания на сайте разработчика .
Важный момент при установке – выбор опции бесплатной лицензии.
В числе новшеств версии Daemon Tools – опция сканирования компьютера на предмет обнаружения образов дисков и отображение их во внутренней библиотеке. Что же, воспользуемся этой возможностью.
После сканирования в окне программы будут виднеться все возможные виртуальные CD/DVD- и жесткие диски. Выберите нужный тип, откройте контекстное меню и выполните команду «Монтировать».
Как и прежде, образы дисков в интерфейс Daemon Tools можно добавлять по одному кнопкой быстрого монтирования.
Чтобы размонтировать виртуальный привод, на значке его подключения внизу окна программы вызовите контекстное меню и выберите соответствующую команду.
Как смонтировать образ в программе UltraISO
UltraISO – это мега-программа, рассчитанная на профессиональное применение. В числе ее возможностей такие как: создание образов CD/DVD-дисков, их запись на болванку и редактирование без распаковки, оптимизация структуры с целью экономии занимаемого места, конвертирование из одного формата в другой и т.п. Эта программа также надежный и проверенный инструмент для создания загрузочных флешек.
UltraISO – платный программный продукт. От бесплатной триал-версии проку немного, если речь идет о полноценном использовании большей части возможностей. Так, триал-версия имеет ограничения, в силу которых создать или записать ISO — файл, вес которого составляет больше 300 Мб, не удастся. На наш случай, когда речь идет сугубо о монтировании образа диска в виртуальный привод, это ограничение не распространяется. Потому можете смело скачивать триал-версию с русскоязычным интерфейсом с сайта разработчика UltraISO .
После запуска UltraISO вы увидите небольшое окошко, рассказывающее нам об ограничениях триал-версии и стимулирующее к покупке платной версии. Жмем кнопку «Пробный период».
В окне программы раскрываем меню «Файл» и жмем кнопку «Открыть».
Добавляем файл образа.
Раскрываем меню «Инструменты» и в числе присутствующих команд выбираем «Монтировать в виртуальный привод».
Появится небольшое окошко, где необходимо выбрать кнопку монтирования. Кнопку рядом — «Размонтировать» — нужно использовать, соответственно, для извлечения образа CD/DVD-диска из виртуального привода.
Как записать образ на диск в Alcohol 52%
Alcohol 52% Free Edition – это бесплатная урезанная версия известной программы для эмуляции CD/DVD Alcohol 120%. В отличие от последней платный Alcohol 52% позволяет монтировать одновременно ограниченное количество виртуальных приводов – до 6 штук. В бесплатной версии Alcohol 52% Free Edition это число и вовсе сведено к минимуму – только 2 параллельно работающих виртуальных привода. Также бесплатная версия не предусматривает запись дисков на болванки.
Бесплатную триал-версию утилиты можно скачать по ссылке с официального сайта разработчика .
Во время написания данной статьи скачать инсталлятор программы загрузчиком браузера не удалось, но проблема успешно была решена с помощью менеджера закачек Download Master.
Хитростям разработчиков, желающих, чтобы у них приобрели платные версии программных продуктов, нет границ. В случае с триал-версией Alcohol 52% будем не просто смотреть на демонстрационное окошко с предложением купить полную версию программы, но придется даже подождать несколько секунд, пока станет активной кнопка запуска программы «Ок».
В окне программы Alcohol 52% раскройте меню «Файл» и выберите «Открыть».
Добавьте необходимый файл в окно программы, вызовите на нем контекстное меню и выберите команду «Смонтировать на устройство».
Для извлечения образа из виртуального привода снова откройте контекстное меню и выберите, соответственно, команду «Демонтировать. ».
Самый быстрый способ монтировать и размонтировать виртуальный привод
Выше рассмотрены способы работы с виртуальными приводами внутри программ. Но есть и более удобный, более быстрый способ смонтировать и размонтировать виртуальный привод. Если Daemon Tools Lite при установке пропишется программой, открывающей файлы ISO по умолчанию, смонтировать привод можно открытием образа как обычного файла двойным кликом мышки из проводника системы. В случае с программой UltraISO образ диска будет мгновенно добавлен в окно программы для проведения дальнейших действий. А вот Alcohol 52% просто откроется, как и при обычном запуске, тем не менее, тоже удобно.
Если назначение программы по умолчанию во время инсталляции не произошло, это можно сделать в любой момент вручную. Чтобы назначить программу, по умолчанию открывающую тот или иной тип ISO файлов, найдите любой из них в проводнике Windows и в контекстном меню выберите «Свойства».
Нажмите кнопку изменения приложения.
Если нужной программы в перечне нет, выберите «Дополнительно», опуститесь в конец списка и нажмите опцию поиска другого приложения.
Укажите файл запуска программы в папке установки.
Теперь в системном проводнике файл образа CD/DVD-диска будет отображаться иконкой программы по умолчанию и при запуске откроется уже в этой программе.
Размонтировать виртуальный привод проще всего в системном проводнике. В числе команд контекстного меню, вызываемом на смонтированном приводе, имеется функция извлечения диска.