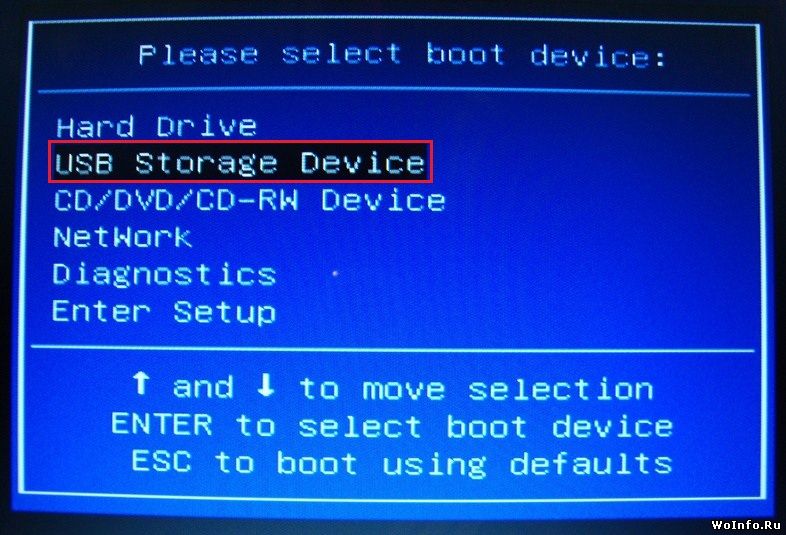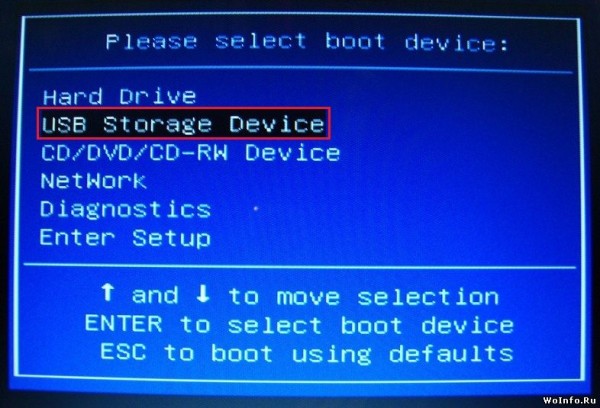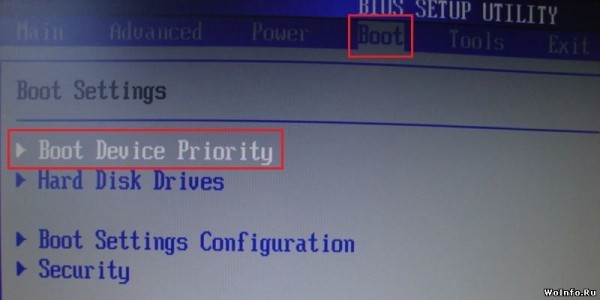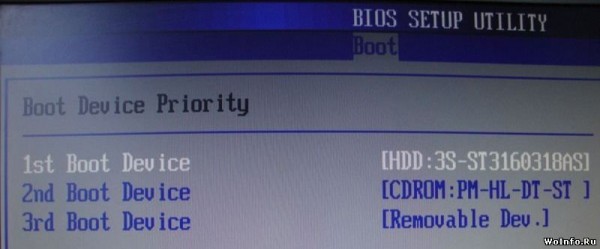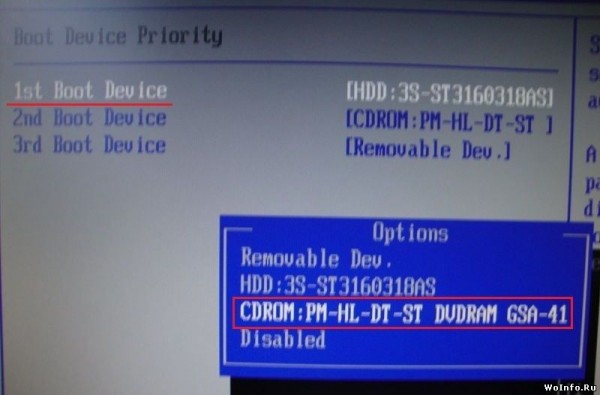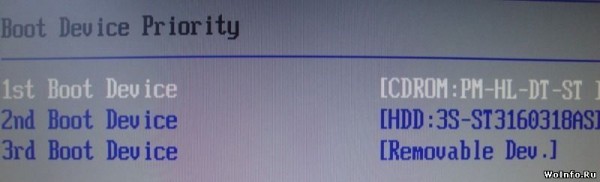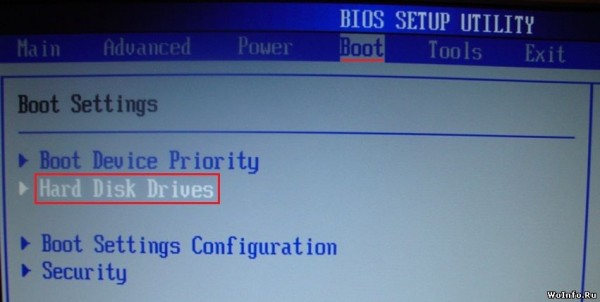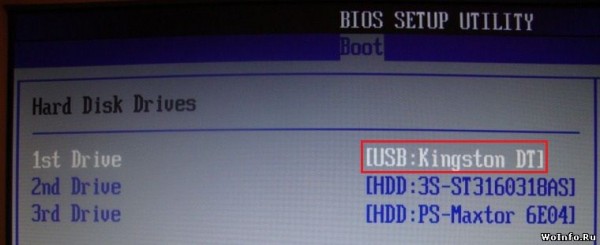- Загрузка компьютера с диска
- Быстра загрузка с диска
- Загрузка с диска из биоса
- Включаем загрузку с CD-DVD диска в синем bios
- Включаем загрузку с CD-DVD диска в сером bios
- Может быть полезно:
- 3 комментария к “Загрузка компьютера с диска”
- Как загрузить компьютер с установочного диска или флешки?
- Создание установочного носителя для Windows
- Как запустить систему Windows через BIOS с установочного диска
- Запуск Windows 7 с установочного диска
- Если не появляется страница установки Windows
- Изменение параметров загрузки в системе BIOS
Загрузка компьютера с диска
Загрузка с диска — неотъемлемая часть действий по реанимации компьютера и проведения диагностических работ. Эти знания пригодятся когда нужно будет переустанавливать систему, пытаться ее реанимировать средствами livecd или же сделать полный бэкап с помощью Acronis. В этой статье я попытаюсь максимально понятно изложить все способы загрузки с диска.
Важно: прежде чем приступить к инструкция описанным в статье, вставьте ваш загрузочный диск и перезагрузитесь, чаще всего по умолчанию приоритет на загрузку стоит у сдромов.
Быстра загрузка с диска
Все новые версии bios позволяют в момент включения компьютера быстро выбрать источник загрузки компьютера, не прибегая к редактированию настроек bios.
- В момент включения компьютера, посмотрите в нижнюю часть экрана, там будут отображаться кнопки для редактирования bios (SETUP) и для быстрой загрузке с диска (BOOT MENU).
- Нажав написанную клавишу вы попадете в меню выбора источника загрузки. Выбрав нужный вам источник нажимайте enter. Выбранный вами источник становиться приоритетным только на данную загрузку, изменения не вносятся в настройки bios. Меню выбора выглядит примерно так.
Вот список кнопок, выполняющие открытие меню загрузки (Boot Menu)
| Acer | Esc или F12 или F9 |
| Asrock | F11 |
| Asus | Esc или F8 |
| Compaq | Esc или F9 |
| Dell | F12 |
| ECS | F11 |
| Fujitsu Siemens | F12 |
| Gigabyte | F12 |
| HP | Esc или F9 |
| Intel | F10 |
| Lenovo | F12 |
| MSI (Micro-Star) | F11 |
| Packard Bell | F8 |
| Samsung | Esc |
| Sony Vaio | F11 |
| Toshiba | F12 |
Загрузка с диска из биоса
Эта часть подходит компьютерам с старыми версиями bios, в которых отсутствует boot menu. В этой части мы рассмотрим пункты bios отвечающие за загрузку и будем их редактировать.
В это части я опишу два самых распространенных вида bios.
Различаются они цветовой гаммой и количеством редактируемых функций.
- Выполнен в синих цветах и имеет две таблицы. Количество элементов в таблицах зависит от материнской платы и версии bios.
- Выполнен в серых цветах и имеет одну вертикально расположенную панель с функциями.
Наличие функций и способ их редактирования может различаться в зависимости от производителя bios.
Включаем загрузку с CD-DVD диска в синем bios
- Заходим в bios с помощью нажатия клавиши Delete или F2. Узнать точную клавишу вы можете во время включения компьютера.
- Выбираем пункт Advanced Bios Features.
- Находим пункт First Boot Device и нажимаем Enter.
- Записываем что было выбрано, ведь после проведения работ это нужно будет вернуть. В открывшемся списке выбираем CDROM и нажимаем Enter.
- Нажимаем кнопку F10 — появляться окно выхода с сохранением настроек, нажимаем Y и Enter.
Теперь ваш компьютер будет всегда загружаться с cdrom, что бы вернуть загрузку с жесткого диска в 4 пункте выбираем Hard Disk (HDD-1).
Включаем загрузку с CD-DVD диска в сером bios
- Заходим в bios с помощью нажатия клавиши Delete или F2. Узнать точную клавишу вы можете во время включения компьютера.
- С помощью стрелок вправо-влево выбираем пункт Boot
- Находим в списке CD-ROM и с помощью кнопок + и — ставим его на первое место.
- Нажимаем F10, выделяем YES и жмем Enter.
Может быть полезно:
3 комментария к “Загрузка компьютера с диска”
Здравствуйте. Жесткий диск моего компьютера разбит на три локальных диска, на двух из них установлены XP и 7. 7 — старый виндус, который я удалил путем очистки через программу сиклинэр (XP я установил не через 7, а через биос), после чего локальный диск перестал открываться, а после последующей перезагрузки компьютера появилась системная ошибка. Вопрос в том, что ни загрузочная флешка с виндой 7, ни загрузочный диск с XP не загружаются через биос, сразу вылазит ошибка. Диск рабочий, XP устанавливал с него. Подключить жесткий диск к другому компьютеру не имею возможности (нет другого компьютера, только ноутбук)
Что делать?
полезно и доходчиво.
Доброго времени суток. У меня в сером биосе нету CD roм в Boot
Есть только Boot settings configuration. Что делать?
Как загрузить компьютер с установочного диска или флешки?
Автор: asrtg
Дата записи
Как известно, существует два способа начать установку операционной системы. Начать из под запущенной системы (с рабочего стола) и загрузить компьютер с установочного носителя. Второй способ предпочтительнее, так как он открывает полный доступ к управлению жесткими дисками (форматирование, удаление и создание разделов). Соответственно о последнем и пойдет речь в данной статье…
Загрузить компьютер с установочного носителя можно по разному. Рассмотрим каждый вариант подробно.
Выбор устройства в загрузочном меню
Когда вы включаете компьютер, появляется начальное окно с логотипом производителя. В это время надо нажать клавишу, которая и откроет загрузочное меню. Обратите внимание, что каждый производитель материнских плат устанавливает свою клавишу для данной задачи!
Например, F8 (на Asus), F10 (на Intel), F11 (на MSI, Sony Vaio), F12 (на Acer, Dell, Gigabyte, Lenovo). Открываем загрузочное меню и выбираем необходимое устройство для загрузки. Думаю тут все понятно: CD/DVD Device — загрузка с DVD привода, USB Storage Device — загрузка usb-флешки.
Если по каким-то причинам первый вариант не работает или не поддерживается, то воспользуемся вторым.
Настройка приоритета загрузки в BIOS
Чтобы открыть BIOS, необходимо при включении компьютера нажимать на клавишу Delete, на некоторых ноутбуках F2 (зависит от производителя). Затем, с помощью стрелок переходим на вкладку Boot.
Загрузка с установочного диска
Находим раздел «Boot Device Priority«, в который надо зайти нажав клавишу Enter.
Здесь вы увидите порядок загрузки. По умолчанию, первым загружается жесткий диск, потом DVD-привод и все остальное.
Нам же нужны настройки на оборот: сначала дисковод, потом винчестер (HDD). Щелкаем по первому пункту и выбираем свой DVD-привод.
Жесткий диск автоматически перенесется на следующую позицию. Должно быть, как на изображении ниже:
Нажимаем клавишу Esc (Escape). Затем, переходим на вкладку «Exit» и сохраняем внесенные изменения («Exit & Save Changes«).
Загрузка с usb-флешки
Открываем раздел «Hard Disk Drives«.
Здесь находится список подключенных жестких дисков и flash накопителей. Перемещаем на первую позицию установочную флешку (необходимо знать ее название).
Затем, возвращаемся в предыдущее окно с помощью клавиши Esc (Escape) и переходим на вкладку «Exit«. Сохраняем новые настройки — «Exit & Save Changes«.
Позже не забывайте возвращать в BIOS стандартные настройки!
Создание установочного носителя для Windows
Вы можете использовать установочный носитель (USB-устройство флэш-памяти или DVD-диск) для установки новой копии Windows, выполнения чистой установки или переустановки Windows 10.
Чтобы создать установочный носитель, перейдите на веб-сайт скачивания ПО, где вы найдете пошаговые инструкции. На этом веб-сайте вы можете выбрать версию Windows и создать собственный установочный носитель с помощью USB-устройства флэш-памяти или DVD-диска. Чтобы перейти непосредственно к одной из версий, выберите одну из следующих ссылок:
Windows 10 (Затем выберите Скачать средство сейчас.)
Важно: Создайте резервную копию файлов перед установкой и переустановкой Windows на компьютере. Узнайте, как это сделать для Windows 10 или для Windows 7 и Windows 8.1.
Чтобы создать установочный носитель, необходимо следующее:
Компьютер с надежным подключением к Интернету. Время скачивания зависит от скорости подключения к Интернету.
USB-устройство флэш-памяти или DVD-диск. Необходимо пустое USB-устройство флэш-памяти с 8 ГБ свободного места или пустой DVD-диск (и устройство записи DVD). Рекомендуем использовать чистый носитель, поскольку все его содержимое будет удалено. Если при записи DVD-диска из ISO-файла отображается сообщение о том, что файл образа диска слишком большой, необходимо использовать DVD-носитель с двумя слоями (DL).
Ключ продукта. 25-значный ключ продукта (не требуется для цифровых лицензий). Если вам требуется помощь, см. раздел Как найти ключ продукта Windows.
После создания установочного носителя вы можете сбросить или переустановить Windows. Дополнительные сведения см. в разделе Параметры восстановления в Windows 10.
Как запустить систему Windows через BIOS с установочного диска
В некоторых случаях может потребоваться запустить или загрузить компьютер с помощью установочного диска Windows 7 или USB флэш-памяти, если нужно выполнить следующие действия.
- Установить или переустановить Windows 7. Дополнительные сведения об установке Windows 7 см. Установка и переустановка Windows 7.
- Восстановление Windows 7 после серьезной ошибки. Если Windows вовсе не запускается на компьютере, можно воспользоваться средством восстановления и другими инструментами в меню «Параметры восстановления системы» на установочном диске Windows 7 или USB флэш-памяти. Эти инструменты могут помочь восстановить работу Windows 7. Дополнительные сведения см. Восстановление: вопросы и ответы и Что такое восстановление операционной системы компьютера Windows?
Примечание: Если вы пользуетесь планшетным или другим компьютером с сенсорным экраном, для запуска средства восстановления и других инструментов в меню «Параметры восстановления системы», возможно, придется подключить клавиатуру и мышь.
Запуск Windows 7 с установочного диска
- Включите компьютер, вставьте установочный диск Windows 7 или USB флеш-память, а затем выключите компьютер.
- Запустите компьютер.
- Нажмите любую клавишу после появления соответствующего запроса и следуйте отображаемым указаниям.
- На странице Установка Windows, который появится на экране, щелкните Установить сейчас, чтобы начать процесс установки, или Восстановить компьютер, чтобы открыть список параметров восстановления системы.
- Следуйте инструкциям.
Если не появляется страница установки Windows
Если страница установки Windows не появляется и не появляется запрос на нажатие любой клавиши, возможно, DVD-дисковод или USB флэш-память нужно установить как первое устройство загрузки. Для этого следует изменить настройки базовой системы ввода-вывода (BIOS) компьютера.
Примечание: Большинство новых компьютеров может запускаться с USB-устройства, но старые компьютеры могут не иметь такой возможности. Дополнительные сведения смотрите в сопроводительной документации компьютера или на веб-сайт его производителя.
Изменение параметров загрузки в системе BIOS
Прежде чем вносить изменения в настройки BIOS, проверьте наличие такой возможности в документации компьютера или на веб-сайте его производителя.
Процедура входа в систему BIOS и внесения изменений в ее настройки может отличаться в зависимости от производителя компьютера, или, возможно, выбрать устройство загрузки можно и без изменения настроек BIOS.
Внимание! Изменять настройки BIOS следует осторожно. Интерфейс BIOS предназначен для опытных пользователей, и изменение параметров может помешать запуску компьютера должным образом.
- Включите компьютер, вставьте установочный диск Windows 7 или USB флэш-память и перезагрузите компьютер.
- В современных компьютерах обычно отображается меню загрузки. В меню загрузки выберите BIOS setup, BIOS settings, или пункт с похожим названием.
Процедуры могут различаться в зависимости от производителя BIOS. Обычно нужно нажать определенную клавишу (например, F2 , F12 , Delete , Esc ) или комбинацию клавиш сразу после включения компьютера, но до запуска Windows. Если на экране появилась эмблема Windows, следует повторить попытку, выждав появления приглашение войти в Windows и снова перезагрузив компьютер.
- Появится экран настроек BIOS. На экране настроек BIOS выберите пункт, который называется Boot order или похожий. Настройки порядка загрузки могут также быть приведены в разделе Advanced settings или подобном этому.