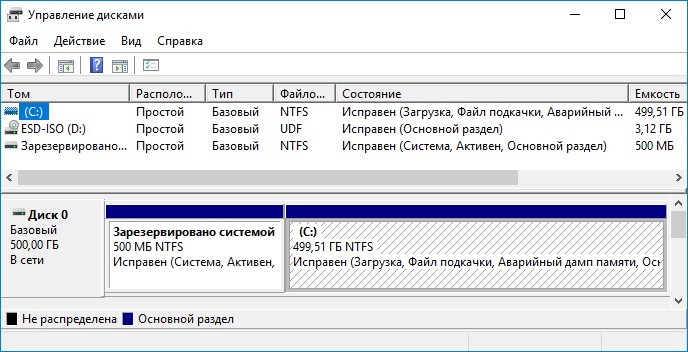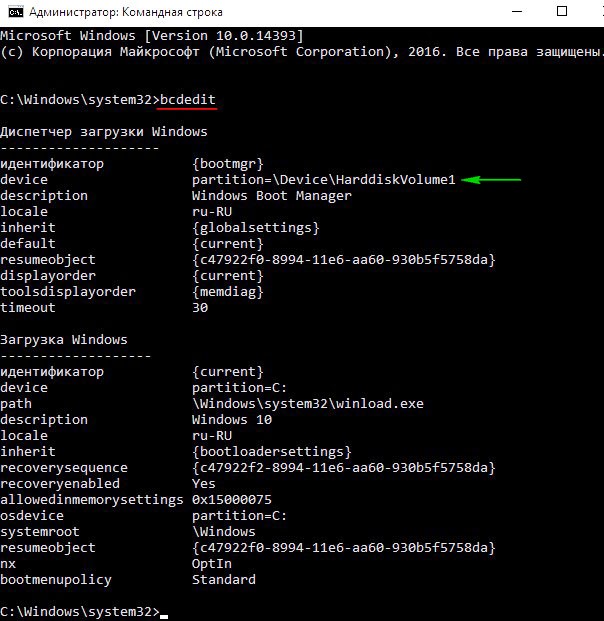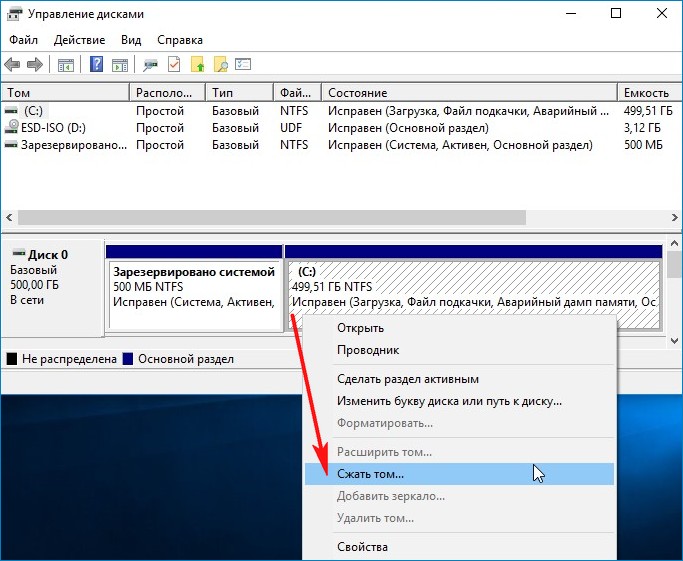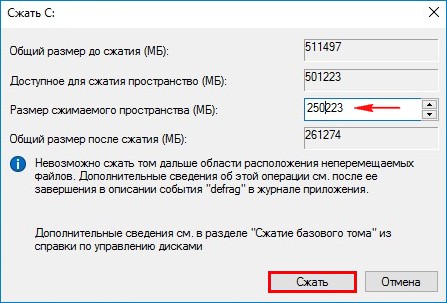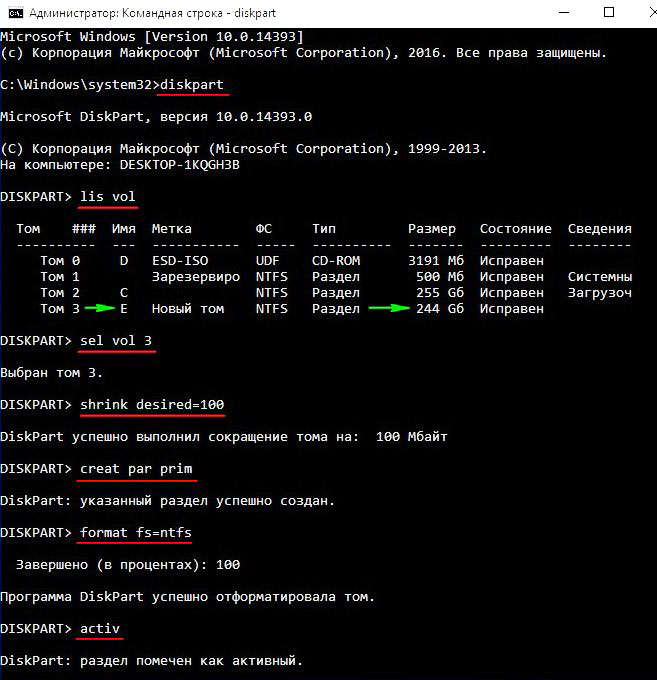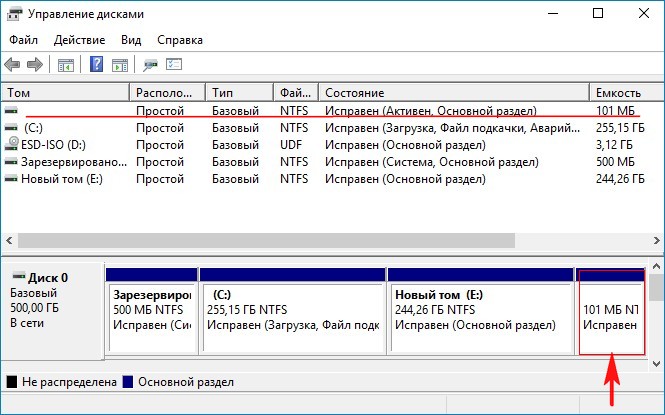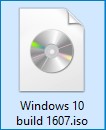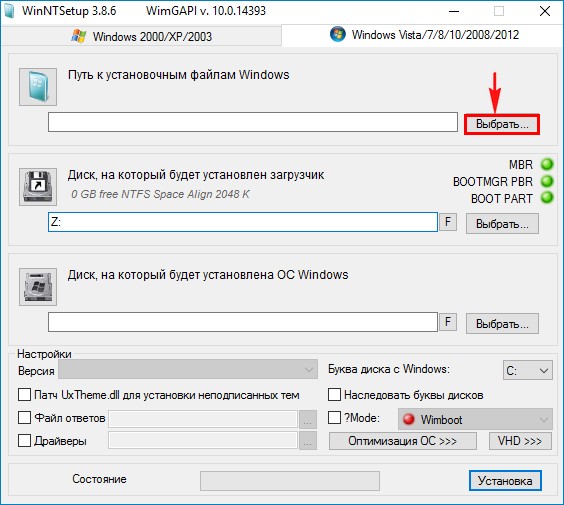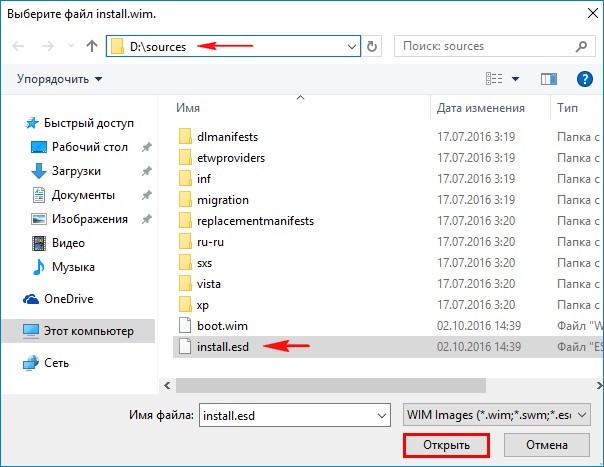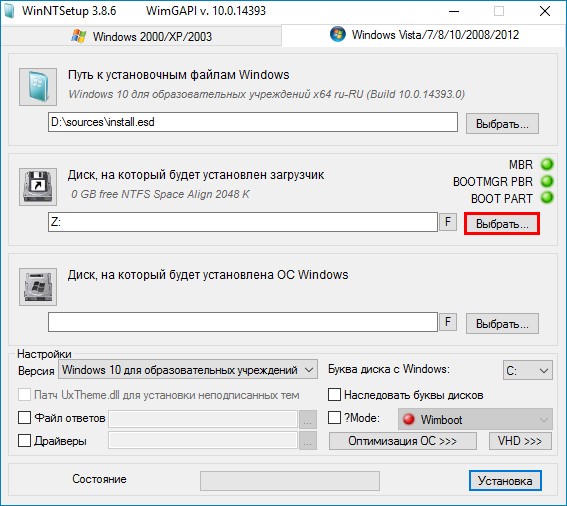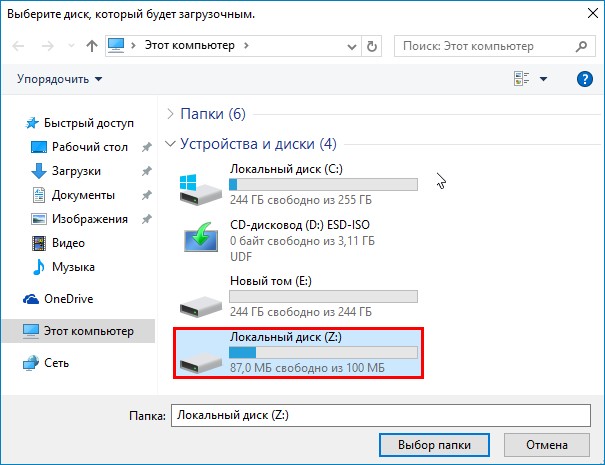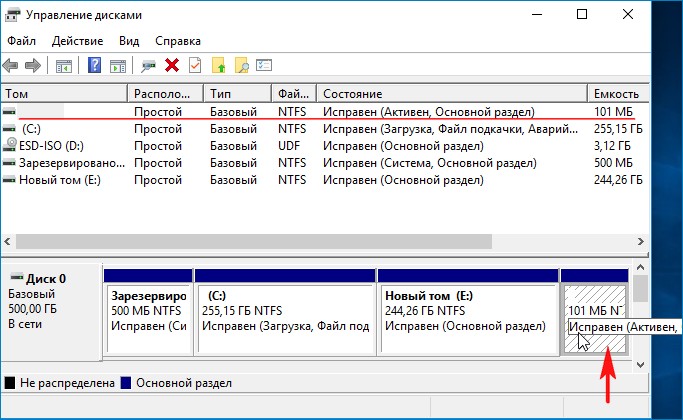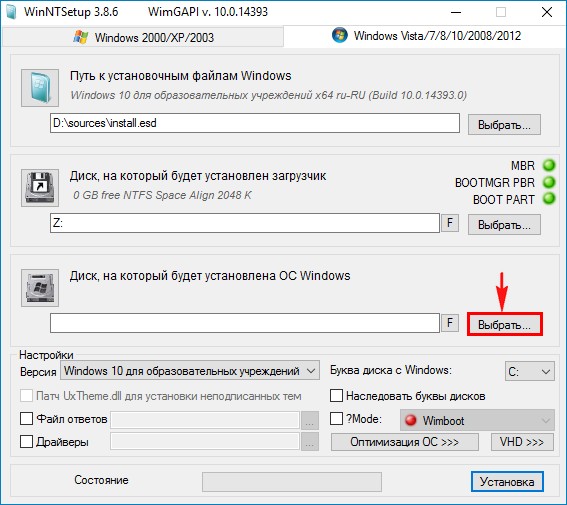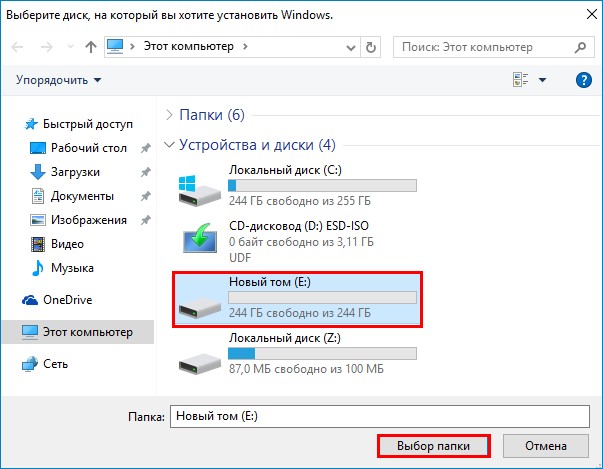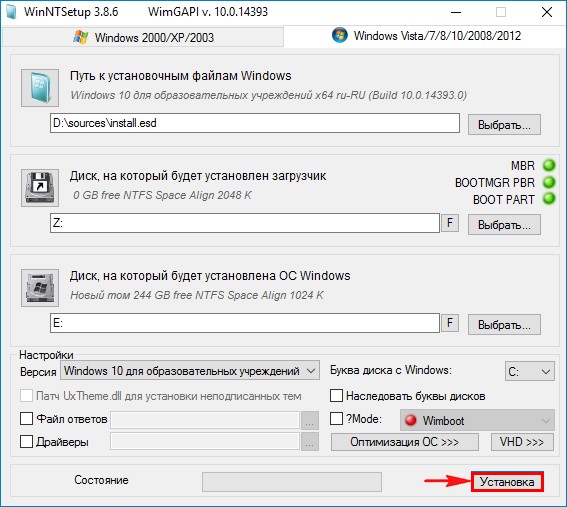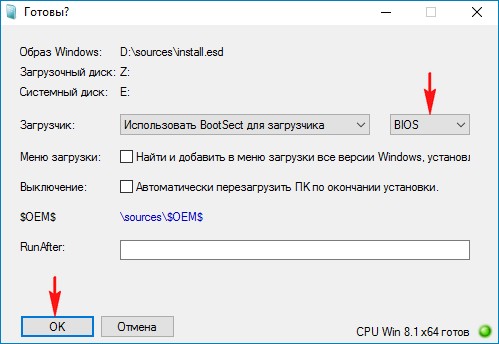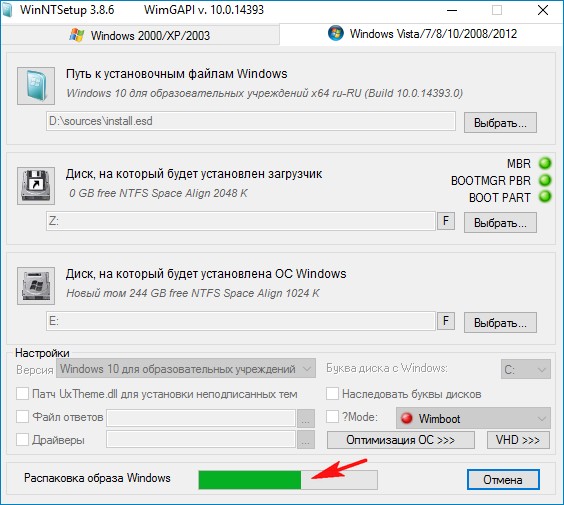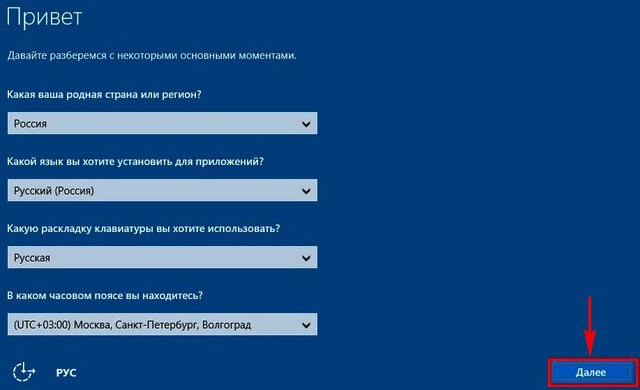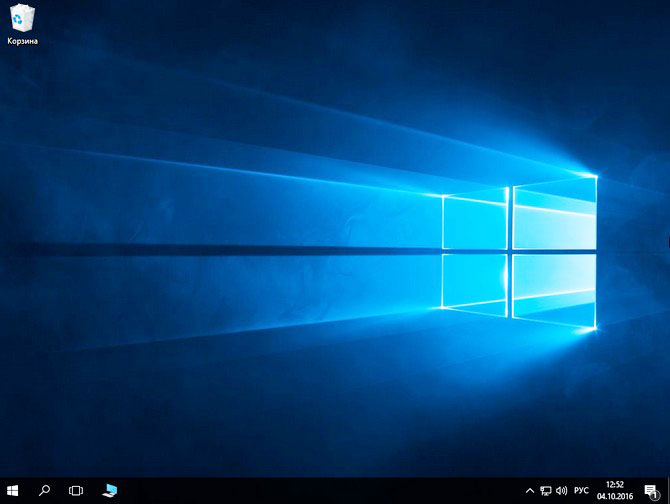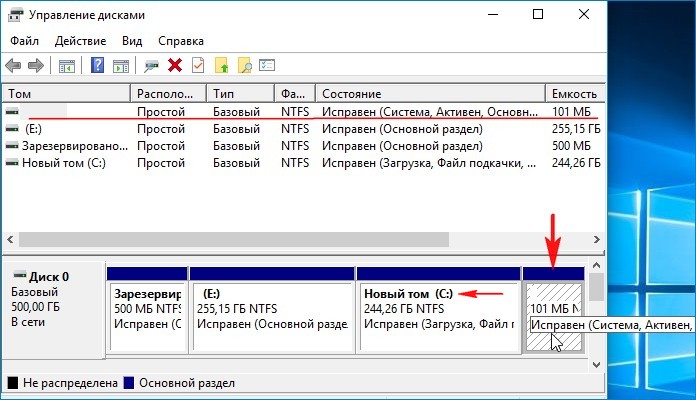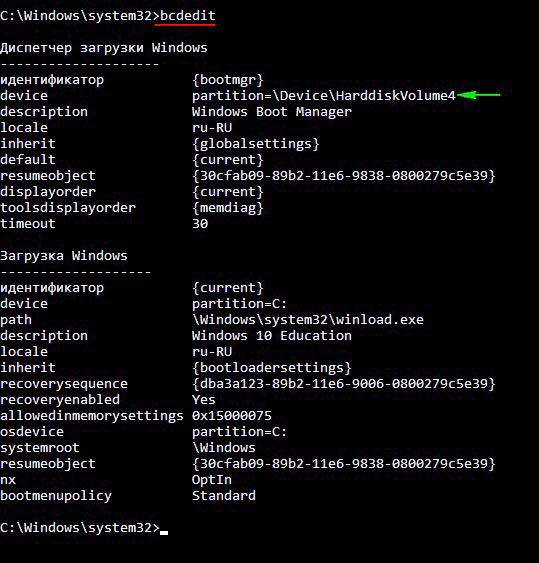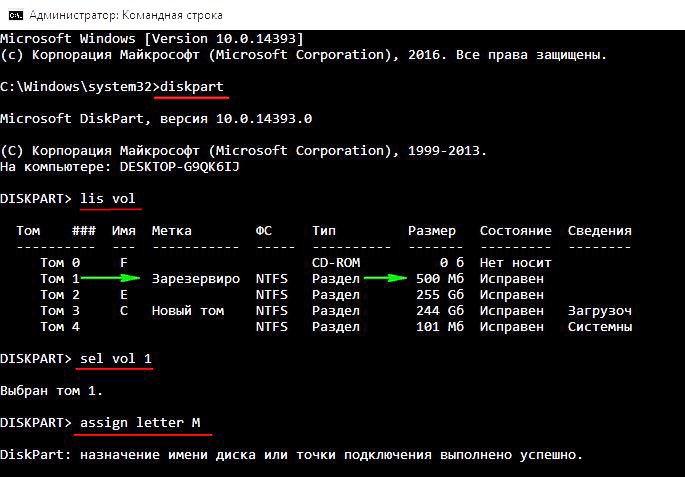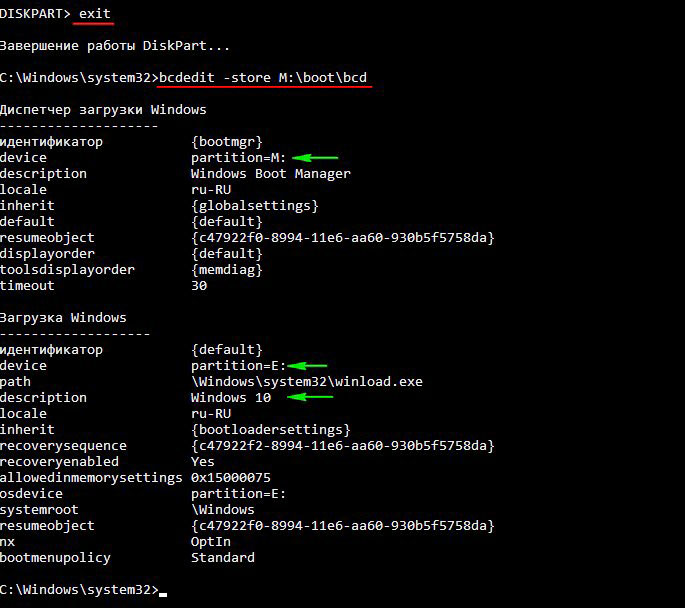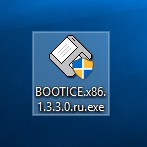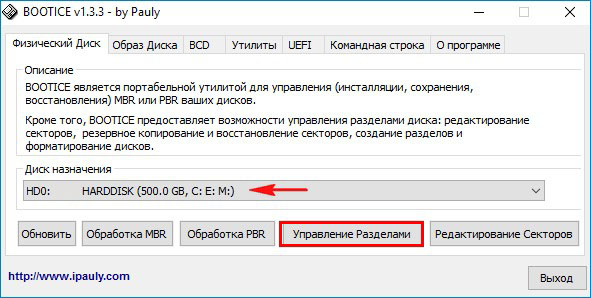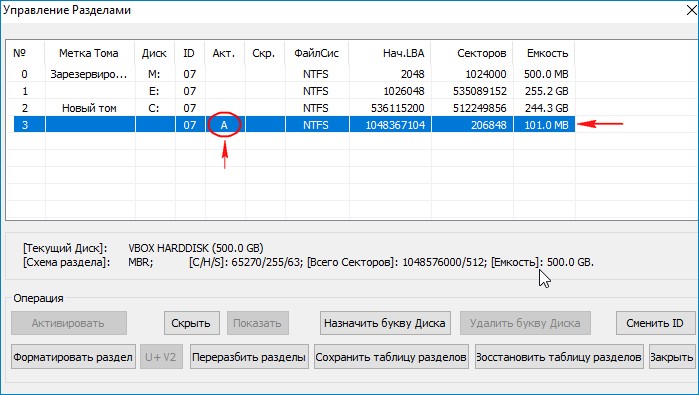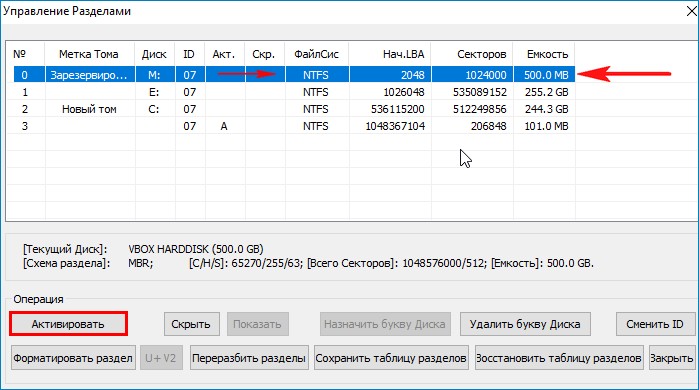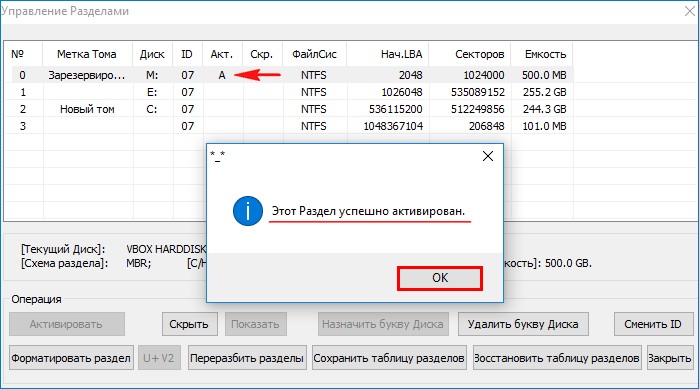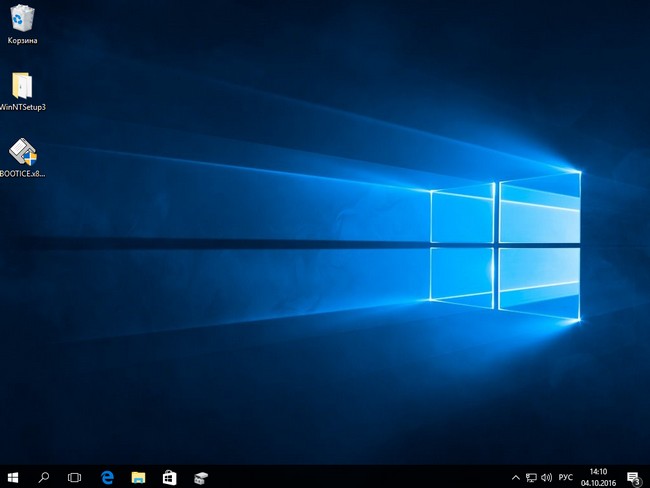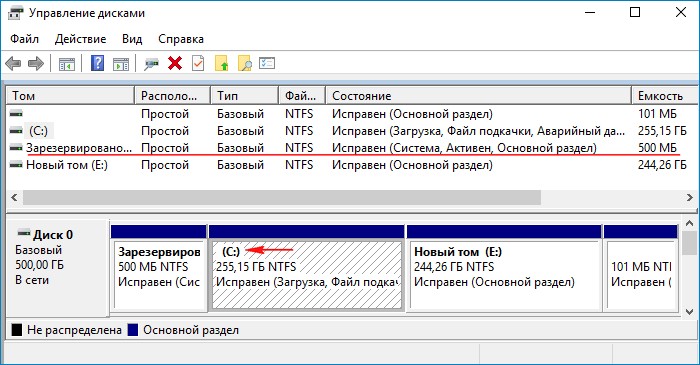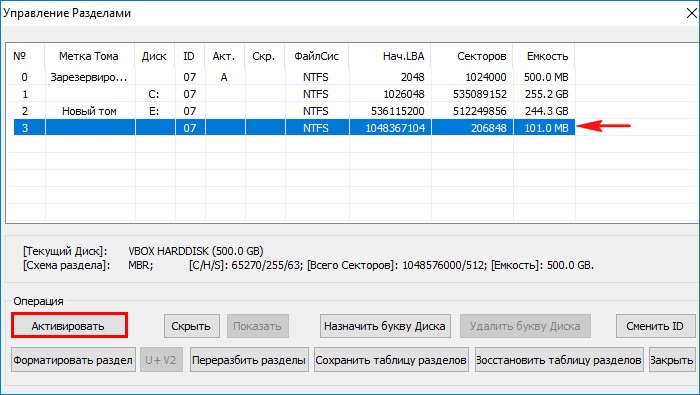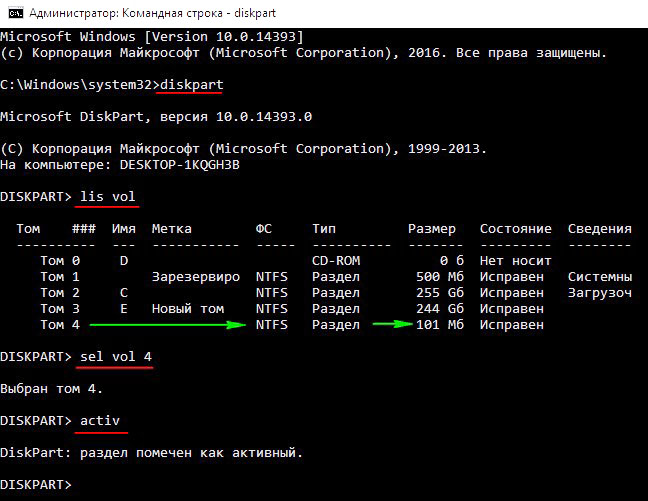- На двух жёстких дисках две операционные системы windows 10 разных версий как сделать при загрузки системы выбор ос?
- Как загрузиться с другого жесткого диска
- Подготовка диска (только для жестких дисков PATA)
- Настройка биоса
- Как запустить Windows 10 с внешнего жесткого диска? [Дубликат]
- Как установить Windows 10
- Как создать два независимых друг от друга загрузчика на жёстком диске MBR (обычный БИОС). Или как установить на компьютер с Windows 10 вторую операционную систему Windows 10 и сделать ей отдельный загрузчик
- Как создать два независимых друг от друга загрузчика на жёстком диске MBR (обычный БИОС) . Или как установить на компьютер с Windows 10 вторую операционную систему Windows 10 и сделать ей отдельный загрузчик
На двух жёстких дисках две операционные системы windows 10 разных версий как сделать при загрузки системы выбор ос?
На двух жёстких дисках две операционные системы windows 10 разных версий как сделать при загрузки системы выбор ос?
При загрузке клацаешь F11 (или что там у тебя на BootMenu), и грузишься с того жесткого диска на котором нужная операционка.
Либо в msconfig основной системы добавить строку загрузки второй ОС.
Через кнопку BOOT MENU (при включении ПК нажать для выбора устройства для загрузки).
Либо редактировать загрузчик ОС по-умолчанию, добавив путь до второй ОС
Нажимаем правой кнопкой мыши на значке «Мой компьютер» и в меню выбираем пункт «Свойства»
В открывшемся окне «Система» найти слева ссылку «Дополнительные параметры системы» и нажать на нее
В открывшемся окне «Свойства системы» требуется перейти на вкладку «Дополнительно»
В разделе «Загрузка и восстановление» нажимаем кнопку «Параметры»
Категорически не рекомендую всякие бут лоадэры и прочую шнягу!
При включении компа нажимаешь выбор загружаемого диска.
Обычно это клавиши F8, F9, F11, F12
В появившемся меню подсвечиавешь загружаемый диск и всё.
Или использовать потому как загрузчик свой на каждом диске.
Либо добавить приложением «EasyBCD» на один из дисков в загрузочное меню вторую ОС и в bios поставить его первым для загрузки
Попробуйте приложение EasyBCD, там можно добавить, удалить, переименовать какую-либо ОС в загрузке
Добрый день!
Присоединяюсь к вопросу автора.
Что нужно сделать чтобы две независимые Windows (7+10) не трогали друг друга, а то я сейчас столкнулся с такой ситуацией;
Установлена Win 10 на одном жёстком диске
Установлена Win 7 на другом жёстком диске
инсталляция происходила поочерёдно отключая неиспользуемый диск.
Загружаюсь в них через Boot меню.
Работают отлично но постоянно происходит проверка стороннего диска, если загружаюсь с одного он поверяет другой на исправность, что-то удаляет, Загружаюсь с другого тот ремонтирует первого.
Не нравилась порядочность букв присвоенных дискам и я поменял их чтобы были по алфавиту может быть в этом причина?
Как загрузиться с другого жесткого диска
Многим предприятиям или же обычным пользователям недостаточно одной операционной системы, поэтому они используют двойную загрузку, то есть компьютер, которые работает на двух операционных системах. Например, вам может понадобиться двойная загрузка, если старые программы или устройства не работают с более новой операционной системой, или же новая программа или устройство не работает с более старой операционной системой. Как это сделать? Довольно просто – установить необходимую операционную систему на второй жесткий диск.
Если вы интересуетесь вопросом – как загрузиться с другого жесткого диска, вероятно, вы уже выполнили шаг с установкой операционной системы, и теперь столкнулись с проблемой загрузки новой ОС.
Чтобы загрузиться с другого жесткого диска, вам следует изменить порядок загрузки в базовой системе ввода-вывода (BIOS). Однако, если вы работаете с жесткими дисками PATA, тогда придется изменить порядок загрузки вручную. Для жестких дисков SATA нет необходимо это делать.
Дальше мы рассмотрим как загрузиться с другого жесткого диска, будь то PATA или SATA.
Подготовка диска (только для жестких дисков PATA)
- Выключите компьютер. Отсоедините кабель питания и все устройства от корпуса.
- Снимите крышку корпуса и найдите жесткий диск, установленный в специальном отсеке в передней части системы. Прикоснитесь к металлической части шасси, а затем ослабьте винты, закрепляющие второй диск в отсек.
- Убедитесь, что перемычка на задней панели диска сконфигурирована как «Выбор кабеля» (Cable Select), а затем отсоедините ленточный кабель от первого и второго дисков.
- Подключите дальний конец ленточного кабеля к второму диску, а затем подключите средний разъем к соответствующему гнезду основного диска.
- Переустановите дополнительный диск на компьютер.
Настройка биоса
- Включите или перезагрузите компьютер. Следуйте инструкциям на экране, чтобы войти в настройку BIOS. Если компьютер загружается в операционную систему перед загрузкой BIOS, нажмите «Ctrl-Alt-Del» для перезагрузки.
- Выберите «Boot» или «Advanced BIOS Features» с помощью клавиш со стрелками. Нажмите «Enter», чтобы открыть меню.
- Выберите «Hard Disk Boot Priority», «Hard Drive Order» или другой похожий вариант. Нажмите «Enter».
- Выберите второй жесткий диск и нажмите «Enter» или «+», чтобы переместить устройство в начало списка.
- Нажмите «Enter» еще раз, чтобы применить изменения. Нажмите «F10», чтобы завершить настройку и загрузиться с другого жесткого диска.
Чаще всего современные компьютеры используют жесткие диски SATA, поэтому вам не нужно выполнять каких-либо сложных действий, кроме как выбрать необходимый жесткий диск для загрузки в BIOS.
Если вы не можете найти необходимый раздел в BIOS, чтобы поменять жесткий диск для загрузки, напишите в комментариях модель вашей материнской платы, мы постараемся помочь вам.
Как запустить Windows 10 с внешнего жесткого диска? [Дубликат]
В настоящее время я могу загружаться с внешнего накопителя или мультизагрузочного USB. Идя дальше, у меня есть 3 вопроса:
1) Можно ли установить и запустить Windows 10 на переносном внешнем жестком диске или USB-карте с той же функциональностью, что и на внутреннем диске?
2) Считается ли это законным или это как-то повлияет на обновления Windows?
3) Какие шаги для этого? (пожалуйста, опишите шаги, которые я могу выполнить, чтобы не потерять диск в процессе). 🙂
РЕДАКТИРОВАТЬ: Мой вопрос касается, в частности, Windows 10, законности и способа сделать ее автономной ОС, работающей с внешнего устройства, и какого влияния она оказывает на Центр обновления Windows; вопросы, не затронутые в другом вопросе.
Windows 10 (наряду с версиями 8 и 8.1) имеет функцию под названием Windows to Go. Эта функция специфична для версий ОС Enterprise и Education и позволяет устанавливать их на USB-накопитель в качестве переносимой среды Windows.
Тем не менее, вы можете сделать это без использования корпоративной версии Windows.
Для начала вам понадобится несколько вещей:
- USB-накопитель емкостью 16 ГБ или более. Желательно USB 3.0. Microsoft также продает сертифицированные диски емкостью 32 ГБ.
- Установочный носитель. Здесь подойдет либо диск, либо .ISO, поскольку вам нужен только файл .WIM с носителя.
- GImageX . Это графический интерфейс средства оценки и развертывания Windows под названием ImageX. Это позволит вам установить файл .WIM на USB-накопитель.
Смонтируйте носитель, либо .ISO, либо диск, и перейдите к файлу .WIM, обычно X:\sources\install.wim там, где X находится буква диска вашего смонтированного носителя.
Загрузите файл .WIM на USB-накопитель с помощью GImageX. Это довольно просто, просто убедитесь, что вы используете правильную версию (32-битную или 64-битную) GImageX для вашего компьютера. После запуска GImageX перейдите на вкладку «Применить», загрузите источник и укажите его на букве диска USB-накопителя.
Это займет некоторое время, так как это фактически установка Windows на диск.
- Отметьте раздел как активный с помощью управления дисками.
Далее нам нужно создать загрузочные записи для накопителя. Запустите командную строку от имени администратора и перейдите к ней X:\windows\system32 и запустите bcdboot.exe X:\Windows /s X: /f ALL
( X это ваш USB-накопитель).
Выполнено! Перезагрузите компьютер и загрузитесь с USB-накопителя.
Как установить Windows 10
- Просмотров: 41 110
- Автор: admin
- Дата: 4-10-2016
Как создать два независимых друг от друга загрузчика на жёстком диске MBR (обычный БИОС). Или как установить на компьютер с Windows 10 вторую операционную систему Windows 10 и сделать ей отдельный загрузчик
Как создать два независимых друг от друга загрузчика на жёстком диске MBR (обычный БИОС) . Или как установить на компьютер с Windows 10 вторую операционную систему Windows 10 и сделать ей отдельный загрузчик
Если ввести в командной строке администратора команду bcdedit , то всё подтвердится — загрузчик системы (файл bootmgr) находится на первом разделе жёсткого диска HarddiskVolume1.
Наша цель — установить вторую операционную систему Windows 10 на этот же жёсткий диск и создать ей отдельный загрузчик.
Сжимаем диск (C:) и создаём третий раздел — Новый том (E:), размером примерно таким же, как и диск (C:).
Открываем командную строку администратора и вводим команды:
lis vol (выводим в список все разделы жёсткого диска)
sel vol 3 (выбираем только что созданный нами Новый том (E:))
shrink desired=100 (сжимаем его на 100 МБ)
creat par prim (создаём из образовавшегося нераспределённого пространства 100 МБ Основной раздел)
format fs=NTFS (форматируем раздел 100 МБ в файловую систему NTFS)
activ (делаем его активным)
Закрываем окно командной строки и идём в Управление дисками.
Как видим, теперь активным является только что созданный нами маленький раздел 100 МБ Исправен (Активен, Основной раздел) и если сейчас перезагрузиться, то выйдет ошибка загрузчика, так как на разделе 100 МБ нет файлов загрузки ни одной операционной системы.
Скачиваем ISO-образ Windows 10 и подсоединяем его к виртуальному дисководу, в моём случае буква диска виртуального дисковода (D:).
Скачиваем и запускаем программу WinNTSetup, именно ей произведём установку второй Windows 10 на раздел (E:)
В главном окне программы WinNTSetup в ыбираем путь к установочным файлам Windows 10, жмём на кнопку « Выбрать » .
Теперь выбираем диск, на который будет установлена Windows 10. Жмём «Выбрать»
Выбираем Загрузчик «БИОС» и жмём «ОК»
Начинается процесс инсталляции Windows 10 на диск (E:).
Перезагружаем компьютер и попадаем в окончательную фазу установки Windows 10.
Завершаем установку системы.
Загружается Windows 10.
В Управлении дисками видно, что н а нашем жёстком диске с главной загрузочной записью MBR установлено две Windows 10 (на втором и третьем разделе).
Только что установленная операционная система на третьем разделе находится на диске (C:) и имеет свой независимый загрузчик на созданном нами активном разделе 100 МБ Исправен (Система, Активен, Основной раздел, объём 100 МБ) . При желании данному разделу можно присвоить атрибут (скрытый, обязательный (защищённый) по этой статье . Что касается первого раздела 500 МБ, то он не активен и имеет атрибуты Исправен (Основной раздел).
Если ввести в командной строке администратора команду bcdedit , то всё подтвердится, как видим загрузчик системы (файл bootmgr) находится на четвёртом разделе жёсткого диска HarddiskVolume4.
Находясь в только что установленной на третий раздел Windows 10 мы можем посмотреть, не изменился ли загрузчик первой Windows 10, установленной на второй раздел жёсткого диска (на данный момент — раздел (E:)).
Вводим в командной строке администратора команду:
lis vol (выводим в список все разделы жёсткого диска)
sel vol 1 (выбираем неактивный сейчас скрытый раздел: (Зарезервировано системой, объём 500 МБ))
assign letter M (присваиваем разделу букву диска M:)
exit (выходим из diskpart)
bcdedit -store M:\boot\bcd (открываем хранилище загрузки скрытого раздела: (Зарезервировано системой, объём 500 МБ) и видим, что загрузчик установленной на второй раздел Windows 10 не изменился и также находится на первом разделе (Зарезервировано системой, объём 500 МБ)).
Друзья, теперь самое интересное!
На нашем жёстком диске с главной загрузочной записью MBR установлено две Windows 10 (на втором и третьем разделе), но загрузиться мы можем только в Win 10, находящуюся на третьем разделе, так как активен сейчас четвёртый раздел 100 МБ и именно на нём находится загрузчик этой операционной системы. Каким образом загрузить Windows 10, находящуюся на втором разделе?
Скачиваем и запускаем программу Bootice.
В главном окне программы выбираем наш жёсткий диск (500 ГБ) и жмём кнопку « Управление разделами » .
В данном окне можно увидеть, что на нашем жёстком диске четыре раздела и активным сейчас является последний раздел 100 МБ Исправен (Система, Активен, Основной раздел, объём 100 МБ) помечен буквой « А »
Если нам с вами нужно загрузить Windows 10, расположенную на втором разделе, то делаем активным первый раздел — Зарезервировано системой Исправен (Основной раздел, объём 500 МБ)! Выделяем его и жмём на кнопку « Активировать » .
Раздел — Зарезервировано системой Исправен (Система, Активен, Основной раздел, объём 500 МБ) успешно активирован.
Перезагружаемся и входим в Windows 10 , расположенную на втором разделе.
Активным теперь является раздел — Зарезервировано системой Исправен (Система, Активен, Основной раздел, объём 500 МБ).
Точно таким же способом, при помощи программы Bootice, можно загрузиться в Windows 10 установленную на третий раздел жёсткого диска, то есть сделать активным четвёртый раздел жёсткого диска 100 МБ, сейчас он неактивен и имеет атрибуты Исправен (Система, Основной раздел).
Любители командной строки могут не использовать программу Bootice, а сделать активным необходимый раздел жёсткого диска в командной строке.
Открываем командную строку администратора и вводим команды:
lis vol (выводим в список все разделы жёсткого диска)
sel vol 4 (выбираем раздел жёсткого диска 100 МБ, неактивен, имеет атрибуты Исправен (Система, Основной раздел)
activ (делаем его активным)
Предвижу вопрос, что делать, если будет неисправен загрузчик какой-либо операционной системы и не удастся загрузиться ни в одну Windows 10?
Самое простое решение — загрузиться с установочного диска Windows 10, в начальной фазе установки Windows 10 жмём кл. сочетание Shift + F10 и открывается окно командной строки, далее нужно проделать то же самое, что я сейчас вам показал, а именно сделать активным необходимый вам раздел с файлами загрузки Windows 10 и загрузиться в систему (при необходимости вы можете восстановить загрузчик ).
Во-вторых, вы можете скачать на нашем сайте Live CD AOMEI PE Builder 64-bit , на нём имеется программа Bootice.