Руководство по Ubuntu для новичков
Содержание
Загрузка Ubuntu с LiveCD
Одной из интереснейших особенностей Ubuntu является то, что вы можете оценить систему в первом приближении, не устанавливая её на компьютер. Итак, у вас уже есть установочный диск (или флешка), давайте запустим с него систему.
Запуск компьютера с CD или флешки
Для начала вставьте диск в привод компьютера или флешку в USB порт. Теперь вам надо будет настроить компьютер на загрузку не с винчестера, а с одного из этих носителей. Это делается в настройках BIOS. К сожалению, различных вариантов BIOS огромное количество, поэтому я расскажу лишь общий алгоритм действий.
Попасть в BIOS можно при загрузке компьютера до запуска операционной системы, когда у вас появляется картинка с логотипом вашей материнской платы. Под ней обычно написано «Press to enter Setup». Это означает, что для того, чтобы попасть в настройку BIOS, надо нажать клавишу Del пока на экране висит это сообщение. В некоторых компьютерах вместо Del используется F10 , F2 , F12 или какая-нибудь другая клавиша. В любом случае способ попадания в настройки BIOS описан в документации к вашему компьютеру.
Нам надо попасть в BIOS чтобы выбрать загрузку с CD, а не с винчестера, однако на некоторых компьютерах (в основном, на ноутбуках) это можно сделать не заходя в настройку BIOS. В этом случае у вас при загрузке будет написано что-то вроде «Press F12 to select boot device». Это значит, что вам надо нажать на F12 чтобы выбрать с какого устройства в этот раз загружать компьютер. Если же ваш компьютер не поддерживает выбор загрузочных устройств при включении, вам всё-таки придётся изменять настройки BIOS.
Итак, попав в настройку BIOS вы скорее всего увидите текстовое меню на синем фоне. Перемещаться по нему можно с помощью клавиш-стрелок на клавиатуре, выбирать пункты с помощью клавиши Enter , возвращаться обратно с помощью клавиши Esc . Вам нужно найти в одном из подменю пункт, называющийся примерно как «Boot device priority». Возможно он содержит список из четырёх строчек, названных «1st device», «2nd device», «3rd device» и «4th device» или подобным образом. Обычно первым загрузочным устройством стоит ваш винчестер, а вторым — CD-привод. Вам нужно поменять их местами и нажать F10 чтобы сохранить изменения и выйти из настройки BIOS.
Загрузка с LiveCD
Надеюсь, вы смогли правильно указать компьютеру грузиться с CD диска или с флешки. И если у вас подключён ваш носитель с Ubuntu, то при запуске компьютер начнёт загружаться с него, а не с винчестера. Вначале появится небольшая заставка:
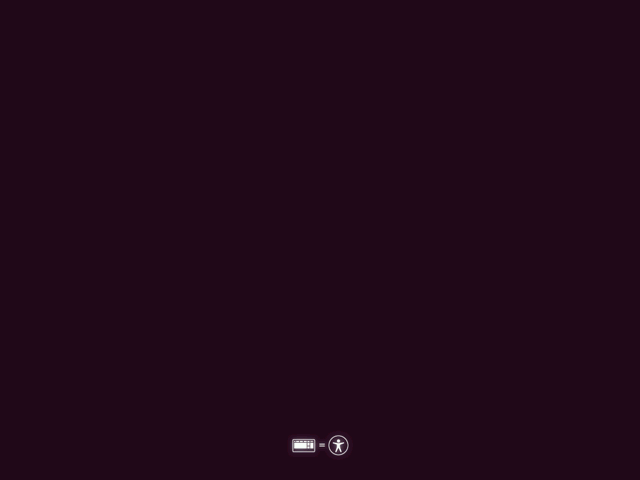
Пиктограммы внизу означают, что если вы хотите выбрать дополнительные опции загрузки, то нужно нажать любую клавишу. В принципе, ничего особенного менять в процессе запуска системы с LiveCD обычно не нужно. Однако при автоматической загрузке будет использоваться английский язык, и поэтому лучше всё-таки нажмите на любую клавишу. Появится меню выбора языка:
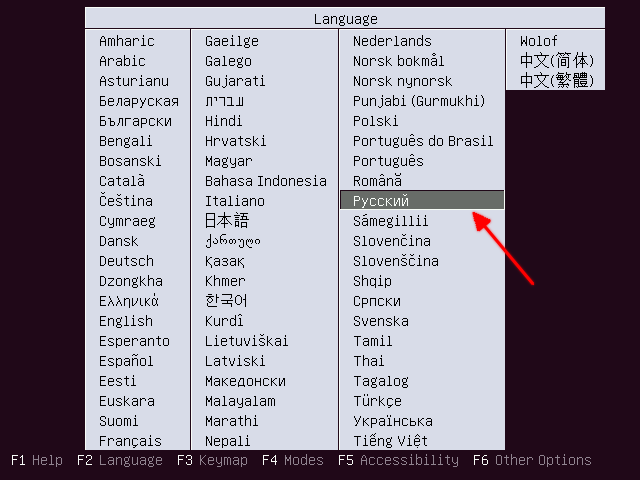
Выбираем Русский, после видим основное меню установщика:
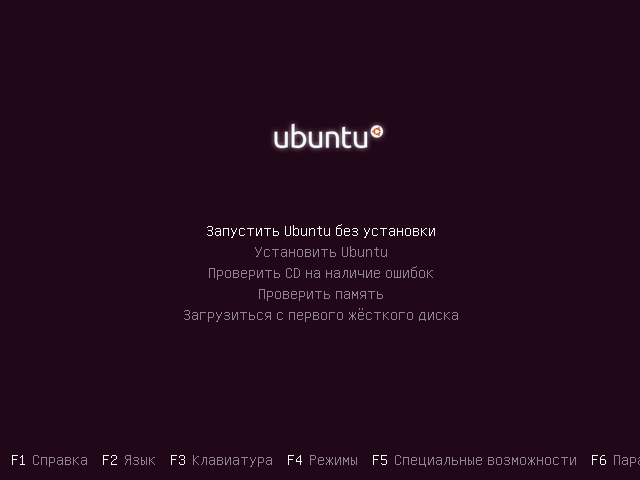
Устанавливать мы пока не хотим, а хотим посмотреть, что же за зверь эта Ubuntu. Поэтому выбираем пункт «Запустить Ubuntu без установки» и нажимаем Enter . Поскольку Ubuntu ещё не установлена на ваш компьютер, то загружаться она будет достаточно долго:

После пары-тройки минут ожидания вы будете награждены за терпение и увидите рабочий стол Ubuntu:
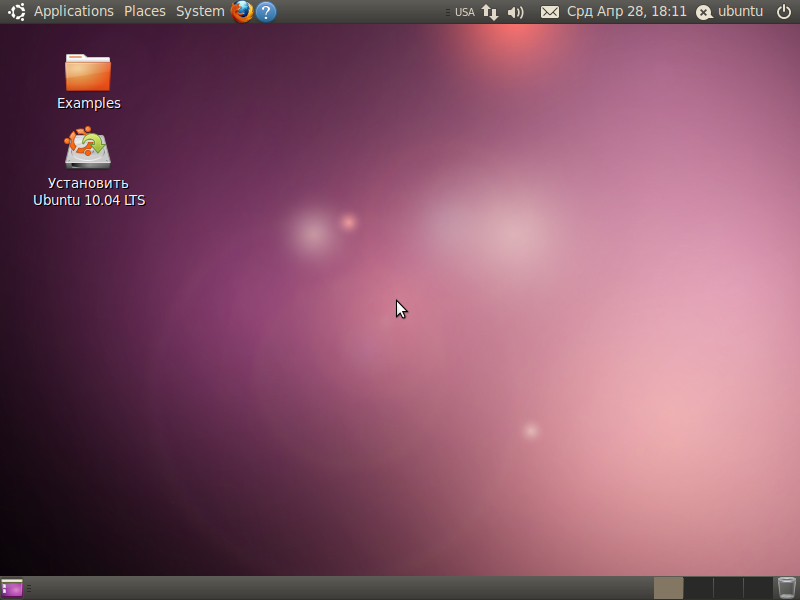
Что ж, добро пожаловать!
Краткий обзор интерфейса
Если вы работали с другими операционными системами, полагаю, вы легко разберётесь в интерфейсе Ubuntu. Подробное знакомство с ним мы проведём после установки, а пока я лишь хочу обратить ваше внимание на главное меню системы в левом верхнем углу:

В нём в частности можно найти отсортированный по типам список приложений, одно из которых нам вскоре понадобится. Вы можете поизучать систему, и, надеюсь, вам захочется поскорей поставить её на свой компьютер, а для это надо подготовить место, о чём я расскажу в следующей статье. На всякий случай скажу: чтобы выйти из Ubuntu нажмите на кнопку с иконкой выключения в правом верхнем углу и выберите в раскрывшемся меню пункт «Shut Down…»:
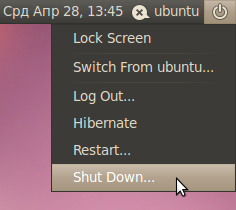
Появится окошко с запросом подтверждения выключения, просто нажмите кнопку «Shut Down» или клавишу Enter на клавиатуре:
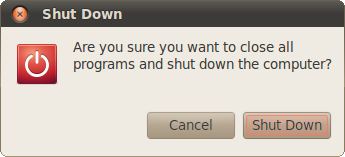
Скорее всего через несколько секунд после этого вы увидите заставку Ubuntu с предложением извлечь CD из дисковода и нажать Enter . После того, как вы это сделаете, ваш компьютер выключится 1) .
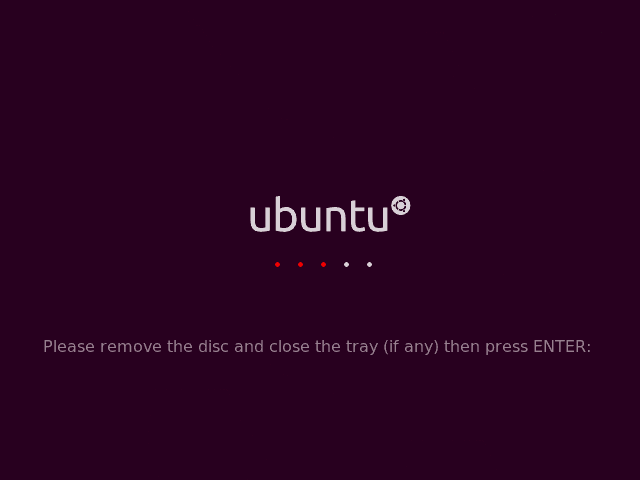
Однако не спешите выходить из запущенной системы. Она понадобится вам для выделения места для установки Ubuntu на ваш компьютер. Но об этом в следующей статье:
Источник
Загрузка Ubuntu с LiveCD
Одной из интереснейших особенностей Ubuntu является то, что можно попробовать и оценить систему, не устанавливая её на компьютер, так сказать, в первом приближении.
Итак, у вас уже есть установочный диск (или флешка), давайте запустим с него систему.
Запуск компьютера с DVD или флешки
Для начала вставьте диск в привод компьютера или флешку в USB-порт. Теперь потребуется настроить компьютер на загрузку не с жёсткого диска, а с одного из этих носителей. Для этого придётся настроить BIOS. К сожалению, различных вариантов BIOS такое огромное количество, что описывать настройку для каждого из них отдельно в этой статье бессмысленно. Остановимся лишь на общем алгоритме действий.
Попасть в BIOS можно при загрузке компьютера до запуска операционной системы, т. е. тогда, когда появляется картинка с логотипом вашей материнской платы. Под ней обычно написано «Press to enter Setup». Это означает, что пока на экране висит это сообщение, нужно нажать клавишу Del , чтобы попасть в настройки BIOS. В некоторых компьютерах вместо Del используются другие клавиши, например: F2 , F10 , F12 или даже сочетания клавиш. В любом случае способ попадания в настройки BIOS описан в документации к вашему компьютеру.
Вам надо попасть в BIOS, чтобы выбрать загрузку с CD, а не с жёсткого диска. Однако на некоторых компьютерах (в основном, на ноутбуках) можно выбрать устройство, с которого вам нужно загрузиться, не меняя настройки BIOS. В этом случае у вас при загрузке будет написано что-то вроде «Press F12 to select boot device». Это значит, что нужно нажать на F12 , чтобы выбрать, с какого устройства в этот раз загружать компьютер. Если же ваш компьютер не поддерживает выбор загрузочных устройств при включении, вам всё-таки придётся изменять настройки BIOS.
Итак, попав в настройки BIOS, вы, скорее всего, увидите текстовое меню на синем фоне. Перемещаться по нему можно с помощью клавиш-стрелок на клавиатуре, выбирать пункты с помощью клавиши Enter , возвращаться обратно с помощью клавиши Esc . Вам нужно найти в одном из подменю пункт, называющийся примерно как «Boot device priority». Возможно, он содержит список из четырёх строчек, названных «1st device», «2nd device», «3rd device» и «4th device», или же что-то похожее. Обычно первым загрузочным устройством указан ваш жёсткий диск, а вторым — CD/DVD-привод. Вам нужно поменять их местами и нажать F10 , чтобы сохранить изменения и выйти из настроек BIOS.
Загрузка с LiveCD
Ну вот, вы смогли правильно указать компьютеру выполнять загрузку с CD/DVD или с флешки. И если у вас подключён носитель с Ubuntu 1) , то при запуске компьютер начнёт загружаться с него, а не с жёсткого диска. Вначале появится небольшая заставка:
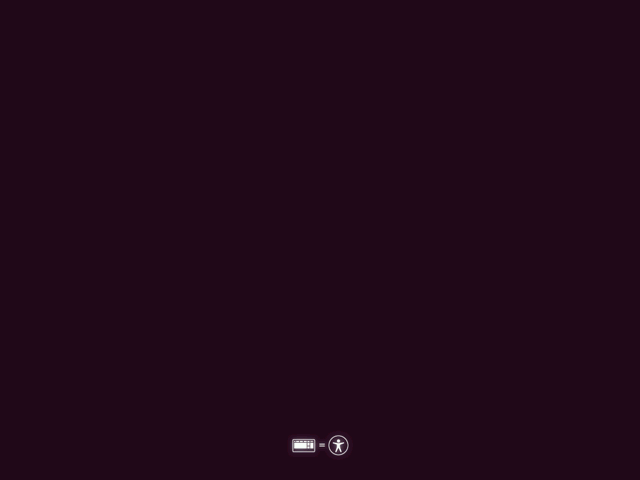
Пиктограммы внизу означают, что если нужно выбрать дополнительные опции загрузки 2) , то необходимо нажать любую клавишу. Если никакие дополнительные опции загрузки не требуются, просто подождите немного и появится такое окно:
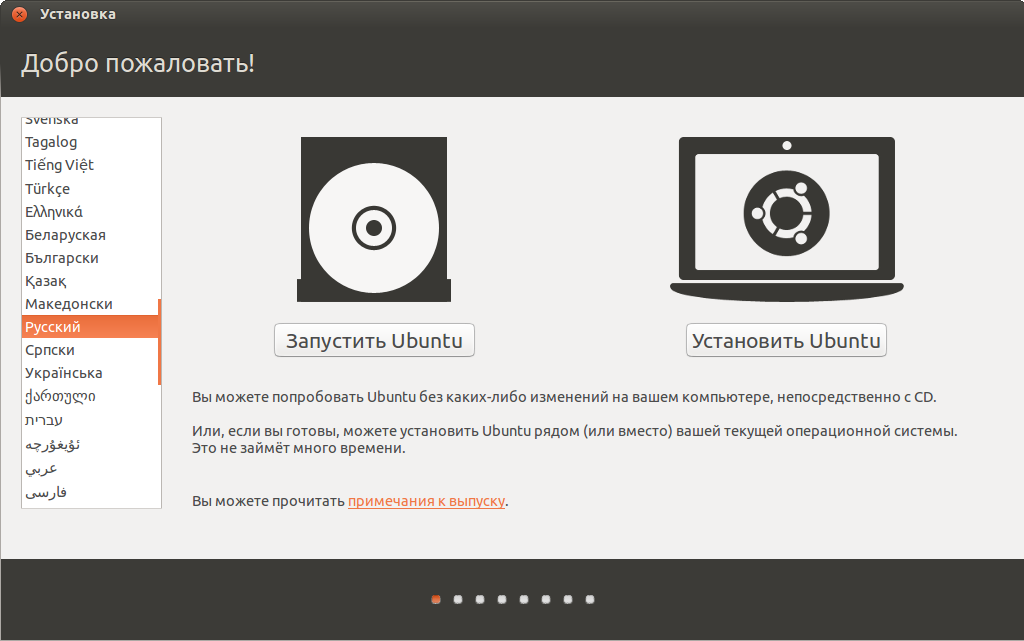
Как видите, тут можно выбрать язык системы и сообщить системе что делать: запустить без установки на диск или установить. Выбираем русский язык и «Запустить Ubuntu».
Если вы увидели это окно, можете пропустить остальную часть главы и смело начинать знакомиться с интерфейсом . Если вместо этого окна окажется чёрный экран, то скорее всего, на вашем компьютере используется очень хитрый видеоадаптер и придётся использовать специальный режим установки. Для этого перезагрузите компьютер, и когда появится пиктограмма, нажмите любую клавишу на клавиатуре. Вы попадёте вот в такое меню:
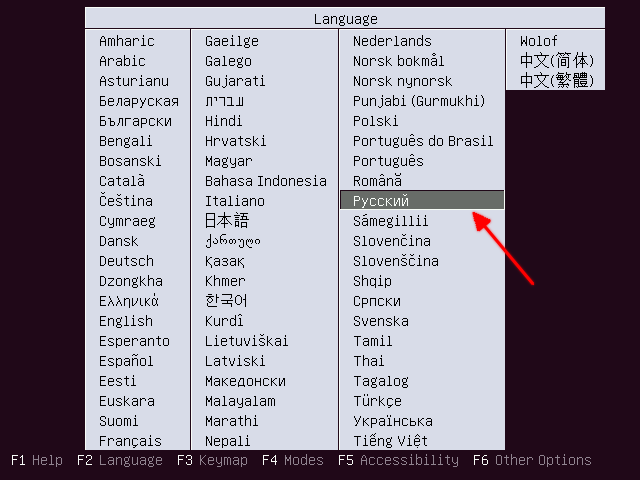
Выбирайте Русский, после этого появится основное меню установщика:
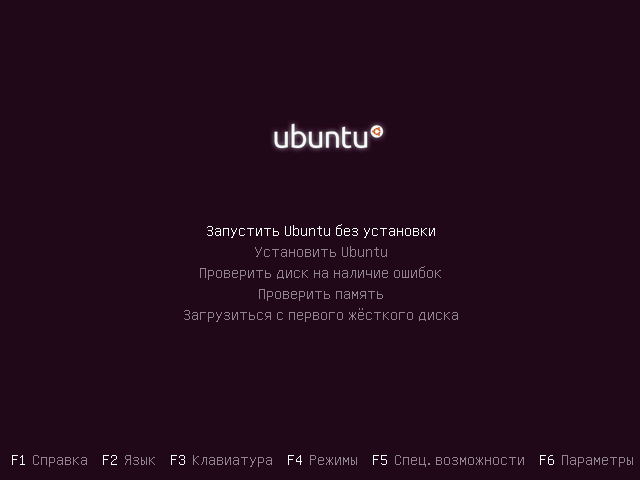
Обратите внимание на нижнюю часть экрана, там находится строка из функциональных клавиш и активируемых ими действий.
Именно последнее действие нас и интересует. Оно позволяет изменять параметры загрузки ядра 3) . Нажимаем F6 , при этом появится дополнительное окошко с разными параметрами загрузки ядра 4) . Нас интересует «nomodeset». Этот параметр инструктирует систему не загружать видеодрайвер, а использовать режим BIOS. Выбираем его, нажимаем Enter (перед nomodeset появится крестик), а затем Esc .
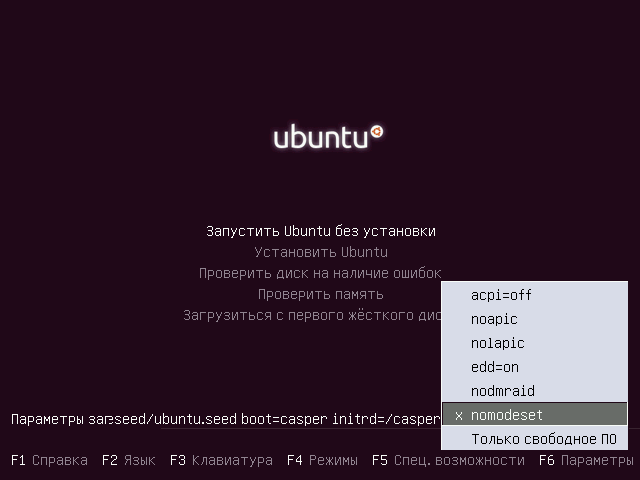
Возвращаемся в основное меню и выбираем пункт «Запустить Ubuntu без установки» и нажимаем Enter . Поскольку Ubuntu пока ещё не установлена на компьютере, то загружаться она может достаточно долго:
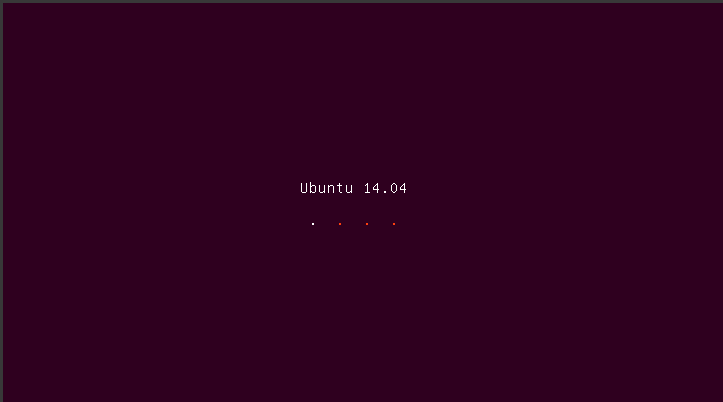
После пары-тройки минут ожидания вы будете награждены за терпение и увидите рабочий стол Ubuntu:
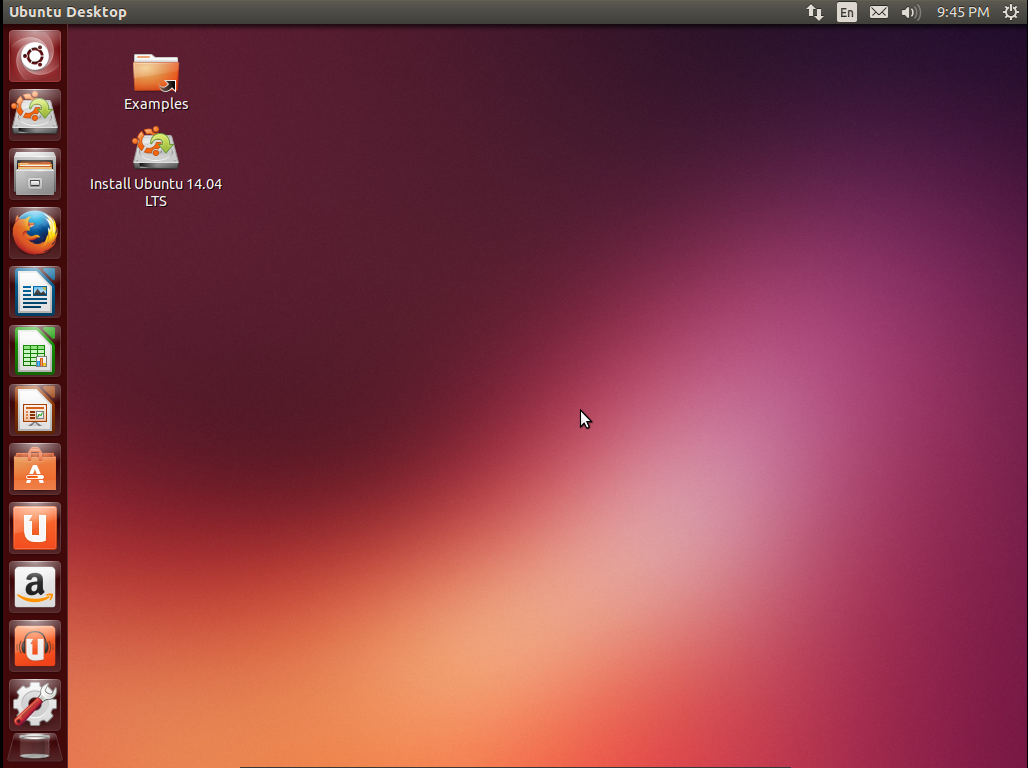
Что же, добро пожаловать!
Краткий обзор интерфейса
Если вы работали только с операционными системами Windows, то интерфейс Ubuntu может показаться непривычным. Подробное знакомство с ним мы проведём после установки, а пока дадим только общий обзор. Сразу бросается в глаза левая панель — она называется панелью запуска или по-английски, Launcher. На ней размещены наиболее часто используемые программы: файловый менеджер Nautilus, браузер Firefox, облачное хранилище Ubuntu One, центр приложений Ubuntu, настройки системы, корзина и т. п. При желании на панель запуска можно добавлять свои программы и убирать неиспользуемые. Особое внимание хотелось бы обратить на самую верхнюю кнопку с логотипом Ubuntu — это главное меню (или Dash). Главное меню — очень мощный и удобный поисковый инструмент, который поможет найти нужные программы и файлы не только на вашем компьютере, но и в Интернете.
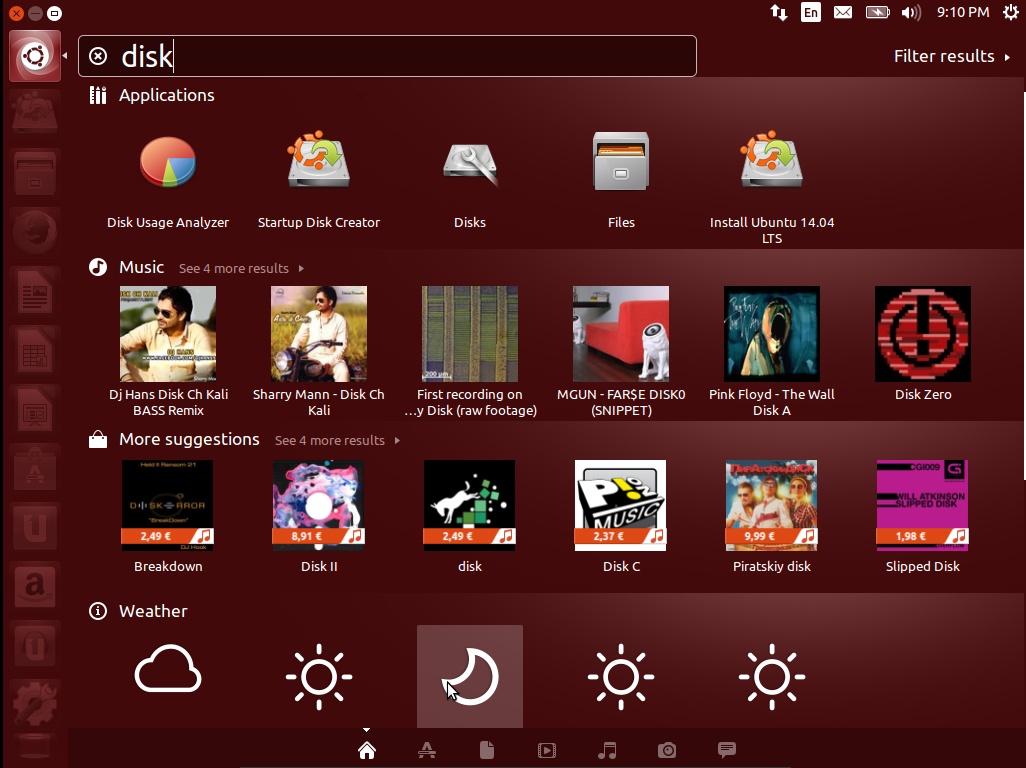
Тёмная полоска вверху экрана — это панель меню. На ней располагаются кнопки управления окном, меню приложения и меню состояния, последнее часто называют индикаторами или областью уведомлений. Один очень важный момент: после развертывания окна приложения на весь экран кнопки управления окном и меню приложения «исчезают». Не пугайтесь, так и должно быть — такое поведение позволяет сэкономить полезное место на экране. Кнопки и меню приложения опять появятся при наведении указателя мыши на то место, где они и должны быть 5) .
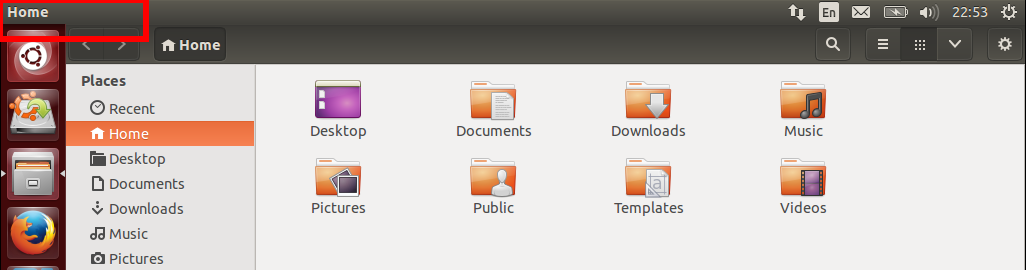
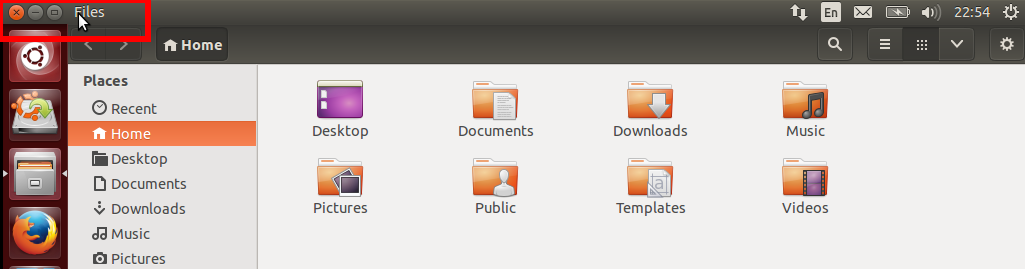
Поизучайте систему, наверняка вы найдёте что-то знакомым, а что-то новым, удобным и интересным. Ну как, не захотелось ли поскорей поставить Ubuntu на свой компьютер? Для это надо подготовить место, о чём будет рассказано в следующем разделе. На всякий случай, знайте: чтобы выйти из Ubuntu, нажмите самый правый значок на панели меню (он похож на шестерёнку с тумблером выключения) и выберите в выпадающем меню пункт «Shut Down…»:

Появится окошко с запросом подтверждения выключения, щёлкните в нём мышью кнопку «Shut Down» или просто нажмите Enter на клавиатуре:
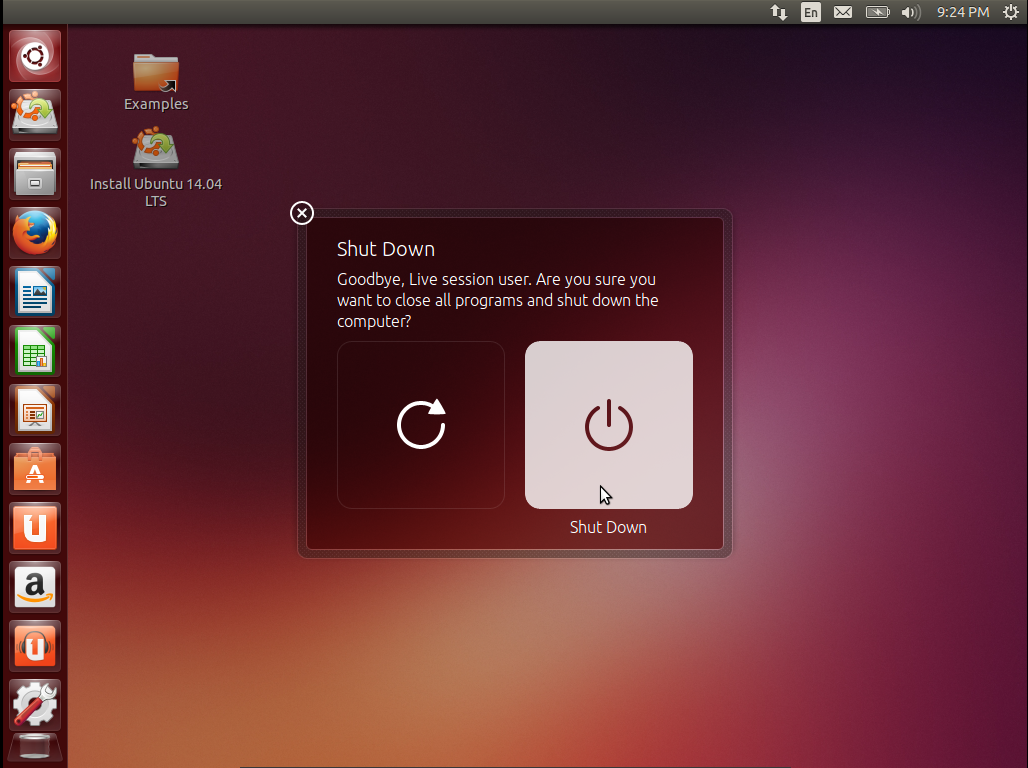
Скорее всего, через несколько секунд вы увидите заставку Ubuntu с предложением извлечь CD из дисковода и нажать Enter . После того как вы это сделаете, ваш компьютер выключится 6) .
Однако не спешите выходить из запущенной системы. Она понадобится, чтобы выделить место для установки Ubuntu на ваш компьютер. Но об этом в следующей статье:
Источник



