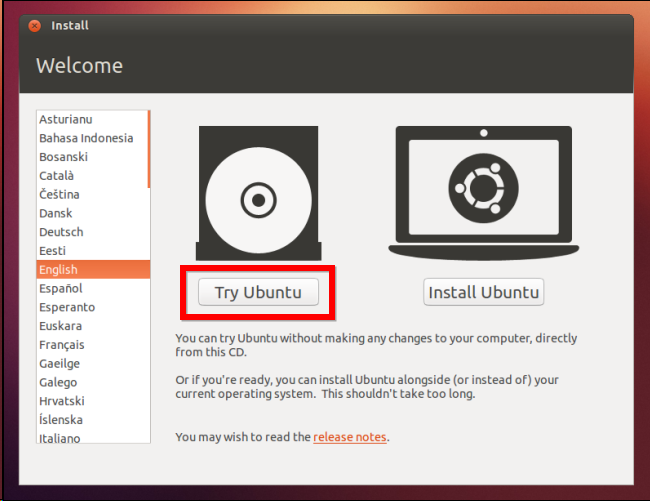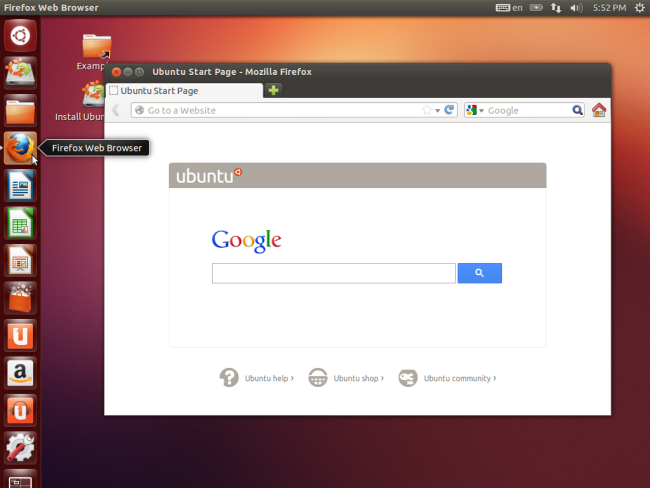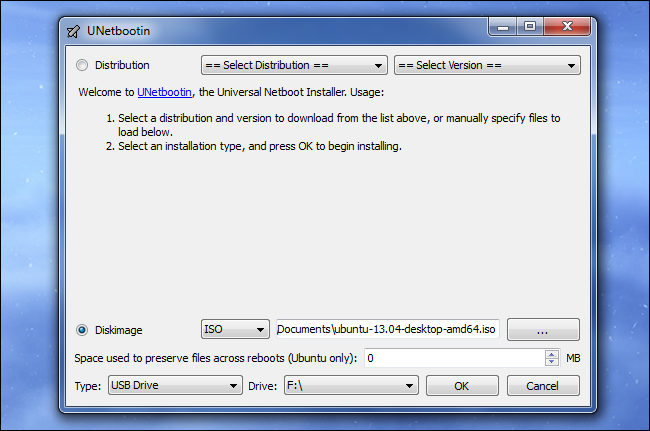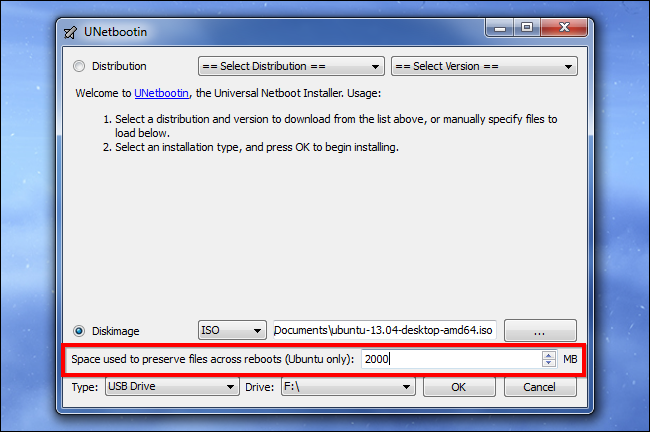- Всегда безопасный рабочий стол: что нужно знать о живых дисках Live CD и устройствах USB
- Как работает живой диск Live CD или устройство USB
- Почему для Windows нет живого диска?
- Для чего используется живой диск Live CD или устройство USB
- Возможности живой среды Linux
- Запоминаем данные или каждый раз все заново?
- Загрузка Ubuntu с LiveCD
- Запуск компьютера с DVD или флешки
- Загрузка с LiveCD
- Краткий обзор интерфейса
Всегда безопасный рабочий стол: что нужно знать о живых дисках Live CD и устройствах USB
Компьютеры обычно работают под управлением операционной системы, установленной на жестких дисках, будь то Windows, OS X или Linux. Но они могут также загружаться с съемных носителей, что позволяет вам загрузить рабочий стол Linux с устройства USB или диска CD.
Такие среды Linux первоначально назывались «живыми дисками CD», поскольку они прожигались на CD, но в настоящее вам будете более счастливы, если вместо этого выполните установку на устройстве USB. Устройства USB работают значительно быстрее, чем диски CD и DVD.
Как работает живой диск Live CD или устройство USB
Когда вы загружаете свой компьютер, то он обычно загружает операционную систему, расположенную на его жестком диске. Тем не менее, компьютеры также могут загружать операционные системы, расположенные на других устройствах. Например, когда вы устанавливаете Windows, ваш компьютер загружается с дисков CD, DVD или флешки USB, загружает установщик системы Windows и устанавливает ОС Windows на жесткий диск.
Системы Live Linux — живые диски CD или накопители USB — обладают тем преимуществом, что они полностью работают с диска CD или USB-флешки. Когда вы вставляете в компьютер устройство USB или диск CD и выполняете перезагрузку, ваш компьютер будет загружаться с этого устройства. Живая среда работает полностью в оперативной памяти компьютера, ничего не записывает на диск. Когда вы все сделаете, вы можете перезагрузить компьютер и удалить устройство USB или диск. Компьютер останется точно в том же состоянии, в каком он был до этого.
По существу, живая система Linux работает так же, как типичный инсталлятор операционной системы. Но вместо того, чтобы устанавливать операционную систему, он предоставляет вам рабочий стол, которым можно пользоваться без установки.
Почему для Windows нет живого диска?
Некоторые из вас будут удивлены, почему мы не рекомендуем живую среду на основе Windows вместо Linux. Ну, это просто — Microsoft не предлагает эту возможность для обычных людей. В Windows 8 есть функция «Windows To Go» функция, которая позволяет пользователям перенести систему Windows 8 на диск USB и загрузить его на любом компьютере, но эта функция доступна только в Windows 8 Enterprise — версии, предназначенной для бизнеса. Если вы обычный человек, вы должны использовать флешку с Linux.
Для чего используется живой диск Live CD или устройство USB
Живая среда имеет ряд применений, даже для людей, которые никогда до этого не использовали Linux:
- Использовать безопасный рабочий стол для онлайн-банкинга и многого другого: Некоторые банки рекомендуют вам прежде, чем выполнять в режиме онлайн банковские операции, фактически загрузиться с живого CD или диска USB с с системой Linux. Это особенно полезно в случае, если вы хотите использовать онлайн-банкинг на чужом компьютере и вы не уверены, что он безопасен. Поскольку используется только среда живого диска, то даже если в системе Windows, установленной на компьютере, полно вредоносных программ, эти вредоносные программы не смогут работать в среде вашей живой системы. Это будет чистая безопасная система.
- Попробовать Linux: Если вам интересно попробовать систему Linux в тестом режиме, вы можете сделать это с помощью загрузки на вашем компьютере с устройства USB или диска CD с живой системой — никаких изменений делать на вашем компьютере не потребуется.
- Устранить неполадки на компьютере с Windows: Linux предлагает широкий спектр инструментальных средств, предназначенных для устранения неполадок в системе Windows, поэтому вы бы могли использовать среду с живой системой Linux для создания разделов системы Windows, восстановления удаленных файлов, восстановления утерянные паролей учетных записей пользователей и многое другое.
- Всегда иметь при себе безопасную операционную систему: Если вы пользуетесь флешкой с USB с живой системой, вы можете зарезервировать часть пространства для хранения личных файлов. Затем можно загрузиться с флешки USB на любой системе и в вашем распоряжении будут ваши личные файлы и настройки.
Возможности живой среды Linux
В настоящее время почти в каждом дистрибутиве вам предлагается попробовать живой рабочий стол. Вам предлагается носитель с инсталлятором, который функционирует как живая среда. Например, о вас не требуется ничего особенного для того, чтобы использовать живую среду Ubuntu — просто скачайте основной образ системы Ubuntu, запишите его на диск или используйте программу Unetbootin для того, чтобы скопировать его на диск USB, и загрузитесь с него. Вместо установки Ubuntu выберите вариант попробовать систему и вы получите рабочий стол, который можно использовать без всяких установок.
Первой живой системой Linux live CD была система Knoppix и она по-прежнему активно развивается и сегодня доступна для скачивания. Вас также может заинтересовать система Puppy Linux , чрезвычайно маленькая и урезанная живая система, которую можно установить на крошечные флешки USB и с которой легко работать на старом компьютере. Когда система Puppy, устанавливается на флешке, то она занимает всего около 100 МБ.
Запоминаем данные или каждый раз все заново?
Если вы решили поместить данные на устройство USB, вы сможете зарезервировать часть устройства для ваших личных файлов. Если вы это сделаете, то вы можете сохранять файлы и изменять настройки в живой среде и все изменения будут сохранены на вашем устройстве USB. Если вы этого не сделаете, у вас каждый раз при запуске устройства USB будет свежая система. Если вы используете CD или DVD, то у вас нет никакого способа, чтобы зарезервировать часть живой среды для ваших личных файлов. Это будет система, используемая в режиме только для чтения.
Некоторые живые среды также предлагают шифрование, так что вы можете использовать шифрование личных файлов. Если вы не используете систему с шифрованием, то имейте в виду, что любой, кто возьмет ваше устройство USB, сможет просматривать любые файлы, записанные на нем, точно так же, как могли бы просматривать файлы на жестком диске вашего ноутбука в случае его кражи.
В некотором смысле, живые системы Linux похожи на переносимые приложения , но они являются целой переносимой операционной системой, которую вы можете носить с собой при переходе от компьютера к компьютеру.
Источник
Загрузка Ubuntu с LiveCD
Одной из интереснейших особенностей Ubuntu является то, что можно попробовать и оценить систему, не устанавливая её на компьютер, так сказать, в первом приближении.
Итак, у вас уже есть установочный диск (или флешка), давайте запустим с него систему.
Запуск компьютера с DVD или флешки
Для начала вставьте диск в привод компьютера или флешку в USB-порт. Теперь потребуется настроить компьютер на загрузку не с жёсткого диска, а с одного из этих носителей. Для этого придётся настроить BIOS. К сожалению, различных вариантов BIOS такое огромное количество, что описывать настройку для каждого из них отдельно в этой статье бессмысленно. Остановимся лишь на общем алгоритме действий.
Попасть в BIOS можно при загрузке компьютера до запуска операционной системы, т. е. тогда, когда появляется картинка с логотипом вашей материнской платы. Под ней обычно написано «Press to enter Setup». Это означает, что пока на экране висит это сообщение, нужно нажать клавишу Del , чтобы попасть в настройки BIOS. В некоторых компьютерах вместо Del используются другие клавиши, например: F2 , F10 , F12 или даже сочетания клавиш. В любом случае способ попадания в настройки BIOS описан в документации к вашему компьютеру.
Вам надо попасть в BIOS, чтобы выбрать загрузку с CD, а не с жёсткого диска. Однако на некоторых компьютерах (в основном, на ноутбуках) можно выбрать устройство, с которого вам нужно загрузиться, не меняя настройки BIOS. В этом случае у вас при загрузке будет написано что-то вроде «Press F12 to select boot device». Это значит, что нужно нажать на F12 , чтобы выбрать, с какого устройства в этот раз загружать компьютер. Если же ваш компьютер не поддерживает выбор загрузочных устройств при включении, вам всё-таки придётся изменять настройки BIOS.
Итак, попав в настройки BIOS, вы, скорее всего, увидите текстовое меню на синем фоне. Перемещаться по нему можно с помощью клавиш-стрелок на клавиатуре, выбирать пункты с помощью клавиши Enter , возвращаться обратно с помощью клавиши Esc . Вам нужно найти в одном из подменю пункт, называющийся примерно как «Boot device priority». Возможно, он содержит список из четырёх строчек, названных «1st device», «2nd device», «3rd device» и «4th device», или же что-то похожее. Обычно первым загрузочным устройством указан ваш жёсткий диск, а вторым — CD/DVD-привод. Вам нужно поменять их местами и нажать F10 , чтобы сохранить изменения и выйти из настроек BIOS.
Загрузка с LiveCD
Ну вот, вы смогли правильно указать компьютеру выполнять загрузку с CD/DVD или с флешки. И если у вас подключён носитель с Ubuntu 1) , то при запуске компьютер начнёт загружаться с него, а не с жёсткого диска. Вначале появится небольшая заставка:
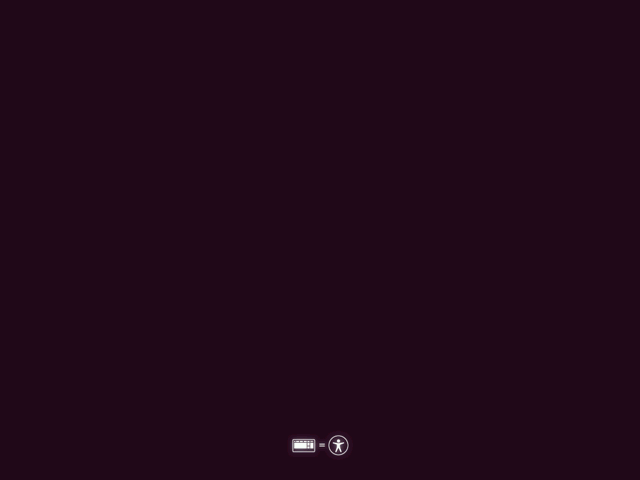
Пиктограммы внизу означают, что если нужно выбрать дополнительные опции загрузки 2) , то необходимо нажать любую клавишу. Если никакие дополнительные опции загрузки не требуются, просто подождите немного и появится такое окно:
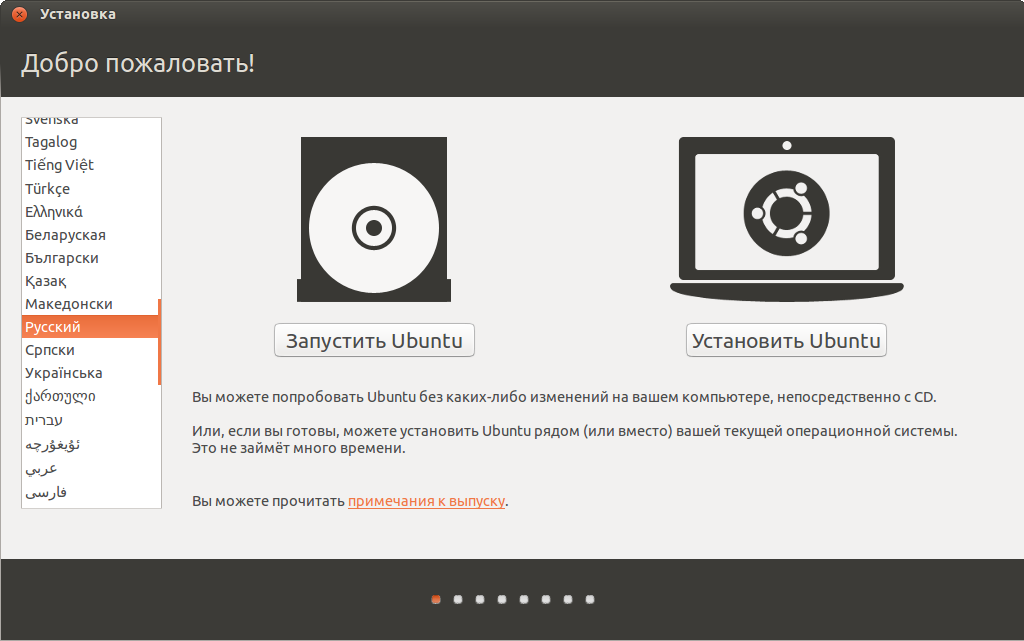
Как видите, тут можно выбрать язык системы и сообщить системе что делать: запустить без установки на диск или установить. Выбираем русский язык и «Запустить Ubuntu».
Если вы увидели это окно, можете пропустить остальную часть главы и смело начинать знакомиться с интерфейсом . Если вместо этого окна окажется чёрный экран, то скорее всего, на вашем компьютере используется очень хитрый видеоадаптер и придётся использовать специальный режим установки. Для этого перезагрузите компьютер, и когда появится пиктограмма, нажмите любую клавишу на клавиатуре. Вы попадёте вот в такое меню:
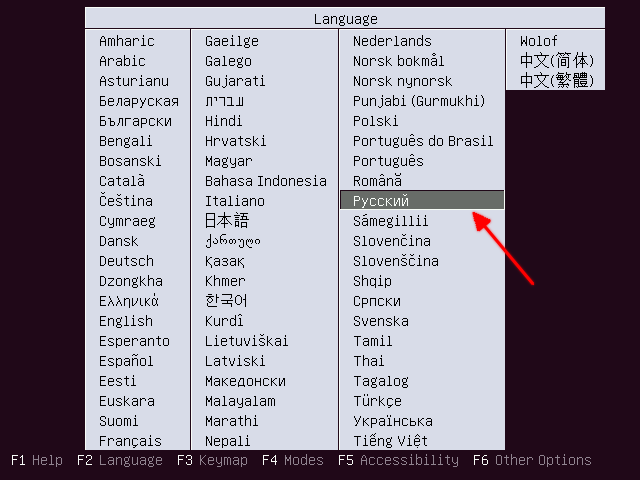
Выбирайте Русский, после этого появится основное меню установщика:
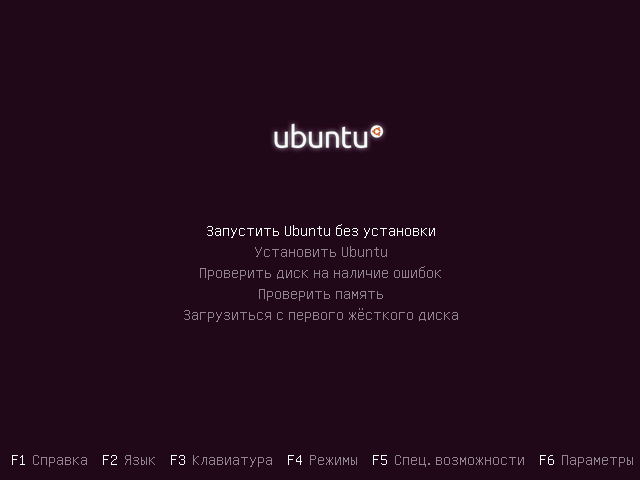
Обратите внимание на нижнюю часть экрана, там находится строка из функциональных клавиш и активируемых ими действий.
Именно последнее действие нас и интересует. Оно позволяет изменять параметры загрузки ядра 3) . Нажимаем F6 , при этом появится дополнительное окошко с разными параметрами загрузки ядра 4) . Нас интересует «nomodeset». Этот параметр инструктирует систему не загружать видеодрайвер, а использовать режим BIOS. Выбираем его, нажимаем Enter (перед nomodeset появится крестик), а затем Esc .
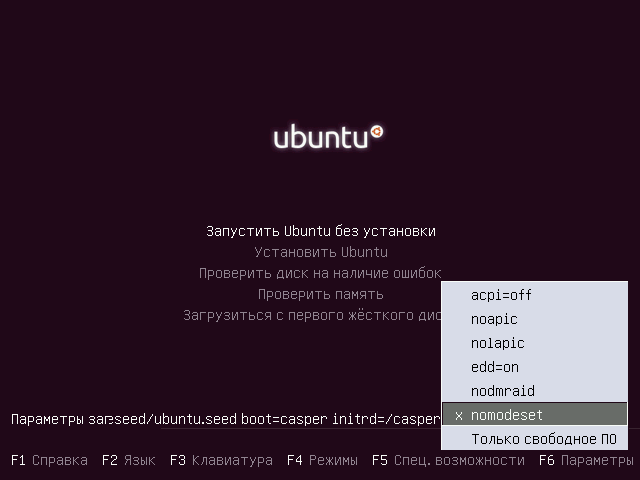
Возвращаемся в основное меню и выбираем пункт «Запустить Ubuntu без установки» и нажимаем Enter . Поскольку Ubuntu пока ещё не установлена на компьютере, то загружаться она может достаточно долго:
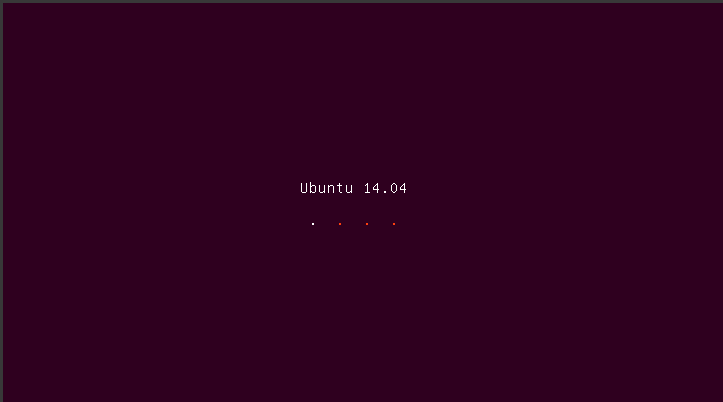
После пары-тройки минут ожидания вы будете награждены за терпение и увидите рабочий стол Ubuntu:
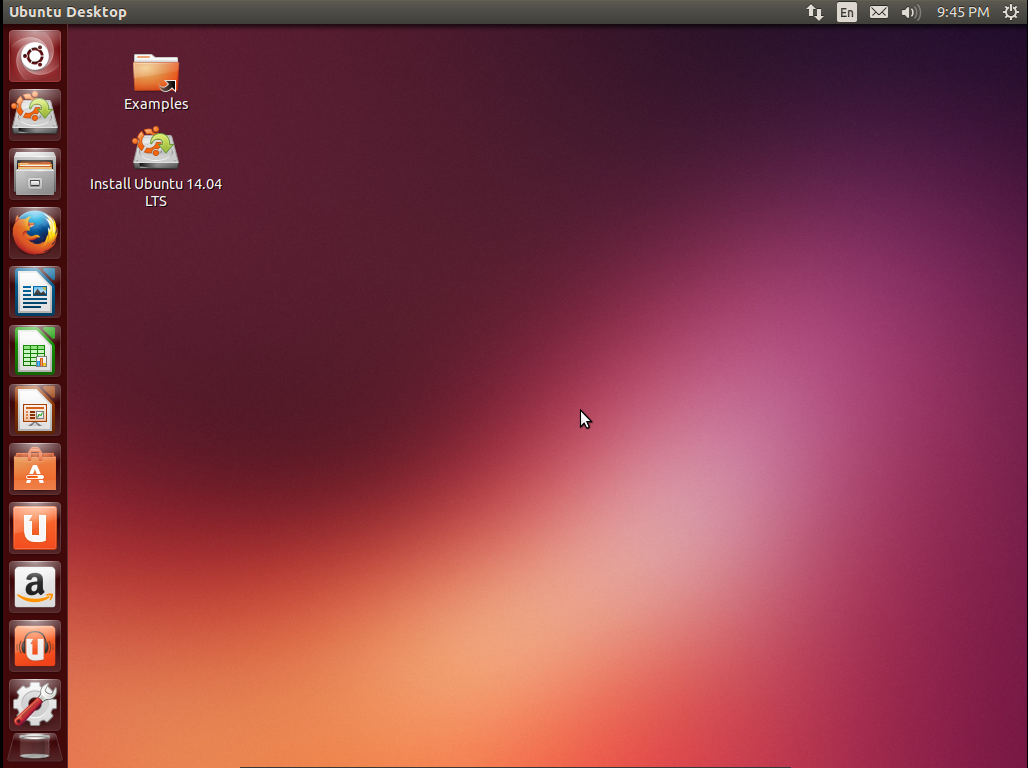
Что же, добро пожаловать!
Краткий обзор интерфейса
Если вы работали только с операционными системами Windows, то интерфейс Ubuntu может показаться непривычным. Подробное знакомство с ним мы проведём после установки, а пока дадим только общий обзор. Сразу бросается в глаза левая панель — она называется панелью запуска или по-английски, Launcher. На ней размещены наиболее часто используемые программы: файловый менеджер Nautilus, браузер Firefox, облачное хранилище Ubuntu One, центр приложений Ubuntu, настройки системы, корзина и т. п. При желании на панель запуска можно добавлять свои программы и убирать неиспользуемые. Особое внимание хотелось бы обратить на самую верхнюю кнопку с логотипом Ubuntu — это главное меню (или Dash). Главное меню — очень мощный и удобный поисковый инструмент, который поможет найти нужные программы и файлы не только на вашем компьютере, но и в Интернете.
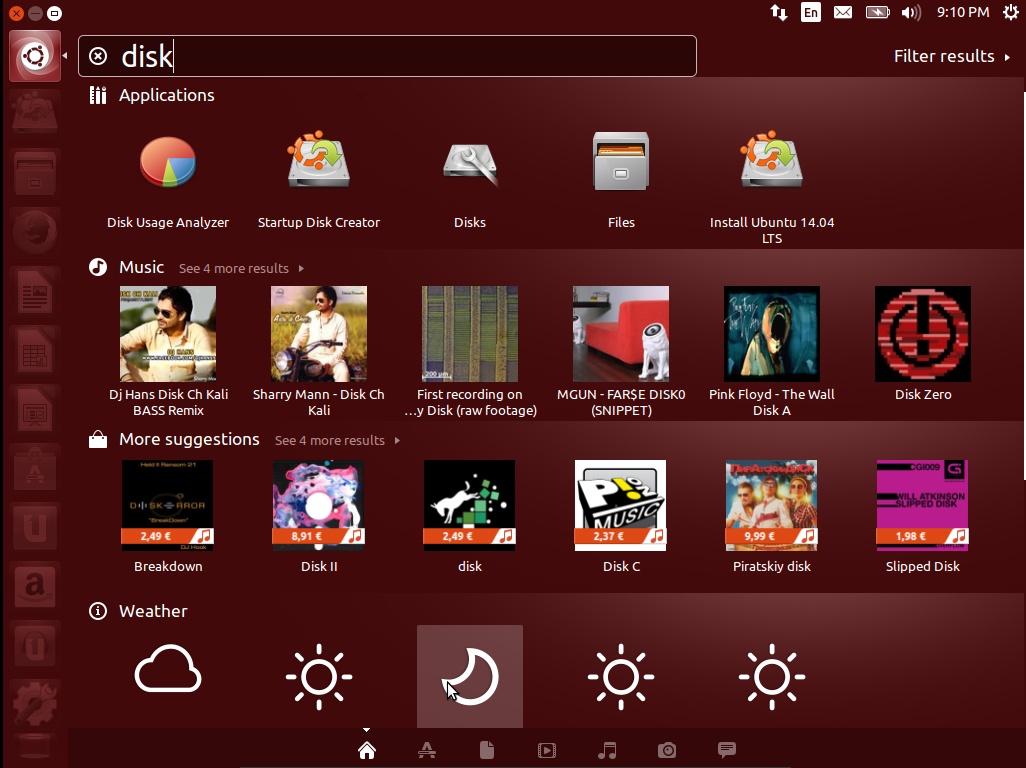
Тёмная полоска вверху экрана — это панель меню. На ней располагаются кнопки управления окном, меню приложения и меню состояния, последнее часто называют индикаторами или областью уведомлений. Один очень важный момент: после развертывания окна приложения на весь экран кнопки управления окном и меню приложения «исчезают». Не пугайтесь, так и должно быть — такое поведение позволяет сэкономить полезное место на экране. Кнопки и меню приложения опять появятся при наведении указателя мыши на то место, где они и должны быть 5) .
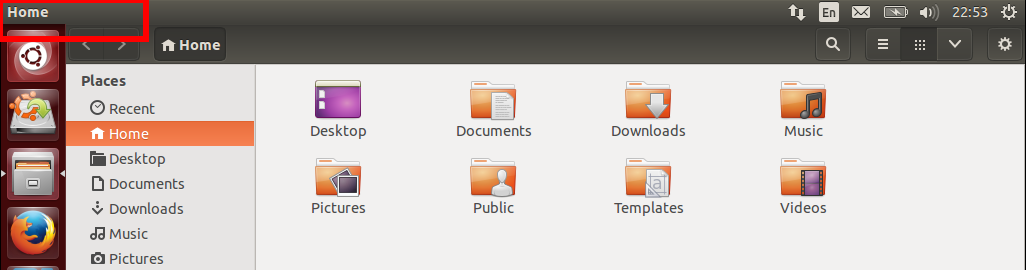
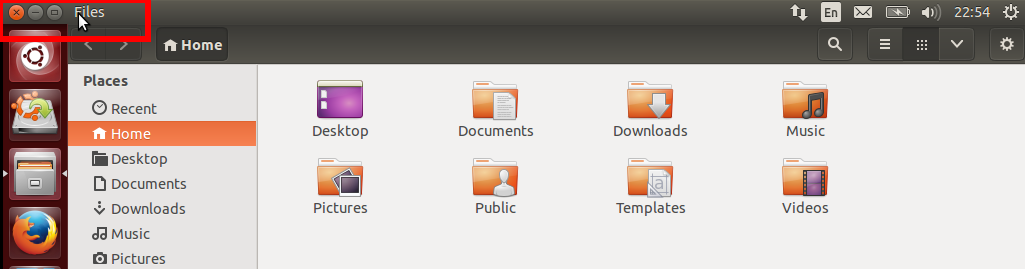
Поизучайте систему, наверняка вы найдёте что-то знакомым, а что-то новым, удобным и интересным. Ну как, не захотелось ли поскорей поставить Ubuntu на свой компьютер? Для это надо подготовить место, о чём будет рассказано в следующем разделе. На всякий случай, знайте: чтобы выйти из Ubuntu, нажмите самый правый значок на панели меню (он похож на шестерёнку с тумблером выключения) и выберите в выпадающем меню пункт «Shut Down…»:

Появится окошко с запросом подтверждения выключения, щёлкните в нём мышью кнопку «Shut Down» или просто нажмите Enter на клавиатуре:
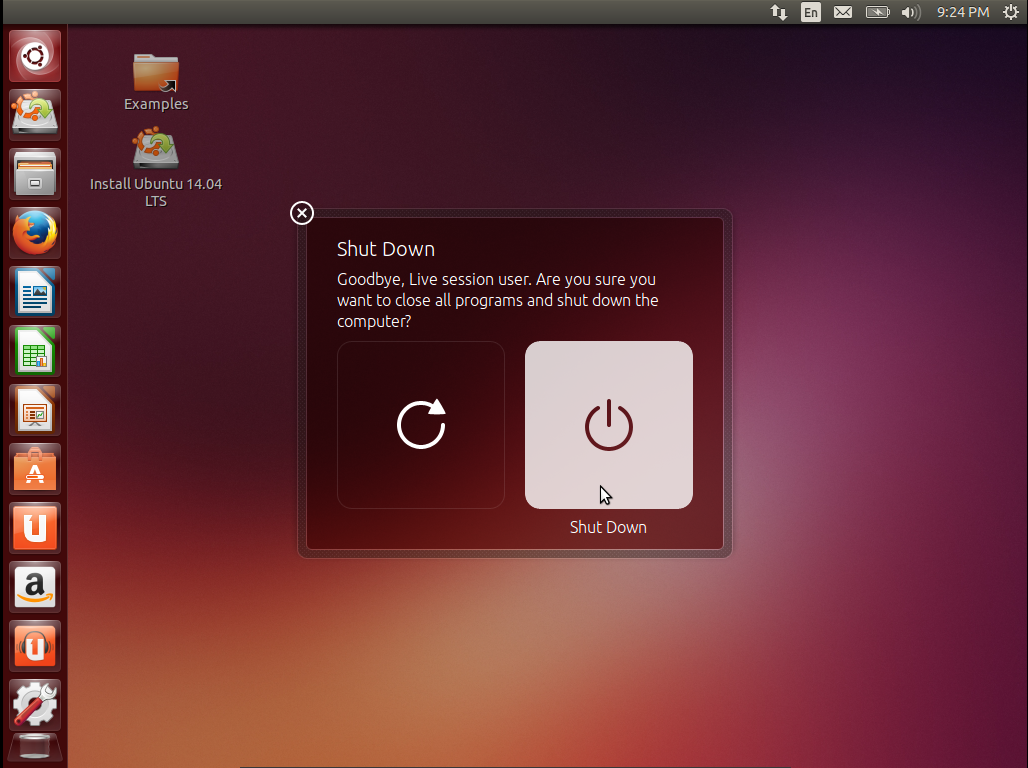
Скорее всего, через несколько секунд вы увидите заставку Ubuntu с предложением извлечь CD из дисковода и нажать Enter . После того как вы это сделаете, ваш компьютер выключится 6) .
Однако не спешите выходить из запущенной системы. Она понадобится, чтобы выделить место для установки Ubuntu на ваш компьютер. Но об этом в следующей статье:
Источник