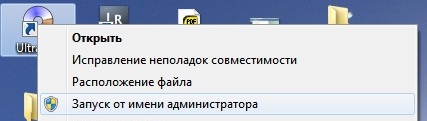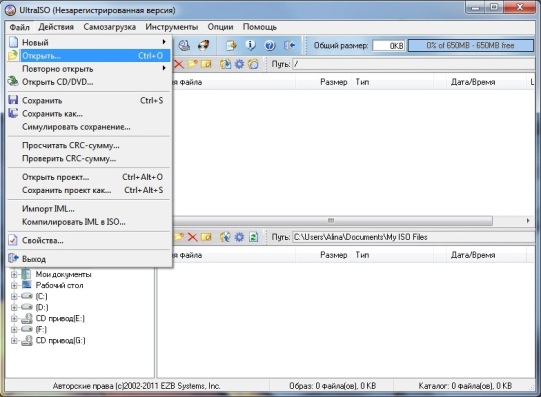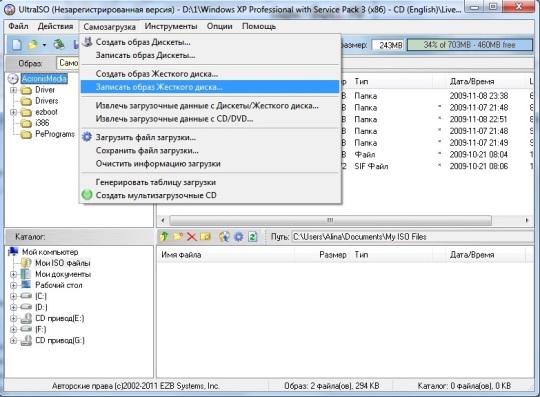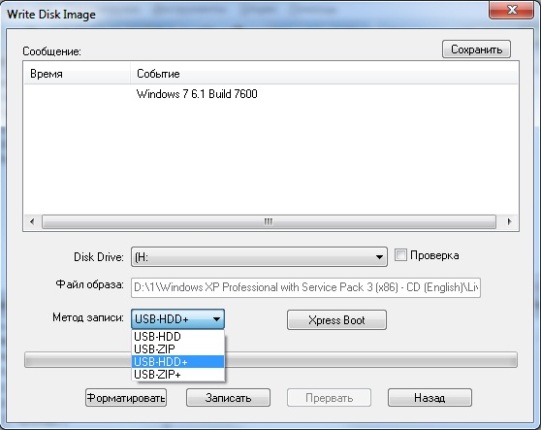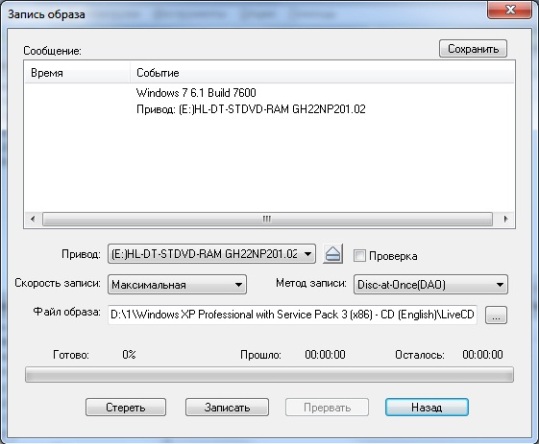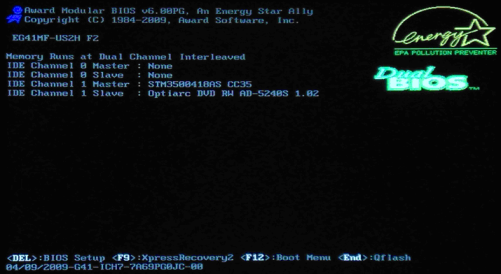- Как загрузиться с LiveCD, расположенного на внутреннем диске компьютера
- Использование Live CD или Live USB для восстановления данных
- Загрузочная флешка или загрузочный диск?
- Создание загрузочной флешки
- Создание загрузочного диска
- Восстановление данных
- LiveCD для аварийного восстановления Windows
- Выбор LiveCD: подборка
- Live Disk WinPE 10-8 Sergei Strelec 👍
- Active@ Live CD
- Admin PE
- Hiren’s BootCD PE
- Еще несколько полезных альтернатив
Как загрузиться с LiveCD, расположенного на внутреннем диске компьютера
Возможно, вам уже приходилось пользоваться так называемыми живыми дисками или LiveCD . Само название такого инструмента говорит о том, что загружаться он должен с внешнего носителя, на самом деле это не является правилом. В антивирусном диске Trend Micro Rescue Disk , к примеру, предусмотрена опция, позволяющая запускать его с жесткого диска компьютера. Загружать с внутреннего диска можно и другие LiveCD, правда, не без помощи сторонней программы EasyBCD.
У этого способа есть, однако, одно ограничение, — работать он будет только на ПК с MBR -диском и обычным BIOS .
Итак, скачиваем EasyBCD и запускаем.
В разделе «Текущее меню» у вас будут перечислены все имеющиеся на данный момент загрузочные записи.
В нашем примере доступна только одна загрузочная запись — запись самой операционной системы Windows 10. Сюда же вам нужно добавить загрузочные записи других операционных систем, тех самых, на базе которых работают живые диски. Используют они среду Linux или WinPE не имеет значения. Что касается образов дисков, размещать их лучше всего на пользовательском разделе.
Перейдите в раздел «Добавить запись», переключитесь на вкладку ISO в блоке «Съемный носитель», дайте название добавляемому пункту загрузочного меню и укажите путь к ISO -образу живого диска. Режим оставляем по умолчанию — запуск с диска. Чтобы добавить запись, нажмите кнопку в виде плюсика. Аналогичным образом прописываем в меню загрузки другие LiveCD .
Если вы теперь зайдете в раздел «Текущее меню», то найдете там новые записи.
Всё готово, можно перезагружаться и смотреть, что из этого выйдет.
А выйдет то, что вы попадете в загрузочное меню, в котором вам будет предложено выбрать один из добавленных образов.
Далее уже следует смотреть, что предлагает вам мастер загрузочного живого диска, есть диски, которые являются одновременно и LiveCD, и установочными дистрибутивами. Не исключено, что иной LiveCD не сможет запуститься со встроенного жесткого диска в силу технических ограничений.
По этой причине нам не удалось запустить ESET SysRescue Live, выдавший сообщение о «Unable to find a medium containing a live file system» , то есть «Не можем найти носитель с живой файловой системой» .
А вот легкая операционная система Kolibri запустилась без проблем.
Но при попытке перезагрузить из нее компьютер мы получили ошибку «Ваш компьютер необходимо восстановить» , хотя никаких повреждений в системе обнаружено не было. Возможно, причина ошибки кроется в процедуре рестарта, тогда как обычное выключение ПК с последующей загрузкой не приводило к каким-либо проблемам.
Если живой диск станет более ненужным, удалите его из загрузочного меню с помощью той же EasyBCD.
Для этого в разделе «Редактировать меню загрузки» отметьте птичкой пункт меню LiveCD, нажмите «Удалить», а затем «Сохранить».
Использование Live CD или Live USB для восстановления данных
Загрузка с внешнего носителя может быть полезна в тех случаях, когда операционная система на устройстве не загружается, либо есть опасение, что её загрузка и работа (запись свапа например), уменьшит вероятность успешного восстановления данных. И если подключение носителя информации к другому компьютеру по какой-либо причине неудобно, остаётся только использование Live CD или Live USB.
- Образ Live CD. Обратите внимание на то, чтобы выбранная сборка в процессе загрузки ничего не писала на жесткие диски (да, некоторые пишут).
- Программа UltraISO. Программа имеет демо-версию, позволяющую записывать образы, размеры которых не превышают 300Mb. Поэтому лучше выбирать образы Windows Live CD соответствующего размера.
- Две (в случае Live USB) или одна (в случае Live CD) флешки размером не менее 512Mb и 4Mb в первом случае и 4Mb во втором случае. Также, если вы выбрали вариант с Live CD, естественно понадобиться CD или DVD диск.
- Программа для восстановления данных, например, R.saver.
Загрузочная флешка или загрузочный диск?
Первым шагом будет создание Live CD или Live USB. В современных реалиях, когда уже почти у трети всех ноутбуков нет оптического привода, а флешка есть почти в каждом кармане, наиболее востребованным кажется второй случай. Но, на всякий случай, если Вам по каким-либо причинам больше подходит вариант с оптическим носителем, мы опишем обе методики.
Создание загрузочной флешки
Сначала необходимо скачать и запустить UltraISO. Запуск программы необходимо производить от имени администратора. Если вы работаете в системе Windows 7 или Window Vista, то достаточно кликнуть правой клавишей и в выпавшем меню выбрать «Запуск от имени администратора» (Рис. 1). Сработает это, естественно, только если вы являетесь администратором. В Windows XP или более ранних версиях такие ухищрения ни к чему, достаточно просто запустить программу обычным способом. Но опять же, необходимо обладать правами администратора.
После этого открываем в программе скаченный нами заранее образ Windows Live CD (Рис. 2).
Далее приступаем к непосредственной записи образа на наш сменный носитель. Сначала опишем последовательность действий для записи образа на USB-флешку. Вначале флешку стоит отформатировать под FAT или NTFS файловую систему. После этого в главном контекстном меню программы выбираем «Самозагрузка» -> «Записать образ Жесткого диска…» (Рис. 3).
Далее перед Вами предстанет картина, изображенная на рис. 4.
Как мы видим, существует четыре метода записи на флеш-диск. Рекомендуется использовать USB-HDD+. После этого жмем «Записать». Все, загрузочная флешка с Windows Live CD на борту готова.
Создание загрузочного диска
Теперь настала очередь оптического диска. Для запуска мастера записи диска достаточно в главном меню UltraISO нажать клавишу F7. Откроется меню записи (Рис. 5).
Здесь можно выбрать привод, скорость записи, метод записи (для наших целей разницы нет), а также осуществление проверки диска после записи. Выбираем интересующие нас параметры и жмем «Записать». После этого получаем образ Windows Live CD, записанный на оптический диск.
Восстановление данных
Вторым нашим шагом будет загрузка компьютера в Windows, только что установленный нами на сменный носитель. Для этого необходимо загрузить компьютер с нашего сменного носителя. Сделать это можно двумя способами: либо войти в BIOS и в качестве загрузочного диска выставить флешку или оптический привод, либо, что еще проще, вызвать boot menu и выбрать диск, с которого нужно загрузиться. Для того чтобы войти в BIOS или вызвать boot menu необходимо перезагрузить компьютер и в момент загрузки нажать необходимую клавишу. Какую именно – можно посмотреть в нижней части экрана в момент загрузки компьютера, когда еще не началась загрузка Windows (Рис. 6).
Если вы все сделали правильно, то начнется загрузка Windows, установленного на нашем сменном носителе.
LiveCD для аварийного восстановления Windows

LiveCD диск или флешка — крайне полезная вещь! Пока всё работает — о ней вроде и не вспоминаешь, но как только возникает проблема — без неё и не туда и не сюда! ☝
Например, перестала загружаться ОС Windows — при помощи LiveCD можно быстро загрузиться и скопировать все нужные документы и файлы. Удобно?! Я уж не говорю о том, как это удобно для тестирования и диагностики ПК/ноутбука (особенно, при его «покупке с рук. «).
В этой небольшой заметке предложу несколько весьма многофункциональных LiveCD, которые вас выручат при самых разных проблемах. В общем, рекомендую всем иметь хотя бы 1 LiveCD-флешку в качестве аварийного инструмента! Мало ли.
Как создать загрузочный LiveCD/DVD/USB-флешку или диск с операционной системой Windows [инструкция]
Выбор LiveCD: подборка
Live Disk WinPE 10-8 Sergei Strelec 👍
Как загрузиться с такой флешки: инструкция
Какие программы есть на диске «Стрельца. «
Один из лучших загрузочных LiveCD дисков на базе Windows 10 PE (интерфейс точно такой же, как в обычной ОС, и полностью на русском языке!).
Не могу не отметь, что Сергей Стрелец (автор сборки) собрал десятки самых нужных программ на «все случаи жизни»: есть и антивирусы, и HEX-редакторы, и ПО для работы с HDD, и для диагностики, и для графики и т.д.
Отлично подходит для решения практически любых проблем с ПК/ноутбуком:
В общем, однозначно рекомендую к знакомству!
✔👉Примечание: для записи LiveCD образа на флешку — можно:
- воспользоваться утилитой «ISO to USB», которая идет в одном архиве с ISO (пример настроек — см. на скрине ниже 👇);
- либо скопировать ISO-образ на флешку, подготовленную в Ventoy (этот вариант легче и универсальнее (Legacy + UEFI)).
ISO to USB — как записать загрузочную флешку
Active@ Live CD
Active@ Live CD — пример работы ПО
Практически полноценная ОС, которую можно записать на CD/DVD-диск или USB-накопитель и пользоваться на любом ПК/ноутбуке! (Разумеется, без установки —достаточно просто загрузиться с заранее подготовленной флешки)
- инструменты для восстановления данных, сброса пароля, создания резервной копии системы;
- форматирование и работа с разделами жесткого диска;
- удаление информации с диска без возможности последующего восстановления (полезно при продаже ПК);
- мониторинг за температурой ЦП, диска, и др. компонентов, и показаниями SMART дисков;
- встроенные программы: блокнот, редактор реестра, калькулятор, HEX редактор и др.;
- возможность работы с файловыми системами: FAT12, FAT16, FAT32, NTFS, NTFS5, NTFS+EFS;
- поддержка IDE / ATA / SCSI дисков.
Admin PE
Admin PE — скриншот главного окна
Эта сборка основана на Win PE 10 (есть также и на Win PE 8). Предназначена для автономной работы с ОС Windows 10 (на «проблемных» и диагностируемых ПК).
В этом пакете есть достаточно много встроенного ПО:
- Total Commander;
- Acronis Disk Director;
- Paragon Hard Disk Manager;
- Minitool Partition Wizard;
- AIDA64;
- R-Studio;
- WinRAR;
- Reset Windows Password;
- Norton Ghost и многое другое.
Пожалуй, единственный минус : довольно редко у Admin PE бывают обновления (последний образ датируется 2018г. Впрочем, даже этого обычно хватает с избытком. ).
Admin PE — скриншот главного окна 2 (см. меню ПУСК, есть опции для преобразования диска MBR к GPT)
Hiren’s BootCD PE
Hiren’s BootCD PE — скриншот работы сборки
Hiren’s BootCD PE – этот диск основан на ОС Windows XP (урезанной версии) с полным комплектом различных программ. Позволяет относительно спокойно пользоваться ПК (в том числе и сетью) просто загрузившись с флешки.
Что есть в наборе:
- диагностика диска: HDDScan, HDTune, DiskExplorer;
- бэкап и работа с HDD: Acronis TrueImage, AOMEI Backupper, Partition Extender, HDD Low Level Format Tool и др.;
- офис и блокноты: Notepad++, Free Office, FSViewer, Sumatra PDF, и пр.;
- антивирус: ESET Online Scanner, Malwarebytes Anti-Malware;
- диагностика, тесты: CPU-Z, HWInfo, Speccy, CCleaner, SysInternals Suite и др.;
- сеть, интернет: Chrome, Mozilla Firefox, Aero Admin и др.
Hiren’s BootCD PE — еще один скриншот
Еще несколько полезных альтернатив
👉 Ultimate Boot CD
Несмотря на то, что этот пакет не обновлялся последние пару лет — он до сих пор в «форме». Позволяет в 2-3 клика мышки проверять системы на вирусы, восстанавливать удаленные файлы, смотреть характеристики ПК, форматировать диски, и многое другое.
Минус : только на англ. языке (если с ним не дружите — лучше выбрать что-то альтернативное).
Ultimate Boot CD — внешний вид
👉 AOMEI PE Builder
Хороший добротный инструмент с самыми нужными прикладными программами и системными утилитами. Более подробно о ней я рассказывал в одной из прошлых своих заметок.
AOMEI PE Builder — скриншот окна
👉 Dr.Web Live Disk
LiveCD от знаменитого антивируса. Позволяет проверить систему на вирусы и вредоносное ПО, если Windows отказалась загружаться. Кроме этого, LiveCD содержит файловый коммандер, браузер, терминал, почту и пр.
Midnight Commander — файловый коммандер / Доктор Веб LiveCD
👉 ESET NOD32 LiveCD
Аналогичный продукт от ESET. Содержит не так много инструментов, но для проверки системы, работы с диском и сетью — вполне достаточно!