- Как загрузиться с последней удачной конфигурации windows
- Назначение меню «Дополнительные варианты загрузки»
- Как вернуть F8 в Windows 10
- Как добавить «Загрузку последней удачной конфигурации» в Windows 10
- Как отключить F8 при загрузке Windows 10?
- Запуск Windows в последней стабильной конфигурации
- Что такое последняя удачная конфигурация
- Когда использовать последнюю удачную конфигурацию
- Повлияет конфигурация на мои персональные файлы
- Как запустить компьютер с использованием конфигурации
- Загрузка последней удачной конфигурации ОС Windows 10
- Запуск последней удачной конфигурации Виндовс 10
- Решение некоторых проблем
- Выбор режимов не появляется
- В реестре отсутствует каталог LastKnownGood
- Windows 7 не загружается? Восстанавливаем работу системы с помощью последней удачной конфигурации
- Как запустить Windows 7 с последней удачной конфигурацией?
Как загрузиться с последней удачной конфигурации windows

Назначение меню «Дополнительные варианты загрузки»
Windows 7 была не идеально, хотя бы вспомнить синий экран 0x00000050 или бесконечный поиск обновлений, но зато в случае каких либо проблем, у пользователя был отличный инструментарий для устранения проблем. Заключался он в скрытом меню «Дополнительные варианты загрузки», в задачи которого входило, диагностирование системы, ее восстановление и многое другое. Выглядело, это вот так.
Тут были пункты:
- Устранение неполадок компьютера
- Безопасный режим
- Безопасный режим с загрузкой сетевых драйверов
- Безопасный режим с поддержкой командной строки
- Ведение журнала загрузки
- Включение видеорежима с низким разрешением
- Последняя удачная конфигурация (дополнительно)
- Режим восстановления служб каталогов
- Режим отладки
- Отключить автоматическую перезагрузку при отказе систему
- Отключение обязательной проверки подписи драйверов
- Обычная загрузка
Самое классное тут был пункт «Последняя удачная конфигурация (дополнительно)», который выручал во многих ситуациях, когда пользователи что-то нахимичили.
Вызывалось, это меню при загрузке операционной системы, нажав волшебную клавишу F8, тем самым вызвав дополнительные варианты загрузки. Помнится, я встречал интервью, в котором разработчиков компании Microsoft спросили, почему теперь не получается вызвать, данное меню через F8 или Shift+F8. Они отвечали, что сейчас все настолько оптимизировали в загрузке Windows 10, плюс с появлением твердотельных носителей, все стало загружаться так быстро, что процедура самотестирования компьютера до загрузки операционной системы, проходила мгновенно.
Как вернуть F8 в Windows 10
Для того, чтобы включить меню F8 (Загрузка последней удачной конфигурации) в Windows 10, выполните следующие действия. Откройте командную строку от имени администратора, иначе получите ошибку доступа. В консоли введите команду:
Данная команда, вернет меню F8 в Windows 10, прописав загрузочной записи параметр классического меню загрузки. Перезагружаем операционную систему. Ваша система начнет загружать, до появления логотипа ОС Windows 10, нажимайте клавишу F8 или Shift+F8. И вуаля, мы видим дополнительные варианты загрузки. Теперь вы легко можете попадать в безопасный режим, единственное тут сразу нет пункта, вернуться к последней рабочей конфигурации, мы этот пункт добавим
Как добавить «Загрузку последней удачной конфигурации» в Windows 10
Давайте добавим полезный пункт «Загрузка последней удачной конфигурации». Делается, это очень просто. Произведите открытие реестра Windows, через нажатие клавиш Win и R и введя в окне выполнить, команду regedit.
Далее переходим в ветку:
Если у вас включены, точки восстановления, то у вас будет создан ключ BackupCount со значением 1 (в Windows 10 1809, я его не увидел, хотя точки были включены) и будет раздел LastKnownGood. Если раздела LastKnownGood нет, то вам необходимо включить восстановление системы.
Если раздел LastKnownGood не появился после включения точек восстановления, то создайте его. Делается, это через правый клик и контекстное меню.
В каталоге LastKnownGood, создайте новый параметр типа DWORD с именем Enabled
и дайте ему значение 1, что будет означать включенный пункт в дополнительном меню загрузок.
Пробуем перезагрузиться и вызвать меню «Дополнительные варианты загрузки», через клавишу F8. Как видите у меня добавился пункт «Последняя удачная конфигурация (Дополнительно)». Мы достигли своей цели.
Как отключить F8 при загрузке Windows 10?
Если по каким-то причинам вам нужно деактивировать меню «Дополнительные варианты загрузки» при нажатии клавиши F8, то сделать это можно вот так. Так же в командной строке введите:
Запуск Windows в последней стабильной конфигурации
Что такое последняя удачная конфигурация
Каждый раз при выключении компьютера и успешного завершения работы Windows важные системные настройки сохраняются в реестре.
В случае неисправности эти настройки можно использовать для перезагрузки компьютера. Например, если новый драйвер видеоадаптера вызывает неполадки, или неправильные настройки реестра мешают правильной загрузке Windows, можно перезагрузить компьютер с использованием последней удачной конфигурации.
Когда использовать последнюю удачную конфигурацию
Можно попытаться использовать последнюю известную удачную конфигурацию, если сейчас не удается запустить Windows, но она запускалась правильно после последнего включения компьютера.
Если вы заметили необычное поведение системы, в то время как Windows все еще работает, попробуйте вернуть систему к более ранней точки во времени, когда все работало должным образом, использовав последнюю известную удачную конфигурацию.
В отличие от последней удачной конфигурации, изменения, сделанные с помощью функции восстановления системы, можно отменить (если эти изменения не в безопасном режиме), и средство восстановления системы позволяет восстановить систему к различным точкам во времени.
Повлияет конфигурация на мои персональные файлы
Нет, она влияет только на системные настройки и не влияет на электронную почту, фотографии и другие личные данные на компьютере. Она также не поможет восстановить удаленный файл или поврежденный драйвер.
Как запустить компьютер с использованием конфигурации
Выполните следующие действия:
- Удалите дискеты, компакт-диски и DVD-диски из компьютера и перезагрузите его.
Выполните одно из следующих действий:
- Если на компьютере установлена одна операционная система, нажмите и удерживайте клавишу F8 во время перезагрузки компьютера. Нужно нажать клавишу F8 до появления эмблемы Windows. Если появится эмблема Windows, следует повторить попытку выключить и перезагрузить компьютер.
- Если на компьютере установлено несколько операционных систем, с помощью клавиш со стрелками операционную систему, которую следует запустить, нажмите клавишу F8 .
На экране Дополнительные варианты загрузки с помощью клавиш со стрелками выберите Последняя удачная конфигурация (дополнительно) и нажмите Enter .
Если на компьютере установлено несколько операционных систем, с помощью клавиш со стрелками выберите операционную систему, которую следует запустить с использованием последней удачной конфигурации и нажмите клавишу Enter . Windows продолжит нормальный запуск.
Загрузка последней удачной конфигурации ОС Windows 10
Запуск последней удачной конфигурации Виндовс 10
В Windows 10 разработчики изменили режим восстановления — вместо текстового меню с выбором типа загрузки появляется графический вариант, в котором пункт о последней удачной конфигурации отсутствует.
Для использования этой опции сначала понадобится вернуть предыдущий вариант списка. Выполните следующие действия:
- Откройте «Командную строку» с правами администратора – для этого воспользуйтесь «Поиском», в котором напишите запрос cmd , затем найдите нужный результат и выберите требуемый вариант запуска.
После открытия интерфейса ввода команд впишите в нём следующее:
bcdedit /set
Проверьте правильность ввода и нажмите Enter.

Меню вернётся, однако в нём пункта о загрузке последней конфигурации не будет. Для добавления этого варианта проделайте следующее:
- Запустите «Редактор реестра», например, через окно «Выполнить»: нажмите сочетание Win+R, введите в оснастке запрос regedit и кликните «ОК».
Перейдите по следующему пути:
HKEY_LOCAL_MACHINE\SYSTEM\CurrentControlSet\Control\Session Manager\Configuration Manager
Там должна находиться папка LastKnownGood, зайдите в неё. Выберите «Правка» – «Создать» – «Параметр DWORD (32 бита)».
Задайте ему имя Enabled и присвойте значение 1.
Закройте «Редактор реестра» и перезапустите компьютер.
Теперь при нажатии F8 в меню дополнительных возможностей будет доступен нужный пункт.
Решение некоторых проблем
Рассмотрим вероятные сложности, с которыми сталкиваются пользователи в процессе выполнения предыдущей инструкции.
Выбор режимов не появляется
В некоторых случаях выбор режимов загрузки всё равно не появляется. Это означает, что соответствующие ему файлы повреждены либо недоступны. В таком случае разумным будет проверить целостность системных компонентов и произвести их восстановление.
Подробнее: Проверка и восстановление целостности системных файлов Windows 10
В реестре отсутствует каталог LastKnownGood
Раздел из шага 3 предыдущей инструкции может отсутствовать по очень простой причине – в системе отключено создание точек восстановления.
Если даже после активации точек восстановления каталог не появляется, его потребуется создать вручную.
- Откройте «Редактор реестра» и перейдите по нужному пути.
- Выделите директорию Configuration Manager, после чего воспользуйтесь пунктами «Правка» – «Создать» – «Раздел».
Задайте имя папки LastKnownGood.
Далее повторите шаги 3-5 из второй половины инструкции.
Мы рассказали вам о методах загрузки последней удачной конфигурации Windows 10. Как видим, разработчики по каким-то причинам отключили данную возможность по умолчанию, однако оставили способ, которым её можно вернуть в ОС.
Windows 7 не загружается? Восстанавливаем работу системы с помощью последней удачной конфигурации
Привет друзья! Много статей уже написано мной о том что делать если Windows 7 не загружается. Но о том что нужно сделать в первую очередь если ваш компьютер отказывается запускаться, я еще не писал, а может и писал :). Ну ничего страшного, лучше два раза чем ни разу :).
Это будет такой себе совет, как наддать первую скорую помощь системе, в случае ее отказа. Обычно я пишу подобные советы и описываю в них как восстановить работу Windows 7 в случае появления конкретной ошибки. Но сегодня я напишу как попробовать вылечить систему от появления разных ошибок и проблем при загрузке. Если вы включаете компьютер, а он прямо говоря не включается. Ну вы знаете как это бывает, появляется определенная ошибка, синий экран, или же просто компьютер сам перезагружается, то нужно попробовать запустить компьютер с последней удачной конфигурацией с работоспособными параметрами.
Если говорить о том, от чего Windows может перестать загружаться, то здесь очень много вариантов. Например сбой может произойти после установки какой-то программы, или драйвера. После очистки компьютера от вирусов. После неправильного завершения работы (когда например пропало электричество). У меня было, что вечером нормально выключил компьютер, а утром он уже не запускается, и вроде бы ничего не устанавливал, а тут такое.
В таких случая первым делом пробуем запустить компьютер с последней удачной конфигурацией. Если это не поможет, то тогда уже нужно искать другие способы решения проблемы, например поиск по ошибке. Но как показывает моя практика, “Последняя удачная конфигурация” помогает очень часто вернуть компьютер к жизни. Тем более что сделать все эти действия можно за несколько минут. Сейчас подробнее.
Как запустить Windows 7 с последней удачной конфигурацией?
Все очень просто. Перезагружаем компьютер и сразу же активно нажимаем клавишу F8.
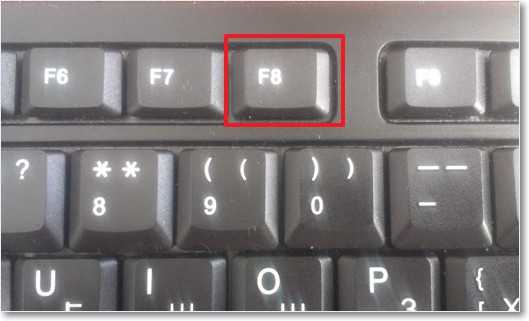
Если Windows загрузится, значит все хорошо, повезло. Ну а если нет и снова появляться проблемы, то нужно искать другие решения. Можете почитать этот блог, я описывал решения многих конкретных ошибок. Удачи!





















