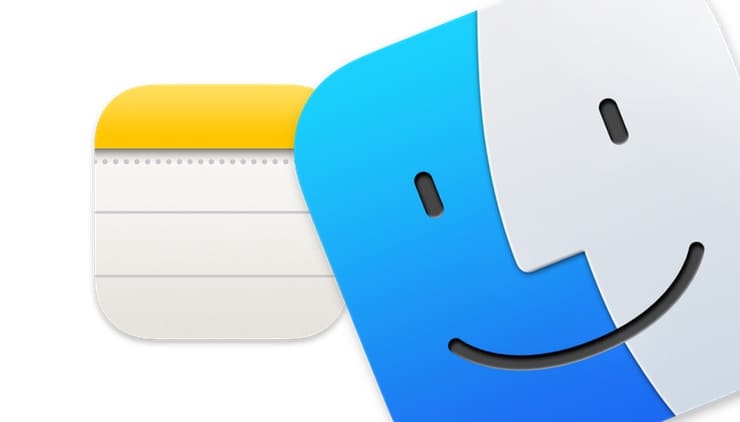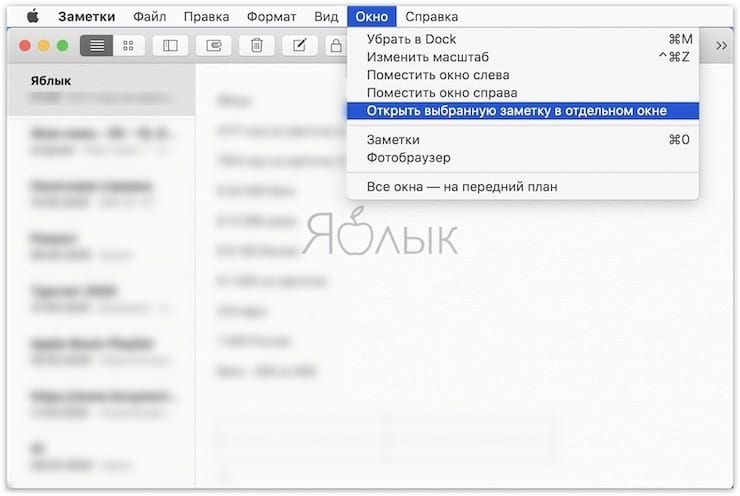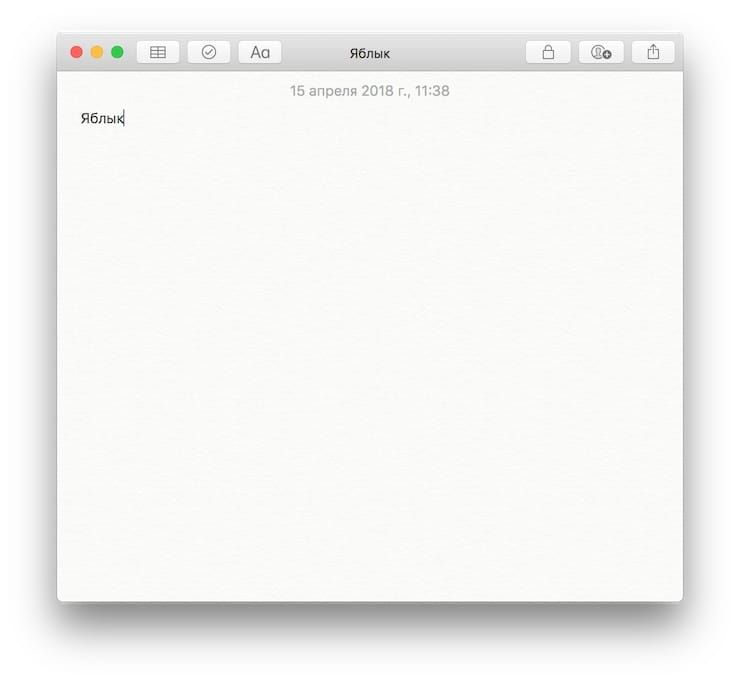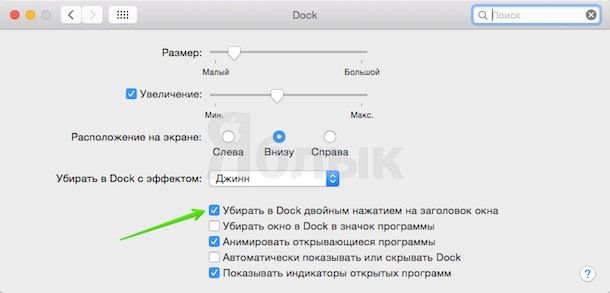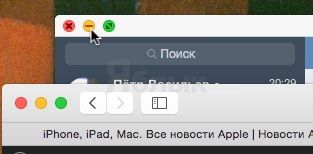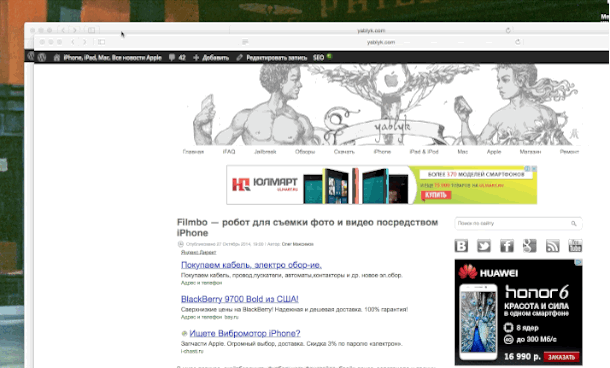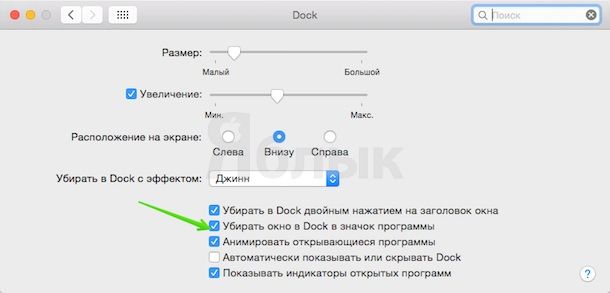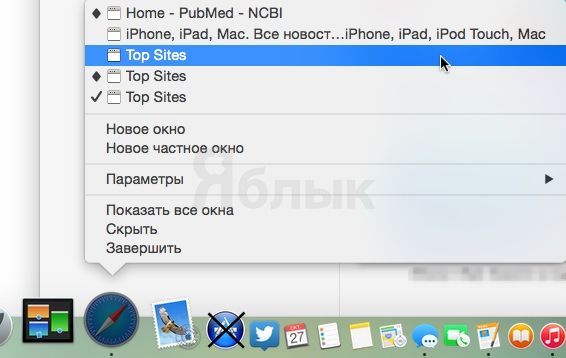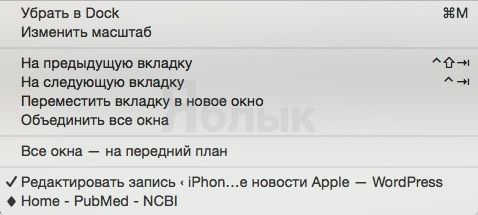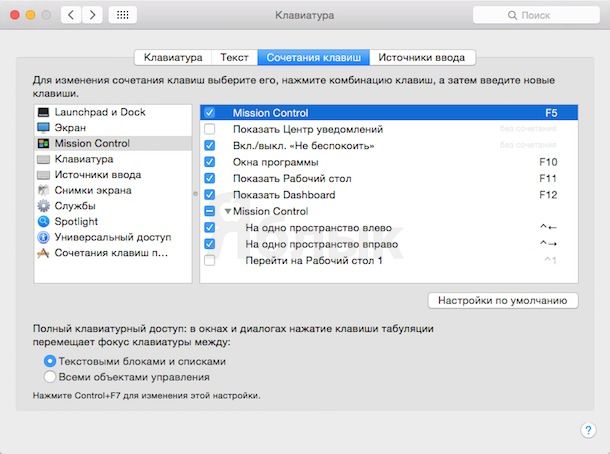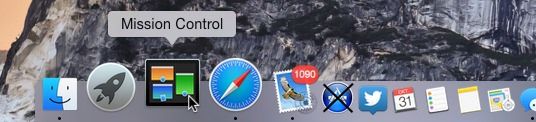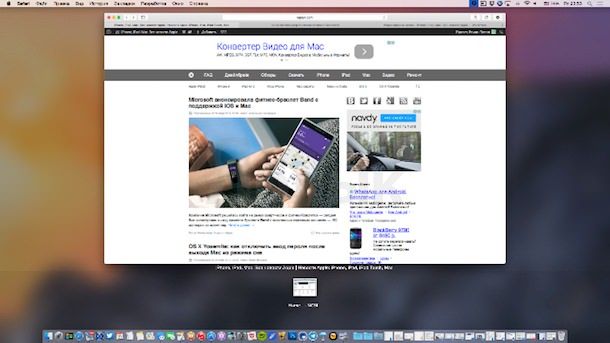- Использование двух приложений Mac, окна которых отображаются рядом в режиме Split View
- Переход в режим Split View
- Если не получается перейти в режим Split View
- Работа в режиме Split View
- Как вывести Заметку из macOS в отдельное окно и закрепить ее поверх всех окон
- Как вывести заметку из macOS в отдельное окно и закрепить её поверх всех окон
- Как закрепить заметку поверх всех окон
- SIMBL + Afloat: нужные окна всегда под рукой
- Полезные советы по работе с окнами программ OS X
- Быстрое сворачивание окна с помощью двойного клика по его названию
- Сворачивание окна на заднем плане
- Как освободить Dock от миниатюр свернутых программ
- Удобное открытие свернутых окон
- Используйте Mission Control для доступа к свернутым окнам приложений
- Как свернуть сразу все открытые окна приложения
- Как развернуть все окна одной программы
- Как открыть свернутое окно на текущем рабочем столе
Использование двух приложений Mac, окна которых отображаются рядом в режиме Split View
Режим Split View позволяет заполнить экран Mac окнами двух приложений без необходимости изменять положение и размеры окон вручную.
Переход в режим Split View
Если используется macOS Catalina или более поздней версии:
- Наведите указатель на кнопку полноэкранного режима в левом верхнем углу окна. Либо нажмите и удерживайте эту кнопку.
- Выберите в меню пункт «Поместить окно слева» или «Поместить окно справа». Окно заполнит соответствующую половину экрана.
- Щелкните окно на другой стороне экрана, чтобы начать работать с обоими окнами одновременно.
Если используется macOS Mojave, High Sierra, Sierra или El Capitan:
- Удерживайте нажатой кнопку полноэкранного режима в левом верхнем углу окна.
- Во время нажатия кнопки окно сворачивается и его можно перетащить в левую или правую часть экрана.
- Отпустите кнопку, затем щелкните окно на другой стороне экрана, чтобы начать использование обоих окон одновременно.
Если не получается перейти в режим Split View
Если режим Split View не работает, перейдите в меню Apple > «Системные настройки», щелкните Mission Control и убедитесь, что флажок «Мониторы с разными рабочими пространствами Spaces» установлен.
Работа в режиме Split View
В режиме Split View можно использовать два окна приложений рядом друг с другом без отвлечения на другие приложения.
- Выберите окно для работы, нажав в любом месте этого окна.
- Отобразите меню, переместив указатель в верхнюю часть окна.
- Меняйте положение окна, перетаскивая окно в другую часть.
- Изменяйте ширину окна, перетаскивая вертикальную линию между окнами.
- Переключайтесь на другие приложения или на рабочий стол с помощью Mission Control или с помощью жеста Multi-Touch, например смахнув влево или вправо четырьмя пальцами на трекпаде.
Источник
Как вывести Заметку из macOS в отдельное окно и закрепить ее поверх всех окон
Мало кто знает, что системное приложение macOS под названием Заметки умеет выводить любую запись в отдельное окно для большего удобства пользователя — и даже «прилепить» её так, чтобы она всегда была видна! В этой статье мы расскажем, как это сделать.
Этот навык особенно пригодится вам, если вы активно используете Заметки: записываете туда мысли и полезную информацию, сканируете документы, скидываете полезные или просто смешные картинки, и так далее. Почему? Ваша продуктивность увеличится в разы — не придется всякий раз искать нужную заметку через сайдбар или поиск, она уже будет у вас под руками. Плюс, вы не забудете самое важное.
Как вывести заметку из macOS в отдельное окно и закрепить её поверх всех окон
1. Откройте на вашем Мас приложение Заметки.
2. Выберите нужную запись (опять-таки, через сайдбар слева или посредством поиска).
3. В строке меню нажмите — Окно → Открыть выбранную заметку в отдельном окне. Похоже, переводчики Apple не очень удачно перевели название этого меню на русский язык, оно явно вводит в заблуждение по поводу того, что вы получите на выходе.
А получается вот что:
В то же время само приложение Заметки можно свернуть, оставив открытым на экране лишь необходимое окно с записью.
Есть и еще один — возможно, даже более простой и удобный — способ вывести заметку в отдельное окно. Для этого достаточно найти нужную запись в боковом меню-сайдбаре и два раза кликнуть по ней.
Ограничений на количество выводимых заметок нет — при желании вы можете вывести на рабочий стол хоть всю коллекцию. При этом Заметки запомнят расположение, размер и позицию всех записей, и воспроизведут их положение при следующей сессии в неизменном виде.
Для выхода из этого режима достаточно закрыть окно на «крестик».
Как закрепить заметку поверх всех окон
Если вы хотите, чтобы заметка всегда была у вас перед глазами, сделайте следующее:
1. Откройте заметку в отдельном окне, как показано выше.
2. В строке меню нажмите Окно → Поверх всех окон.
Готово — теперь нужная запись всегда будет у вас перед глазами, какие бы приложения вы ни открывали.
Это очень удобный инструмент — например, когда вы ищете информацию в Интернете в разных источниках, можно закрепить поверх всех окон заметку и сразу выписывать туда ценные сведения. Другие варианты использования этой опции — отслеживание списка важных дел на сегодня, сохранение в заметку веселых картинок и т.п.
Источник
SIMBL + Afloat: нужные окна всегда под рукой
Продолжая серию рассказов, про расширения для SIMBL, хотел бы рассказать об очень удобном инструменте, позволяющем фиксировать нужные вам окна на рабочей поверхности, – о плагине Afloat 2.
Иногда бывает так, что ну очень нужно, чтоб какое-то окно (а то и несколько) были бы всегда в одном месте на любом из рабочих столов, вне зависимости от того, какие ещё окна у вас в настоящий момент активны, и с чем вы работаете. Это может быть окно любимого медиа-проигрывателя, транслирующее в прямом эфире игру вашей любимой команды, или какое-то приложение, куда вы вставляется скопированные из других файлов строки — неважно. Важно то, что в решении данной и некоторых других задач вам может помочь Afloat.
Более-менее определившись с тем, для каких целей нам нужно это SIMBL-расширение, давайте его установим и рассмотрим в действии.
Скачать dmg-образ установщика можно с сайта разработчика плагина, Emanuele Vulcano, Infinite Labs . Нажав на ссылку «download it», сохраните полученный образ, и откройте его. В открывшемся окне запустите приложение установщика и следуйте инструкциям. В общем-то, можно со всем соглашаться – ничего предосудительного установщик не делает, а просто копирует bundle-файл в каталог плагинов для SIMBL. Вместе с Afloat 2 вам в систему будет установлен менеджер расширений PlugSuit. Но о нём в следующем посте.
После установки перезапустите систему, Внешне ничего не изменилось, но на самом деле теперь у вас появились новые возможности по управлению состоянием открытых окон.
Запустите для примера Apple QuickTime и в меню «Окно» (Window) выберите пункт Keep Afloat. Появившееся по центру окна анимированное изображение покажет вам, что окно зафиксированно поверх всех остальных. Проверить это несложно.
Чтобы отменить фиксацию окна поверх остальных, нужно проделать ту же оперцию — просто выбрать «Keep Afloat» в меню «Окно» — всё станет как и было раньше.
Теперь рассмотрим прочие пункты, появившиеся в меню «Окно» после установки упомянутого выше плагина.
Transparency — открывает список управления прозрачностью окна.
Turn Overlays Back to Normal — судя по названию, должен бы отменять функцию Overlay (о ней немного ниже) но почему-то вместе с ней отменяет и фиксацию окна поверх остальных.
Show Window’s File in Finder — активен не во всех приложениях. Открывает новое окно Finder и показывает в нём файл (если таковой имеется), с которым в данный момент работает приложение
Ajust Effects — управление настройками окна, которое вы хотите зафиксировать. На этом остановимся подробнее. При выборе данного пункта откроется небольшая панель настроек:
Keep this window afloat — просто фиксирует окно поверх остальных, как и ранее. Подпункт Make this window an overlay делает из окна «призрак» — вы его видите, но нажать на него не можете. Весьма удобно, если вам требуется выбрать что-то за текущим полупрозрачным окном — не мешает полноценно работать с прочими элементами системы.
Keep this window on the screen on all Spaces — позволяет фиксировать настраиваемое окно в любом из виртуальных рабочих столов.
Transparency — этот бегунок управляет прозрачностью окна от еле видимого состояния до полной непрозрачности.
Опция Make it opaque while the mouse moves over it плавно выводит окно из состояния полупрозрачности в нормальное состояние при наведении мыши.
Вот, пожалуй и всё. Стоит лишь заметить, что как и прочие SIMBL-плагины, Afloat работает исключительно с Cocoa-приложениями. Так что с Firefox такие фокусы не пройдут. Не пройдут они, к сожалению, и для окон Finder’а, по неясной для меня пока что причине.
Привыкнув к клавиатурным сокращениям, вы сможете быстро управлять фиксацией нужных вам окон, и, уверен, высоко оцените данный плагин.
Пользуйтесь на здоровье, вопросы, если возникнут, задавайте в комментариях. Если у вас есть желание поблагодарить разработчика этого замечательного плагина, это можно сделать на его сайте .
Источник
Полезные советы по работе с окнами программ OS X
Часто ли Вам при работе с Mac приходится сворачивать окна программ в Dock? Или же Вы предпочитаете использовать несколько рабочих столов с определенными окнами приложений? В любом случае Вам будет полезно узнать 10 «хитростей» по управлению окнами в OS X.
Быстрое сворачивание окна с помощью двойного клика по его названию
Этот метод сворачивания окна будет полезен тем пользователям, которые не хотят по каким то причинам использовать сочетание клавиш ⌘Command + M или недавно перешли на OS X с Windows, и еще не до конца привыкли к расположению кнопки «сворачивания». Для активации опции откройте Системные настройки -> Dock и отметьте галочкой соответствующий пункт.
Сворачивание окна на заднем плане
В процессе работы за компьютером на экране монитора может скопиться большое количество окошек от разных программ, иногда полезно свернуть ненужные окна, которые находятся на «заднем плане», то есть за тем окном, в котором происходит работа в данный момент. Для этого пользователям приходится сначала переключиться на другое приложение, а затем свернуть окно. На самом деле свернуть окно, находящееся за другим можно просто нажав на желтую клавишу, которая автоматически выделяется цветом при наведении курсора. В таком случае даже не надо отвлекаться от работы в запущенной программе.
Кстати, окна, находящиеся на «заднем плане» можно даже перемещать при зажатой клавише Command, не переключаясь с активного приложения.
Как освободить Dock от миниатюр свернутых программ
Если Вы привыкли работать сразу в нескольких программах, а затем сворачивать окна этих приложений, то рано или поздно Dock вашего Mac будет выглядеть примерно вот так:
Что бы избежать «засорения» Dock миниатюрами программ, мы советуем включить опцию Убирать окно в Dock в значок программы в разделе Системных настроек под названием Dock.
Теперь окна программ будут сворачиваться в соответствующие иконки, а не в виде миниатюр — это упростит навигацию в Dock на компьютере.
Удобное открытие свернутых окон
Для того, что бы открыть свернутое окно можно просто нажать на его миниатюру в Dock или же использовать иконку программы. Нажмите на нее правой клавишей мыши — во всплывающем окне будет представлен список всех окон данного приложения. Названия, рядом с которыми расположен «ромбик» — свернутые, без символа — открыты на рабочем столе. Символом галочки отмечено активное окно.
Точно так же доступ к списку окон можно получить из меню приложения Окно:
Используйте Mission Control для доступа к свернутым окнам приложений
Mission Control — отличный инструмент для упрощения работы с Mac. На сайте есть отдельная статья посвященная этой функции. В этом материале рассмотрим отдельно работу со свернутыми окнами.
В системе OS X доступно несолько способов активации режима Mission Control:
- Использование мультитач жеста на трекпаде. Проведите четырьмя пальцами вниз по трекпаду MacBook или Magic Trackpad, подключенного к компьютеру Mac.
- Использование функциональной клавиши на клавиатуре. Для активации Mission Control можно выбрать одну из функциональных клавиш на клавиатуре компьютера. Настройки этого вида доступа можно найти в Системных настройках -> Клавиатура -> Сочетанияклавиш.
- Использование значка в Dock. Доступ к Mission Control также можно получить и с помощью отдельной иконки, расположенной в Док-панели OS X.
При активации Mission Control на экране Mac отобразятся все окна активного приложения, при этом открытые окна будут представлены большими министрами, а свернутые — расположены внизу экрана.
В этом режиме переключаться между окнами можно с помощью клавиш навигации, а так же осуществлять их предпросмотр с помощью клавиши пробела. Выбранное окно будет выделено синей рамкой. При нажатии клавиши Return (Enter) выделенное окно будет открыто.
Как свернуть сразу все открытые окна приложения
Иногда в одной программе может быть открыто несколько окон — например, несколько страничек в браузере, несколько документов и т. п. Что бы быстро свернуть все окна и очистить рабочий стол Mac нажмите клавишу ⌥Option (Alt) и сверните любое окно запущенной программы. При этом автоматически в Dock отправятся все окна этого приложения.
Как развернуть все окна одной программы
Действие, обратное рассмотренному ранее. Для того, что бы вернуть на рабочий стол все окна одной программы опять-таки нужно использовать клавишу ⌥Option (Alt), а затем нажать на миниатюру одного из окон программы в Dock — при этом на экране появятся все окна приложения.
Как открыть свернутое окно на текущем рабочем столе
Эта опция поможет любителям работать на Mac сразу в нескольких рабочих столах. К примеру, Вы открыли на одном рабочем столе Safari, а на другом — Pages. При работе с текстовым документом Вам потребовалось быстро посмотреть веб-страничку из браузера, при нажатии на свернутое окно Safari в Dock, OS X автоматически «перекинет» Вас на другой рабочий стол.
Что бы этого избежать, при нажатии на миниатюру приложения в Dock в то же время нажмите клавишу ⌘Command — и тогда свернутое окно откроется на текущем рабочем столе.
Источник