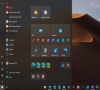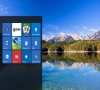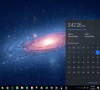- Вместо рабочего стола плитки в Windows 10 — как исправить
- Причина того, что плитки приложений оказались на рабочем столе вернуть обычный вид
- Как вернуть рабочий стол вместо плиток Windows 10 — видео инструкция
- Как закрепить значки на рабочем столе windows 10 чтобы они не перемещались?
- Закрепление ярлыков используя сторонний софт Relcon
- Как закрепить значки на рабочем столе Windows 10 используя программу DesktopOK
- Как настроить рабочий стол в windows 10 в привычный вид
- Настройка меню «Пуск» именно таким, как вам нравится
- Полноэкранный режим
- Планшетный режим
- Рабочий стол и «Пуск» Windows 10 как в Windows 7
- Живые плитки и группы
- Настройка рабочего стола и меню «Пуск»
Вместо рабочего стола плитки в Windows 10 — как исправить

В этой инструкции подробно о том, как исправить описываемую ситуацию, когда вместо рабочего стола вы видите плитки приложений, либо пустой экран со странным меню пуск, которое работает не так, как обычно.
Причина того, что плитки приложений оказались на рабочем столе вернуть обычный вид
Если все иконки рабочего стола исчезли, а вместо них вы видите прямоугольные плитки приложений из магазина Windows 10, причиной этого является случайно включенный «Режим планшета», предназначенный для упрощения управления на устройствах с сенсорным экраном. Всё, что требуется — отключить этот режим, используя следующие шаги:
- Нажмите по значку уведомлений в области уведомлений Windows 10 справа внизу.
- Отключите пункт «Режим планшета» (если такой пункт отсутствует, перейдите к следующему шагу).
- В случае, если пункт «Режим планшета» отсутствует в списке кнопок действий, сначала нажмите «Развернуть», а если и после этого не появился нужный пункт, нажмите правой кнопкой мыши по любой кнопке действий и выберите пункт «Редактировать», затем — нажмите «Добавить» и добавьте кнопку «Режим планшета». Если «Добавить» не активна, удалите какое-то из ненужных действий, нажав по круглой иконке слева вверху действия. Если пункт отсутствует и в данном случае, перейдите в Параметры (можно открыть клавишами Win+I) — Система — Планшет — Изменить дополнительные параметры планшета и отключите режим планшета там. Подробнее: Как включить или отключить режим планшета на ноутбуке или компьютере Windows 10 полностью.
Обратите внимание, что даже после описанных действий в некоторых случаях режим планшета может вновь открываться после перезагрузки компьютера. Если вы столкнулись с этим, то для исправления используйте следующие шаги:
- Зайдите в «Параметры» (значок шестеренки в меню Пуск или клавиши Win+I) — Система — Режим планшета.
- Установите в пункте «Использовать режим рабочего стола» в первом пункте.
- Второй пункт можете поменять на свое усмотрение: достаточно оставить значение по умолчанию «Всегда запрашивать перед переключением режима».
- Если после изменения всех параметров меню пуск и поиск открываются во весь экран, ознакомьтесь с инструкцией Как исправить Пуск и Поиск на весь экран в Windows 10.
Как вернуть рабочий стол вместо плиток Windows 10 — видео инструкция
Надеюсь, для кого-то из начинающих пользователей материал оказался полезным и помог решить проблему.
А вдруг и это будет интересно:
Почему бы не подписаться?
Рассылка новых, иногда интересных и полезных, материалов сайта remontka.pro. Никакой рекламы и бесплатная компьютерная помощь подписчикам от автора. Другие способы подписки (ВК, Одноклассники, Телеграм, Facebook, Twitter, Youtube, Яндекс.Дзен)
03.02.2020 в 15:05
Здравствуйте. У меня в Win 8.1 x64 больше половины нужных плиток не открываются. Это можно исправить без переустановки ОС?
Спасибо.
04.02.2020 в 08:50
Здравствуйте.
Попробуйте создать нового пользователя и зайти под ним, там открываются те же плитки?
15.03.2020 в 00:51
Спасибо. Так долго мучилась, а оказалось все так просто.
16.03.2020 в 17:21
17.03.2020 в 14:29
Странно… Как это? Т.е. выключаете режим планшета, а он не выключается? Или в чем-то ином дело?
27.03.2020 в 01:38
спасибо. в панели переключил как стартовать , в уведомлениях выключил чтобы уже так стало.
28.03.2020 в 11:53
Спасибо! Измучилась просто с этим режимом планшета( ребенок как-то умудрился включить
11.04.2020 в 21:54
Спасибо Вам огромное! Очень доступно и просто объяснили! Всё сразу получилось! Вспомнила, что перед этим случайно куда-то кнопкой мыши щёлкнула… что-то про планшет СПАСИБО.
02.06.2020 в 21:59
Добрый день! Где нужно копать в настройках на виндовс 10 планшет? В режиме рабочий стол пропадает клавиатура на экране
03.06.2020 в 13:03
Не вполне понял, что означает «копать в настройках планшет».. Если включение-отключение режима планшета, то проще всего через «уведомления», ну и можно в Параметры — Система — Режим планшета.
28.06.2020 в 10:31
Прошу ответить: ноут Acer Spin 1, рабочий стол Windows 10 в режиме планшета имеет прозрачный вид. Это нормально? Убрал плитки — не нравится такой засвеченный вид.
29.06.2020 в 10:53
Скорее всего нормально, просто оформление такое у 10-ки. Но правда у себя ничего такого не наблюдаю, а как именно у вас оно выглядит не вижу.
02.07.2020 в 12:35
спасибо. долго мучилась и все из-за одного шелчка )
29.07.2020 в 21:55
22.02.2021 в 16:58
А у меня периодически пропадает эта кнопка. Появляется так же странно. Зависимость не обнаруживаю. То есть, то нет.
Как закрепить значки на рабочем столе windows 10 чтобы они не перемещались?
Добрый день, друзья. Как закрепить значки на рабочем столе Windows 10? Вы замечали, как только вы установили определённую игру или как только вы её запустили, в Виндовс 10 можно заметить, что экранное разрешение может стать иным? Затем, большее число значков рабочего стола на автомате может переместиться в левую сторону экрана.
Все правила, которые до этого были настроены системными администраторами, могут быть нарушены. Подобное нарушение в расположении ярлыков иногда появляется, когда к компьютеру подключают телевизор или иное устройство. Чтобы установить правильно значки на экране компьютера, нужно изучить следующие советы.
Закрепление ярлыков используя сторонний софт Relcon
До этого в семёрке закрепить ярлыки было довольно просто. Для этого, пользователь мог элементарно кликнуть по рабочему столу ПКМ и в ниспадающем меню просто выбрать вкладку: «Вид». Таким образом, пользователь имел возможность легко упорядочить иконки (все они находились с левой стороны экрана).
Отсюда, люди частенько стараются узнать, как закрепить значки на экране Виндовс 10 для того, чтобы, если они поменяете расширение дисплея, ярлыки не перемешались.
Чтобы решить данную проблему, нужна программа Relcon. Её нужно скачать и распаковать архив . В архиве нужно выбрать exe элемент, исходя из разрядности вашей ОС.
У нас запустится программа, где нам нужно кликнуть по кнопочке «Сохранение схемы».
Возникнет строка, которая будет называться «Новая схема». Если вас не устраивает данное название, то название схемы можно изменить. Чтобы это сделать, достаточно нажать ПКМ по возникшему названию и в ниспадающем меню выбираем «Изменить название».
После этого, если ярлыки поменяют своё местоположение и положение на «Рабочем столе», запускаем данную программу и по созданным названиям выбираем, где должны находиться ярлыки. Ярлыки появятся в той части экрана, которое вы им отвели.
Как закрепить значки на рабочем столе Windows 10 используя программу DesktopOK
Также, можно применить ещё один метод закрепления на экране ярлыков в ОС Виндовс 10 – утилита DesktopOK .
- Итак, вначале утилита устанавливается;
- Затем, располагаем иконки так, как бы мы хотели их сохранить;
- После этого программа должна быть запущена. Нам остаётся нажать на изображение дискеты «Сохранить»;
- Далее, к примеру по одной из причин значки в Виндовс 10 изменили своё местоположение. В этом случае необходимо провести запуск программы DesktopOK и применить одну из восстановленных схем. Для этого, нажимаем название сохранённой схемы ПКМ и в ниспадающем меню выбираем вкладку «Восстановить»;
- Появится то расположение ярлыков, которое было до сбоя.
Заметим, что эти программы удобные, и бесплатные. С их помощью удобно восстанавливать расположение иконок. Успехов!
Как настроить рабочий стол в windows 10 в привычный вид
Возможность настроить рабочий стол в Windows 10 позволяет сделать операционную систему более личной, и это поможет вам стать более продуктивным. Таким образом, сегодня мы рассмотрим некоторые настройки, которые каждый должен знать, чтобы улучшить свой пользовательский опыт. Возможно, одной из самых сильных сторон Windows является способность регулировать практически все. После установки лучше сразу выполнить более тонкую настройку системы.
Настройка меню «Пуск» именно таким, как вам нравится
Меню «Пуск» в Windows 10 очень похоже на то, что вы использовали в Windows 7. Однако оно также объединяет части экрана «Пуск» из Windows 8.1, и это одна из первых функций, которые лучше настроить.
Существует несколько способов настройки меню «Пуск». Можно воспользоваться небольшой по умолчанию версией меню, к которой удобнее всего обращаться. В этом случае у вас будет меню с живыми плитками справа, а с левой стороны — доступ ко всем вашим приложениям и список наиболее используемых и недавно установленных программ.
Вы также можете изменить размер меню «Пуск» по горизонтали и вертикали, но как далеко изменится размер меню, будет зависеть от разрешения экрана. Например, при разрешении экрана 1366 x 768 вы получите только до 3 столбцов.
На 4K дисплее вы сможете растянуть горизонтально до 4 столбцов. Изменить размер меню «Пуск» легко, просто перетащите края вправо или вверх.
У вас также может быть меню «Пуск» без «Живых плиток», и оно будут ближе всего к виду меню в Windows 7. Однако Windows 10 не включает в себя возможность скрыть все фрагменты; вам придется вручную, щелкать правой кнопкой мыши каждый фрагмент и нажимать «Открепить от начального экрана».
Полноэкранный режим
Теперь вы можете всегда использовать меню «Пуск» в полноэкранном режиме. Если вы предпочитаете этот вариант, откройте «Параметры»>«Персонализация»>«Пуск» и включите соответствующею функцию, как показано на рисунке:
Попробуйте подстроить интерфейс Windows 10 под себя, и тогда вы заметите, как улучшится ваше настроение и уменьшится усталость от компьютера.. В полноэкранном режиме меню «Пуск» будет охватывать все положение на дисплее, очень похожее на экран «Пуск» в Windows 8.1. У вас все равно будет доступ к рабочему столу, и приложения будут запускаться в окне.
Планшетный режим
Наконец, существует планшетный режим, который Microsoft специально разработала для устройств 2-в-1. Это функция, которая должна появляться автоматически при удалении клавиатуры и мыши с устройства с сенсорным экраном.
Основной недостаток использования режима Tablet заключается в том, что вы не можете получить доступ к рабочему столу, но приложения, проводник файлов и все остальное будут отображаться в полноэкранном режиме.
Режим планшета можно включить с помощью кнопки быстрых действий, расположенной в центре действий, или выбрав «Параметры»> «Система»> «Планшет» и включив функцию.
Вы также можете настроить, вход в систему, (операционная система должна запросить вас, когда необходимо автоматически переключиться в режим Tablet). Кроме того, у вас есть возможность скрывать или показывать значки приложений на панели задач в режиме Tablet.
Рабочий стол и «Пуск» Windows 10 как в Windows 7
Сделать стандартное меню «Пуск», как в Windows 7 возможно с помощью сторонних приложений. Если вам хочется работать со стандартным меню «Пуск» можно воспользоваться популярной утилитой Classic Shell.
Живые плитки и группы
Как и в Windows 8.1, Windows 10 предлагает возможность перетаскивать и группировать Живые плитки любым удобным способом. Если вы хотите назвать группу, просто щелкните правой кнопкой мыши в верхнем краю группы и дайте ей название.
В режиме Живых плиток можно просмотреть последнюю информацию без необходимости открывать приложение. Но иногда вам не нужно видеть определенную информацию. Хотя вы не можете отключить эту функцию по всей системе, вы можете щелкнуть правой кнопкой мыши по каждой плитке и выбрать «Выключить живые фрагменты».
Точно так же вы можете изменить размер каждой плитки на любой из поддерживаемых размеров (малый, средний, широкий и большой). Также, из того же меню вы можете привязать приложение к панели задач, или удалить любое приложение, включая универсальные утилиты для Windows.
Настройка рабочего стола и меню «Пуск»
Рубрика «Настройка рабочего стола и меню «Пуск»» предназначена для тех, кто желает настроить рабочий стол под свои потребности. Окна, несколько рабочих столов, ярлыки и папки, контекстное меню, кнопка «Пуск», графическое оформление – все элементы рабочего стола в Windows 10 будут на своих местах и оформлены в соответствии с эстетическими и практическими потребностями. Желаете узнать, как настроить меню пуск Windows 10 или рабочий стол? Тогда наши статьи будут для вас интересны.
08.02.2021 | Настройка рабочего стола
В Windows 10, как и в предыдущих версиях американской операционной системы, есть возможность на экране блокировки.
14.08.2020 | Настройка рабочего стола
Осенью 2020 года компания Microsoft начнет рассылку своего нового обновления. Версии Windows 10 2004 получат обновления.
05.06.2020 | Настройка рабочего стола
Недавно пользователи Windows 10 начали получать крупное обновление, которое не только повышает версию сборки, но.
17.04.2020 | Настройка рабочего стола
Если вы включили компьютер с Windows 10 и вместо рабочего стола и значков программ, а также привычного меню «Пуск».
02.03.2020 | Настройка рабочего стола
Если вы имеете родственников за границей, работаете в крупной международной организации или имеете друзей.
08.03.2019 | Настройка рабочего стола
Смайлики Эмодзи используются практически в каждом мессенджере и социальной сети. Даже, если открыть какой-то.
20.01.2019 | Настройка рабочего стола
Разберемся в том, что собой представляет гаджет погоды для Windows 7. Этот крохотный «предсказатель» погоды.
13.09.2018 | Настройка рабочего стола
В любой операционной системе Microsoft, в частности и в Windows 10, отображение уведомлений на рабочем столе позволяет.
16.06.2018 | Настройка рабочего стола
В обновлении Windows 10 April 2018 Update пользователей операционной системы от Microsoft ожидала новинка – функция Timeline или.
03.10.2017 | Настройка рабочего стола
В операционной системе Windows 10, как и в более ранних версиях, есть скрытые системные папки. Разработчик.
04.09.2017 | Настройка рабочего стола
После загрузки операционной системы пользователь Windows 10 может наблюдать появление на рабочем столе файла.
31.08.2017 | Настройка рабочего стола
В Windows 10, как и в любой другой операционной системе, можно создать на рабочем столе ярлык выключения.
16.07.2017 | Настройка рабочего стола
На сегодня пользователи ПК имеют в своем арсенале два и более монитора. Дисплей меньшего размера.
27.06.2017 | Настройка рабочего стола
После установки какой-то игры и её запуска пользователи Windows 10 могут наблюдать изменение разрешения экрана.
22.06.2017 | Настройка рабочего стола
Организовать 3D рабочий стол для Windows 10 может не каждый пользователь ПК. Виртуальные анимированные элементы.
26.05.2017 | Настройка рабочего стола
Ранее мы писали о том, как настроить календарь от Google в Windows 10. На этот раз предлагаем вашему вниманию способы.
26.05.2017 | Настройка рабочего стола
Многие пользователи стационарных ПК и ноутбуков часто задаются вопросом, где скачать курсоры для Windows 10 или.
22.05.2017 | Настройка рабочего стола
В операционной системе Windows 10 на экране блокировки отображается непросто тёмный фон, а красочная картинка.
28.03.2017 | Настройка рабочего стола
В операционных системах Windows отображение уведомлений реализовано по-разному. И если в Windows 7 сообщения.
18.03.2017 | Настройка рабочего стола
Панель задач – это ключевой элемент в управлении любой операционной системой Windows. С её помощью пользователь.