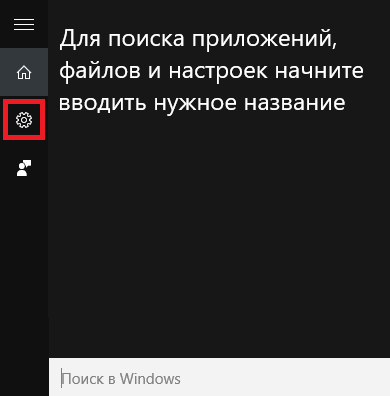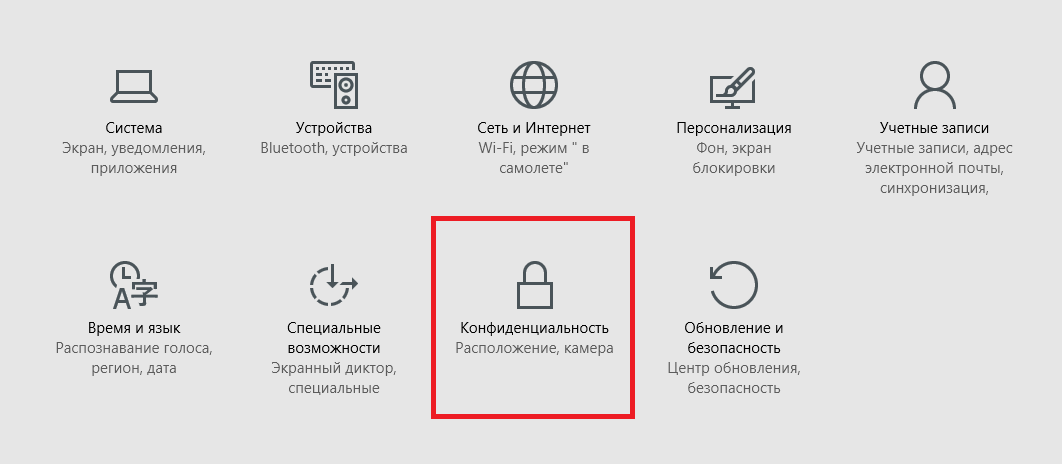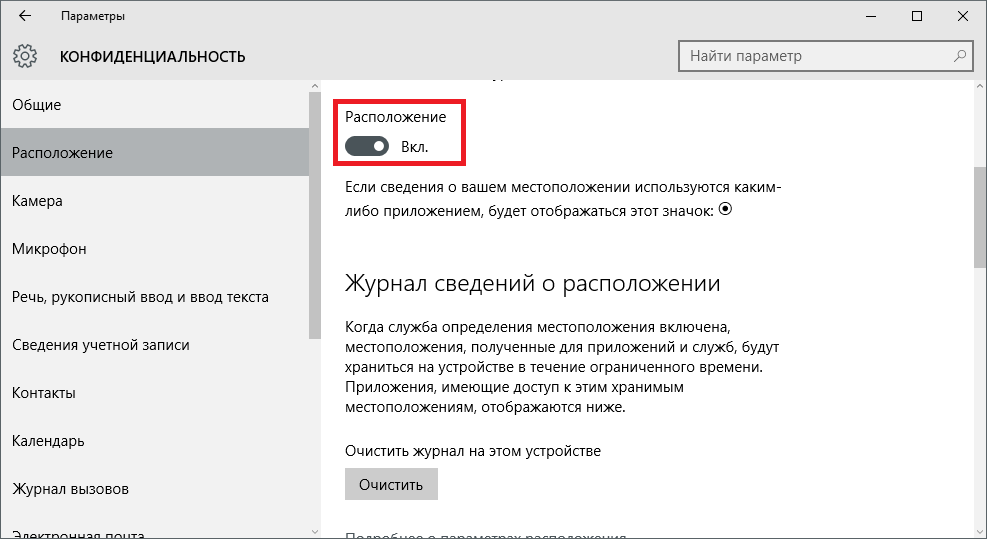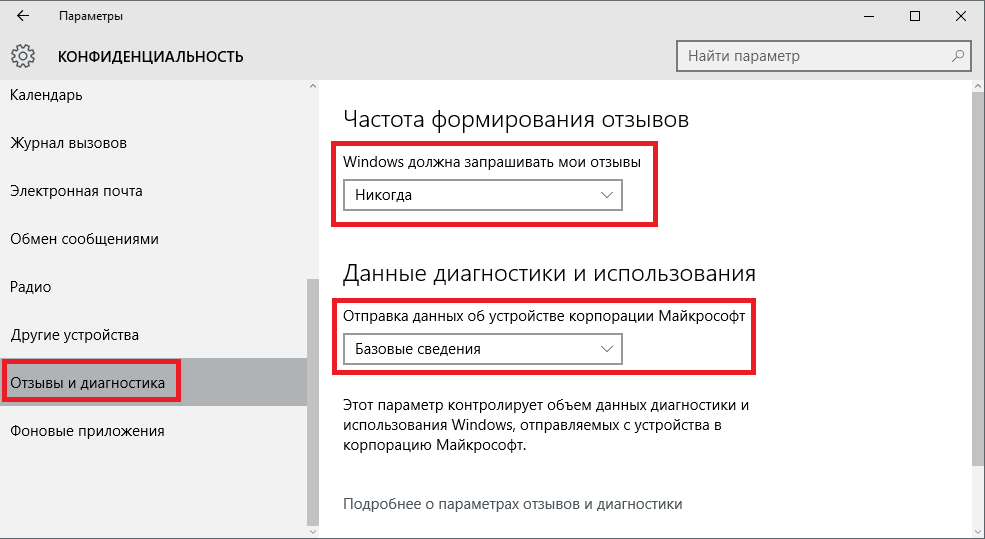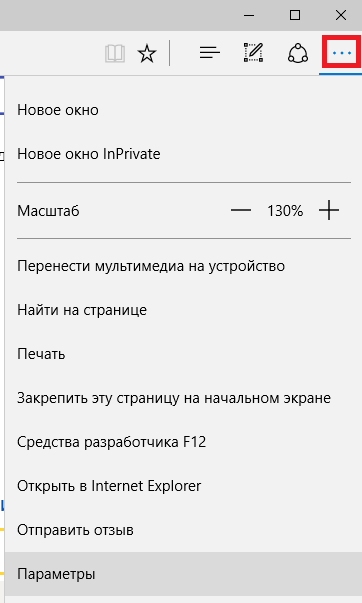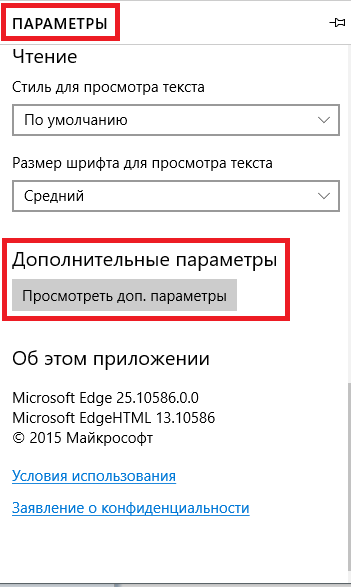- Как отключить отправку данных в Windows 10
- Общие
- Диагностика и отзывы
- Журнал действий
- Как можно отключить слежку в Windows 10
- Установка системы
- Голосовой помощник Кортана
- Настройки конфиденциальности
- Аккаунт Майкрософт и предустановленные приложения
- Отключение телеметрии
- Программы
- Privacy Protector
- DisableWinTracking
- Видео по теме
- Как закрыть приложения в Windows 10
- Два метода:
- Метод 1. Закрытие приложения в обычном режиме (Desktop)
- 1. Используйте кнопку закрытия окон — ✕
- 2. Закрытие через панель задач
- 3 способа скрыть диск или логический раздел в Windows 10
- Способ №1. Управление дисками.
- Способ №2. Редактор реестра.
- Способ №3. Командная строка.
Как отключить отправку данных в Windows 10
Если отключить отправку данных в Windows 10, то можно увеличить скорость Интернета и производительность компьютера или ноутбука. Отключить отправку данных можно в параметрах Windows которые очень быстро открываются двумя клавишами WIN+I. Затем в параметрах перейдите в категорию Конфиденциальность. В левой части открытых параметров нужно будет открыть несколько вкладок и в них отключить несколько пунктов.
Общие
На этой вкладке нужно отключить первый и третий пункты используя для этого ползунки которые нужно будет перевести в положение Откл.

- Первый пункт: Разрешить приложениям использовать идентификатор рекламы, чтобы делать рекламу более интересной для вас на основе вашего использования приложений (отключение этого параметра сбросит ваш идентификатор).
- Второй пункт: Разрешить Windows отслеживать запуски приложений для улучшения меню «Пуск» и результатов поиска.
Диагностика и отзывы
На этой вкладке вам нужно с помощью ползунка отключить также два пункта, а ещё в абзаце под названием Частота формирования отзывав выбрать из всплывающего списка пункт Никогда

- Первый пункт: в абзаце Улучшение распознавания рукописного ввода и печати.
- Второй пункт: в абзаце Персонализированные возможности.
Журнал действий
На этой вкладке снимите галочку с первых двух пунктов.

- Первый пункт: Разрешить Windows собирать мои действия с этого компьютера.
- Второй пункт: Разрешить Windows синхронизировать мои действия с этого компьютера в облако.
Таким образов вы сможете отключить отправку данных в Windows 10.
Как можно отключить слежку в Windows 10
Операционная система Windows 10 собирает информацию о работе пользователей на компьютере. Примеры почерка и образцы голоса, сведения о месторасположении, отчеты об ошибках, содержимое календарей — все это может отправляться на сервера Microsoft. Сделано это с одной единственной целью — улучшить работу системы, сделать ее более дружелюбной и полезной для конкретного человека.
Однако многие пользователи серьезно переживают по поводу того, что их личная информация может храниться на каких-то серверах. Защиту Майкрософт в теории могут взломать хакеры, доступ к конфиденциальным данным могут запросить спецслужбы. Если вы не хотите, чтобы ваша ОС автоматически отправляла данные на сервер, необходимо знать, как отключить слежку в Windows 10.
Установка системы
Большую часть «шпионажа» можно отключить прямо во время установки операционной системы (или обновления с предыдущих версий). Во время инсталляции вам будет предложено повысить скорость работы. На этой странице нужно открыть раздел «Настройка параметров» и отключить там абсолютно все опции.
Среди этих параметров будет определение месторасположения, отправка образцов голоса и почерка, данные в календаре и контактах.
Возможно, в будущем вы решите, что одна из них могла бы оказаться полезной. Вы всегда сможете включить ее обратно в настройка ОС. Если же вы уже установили Виндовс 10, ничего не отключая — ничего страшного. Все можно деактивировать прямо сейчас, а заодно и удалить все данные, которые хранятся на сервере.
Голосовой помощник Кортана
Cortana — одно из самых ярких отличий Виндовс 10 от предыдущих версий. Это крайне полезная программа, которая может значительно облегчить и ускорить работу на компьютере.
А для того, чтобы Кортана работала максимально эффективно — она должна собирать информацию о пользователе. Если все это вас не интересует, и вы хотели бы отключить сбор статистики и шпионаж — это можно легко сделать в любой момент:
- Кликните по кнопке системного поиска на панели быстрого доступа.
- Щелкните по значку «Параметры» (в виде зубчатого колеса).
- В разделе «Кортана» переместите ползунок в положения «Выключить».
- Вызовите меню «Пуск». Это можно сделать с помощью значка в виде логотипа Windows или клавиши Win .
- Откройте «Параметры Системы».
- Перейдите в категорию «Конфиденциальность».
- Откройте вкладку «Речь и рукописный ввод».
- Нажмите Остановить изучение .
После этих действий программа Cortana будет отключена, а журнал набора текста и все образцы вашего голоса, почерка будут очищены.
На начало 2016 года Кортана еще не реализована в русскоязычной версии Windows 10. Поэтому даже при включенных настройках данные никуда отправляться не будут.
Настройки конфиденциальности
После отключения Кортаны, вы можете выключить и остальные параметры, отвечающие за слежение. Для этого нужно сделать следующее:
- Как и в предыдущей инструкции: откройте «Пуск»; вызовите меню параметров с помощью соответствующего значка.
- Перейдите в раздел «Конфиденциальность».
- Посетите вкладку «Общие» и отключите в ней все представленные опции.
- Теперь откройте «Расположение». Отключите сбор данных и кликните по кнопке Очистить , чтобы удалить все сохраненные данные с сервера.
- Теперь откройте вкладку «Отзывы и диагностика».
- Параметру «Windows должна запрашивать мои отзывы» присвойте значение «Никогда».
В раскрывающемся меню «Отправка данных об устройстве …» нужно выбрать пункт «Базовые».
Таким простым образом можно полностью отключить слежение и отправку данных на сервер Microsoft.
Аккаунт Майкрософт и предустановленные приложения
Единая учетная запись Microsoft позволяет быстро авторизоваться в Виндовс 10 и в различном программном обеспечении от разработчика. Вам не придется вводить логин и пароль в OneDrive, Skype, Word (если вы пользуетесь облачными технологиями) и так далее. Кроме того, данный сервис открывает доступ к официальному Магазину Приложений Windows.
Минусы сервиса — опять же, отправка некоторых данных на сервера разработчика. Если для вас это нежелательно — рекомендуется использовать локальную учетную запись.
То же самое касается и различных программ, которые устанавливаются вместе с операционной системой. Веб-обозреватель Edge, стандартный почтовый клиент Mail, поисковая система Bing — все эти программы отправляют статистику о своей работе. Лучше использовать альтернативы сторонних разработчиков.
Если же Edge вам показался удобным, и вы бы хотели продолжить работу с ним, рекомендуется настроить его оптимальным образом:
- Откройте веб-обозреватель Edge.
- Кликните по кнопке с изображением трех точек, чтобы вызвать меню программы.
- Выберите раздел «Параметры».
- Пролистайте список до самого конца и кликните по кнопке Просмотреть доп. параметры .
- Найдите опцию «Отправлять запросы «Do Not Track»» и активируйте ее — это специальные запросы, которые запрещают отслеживать ваше месторасположение и работу в сети.
- Кортану рекомендуется отключить.
- Также выключите опцию «Разрешить вебсайтам сохранять лицензии».
- Перезапустите браузер, чтобы все изменения вступили в силу.
Отключение телеметрии
Телеметрия — это наблюдение за установленными программами, измерение нагрузки на компоненты компьютера с последующей отправкой статистики. Чтобы полностью отключить данный тип слежения, выполните следующее:
- Вызовите диалог «Выполнить». Для этого нужно одновременно нажать клавиши Win + R .
- В появившемся окне введите cmd и нажмите OK .
- Откроется консоль Виндовс. Сюда нужно скопировать строку sc delete DiagTrack и нажать Enter .
- Затем используйте команду sc delete dmwappushservice и потом echo «» > C:\ProgramData\Microsoft\Diagnosis\ETLLogs\AutoLogger\AutoLogger-Diagtrack-Listener.etl
После этого телеметрия будет полностью отключена. Никакие сведения о работе вашего персонального компьютера не будут отправляться в Майкрософт.
Программы
Также существуют специальные утилиты, которые позволяют всего в пару кликов проделать все вышеописанные настройки.
Privacy Protector
Из платного ПО — это программа Privacy Protector for Windows 10. Минус настроек вручную в том, что при обновлении Windows 10 отключенные опции могут вновь подключиться, а вы этого не заметите. Privacy Protector заблокирует подобные действия, сохранив все настройки. Поэтому, если вы хотите один раз решить проблему и после этого про нее забыть, то программа, в этом случае, лучшее решение.
DisableWinTracking
В качестве другого варианта, вы можете загрузить бесплатное приложение DisableWinTracking с популярного IT-сайта GitHub. Для этого необходимо перейти по ссылке https://github.com/10se1ucgo/DisableWinTracking/releases/ и кликнуть по файлу DisableWinTracking.exe.
Программа не требует установки и готова к работе сразу после загрузки.
Работа с ней очень проста — вы отмечаете все, что хотите отключить и нажимаете Go! . Также с помощью утилиты можно удалить различные предустановленные приложения, которые не удаляются обычными методами, например, GrooveMusic или Xbox.
Видео по теме
Как закрыть приложения в Windows 10
Два метода:
- Закрытие приложений в обычном режиме
- Закрытие приложений в планшетном режиме
- Приложения, также известные как программы, составляют основу работы пользователей Windows 10. Различные типы приложений позволяют пользователям выполнять широкий спектр задач: от обработки текстов, веб-браузинга до игр. Когда вы закончите использовать приложение, вы, вероятно, захотите его закрыть.
- Перед запуском: обязательно сохраните несохраненные данные в приложении, которое планируется закрыть. Иначе данные потеряются, если вы этого не сделаете.
Метод 1. Закрытие приложения в обычном режиме (Desktop)
1. Используйте кнопку закрытия окон — ✕
- Переместите указатель мыши в правый верхний угол и наведите курсор на кнопку ✕.
- Кнопка должна подсветиться красным.
- Нажмите на нее. Приложение закроется.
2. Закрытие через панель задач
- Щелчок правой кнопкой мыши на ярлыке запущенной программы на панели задач отображает список параметров, включая возможность закрытия окна.
- Найдите значок приложения, которое вы хотите закрыть.
- Щелкните на значке приложения правой кнопкой мыши.
- Нажмите ✕ Закрыть окно.
Примечание. Этот параметр будет указан как ✕ Закрыть все окна, если в приложении открыто несколько окон, и вы настроили значки для объединения.
3 способа скрыть диск или логический раздел в Windows 10
Многие пользователи задаются вопросом конфиденциальности личных данных . Для кого-то это рабочие документы, которые пользователь пытается спрятать от случайного удаления ребенком, для кого-то это любимые фильмы или Hearthstone на офисном компьютере.
Независимо от цели которую вы преследуете, результат нужен один — возможность скрыть личные файлы. В этой статье мы рассмотрим 3 эффективных способа скрыть логический раздел жесткого диска в Windows 10!
Способ №1. Управление дисками.
Механизм сокрытия раздела при помощи утилиты Управление дисками заключается в его размонтировании. Именно этот процесс делает его недоступным для любых глаз.
1. Нажмите Win + X или щелкните правой кнопкой мыши по меню Пуск , чтобы открыть параметр Управление дисками .
2. Перед вами появится окно со всей доступной информации о состоянии дисков и их логических разделов.
3. Щелкните правой кнопкой мыши по логическому разделу, который вы хотите скрыть, и выберите параметр Изменить букву диска или путь к диску .
4. Выберите букву диска и нажмите клавишу Удалить .
5. Подтвердите действие, кликнув по клавише Да .
Теперь диск стал невидимым для всех обращающихся к компьютеру пользователей, включая вас.
Способ №2. Редактор реестра.
Другим не менее эффективным способом решения вопроса является редактор реестра, с помощью которого можно внести любые изменения в работу системы. И именно по этой причине рекомендуем пользователям действовать с крайней осторожностью, используя данный редактор.
1. Воспользуйтесь комбинацией клавиш Win + R , чтобы открыть утилиту Выполнить , и введите команду regedit . Теперь нажмите Enter .
2. Перейдите по следующему пути, как это выглядит на изображении ниже: HKEY_LOCAL_MACHINE\SOFTWARE\Microsoft\Windows\CurrentVersion\Policies\Explorer
3. Следующим шагом становится создание нового значения DWORD . Кликните правой кнопкой мыши по пустому пространству окна и нажмите Создать > Параметр DWORD (32 бита) .
4. Переименуйте созданный параметр, чтобы не забыть его значение. Мы назвали его HiddenDrive .
5. Обратите внимание! Для каждой буквы диска в Windows есть свои уникальные значения:
A: 1, B: 2, C: 4, D: 8, E: 16, F: 32, G: 64, H: 128, I: 256, J: 512, K: 1024, L: 2048, M: 4096, N: 8192, O: 16384, P: 32768, Q: 65536, R: 131072, S: 262144, T: 524288, U: 1048576, V: 2097152, W: 4194304, X: 8388608, Y: 16777216, Z: 33554432, All: 67108863.
Щелкните правой кнопкой мыши по созданному ранее параметру и в поле Значение укажите номер диска, который вы хотите скрыть. Мы выбрали диск Е: , значение которого равно 16 .
6. Подтвердите действие и закройте редактор реестра. После перезагрузки все внесенные изменения вступят в силу.
Способ №3. Командная строка.
Всеми любимая командная строка стала классическим инструментом Windows, способным выполнить практически любую системную задачу, что в свою очередь сделало ее ценной утилитой. В инструкции ниже мы рассмотрим эффективный способ как с ее помощью скрыть диск или логический раздел.
1. Нажмите Win + Q , чтобы открыть диалоговое окно меню Пуск , после чего введите в нем команду cmd .
Откройте приложение от имени администратора. Утилита Выполнить не подойдет, поскольку она не поддерживает возможность запуска командной строки в режиме с полными правами.
2. В открывшемся окне введите команду Diskpart .
3. Теперь введите List Volume и нажмите Enter . Данная команда позволяет отобразить полный список дисков на вашем компьютере.
4. Перед тем как приступить к сокрытию логического раздела, необходимо выбрать его букву. Сделать это можно при помощи команды select Volume 4 . Вместо значения 4 подставьте номер тома, который вам нужно скрыть.
5. Остался последний шаг. Чтобы завершить процесс сокрытия раздела, введите команду remove letter E . Вместо E укажите букву вашего диска. Чтобы удостовериться в ее точности, откройте Мой компьютер и изучите список найденных разделов.
Завершив процесс, вы можете убедиться в результате еще раз открыв Проводник Windows при помощи ярлыка Мой компьютер . Логический раздел полностью скрыт от посторонних глаз.
Любой из перечисленных методов эффективен и в этом плане они не могут между собой конкурировать. Выбор же остается только за вами. Ведь каждому пользователю может быть удобен собственный способ достижения результата — через управление дисками, редактор реестра или же командную строку.
Обратите внимание!
От инструмента Starus Partition Recovery скрыть диски вам не удастся. После анализа HDD программа покажет вам все логические разделы, когда либо созданные на вашем носителе. Инструмент быстро и эффективно восстановит все разделы, созданные ранее и впоследствии удаленные или переформатированные в другую файловую систему. Подробнее ознакомиться с работой приложения вы можете по ссылке .