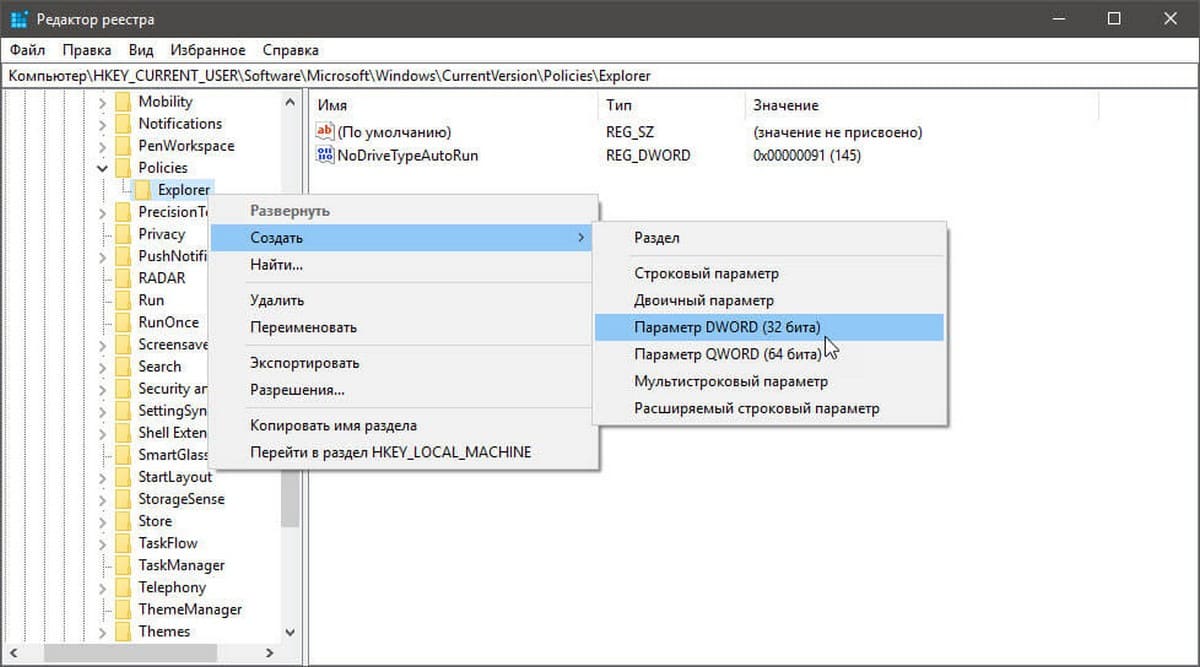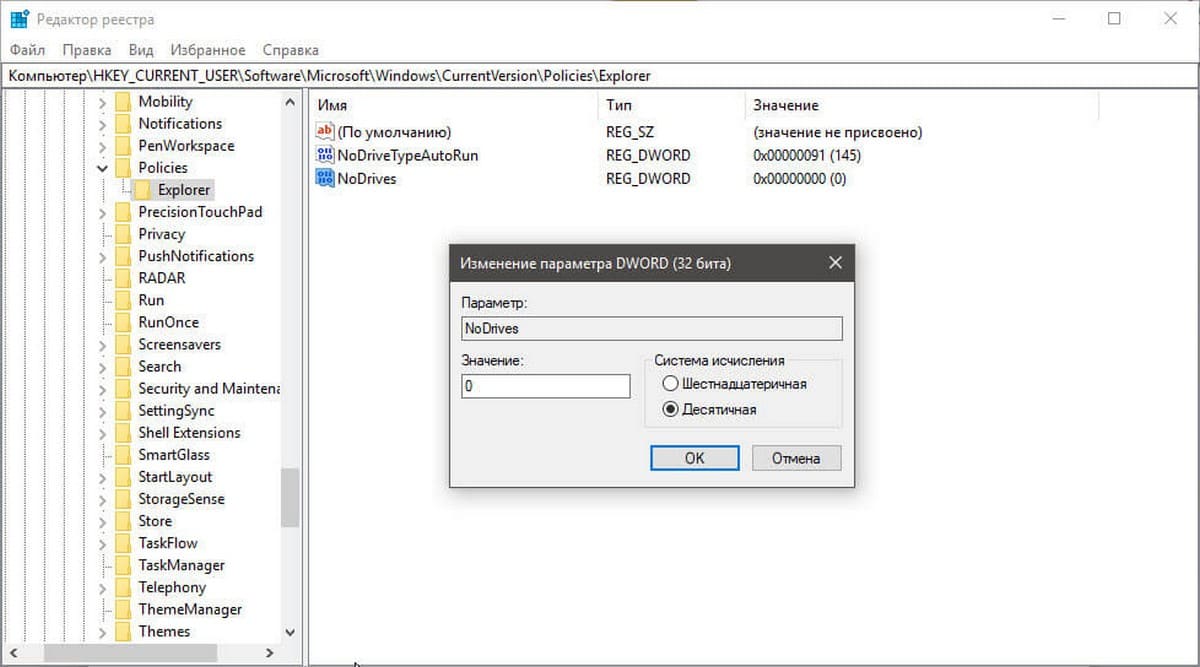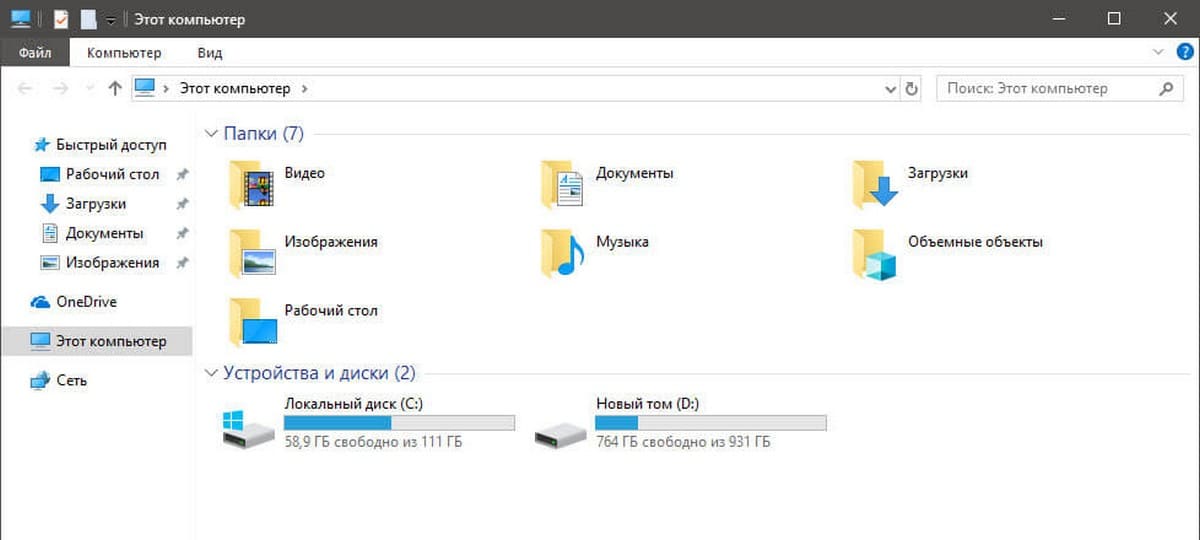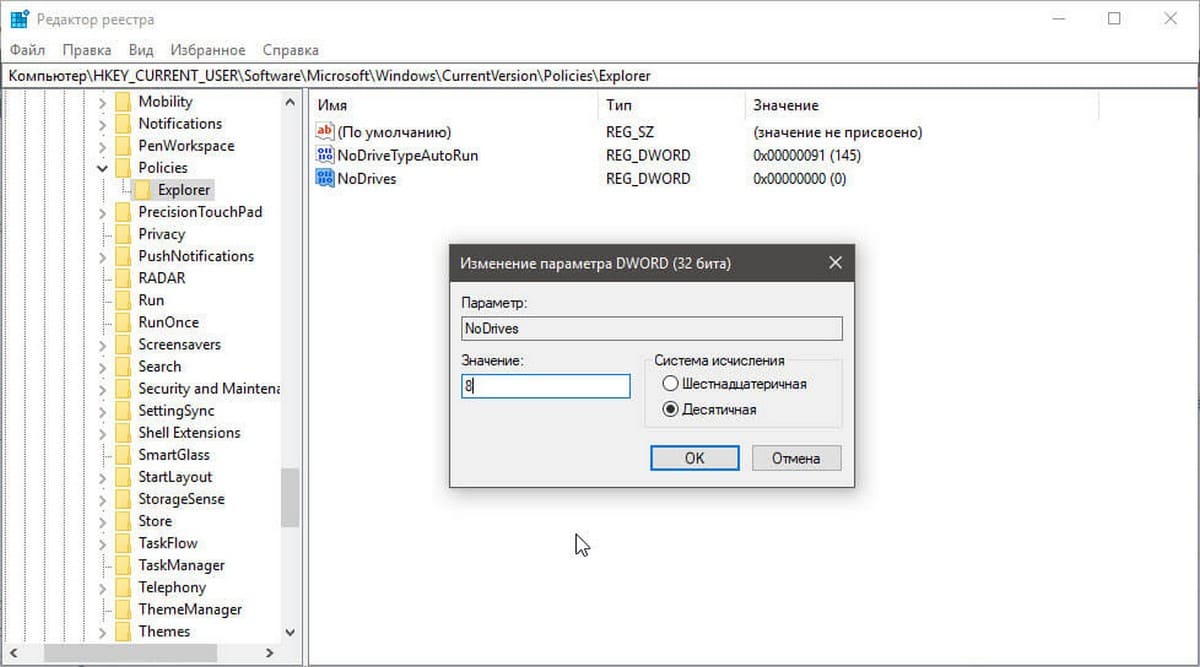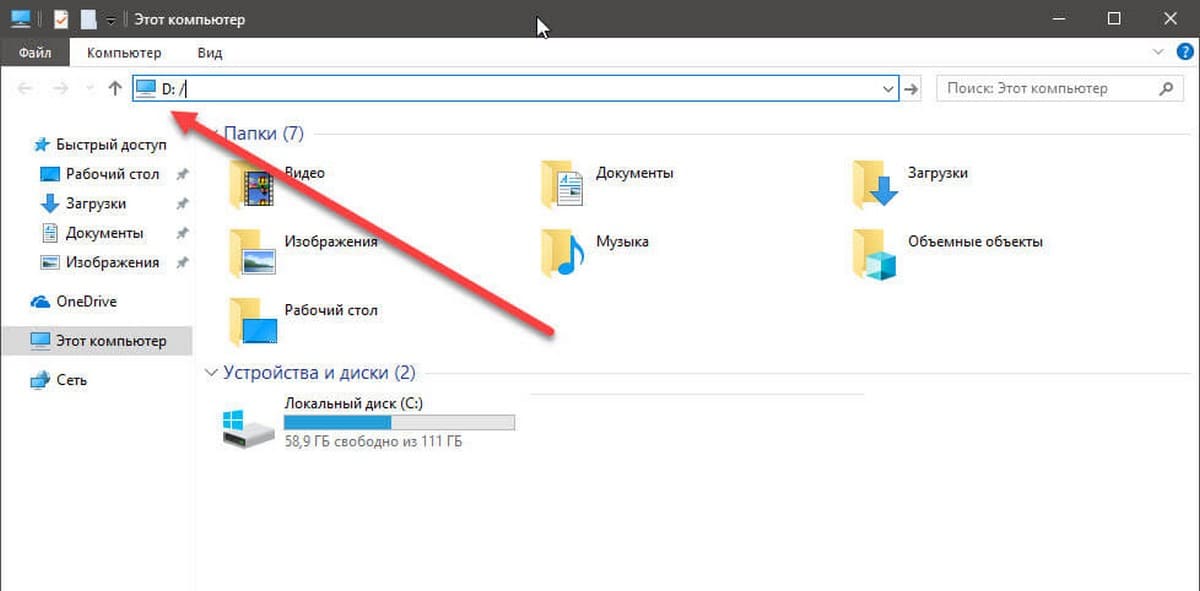- Как предотвратить доступ к жестким дискам в Windows 10
- Как предотвратить доступ к жестким дискам в Windows 10
- Как в Windows скрыть или запретить доступ к системному разделу
- Как заблокировать доступ к дискам?
- Чтобы заблокировать доступ к дискам…
- Как заблокировать доступ к дискам через реестр?
- Как скрыть диск от других пользователей из проводника Windows 10.
- Как Скрыть диск из проводника
Как предотвратить доступ к жестким дискам в Windows 10
Если вы какое-то время использовали Windows 10 (а это скорее всего так), возможно, вы знаете, что операционная система позволяет пользователям создавать как локальную, так и гостевую учетную запись.
Вы можете создать столько учетных записей, сколько захотите.
Однако основная проблема заключается в том, что даже если вы создадите новую учетную запись пользователя, пользователи все равно смогут получить доступ к вашим жестким дискам.
Если другие пользователи используют ваш компьютер дома, вы не хотите, чтобы они получали доступ к вашим личным файлам, хранящимся на определенных дисках.
Windows 10 от Microsoft не предлагает никаких прямых настроек для ограничения доступа к жесткому диску для локальных учетных записей, но это можно сделать.
Как предотвратить доступ к жестким дискам в Windows 10
Итак, если вы хотите ограничить доступ к жесткому диску для локальных учетных записей в Windows 10, вам нужно полагаться на редактор групповой политики.
Этот процесс немного сложен, но он справляется со своей задачей.
Ниже мы поделились подробным руководством по ограничению доступа к жесткому диску для локальных учетных записей в Windows 10.
Важно: обязательно внимательно следуйте инструкциям. В противном случае вы закончите тем, что ограничите доступ к жесткому диску для всех учетных записей.
Шаг 1. Прежде всего, нажмите «Windows Key + R» на клавиатуре, чтобы открыть диалоговое окно «RUN».
Шаг 2. В диалоговом окне «RUN» (Выполнить) введите «gpedit.msc» и нажмите кнопку «Enter» (Ввод).
Шаг 3. Откроется редактор локальной групповой политики.
Шаг 4. Теперь вам нужно перейти к «Конфигурации пользователя — Административные шаблоны — Компоненты Windows».
Шаг 5. В разделе «Компоненты Windows» найдите параметр «Проводник» и откройте его.
Шаг 6. На правой панели дважды щелкните «Запретить доступ к дискам через «Мой компьютер»».
Шаг 7. Теперь выберите «Включено» и выберите «Ограничить все диски» в раскрывающемся меню. После этого нажмите кнопку «ОК».
Шаг 8. Теперь переключитесь на другую учетную запись пользователя и откройте жесткий диск. Вы получите сообщение об ошибке.
Шаг 9. Чтобы разрешить доступ к жесткому диску, выберите «Не настроено» на шаге №7 и нажмите кнопку «ОК».
Вот и все! Вы сделали. Вот как вы предотвращаете доступ к дискам со своего компьютера в Windows 10.
Эта статья посвящена тому, как запретить доступ к дискам со своего компьютера в Windows 10.
Надеюсь, эта статья вам помогла!
Пожалуйста, поделитесь ею также со своими друзьями.
Если у вас есть какие-либо сомнения по этому поводу, сообщите нам об этом в поле для комментариев ниже.
Как в Windows скрыть или запретить доступ к системному разделу
Е сли у вас дома есть дети, имеющие доступ к вашему компьютеру, вполне возможно в один прекрасный момент у них появится непреодолимое желание поэкспериментировать с системными файлами, например, «освободить» дисковое пространство для полезного контента. К чему это может привести, полагаем, объяснять не требуется. Увы, системный раздел в Windows практически никак не защищен, и при желании зайти в него может любой пользователь. Правда, удалить системные файлы не так-то просто, особенно если в данный момент они используются Windows, но нам-то от этого не легче. И вообще, зачем лишний раз рисковать? Не лучше ли будет временно запретить доступ к диску С, и тем самым защитить его от неопытных рук?
Давайте же узнаем, как это можно реализовать. Для начала системный диск можно просто скрыть, убрав его иконку диска с раздела «Этот компьютер» и панели переходов Проводника, оставив, однако доступ к пользовательским папками и каталогам библиотек. Воспользуемся небольшим твиком реестра. Итак, откройте редактор реестра и перейдите в раздел HKEY_CURRENT_USER/Software/Microsoft/Windows/CurrentVersion/Policies/Explorer.
В нём уже имеется некий набор параметров, но нам нужно будет создать ещё один. Для этого кликните правой кнопкой мыши по пустому пространству, в меню выберите Создать -> Параметр DWORD.
Имя ему дайте NoDrives, а значение присвойте 4.
Закройте редактор реестра, откройте Диспетчер задач и перезапустите Проводник. Диск С будет скрыт.
Для справки. Почему именно 4, а скажем не 2 или 3? Все очень просто, каждому диску от A до Z присваивается определенный бит в шестнадцатеричном счислении. Правило таково — для диска под буквой A это будет 0х00000001 (1), для диска B это будет 0х00000002 (2), для диска С — 0х00000004 (4), для D — 0х00000008 (8) и так далее.
Второй способ может показаться более радикальным. В этом случае при попытке открыть системный раздел пользователь будет получать сообщение об ошибке. В разделе реестра Explorer (полный путь в предыдущем абзаце) нужно создать новый параметр типа DWORD, дать ему имя NoViewOnDrive и присвоить значение 4.
При этом доступ к системному разделу будет заблокирован, равно как и к пользовательским папкам и рабочему столу. Кстати, этот и вышеописанный способы можно использовать вместе. На инсталляцию и запуск программ, чтение расположенных на рабочем столе файлов это ограничение не распространяется.
Также для ограничения доступа к системному разделу можно использовать редактор локальной групповой политики. Нажмите Win + R и в открывшемся диалоговом окошке выполните gpedit.msc. В окне редактора перейдите по следующему адресу: Конфигурация пользователя -> Административные шаблоны -> Компоненты Windows -> Проводник.
В правой части окна отыщите «Скрыть выбранные диски из окна Мой компьютер» и кликните по нему два раза. В открывшемся окне устанавливаем радиокнопку «Включено«, в появившемся выпадающем списке выбираем «Ограничить доступ к диску C«.
Чтобы изменения вступили в силу, перезагрузите компьютер или в командной строке выполните gpupdаte /force. Для запрета доступа к диску следует использовать другую политику, а именно «Запретить доступ к дискам через Мой компьютер«.
Все вышеописанные способы не являются стопроцентно надёжными . Получить доступ к системным файлам можно с помощью любого файлового менеджера, того же Total Commander. Кроме того для просмотра (и не только) диска С можно использовать командную строку. Также хотелось бы обратить ваше внимание ещё на одну деталь – все изменения будут действительны только для текущего пользователя. Если же вам нужно задать настройки ограничения доступа для конкретного пользователя, изменения в реестр следует вносить в раздел HKEY_USERS, выбрав соответствующий идентификатор SID. При этом стоит помнить, что в Windows 8 и 8.1 доступ к SID пользователей, работающих под учетной записью Microsoft, может быть ограничен.
Как заблокировать доступ к дискам?
Итак, если вашим компьютером могут воспользоваться ваши друзья или родные, лучше подстраховаться и заблокировать доступ к дискам Windows. Всем или конкретным – вобщем тем, что каждый из нас видит в проводнике в Мой компьютер. В Windows ограничить доступ к локальным дискам очень просто: другие пользователи (из другого профиля или учётной записи) не смогут прочесть конфиденциальную информацию или удалить системные файлы. Однако будьте готовы к тому, что открыть диск из Мой компьютер не сможет никто – вы в том числе. Да, выделить конкретного юзера не удастся, так что дозируйте налагаемые запреты.
ПО ТЕМЕ
Чтобы заблокировать доступ к дискам…
Отправляемся в редактор групповых политик из строки Выполнить (WIN+R) командой
Конфигурацию пользователя -> Административные шаблоны -> Компоненты Windows -> Проводник Windows
Теперь справа выберем Запретить доступ к дискам через “Мой компьютер”. Дважды щёлкнув по параметру, вызовем настройку активации. Выведем её в положение Включено, в переключателе Ограничить доступ к … и нажмём Применить.
Вы вольны выбрать один или несколько дисков, на которые будет наложен запрет со стороны других пользователей. Теперь, когда кто-то попытается зайти в указанный диск, система ему ответит так:
Причём, если под запрет попадёт диск С, после активации запрета нельзя будет открыть ЛЮБУЮ из папок: на Рабочем столе, В Моих документах, Изображениях и т.п. Не попадитесь на собственную удочку. Как отменить нововведение, вы уже знаете. Вернуться в Редактор групповой политики и переправить параметр не помешает ничто. Просто мы знаем, куда тыкать.
Как заблокировать доступ к дискам через реестр?
Открываем редактор командой
создайте справа 32-х битный параметр DWORD, который нужно назвать NoViewOnDrive. Теперь всё зависит от значений, которые вы этому параметру присвоите:
Как скрыть диск от других пользователей из проводника Windows 10.
Публикация: 3 Сентябрь 2018 Обновлено: 3 Июль 2019
Проводник файлов содержит список всех дисков, подключенных к вашей системе. Список включает в себя зарезервированные диски для восстановления, локальные диски, внешние диски, USB-накопители и сетевые диски. Диск восстановления, обычно скрыт, и вы не можете получить к нему доступ. В данном руководстве вы узнаете как скрыть любой диск из Проводника файлов Windows 10, но все же сможете получить к нему доступ, вам потребуется использовать небольшой трюк реестра.
Для редактирования реестра Windows, необходимо, иметь права администратора.
Как Скрыть диск из проводника
- Откройте редактор реестра.
- В редакторе реестра перейдите к следующему разделу;
- Кликните правой кнопкой мыши папке Explorer и выберите Создать → Параметр DWORD (32-бита).
- Присвойте имя созданному параметру NoDrives и двойным кликом откройте его, чтобы внести изменения.
- В окне изменения параметра DWORD выберите Десятичную систему исчисления (См. картинку ниже).
То, что вы будите вводить в поле Значение, зависит от того, какой диск вы хотите скрыть.
- Откройте «Проводник файлов» и проверьте букву, назначенную диску, который вы хотите скрыть. В приведенном ниже списке проверьте, какое значение соответствует букве диска, который вы хотите скрыть, и введите его в поле «Значение».
Например, если вы хотите скрыть диск D, вы введете 8.
Список значения букве диска:
- A 1
- B 2
- C 4
- D 8
- E 16
- F 32
- G 64
- H 128
- I 256
- J 512
- K 1024
- L 2048
- M 4096
- N 8192
- O 16384
- P 32768
- Q 65536
- R 131072
- S 262144
- T 524288
- U 1048576
- V 2097152
- W 4194304
- X 8388608
- Y 16777216
- Z 33554432
- После того как вы добавите нужное значение, закройте редактор реестра, выйдите и снова войдите в систему.
Диск будет скрыт в Проводнике, но вы, сможете получить доступ ко всем папкам и файлам на нем.
- Чтобы открыть диск который вы скрыли от других пользователей, введите в адресной строке Проводника букву скрытого диска. Например, если вы хотите открыть скрытый диск D, вам нужно ввести;
D: /
После чего, Вы можете свободно перемещаться по диску. Если у вас есть путь к определенной папке или файлу на диске, вы можете вставить его в адресную строку и нажать Enter .
Примечание: Если вам нужно скрыть несколько дисков, вам нужно суммировать значения и ввести сумму в поле «Значение». Например, если вы хотите скрыть диск C и D, вы суммируете их значения, т.е. 4 + 8. И вводите в поле значение — 12. Чтобы вернуть настройки по умолчанию, вы можете установить значение для параметра NoDrives равным 0, или удалить его. После чего перезагрузите систему.