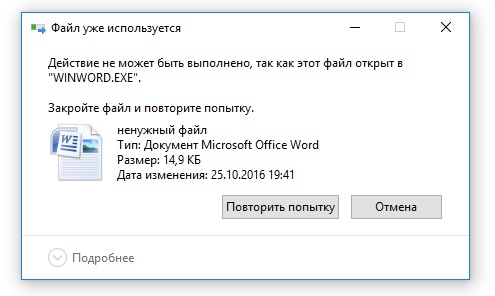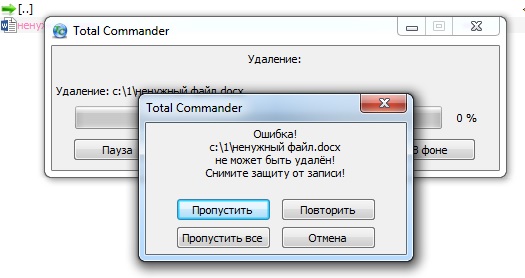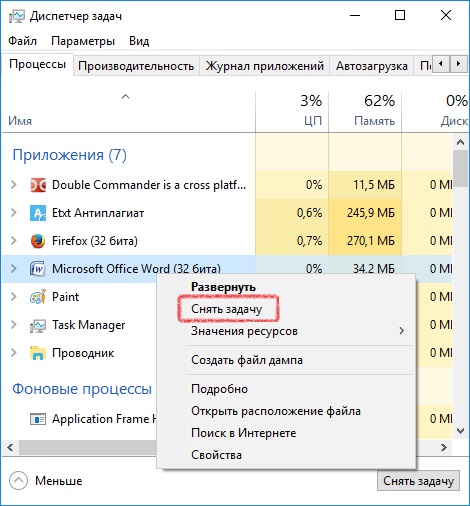- Как удалить файл в Windows 10, если он не удаляется?
- Почему файл не удаляется?
- Как удалить неудаляемый файл
- Не правильное удаление файлов Windows 10
- Как удалять не удаляемые файлы Windows 10
- Как проверить права администратора на Windows 10
- Все способы удаления файлов с компьютера
- Программа для удаления неудаляемых файлов
- Как удалить файл, который не удаляется — 3 способа
- Удаление файла без дополнительных программ
- Удаление заблокированного файла с помощью загрузочной флешки или диска
- Использование DeadLock для разблокирования и удаления файлов
- Бесплатная программа Unlocker для разблокировки файлов, которые не удаляются
- Почему файл или папка не удаляются
- Что может мешать удалению файла или папки
- Почему, когда я пробую удалить файл, Windows пишет, что файл используется
- После удаления всех файлов остается пустая папка
Как удалить файл в Windows 10, если он не удаляется?
Как удалить файл? Казалось бы, что может быть проще? Но порой, даже опытным пользователям персональных компьютеров эта задача не под силу. Давайте разберем, что кроется в причине невозможности удаления файлов в операционной системе Windows и как с этим бороться.
Почему файл не удаляется?
Самая главная причина, по которой вы не сможете удалить файл, кроется в том обстоятельстве, что он уже запущен или открыт. Для примера, откройте какой-нибудь ненужный файл документа MS Word, теперь сверните его и попробуйте удалить. Вы увидите примерно такую картину:
Если вы пользуетесь не Проводником, а другим приложением, то, скорее всего, вы увидите другое предупреждение. Например, для Total Commander оно будет таким:
Если файл у вас все-таки удалился, то, скорее всего, вы выполнили действия неверно. А я ведь предупреждал, что необходимо взять именно ненужный файл.
Теперь попробуйте закрыть программу MS Word и повторить попытку удаления. Если вы все сделали правильно, то файл должен удалиться.
Выше мы разобрали ситуацию с документом MS Word, для удаления которого было достаточно закрыть программу. Но бывают ситуации, когда файл открыт приложением, которого нет на панели задач. Для того чтобы закрыть эту программу можно воспользоваться диспетчером задач.
Для запуска диспетчера задач нажмите одновременно сочетание клавиш Ctrl+Alt+Del. В предложенном меню выберите пункт «Диспетчер задач».
В диспетчере задач необходимо найти нужное приложение, кликнуть по нему правой кнопкой мыши и выбрать пункт «Снять задачу».
После этой процедуры файл станет доступным для удаления.
Бывают ситуации, когда сложно найти именно то приложение, которое использует ваш файл. Но не отчаивайтесь, заботливые программисты подумали и об этом. На самом деле существуют специальные программы, способные в один клик закрыть работающий файл, а следовательно и дать возможность его удаления. Одна из таких программ – Unlocker (унлокер).
Долгое время программа Unlocker была самой популярной для решения проблемы с удалением файлов. Но сегодня, я с удивлением обнаружил, что официальный сайт программы заблокирован по причине распространения вредоносного программного обеспечения. Жаль, проект действительно был достойным. Хотя может это временная или ошибочная блокировка ресурса со стороны антивирусных систем. Такое тоже бывает.
В качестве альтернативы Unlocker’у можно найти множество других похожих по функционалу программ. Например – DeadLock.
Мы рассмотрели только одну причину, по которой файл может не удаляться. На самом деле их несколько:
- Файл занят другим процессом или программой
Этот случай мы уже разобрали выше.
- Нет права доступа к удаляемому файлу
Для удаления таких файлов необходимо иметь права администратора или войти в систему под пользователем, который создал данный файл.
- Недопустимые символы в названии файла
- Длинный путь к файлу
В Windows существуют ограничения на путь к файлу. Имеется ввиду количество символов и число переходов по папкам. Такие файлы можно удалить через сетевое окружение, предварительно создав общий сетевой ресурс. Так же есть варианты с командной строкой.
- Файлы повреждены
Когда жесткий диск начинает «сыпаться» многие файлы теряют способность к удалению.
- Повреждение файловой системы
Сбой в работе Windows может привести к повреждениям файловой системы, что может быть причиной нашей проблемы. Здесь необходимо выполнить проверку жесткого диска. Такая процедура должна восстановить целостность диска и восстановить возможность удаления файлов.
- Удаляемый файл – вирус
Для удаления таких файлов воспользуйтесь антивирусным ПО.
- Файлы размером ноль килобайт
Файлы с нулевым размером, в большинстве случаев, являются продуктом работы вирусов. Для их удаления необходимо использовать антивирусное программное обеспечение.
- Системные файлы
Windows не может удалить сама себя. Для того чтобы удалить системные файлы необходимо загрузится с другой операционной системы. Для этого подойдут диски LiveCD.
Надеюсь, теперь у вас не возникнет проблем с удалением файлов. Удачи!
Расскажете об этой статье своим друзьям:
Как удалить неудаляемый файл
Иногда приходится сталкиваться с ситуацией, когда не удаётся удалить какой-то файл .
- Файл используется другой программой и не может быть удалён.
- В другой ситуации срабатывает системная защита файловой системы, тогда сообщается об отказе доступа к данному файлу.
Прежде чем задаваться вопросом — как удалить не удаляемый файл, следует подумать, а правильные ли действия совершаются для операции удаления файла?
Не правильное удаление файлов Windows 10
- Пытаться удалять файлы, которые используются в процессах операционной системы Windows 10. Вполне логично, что доступ к таким файлам строго отслеживается ядром системы и удаление таких файлов НЕВОЗМОЖНО!
- Пытаться удалять файлы, которые используются в запущенных программах и приложениях. Удаление таких файлов также запрещено системой! («принудительно» удалив файл, последует цепочка по завершению работы, всех приложений, где использовался этот файл.)
Как удалять не удаляемые файлы Windows 10
Перед удалением системных файлов, необходимо убедиться в безопасности удаления таких файлов. Удаление файлов необходимых для работы Windows приведёт к полному краху системы. Советуем сделать резервную копию Windows 10.
Для удаление системных файлов, необходимо обладать правами администратора. Такие права позволяют осуществлять контроль над файловой системой на уровне администратор и нести ответственность за удаление большинства файлов Windows 10 .
Как проверить права администратора на Windows 10
Меню ПУСК и Изменить параметры уч. записи
Под именем вашей учётной записи должна быть надпись Администратор
Если первый вариант удаления файлов не помог, тогда следующие варианты подойдут для удаления остатков (мусора) не правильно удалённых программ или приложений. Применяя эти методы, можно удалить не удаляемый файл без перезагрузки системы.
Все способы удаления файлов с компьютера
- Переименовываем удаляемый файл, заменив его имя на произвольное.После перезагрузки системы станет возможно удалить файл, так как Windows 10 перестанет защищать его от удаления, так как мы его переименовали.
- Снимите все дополнительные атрибуты. Откройте свойства выбранного объекта через контекстное меню, снимите «галочки» с дополнительных его атрибутов, в частности убрав свойства «только чтение» и «системный», повторите процедуру удаления;
- Откройте файл в подходящей программе. Если объект типичный (например, текстовый файл с соответствующим расширением), попробуйте открыть его в соответствующей программе, после чего измените содержимое и пересохраните, сделав повторную попутку удаления;
- Сверьте даты. Если в свойствах файла указаны явно неправильные датировки создания и изменения (отличающиеся на десятилетия и более), попробуйте изменить их на реалистичные с помощью вкладки «Дополнительные свойства»
- Загрузка в безопасном режиме. Осуществите классическую перезагрузку Windows 10 через меню «Пуск», удерживая при этом Shift – после её осуществления вам будет показан экран выбора параметров, где необходимо последовательно перейти по разделам «Поиск и устранение неисправностей», «Дополнительные параметры», «Параметры загрузки», после чего нажмите клавишу «Перезагрузить». Дождитесь выполнения процесса и при появлении списка параметров нажмите F4. В загруженном безопасном режиме попытайтесь удалить файл штатным способом;
- Использование реаниматора или LiveCD/Flash. Загрузитесь с любого доступного LiveCD/DVD или флешки, вне зависимости от установленной на неё системы (Windows, Linux и т.д.) – главное, чтобы ваша ОС на жестком диске при этом не участвовала в процессе. Попытайтесь удалить файл;
- Подключение жесткого диска как накопителя к другому ПК. При отсутствии LiveCD/Flash можно просто подключить ваш жесткий диск к другому ПК через внешний «карман» либо прямым соединением к SATA (или иному интерфейсу, который использует ваш винчестер) шлейфу, после чего повторить исходную операцию с файлом.
Программа для удаления неудаляемых файлов
Unlocker — утилита для простого удаления системных и не удаляемых файлов Windows 10.
Как удалить файл, который не удаляется — 3 способа

На самом деле, есть сразу несколько способов удалить такие файлы, каждый из которых и будет здесь рассмотрен. Посмотрим, как удалить не удаляющийся файл, не используя сторонние средства, а затем опишу удаление занятых файлов с помощью LiveCD и бесплатной программы Unlocker. Отмечу, что удаление таких файлов не всегда безопасно. Будьте внимательны, чтобы это не оказался файл системы (особенно когда вам сообщают, что нужно разрешение от TrustedInstaller). См. также: Как удалить файл или папку, если пишет Элемент не найден (не удалось найти этот элемент).
Примечание: если файл не удаляется не потому, что используется, а с сообщением о том, что отказано в доступе и вам нужно разрешение на выполнение этой операции или нужно запросить разрешение у владельца, то используйте это руководство: Как стать владельцем файла и папки в Windows или Запросите разрешение у TrustedInstaller (подойдет и для случая когда требуется запросить разрешение у Администраторы).
Также, если не удаляются файлы pagefile.sys и swapfile.sys, hiberfil.sys то способы ниже не помогут. Вам пригодятся инструкции про Файл подкачки Windows (первые два файла) или про отключение гибернации. Аналогично, может быть полезна отдельная статья про то, как удалить папку Windows.old.
Удаление файла без дополнительных программ
Файл уже используется. Закройте файл и повторите попытку.
Как правило, если файл не удаляется, то в сообщении вы видите, каким именно процессом он занят — это может быть explorer.exe или какая-либо другая проблема. Логично предположить, что для его удаления нужно сделать так, чтобы файл был «не занят».
Это легко сделать — запустите диспетчер задач:
- В Windows 7 и XP в него можно попасть по Ctrl + Alt + Del.
- В Windows 8 и Windows 10 можно нажать клавиши Windows + X и выбрать диспетчер задач.
Найдите процесс, использующий файл, который нужно удалить и снимите задачу. Удалите файл. Если файл занят процессом explorer.exe, то перед тем, как снять задачу в диспетчере задач, запустите командную строку от имени администратора и, уже после того, как снимите задачу, используйте в командной строке команду del полный_путь_к_файлу, чтобы удалить его.
Чтобы после этого вернуть стандартный вид рабочего стола, нужно снова запустить explorer.exe, для этого в диспетчере задач выберите «Файл» — «Новая задача» — «explorer.exe».
Удаление заблокированного файла с помощью загрузочной флешки или диска
Еще один способ удалить подобный файл — загрузиться с любого накопителя LiveCD, с диска реанимации системы или загрузочной флешки Windows. При использовании LiveCD в любых его вариантах вы сможете воспользоваться либо стандартным графическим интерфейсом Windows (например, в BartPE) и Linux (Ubuntu), либо же средствами командной строки. Обратите внимание, что при загрузке с подобного накопителя, жесткие диски компьютера могут оказаться под другими буквами. Чтобы убедиться, что вы удаляете файл с нужного диска, можно использовать команду dir c: (этот пример отобразит список папок на диске C).
При использовании загрузочной флешки или установочного диска Windows 7 и Windows 8, в любой момент установки (после того, как уже загрузится окно выбора языка и на следующих этапах) нажмите Shift + F10, чтобы войти в командную строку. Также можно выбрать «Восстановление системы», ссылка на которое также присутствует в программе установки. Также, как и в предыдущем случае, обратите внимание на возможное изменение букв дисков.
Использование DeadLock для разблокирования и удаления файлов
Бесплатная программа Unlocker для разблокировки файлов, которые не удаляются
Программа Unlocker, наверное, самый популярный способ удалить файлы, которые используются тем или иным процессом. Причины тому просты: она бесплатная, исправно справляется со своей задачей, в общем, работает. Скачать Unlocker бесплатно можно на официальном сайте разработчика http://www.emptyloop.com/unlocker/ (с недавних пор сайт стал определяться как вредоносный).
Использование программы очень простое — после установки, просто кликните правой кнопкой мыши по файлу, которые не удаляется и выберите в контекстном меню пункт «Unlocker». В случае использования portable версии программы, которая также доступна для загрузки, запустите программу, откроется окно для выбора файла или папки, которые требуется удалить.
Суть работы программы та же самая, что и в первом описанном способе — выгрузка из памяти процессов, которыми занят файл. Основные преимущества перед первым способом — с помощью программы Unlocker файл удалить проще и, более того, она может найти и завершить процесс, который скрыт от глаз пользователей, то есть недоступен для просмотра через диспетчер задач.
Обновление 2017: Еще один способ, судя по отзывам, успешно срабатывающий, был предложен в комментариях автором Тоха Айтишник: устанавливаете и открываете архиватор 7-Zip (бесплатный, работает также как файловый менеджер) и в нем переименовываете файл, который не удаляется. После этого удаление проходит успешно.
Почему файл или папка не удаляются
Немного справочной информации с сайта Microsoft, если кому-нибудь интересно. Хотя, информация довольно скудная. Также может быть полезным: Как очистить диск от ненужных файлов.
Что может мешать удалению файла или папки
Если у вас нет необходимых прав в системе для изменения файла или папки, вы не можете удалить их. Если вы не создавали файл, то есть вероятность, что вы не можете и удалить его. Также причиной могут служить настройки, сделанные администратором компьютера.
Также файл или папку его содержащую нельзя удалить, если в настоящий момент файл открыт в программе. Можно попробовать закрыть все программы и попробовать еще раз.
Почему, когда я пробую удалить файл, Windows пишет, что файл используется
Данное сообщение об ошибке означает, что файл используется программой. Таким образом, вам необходимо найти программу, его использующую и либо закрыть файл в ней, если это, например, документ, либо закрыть саму программу. Также, если вы работаете в сети, файл может использоваться другим пользователем в настоящий момент.
После удаления всех файлов остается пустая папка
В данном случае попробуйте закрыть все открытые программы или перезагрузить компьютер, а после этого удалить папку.
А вдруг и это будет интересно:
Почему бы не подписаться?
Рассылка новых, иногда интересных и полезных, материалов сайта remontka.pro. Никакой рекламы и бесплатная компьютерная помощь подписчикам от автора. Другие способы подписки (ВК, Одноклассники, Телеграм, Facebook, Twitter, Youtube, Яндекс.Дзен)
28.05.2020 в 09:07
Ребята, у меня есть обслуживающий личный системный администратор, он не смог удалить скайп, потому что «см.причину номер 1 в этой статье». С вашей помощью сделала это за 2 минуты. я — обычный пользователь, если не сказать «блондинка». Спасибо
01.06.2020 в 11:32
Не помог ни один из способов из статьи и комментариев. Ни детлок, ни анлок, ни переименование и удаление через 7zip. Папка пуста 0 байт, переименовываться даёт, перемещать можно по другим папкам и дискам (кроме вырезать) но не удаляется. Ни ф5, ни перезагрузки не помогают. Папка созданная мной когда то, не остаток программ каких или установок.
01.06.2020 в 15:05
А что сообщает при попытке удаления?
Пробовали проверить диск на котором папка с помощью chkdsk C: /f (С меняем на нужную букву диска)?
01.06.2020 в 16:14
Да конечно я на ночь ставил на проверку (ибо долго комп это делает). Ничего не выявлено.
А при попытке удалить, в окне оповещения пишет «Не удалось найти этот элемент. Его больше нет в (путь). Проверьте расположение этого элемента и повторите попытку.». (благодарю за отзывчивость в любом случае)
02.06.2020 в 09:04
Странно. У меня нет объяснения. Такое бывает иногда, что файл (папка) на самом деле удалены, но отображаются. Тогда после перезагрузки обычно исчезают и уж точно их нельзя перемещать и переименовывать.
Хотя одна идея у меня возникла. А если в том же месте попробовать создать папку с точно таким же именем вторую? Она создастся? Если да — то потом и удалить.
02.06.2020 в 15:31
Действительно, удивительно. Папка не системная, не программная, создана мною для хранения векторных исходников к проекту который был оч давно, лет 10 назад. Решил почистить рабочую папку. Удалил лишнее. Перекинул на резервный диск важное. А с компа убрал всё что не актуально. Но вот удалить содержимое дала, ничего в ней нет, переименовываю как хочу, перемещаю по компу, но не удаляет. Да, в целом ничего страшного, просто раздражает немного, что она спустя столько месяцев после чистки всё ещё на компе. Попробую сделать по вашему совету с дублем. Отпишу, что как…для статистики вам))
02.06.2020 в 15:36
При создании дубля, пишет, что уже есть объект с таким названием. Но при попытке удалить, пишет, что его нету.))) Положил картинку внутрь папки-неудалялки, что бы там хоть что то было для удаления. Не помогло. Картинка удаляется без вопросов индивидуально, папка же не поддаётся. Удивительное рядом, может так и начинается с таких мелочей «война людей и машин» )))) папка просто хочет жить и отказывается ликвидироваться.
03.06.2020 в 13:07
Сдаюсь в таком случае. Наверное, забыть пока. А потом, когда-нибудь в будущем при переустановке системы отформатировать.
Хотя… вы пишете, что папка перемещается. Прямо вот перемещается? Исчезает из исходного расположения? Тогда отправляем её на флешку и с глаз долой форматированием)
04.06.2020 в 16:25
Папка эта уже как пол года у меня, если насчёт подождать)).
Попробовал на другой винт перекинуть или скопировать, скопировать с удалением, не переходит. Пишет нету её)). А по самому диску D папка перемещается по любым другим папкам как любая другая и переименовывается. Будем считать феноменом, до следующей переустановки винды. Благодарю за уделённое внимание и отзывчивость. Всего вам хорошего, в любом случае ваша помощь была очень приятна.
10.07.2020 в 21:10
Я — чайник, но у меня всё получилось. Спасибо за помощь!
26.10.2020 в 21:00
После удаления одной программы остался файл .dll. В интернете перебрал 100 и больше способов по его удалению. Потратил около 8 часов времени (тапочками прошу не бросаться, я обычный чайник). Помог DeadLock. Спасибо за помощь!
21.11.2020 в 13:57
У меня вообще всё виснет при попытке удалить файл. Перезагрузка тоже не помогает.
28.11.2020 в 14:39
Unlocker помог, скачан с официального сайта.
Спасибо автору!!
13.12.2020 в 07:11
Спасибо Вам! Огромное! дай вам Бог здоровья! у меня получилось! Я вообще айфонщики с виндоус не могла ну никак. Боже спасибо вам!
30.12.2020 в 10:15
А что если файл открыт в «System»?
и как вообще удалить файл: Microsoft_Office_2019_Pro_Plus_Rus_Setup ?
31.12.2020 в 10:15
Здравствуйте.
Вообще это похоже на установщик офиса. По идее, должен просто удалиться вручную (в крайнем случае после перезагрузки или в безопасном режиме)
08.04.2021 в 22:04
У меня тоже файл (обыкновенный шрифт) используется «System». Перезагрузка и безопасный режим не помогает. Никакие программы не удаляет его. Буду пытаться его удалить из другой ОС.
13.03.2021 в 16:57
Ещё «способ». У меня таким способом не то чтобы удалился, а перестал блокировать удаление. Закрываем «Проводник», далее открываем «Диспетчер задачь», далее на вкладке «Процессы» ищем «Проводник», далее внизу слева жмём «Перезапустить», далее удаляем файл/папку любым потусторонним файловым менеджером — 7зип/тотал/фар/итп… Готово!