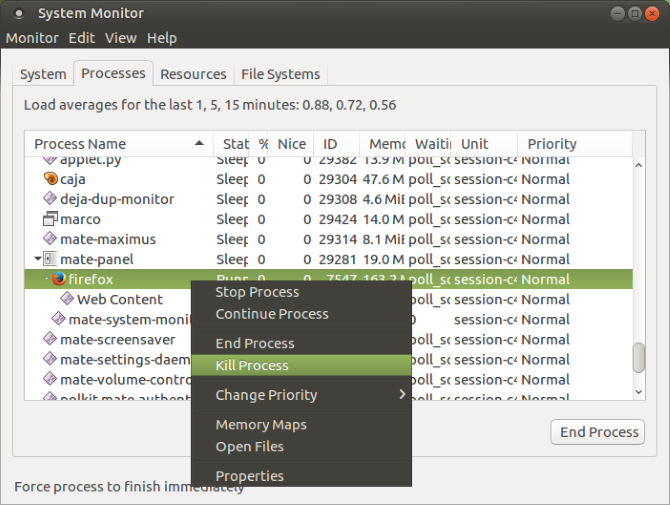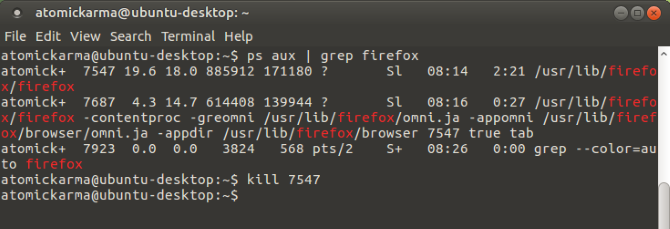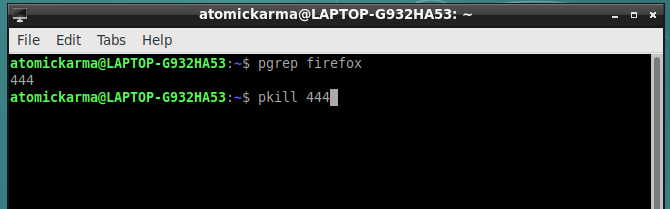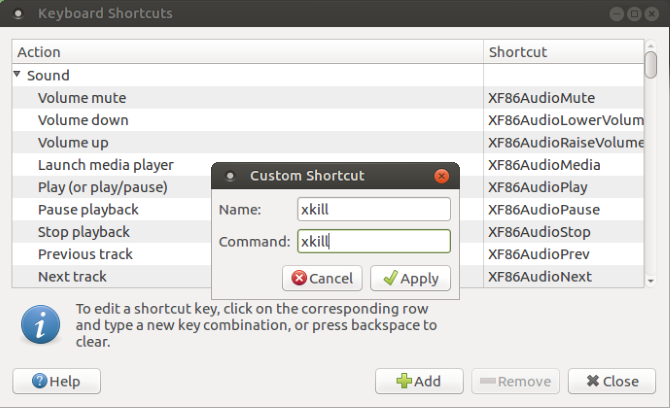- Исправлена проблема «Firefox уже запущен» в Linux
- Закрыть текущую вкладку firefox используя терминал
- 3 ответа
- 7 способов «убить» зависшее приложение в Linux
- 1. Завершить программу в Linux, просто нажав на «X»
- 2. Воспользуйтесь системным монитором, чтобы «убить» процесс Linux
- 3. Принудительное уничтожение процесса Linux с помощью xkill
- 4. Используйте команду «kill»
- 5. Используйте команды «pgrep» и «pkill»
- 6. Уничтожить все экземпляры процесса с помощью «killall»
- 7. Создайте комбинацию клавиш
- Избегайте зависаний программ: обновите свое оборудование
- Как закрыть firefox linux
- Оптимизация настроек веб-браузера Firefox
- 1. Принудительный показ скрытой панели меню Firefox
- 2. Активация механизма автоматической очистки хранилищ данных веб-браузера Firefox при завершении его работы
- 3. Ограничение объема хранилищ данных веб-браузера Firefox
- 4. Блокировка спама из Push-уведомлений
- 5. Деактивация механизма сохранения URL адресной строки
- 6. Проблемы совместимости с графическими картами: деактивация аппаратного ускорения в Firefox
- 7. Дополнения и расширения: не превращайте ваш веб-браузер Firefox в рождественскую елку
- 7.1. Тестирование Firefox со стандартным профилем
- 8. Запуск веб-браузера Firefox в безопасном окружении
- 9. Активация механизма проигрывания защищенного от копирования контента
- 10. На веб-страницах слишком маленькие буквы? Увеличьте размер шрифта
- 11. Оптимизация базы данных посещений ресурсов время от времени
- 12. Отображение пустой страницы при открытии новых вкладок
- 13. Удаление директорий с данными вашего веб-браузера Firefox
- 14. Изменение используемой в Firefox поисковой системы
- 15. Оптимизация настрек плагина Adobe Flash Player
- Хотите ознакомиться с дополнительными советами?
Исправлена проблема «Firefox уже запущен» в Linux
Я пытаюсь открыть Firefox в CentOS, но получаю следующее сообщение:
Firefox уже запущен, но не отвечает
и Firefox не открывается. Я попробовал это в командной строке:
но это не сработало. Кроме того, я не знаю, в каком каталоге я должен выполнять правильные команды.
Как я могу это исправить?
1) файл с именем .parentlock
-AND-
2) символическая ссылка с именем lock
. в
/ .mozilla / firefox / случайная строка буквенно-цифровых символов .default /
Первый присутствует во время работы Firefox, чтобы предотвратить одновременную запись более одного экземпляра в один и тот же набор файлов профиля, и если Firefox не закрывается чисто, ни один из них не может быть удален.
Сообщение об ошибке, полученное в этом случае, должно быть:
Из любой точки файловой системы (или удалив это, если в pwd отчетах ), заменив случайную строку буквенно-цифровых символов на папку профиля FF на вашем компьютере, выполните (при условии, что первое предложение выполнено), чтобы удалить их, если не запущен процесс Firefox. ,
/.mozilla/firefox/random string of alphanumeric characters.default rm
/.mozilla/firefox/random string of alphanumeric characters.default/.parentlock
/.mozilla/firefox/random string of alphanumeric characters.default/lock`
Более менее авторитетная информация здесь .
Источник
Закрыть текущую вкладку firefox используя терминал
После небольшого поискового запроса, это то, что я нашел для перезапуска iptables. , , sudo /etc/init.d/firewall restart
3 ответа
Вы можете установить это дополнение: https://github.com/bard/mozrepl/wiki и включить его с помощью Tools-> MozRepl-> Start. После этого вы можете написать скрипт Firefox извне. Создайте следующий файл test.js:
и запустите его следующим образом:
Просто нажмите Ctrl + Alt + T на клавиатуре, чтобы открыть терминал. Когда он откроется, выполните команду (ы) ниже:
и нажмите на вкладку, которую вы хотите закрыть.
Сохранять Firefox минимизированный после закрытия его текущей вкладки (согласно OP, посмотрите, комментарий) используют следующие команды в терминале,
Как это работает
Перейдите к окну с именем, содержащим ‘Firefox’ в нем
xdotool key Ctrl+w
Отправьте нажатие клавиши Ctrl+W в Firefox, который является ярлыком для закрытия текущей вкладки в Firefox.
wmctrl -r firefox -b add,shaded
Заштрихуйте окно с заголовком, который содержит слово ‘Firefox’ в нем.
Для знания больше о них, посмотрите man xdotool и man wmctrl
Псевдоним для вышеупомянутой команды
Можно сделать псевдоним для вышеупомянутых команд, сказать имя псевдонима быть cfct (Близкий Firefox текущая вкладка) в
/.bashrc или лучше в
/.bash_aliases от терминала как,
Если Вы не имеете
/.bash_aliases в вышеупомянутых командах с
Использование
откройте терминал и войдите
И это закроет текущую вкладку Firefox мгновенно.
Примечание: Вы должны иметь wmctrl и xdotool установленный в Вашей системе. Устанавливать их использование,
Источник
7 способов «убить» зависшее приложение в Linux
Программное обеспечение Linux достаточно надежно, но бывает, что даже самые лучшие приложения могут зависнуть. Вместо того, чтобы ждать сообщения о сбое в работе приложений, вы можете «убить» их, принудительно завершив. На самом деле способов это сделать существует настолько много, что глаза разбегаются!
Если у вас возникают такие проблемы, вот несколько способов, как принудительно завершить программу в Linux.
1. Завершить программу в Linux, просто нажав на «X»
Вы, наверное, уже пытались уйти и сделать себе чашечку кофе, но когда вернулись, обнаружили, что ваша программа зависла, вероятно, у него было достаточно времени, чтобы «отвиснуть», но этого не произошло. Зависшее приложение обычно имеет серые неактивные кнопки управления и у него пропадает возможность перемещения.
Итак, как эту проблему решить? Нажмите на «крестик» в верхнем углу (слева или справа, в зависимости от версии системы Linux). Это должно помочь. Возможно, появится окно с просьбой подождать или принудительно завершить процесс, а также отправить отчет об ошибке.
2. Воспользуйтесь системным монитором, чтобы «убить» процесс Linux
Следующий вариант — открыть утилиту System Monitor вашей операционной системы Linux. Обычно она находится в меню «Системные инструменты» и отображает список запущенных процессов на вкладке «Процессы«.
Чтобы закрыть не отвечающее приложение, просто выберите его и щелкните правой кнопкой мыши. Затем у вас появится три варианта:
- Остановить: приостанавливает процесс, позволяя продолжить его позже. Не будет работать в большинстве случаев.
- Завершить: правильный способ закрыть процесс, он безопасно завершит работу приложения, вместе с ним удаляя временные файлы.
- Убить: вариант на крайний случай и его рекомендуется применять только в случае сбоя.
Лучше всего использовать их по порядку. Однако, если приложение регулярно зависает, можно использовать вариант, в котором вы точно уверены.
3. Принудительное уничтожение процесса Linux с помощью xkill
Другой вариант — использование команды xkill в терминале. Это инструмент принудительного уничтожения процесса, который предустановлен в Ubuntu, но его можно также установить через терминал в других дистрибутивах, если необходимо. xkill позволит закрыть любой процесс. Установить его можно с помощью следующей команды:
Как только установите, наберите:
Вместо указателя мыши появится крест (или череп). Далее необходимо щелкнуть левой кнопкой мыши на зависшем приложении, чтобы закрыть его.
Если невозможно закрыть зависшее приложение одним из этих методов, то решение может быть в терминале Linux.
4. Используйте команду «kill»
Если ни один из вышеперечисленных методов не помог и приложение до сих пор не отвечает, нажмите Ctrl + Alt + T, чтобы открыть терминал.
Есть несколько команд, которые должны помочь закрыть ваше приложение. Более того, их можно использовать как на вашем компьютере, так и подключившись удаленно через SSH.
Команда kill может быть использована только с указанием идентификатора процесса. Сначала выясним его:
В результате вы увидите ID нужного процесса. Далее используем команду:
Возможно, вам понадобятся системные права для использования программы, тогда используйте sudo.
5. Используйте команды «pgrep» и «pkill»
Что, если вы не смогли найти идентификатор процесса. Здесь вам поможет команда pkill.
Кроме того, можно использовать команду pgrep, чтобы найти идентификатор процесса:
После этого используйте команду pkill с ID процесса.
Как и в случае команды kill, процесс должен завершиться в течение 5 секунд.
6. Уничтожить все экземпляры процесса с помощью «killall»
Не повезло с kill или pkill? Пришло время использовать ядерную опцию: killall.
К счастью, она не так разрушительна, какой могла бы быть. Команда killall завершит все экземпляры указанной программы. Таким образом, вместо того, чтобы убивать одно окно Firefox, данная команда завершит их все:
Все, что вам нужно, это имя процесса и команда killall (возможно, с sudo, если этого требует ваша система).
Естественно, вы должны использовать эту команду только при необходимости. Она не подходит для большинства ситуаций.
7. Создайте комбинацию клавиш
Хотите сэкономить время на закрытие не отвечающего программного обеспечения? Наилучшим вариантом является создание сочетания клавиш. Это даст вам возможность немедленно закрыть приложение, но для этого потребуется xkill.
В Ubuntu откройте «Настройки«>«Клавиатура» и нажмите «Комбинации клавиш«. Выберите Дополнительные комбинации, затем +, чтобы создать новую. Введите «xkill» для названия, затем нажмите «Применить«. Это вернет вас к списку комбинаций — выберите нужную, затем нажмите необходимую комбинацию клавиш, которую вы будете использовать для ее вызова.
В следующий раз, когда вам нужно закрыть приложение, просто используйте сочетание клавиш. Указатель мыши станет «X», и вы можете щелкнуть в любом месте приложения, которое хотите закрыть.
Избегайте зависаний программ: обновите свое оборудование
Зависающие программы постоянно вызывают проблемы? Возможно, пора немного обновить ваш компьютер.
Установка дополнительной оперативной памяти — это лучший способ повысить производительность вашего компьютера, и, возможно, именно это вам и нужно.
Итак, в следующий раз, когда приложение или утилита Linux зависнет и перестанет отвечать на запросы, все, что вам нужно сделать, это применить одно из следующих решений:
- Завершить программу в Linux, просто нажав на «X».
- Воспользуйтесь системным монитором, чтобы «убить» процесс Linux.
- Принудительное уничтожение процесса Linux с помощью xkill.
- Используйте команду «kill».
- Используйте команды «pgrep» и «pkill».
- Уничтожить все экземпляры процесса с помощью «killall».
- Создайте сочетание клавиш.
Если ни одно из этих решений не работает и вы регулярно испытываете не отвечающие приложения Linux, рассмотрите возможность перехода на облегченную операционную систему Linux.
Источник
Как закрыть firefox linux
Благодаря изменению нескольких настроек веб-браузера Firefox, вы можете повысить его производительность в Linux Mint, Ubuntu или Fedora Workstation. Описанные настройки позволят сделать этот отличный веб-браузер еще более быстрым и удобным.
Оптимизация настроек веб-браузера Firefox
1. Принудительный показ скрытой панели меню Firefox
К сожалению, панель меню веб-браузера Firefox не видима по умолчанию. В некоторых случаях это очень не удобно, но вы можете сделать так, чтобы она всегда отображалась. Для этого следует нажать на кнопку меню веб-браузера (с тремя горизонтальными линиями в правом верхнем углу окна), активировать пункт «Персонализация. » открывшегося меню, найти в нижней части открывшейся новой вкладки кнопку «Панели инструментов», нажать на нее и активировать пункт открывшегося меню «Панель меню». После этого вы можете закрыть открытую в процессе настройки вкладку; теперь панель меню веб-браузера Firefox не будет скрываться ни при каких обстоятельствах.
2. Активация механизма автоматической очистки хранилищ данных веб-браузера Firefox при завершении его работы
Вы можете улучшить безопасность своей системы и одновременно освободить немного дискового пространства: для этого всего лишь нужно активировать механизм автоматической очистки хранилищ данных перед завершением работы веб-браузера Firefox. После этого все куки и история посещения веб-сайтов будут удаляться автоматически. Более того, вы можете ограничить возможности некоторых веб-сайтов, связанные с отслеживанием вашего перемещения по глобальной сети.
Ценой данной оптимизации работы веб-браузера будет незначительное ухудшение его пользовательских качеств, которым можно пренебречь. Ведь значительное улучшение безопасности системы гораздо важнее ухудшения пользовательских качеств приложения, пусть и такого важного, как веб-браузер.
A. Для того, чтобы включить рассматриваемый механизм, необходимо нажать на кнопку меню веб-браузера (с тремя горизонтальными линиями в правом верхнем углу окна), активировать пункт «Настройки» открывшегося меню и на открывшейся вкладке перейти в раздел «Приватность и защита». В этом разделе в первую очередь следует найти подраздел «История» и изменить значение параметра «Firefox:» на «Firefox: будет использовать ваши настройки хранения истории».
B. После этого нужно установить флажок «Удалять историю при закрытии Firefox» ниже. Далее следует нажать на кнопку «Параметры. » справа от установленного флажка, активировать все параметры, кроме «Настройки сайтов» и нажать на кнопку «OK».
C. Теперь следует найти подраздел «Куки и данные сайтов» и установить флажок «Удалять куки и данные сайтов при закрытии Firefox».
D. Далее следует найти подраздел «Панель адреса» и убрать флажок «Из журнала посещений».
E. Наконец, следует найти подраздел «Блокировка содержимого» и выбрать cтратегию «Стандартная», ведь в случае выбора других стратегий некоторые веб-сайты могут работать не совсем корректно.
F. Теперь можно закрывать открытую в процессе настройки веб-браузера вкладку. Теперь все куки будут удаляться в момент закрытия Firefox, поэтому отслеживающие перемещения по глобальной сети ресурсы не будут угрожать вашей приватности.
Совет: в некоторых случаях может оказаться полезной принудительная очистка хранилищ данных веб-браузера в процессе веб-серфинга. После осуществления описанных выше настроек вы можете просто закрыть окно Firefox и запустить веб-браузер снова.
3. Ограничение объема хранилищ данных веб-браузера Firefox
По умолчанию веб-браузер Firefox может хранить на жестком диске достаточно большой объем данных кэша. Вы можете ограничить объем хранилища веб-браузера следующим образом.
A. Для начала следует ввести в адресную строку браузера специальный адрес:
После окончания ввода адреса следует нажать клавишу Enter. Вы должны будете увидеть предупреждение. Можете смело проигнорировать его и нажать кнопку «Я принимаю на себя риск!».
B. Далее следует ввести в строке поиска запрос:
В результате будет сформирован список связанных с кэшем веб-браузера параметров. Вам нужно будет использовать двойной клик над строкой с параметром:
и изменить тем самым логическое значение параметра с true на false.
C. Теперь нужно использовать двойной клик над строкой с параметром:
ввести в поле ввода открывшегося окна значение 102400 и нажать на кнопку «OK».
В результате будет установлено ограничение хранилища данных веб-браузера в 100 Мб, чего более чем достаточно.
Примечание: не стоит изменять какие-либо другие параметры кэширования данных веб-браузера, чтобы застраховаться от различных сложно диагностируемых проблем.
Примечание: эти изменения осуществляются на уровне учетной записи пользователя. Вам придется повторить их для каждой учетной записи пользователя.
4. Блокировка спама из Push-уведомлений
Веб-браузер Firefox по умолчанию поддерживает ужасно надоедливую функцию: Push-уведомления. В результате он выводит уведомления от тех веб-сайтов, которые даже не открыты в текущее время. Казалось бы, в чем состоит проблема?
Конечно же, каждый желающий выводить уведомления веб-сайт должен получить разрешение от пользователя. Но пользователь запросто может ошибиться, позволив веб-сайту безнаказанно рассылать спам.
По этой причине я рекомендую отключить данную функцию сразу для всех сайтов следующим образом.
A. Для начала следует ввести в адресную строку браузера специальный адрес:
После окончания ввода адреса следует нажать клавишу Enter. Вы должны будете увидеть предупреждение. Можете смело проигнорировать его и нажать кнопку «Я принимаю на себя риск!».
B. Далее следует ввести в строке поиска запрос:
В результате будет сформирован список связанных с Push-уведомлениями параметров. Вам нужно будет использовать двойной клик над строкой с параметром:
и изменить тем самым логическое значение параметра с true на false.
Примечание: не стоит изменять какие-либо другие параметры Push-уведомлений веб-браузера, чтобы застраховаться от различных сложно диагностируемых проблем.
Примечание: эти изменения осуществляются на уровне учетной записи пользователя. Вам придется повторить их для каждой учетной записи пользователя.
5. Деактивация механизма сохранения URL адресной строки
Механизм сохранения URL адресной строки является более раздражающим, чем полезным в том случае, если вы желаете самостоятельно вводить адреса всех интересующих вас веб-сайтов. Он предназначен специально для вывода надоедливых подсказок: «Возможно, вы желаете ввести следующий веб-адрес?». К счастью, вы можете деактивировать данный механизм следующим образом.
A. Для начала следует ввести в адресную строку браузера специальный адрес:
После окончания ввода адреса следует нажать клавишу Enter. Вы должны будете увидеть предупреждение. Можете смело проигнорировать его и нажать кнопку «Я принимаю на себя риск!».
B. Далее следует ввести в строке поиска запрос:
В результате будет сформирован список связанных со списком URL параметров. Вам нужно будет использовать двойной клик над строкой с параметром:
ввести в поле ввода открывшегося окна значение 0 и нажать на кнопку «OK».
Примечание: не стоит изменять какие-либо другие параметры списка URL веб-браузера, чтобы застраховаться от различных сложно диагностируемых проблем.
Примечание: эти изменения осуществляются на уровне учетной записи пользователя. Вам придется повторить их для каждой учетной записи пользователя.
6. Проблемы совместимости с графическими картами: деактивация аппаратного ускорения в Firefox
При использовании некоторых графических карт может наблюдаться некорректная отрисовка элементов веб-страниц, так как в веб-браузере Firefox по умолчанию используется аппаратное ускорение. Тем не менее, в большинстве случаев аппаратное ускорение является полезной функцией, ускоряющей вывод веб-страниц.
Если вы столкнулись с проблемами с отображением веб-страниц при использовании этого веб-браузера (заключающимися в задержках при вводе текста или проблемах при показе видео), вы можете деактивировать соответствующий механизм.
Вам нужно будет нажать на кнопку меню веб-браузера с тремя горизонтальными линиями в правом верхнем углу окна, после чего активировать пункт «Настройки» открывшегося меню, перейти в раздел «Основные», найти подраздел «Производительность» и убрать флажок «По возможности использовать аппаратное ускорение». После этого следует закрыть вкладку настроек и перезапустить веб-браузер.
7. Дополнения и расширения: не превращайте ваш веб-браузер Firefox в рождественскую елку
Вы можете установить большое количество дополнений для веб-браузера Firefox. Эти дополнения могут быть крайне полезными, но все они имеют по нескольку важных недостатков, так как являются «приложениями в приложении»:
- они замедляют ваш веб-браузер, особенно в том случае, если их много;
- каждое из них может стать причиной некорректной работы как других дополнений, так и самого веб-браузера;
- существуют и вредоносные дополнения. Не стоит относиться легкомысленно к вопросам безопасности.
По этой причине не стоит превращать свой веб-браузер в рождественскую елку: не украшайте его большим количеством дополнений. Ограничьтесь лишь несколькими дополнениями, которые действительно важны для вас.
Грубо говоря, дополнения для любого веб-браузера увеличивают его совокупный объем кода. Разумным решением является сведение масштаба увеличения этого объема кода к минимуму.
Примечание: старайтесь избегать установки дополнений, авторы которых утверждают, что после установки их дополнения ваш веб-браузер будет работать быстрее! Обычно данные дополнения приносят больше вреда, чем пользы. Не устанавливайте их: даже в том случае, если одно или два из них действительно позволят увеличить скорость работы вашего веб-браузера, они в любом случае ухудшат стабильность его работы.
7.1. Тестирование Firefox со стандартным профилем
Для выяснения причин нестабильной работы Firefox иногда полезно протестировать данный веб-браузер со стандартным профилем. По сути, в этом случае веб-браузер будет использовать стандартные настройки, а также поставляемые по умолчанию дополнения и расширения.
Вы можете выполнить следующую последовательность действий для запуска Firefox со стандартным профилем.
A. В первую очередь следует открыть окно терминала.
B. Теперь нужно деактивировать ваш текущий профиль Firefox путем переименования директории с его файлами. Для этой цели может использоваться следующая команда (используйте функции копирования/вставки, чтобы не ошибиться):
После окончания ввода команды следует нажать клавишу Enter для ее исполнения.
C. Далее следует убедиться в том, что директория с файлами стандартного профиля Firefox присутствует в вашей домашней директории. Для нужно воспользоваться следующей командой (задесь также рекомендуется использовать функции копирования/вставки):
cp -v -r /etc/skel/.mozilla
После окончания ввода команды также следует нажать клавишу Enter для ее исполнения.
D. После этого нужно просто закрыть все окна Firefox и запустить веб-браузер снова. Теперь он должен использовать стандартный профиль.
E. Теперь вы можете сколько угодно тестировать веб-браузер. После того, как вы закончите тестирование, вы сможете восстановить профиль следующим образом.
F. В первую очередь следует удалить директорию с файлами нового прифиля с помощью следующей команды (используйте команды копирования/вставки, чтобы не ошибиться):
После ввода команды нужно нажать клавишу Enter для ее исполнения.
G. Теперь нужно восстановить старый профиль с помощью следующей команды (и снова рекомендуется использовать функции копирования/вставки):
После ввода команды также следует нажать клавишу Enter для ее исполнения
H. После этого нужно закрыть все окна Firefox и запустить веб-браузер снова. Теперь он должен использовать ваш старый профиль.
8. Запуск веб-браузера Firefox в безопасном окружении
Вы можете значительно повысить безопасность веб-браузера Firefox, запуская его из безопасного окружения. Подобное решение практически не приводит к ухудшению пользовательских качеств веб-браузера, но немного повышает нагрузку на систему, при этом значительно повышая его безопасность.
Если вы желаете создать безопасное окружение для запуска веб-браузера, обратитесь к данному разделу.
9. Активация механизма проигрывания защищенного от копирования контента
Технология защиты от копирования контента (Digital Rights Management — DRM) является неприятным феноменом настоящего времени, ведь она ограничивает ваши права. Но, к сожалению, некоторый уникальный контент невозможно найти в других форматах, поэтому вам рано или поздно придется столкнуться с ней.
Вы можете активировать поддержку проигрывания защищенного от копирования контента следующим образом.
Вам нужно будет нажать на кнопку меню веб-браузера (с тремя горизонтальными линиями в правом верхнем углу окна), активировать пункт «Настройки» открывшегося меню и на открывшейся вкладке перейти в раздел «Основные». В этом разделе следует найти подраздел «Содержимое использующее технические средства защиты авторских прав (DRM)» и установить флажок «Воспроизводить контролируемое DRM содержимое».
10. На веб-страницах слишком маленькие буквы? Увеличьте размер шрифта
Вы можете увеличить размер шрифта, используемого на просматриваемых веб-страницах, следующим образом: следует нажать клавишу Ctrl и удерживать ее (не отпускать). После этого следует нажимать клавишу «плюс» (+) столько раз, сколько необходимо для увеличения размера шрифта до желаемого. Уменьшение размера шрифта осуществляется аналогичным образом: следует удерживать клавишу Ctrl и нажимать клавишу «минус» (—). Для возвращения стандартного размера шрифта следует также удерживать клавишу Ctrl и нажать клавишу «ноль» (0).
Однако, при использовании описанных выше сочетаний клавиш вместе с размером шрифта изменяется и размер изображений. Поэтому чаще всего после описанных манипуляций изображения выводятся в неудобном масштабе. Исходя из этого, следует активировать режим «изменения масштаба текста». Это делается следующим образом: во-первых, следует сделать панель меню Firefox видимой. Далее следует осуществить переход по панели меню «Вид — Масштаб» и активировать элемент открывшегося меню «Только текст».
Примечание: даже в том случае, если вы не видите квадратика для флажка, вы все равно можете активировать данную функцию, просто активировав соответствующий пункт меню.
При работе с нетбуком с небольшим экраном может оказаться крайне полезным дополнение под названием NoSquint Plus. Вы можете установить его в Firefox следующим образом: следует нажать на кнопку меню веб-браузера (с тремя горизонтальными линиями в правом верхнем углу окна), активровать пункт «Дополнения» открывшегося меню, ввести название плагина «nosquint» в строку поиска на открывшейся вкладке, нажать клавишу Enter для поиска дополнения и, наконец, нажать кнопку «Установить» в первой строке результатов поиска.
Примечание: не стоит устанавливать чрезмерное количество дополнений для веб-браузера Firefox. Чем больше дополнений вы установите, тем медленнее будет работать Firefox.
11. Оптимизация базы данных посещений ресурсов время от времени
Firefox использует файл базы данных Sqlite под названием Places для хранения данных посещений ресурсов, который со временем начинает напоминать швейцарский сыр с дырками. Конечно же, это негативно сказывается на производительности Firefox.
Вы можете немного повысить производительность Firefox, оптимизировав (вакуумировав) эту базу данных, буквально положив сыр под пресс. Это делается следующим образом.
A. Для начала следует ввести в адресную строку браузера специальный адрес:
После окончания ввода адреса следует нажать клавишу Enter. В результате откроется служебная страница «Информация для решения проблем». Вам придется найти раздел «База данных Places» и нажать на кнопку «Проверить целостность».
На этом все! Вам следует повторять это действие раз в месяц для того, чтобы ваш веб-браузер Firefox не терял скорость.
12. Отображение пустой страницы при открытии новых вкладок
По умолчанию при открытии новой вкладки веб-браузера Firefox открывается пустая вкладка с миниатюрами веб-сайтов, которые вы посещали ранее. Если вы хотите, чтобы на новых вкладках отображалась лишь строка поиска, вы можете прибегнуть к следующим манипуляциям.
A. Вы должны открыть новую вкладку и нажать на шестеренку в правом верхнем углу открывшейся страницы.
B. На открывшейся странице настроек следует найти подраздел «Домашняя страница Firefox» и деактивировать все параметры, кроме «Поиск в интернете».
C. Теперь вы можете закрыть вкладку со списком параметров конфигурации веб-браузера и открыть новую вкладку для проверки корректности внесенных изменений.
13. Удаление директорий с данными вашего веб-браузера Firefox
Объем директории данных вашего веб-браузера Firefox значительно возрос (что нередко происходит из-за использования специфических, вредоносных или некорректно работающих дополнений) и вы желаете удалить ее и начать работу с браузером с чистого листа? Если это так, вам стоит воспользоваться приведенными инструкциями (см. раздел 8).
14. Изменение используемой в Firefox поисковой системы
В Firefox из Linux Mint в качестве поисковой системы по умолчанию используется Яндекс. Это не самый оптимальный вариант: нередко пользователи предпочитают Google или одну из наиболее приватныых систем — DuckDuckGo или Startpage (последняя выводит результаты из Google без нарушения приватности пользователя). Для изменения используемой по умолчанию поисковой системы следует действовать следующим образом.
A. Cледует нажать на кнопку меню веб-браузера (с тремя горизонтальными линиями в правом верхнем углу окна), активировать пункт «Настройки» открывшегося меню и на открывшейся вкладке перейти в раздел «Поиск». В этом разделе в первую очередь следует найти подраздел «Поиск одним щелчком» и перейти по ссылке «Найти другие поисковые системы».
B. В результате откроется страница Search engines. Если вы хотите использовать DuckDuckGo или Startpage, вы должны нажать на соотвенствующую иконку в таблице рекомендуемых поисковых систем. Если же вам нужна система Google, стоит промотать страницу до конца и использовать икноку Google из таблицы Other Engines.
C. После нажатия на иконку следует просто перейти по предложенной веб-сайтом ссылке. В результате будет предложено добавить выбранную систему в список поисковых плагинов доступных в панели поиска. Вам нужно будет установить флажок «Сделать его текущей поисковой системой» и нажать на кнопку «Добавить».
D. Теперь следует перезапустить веб-браузер и проверить корректность активации выбранной поисковой системы. Если поисковая система не была активирована, вы можете активировать ее самостоятельно на странице настроек.
15. Оптимизация настрек плагина Adobe Flash Player
В вашей системе наверняка уже установлен плагин Adobe Flash Player. Вы можете оптимизировать его настройки, удалив в процессе малоизвестные куки Flash. К сожалению, оптимизация настроек рассматриваемого плагина может осуществляться лишь с помощью необычного и странного веб-инструмента от компании Adobe. Вам придется действовать следующим образом.
A. Во-первых, следует перейти с помощью веб-браузера по адресу Менеджера настроек Adobe Flash Player.
Примечание: да, данная веб-станица и является упомянутым инструментом!
B. Теперь следует обратить внимание на открытую по умолчанию вкладку менеджера настроек с именем «Глобальные параметры конфиденциальности». Нажмите на кнопку «Всегда спрашивать» или «Всегда запрещать», если вы предпочитаете использовать более жесткую политику обеспечения безопасности, после чего нажмите на кнопку «Подтвердить» в открывшемся диалоговом окне.
C. Теперь перейдите на следующую вкладку вкладку «Глобальные параметры хранения». Переместите ползунок влево до значения 10 КБ (в противном случае плагин будет сохранять большой объем информации в рамках кук Flash, что негативно отразится на вашей безопасности). Данный ползунок предназначен для установки значения максимального размера отдельных файлов кук.
D. Далее перейдите на предпоследнюю вкладку «Параметры хранения веб-сайтов». На данной вкладке следует нажать на кнопку «Удалить все сайты».
Вы можете регулярно использовать данный менеджер настроек плагина Adobe Flash Player для удаления сохраненных на вашем компьютере данных.
Хотите ознакомиться с дополнительными советами?
Хотите узнать о других настройках и приемах работы с различными дистрибутивами Linux? На данном веб-сайте размещено большое количество подобных материалов.
Источник