- Как использовать Nano, текстовый редактор командной строки в Linux
- Установка Nano в Linux
- Установка редактора Nano на Debian/Ubuntu
- Установка Nano на CentOS/Fedora/RHEL
- Как открыть файл в редакторе Nano Linux
- Как создать файл в редакторе нано
- Как редактировать файлы с помощью редактора Nano
- Копирование, вырезание и вставка текста в редакторе Nano в Linux
- Поиск и замена текста в Nano Editor
- Сохранение и выход из текстового редактора
- Настройка Nano в качестве текстового редактора по умолчанию
- Подсветка синтаксиса
- Заключение
- Использование редактора nano
- Создать новый файл
- Открыть существующий файл для редактирования
- Сохранение изменений
- Сохранить и продолжить работу
- Сохранить и выйти
- Выход без сохранения изменений
- Копирование и вставка
- Копирование и вставка строк
- Копирование и вставка произвольного текста
- Поиск текста
- Поиск и замена текста
- Горячие клавиши
- Кое-что еще
- Ctrl = Esc Esc
- Только для чтения
- Резервная копия файла
Как использовать Nano, текстовый редактор командной строки в Linux
Nano — это простой и надежный текстовый редактор командной строки. Который входит в состав операционных систем Unix и Linux. Он содержит все основные функции текстового редактора, такие как кодировка UTF-8, подсветка синтаксиса, поиск и замена, поддержка регулярных выражений и многое другое.
Nano лучше всего подходит для простых правок и отличный редактор для начинающих пользователей.
В этой статье вы узнаете как использовать редактор Nano в Linux. А так же как открыть и создать файл, как сделать копирование, вырезание, вставку, поиск, замену, сохранение и выход из текстового редактора nano.
Установка Nano в Linux
Редактор Nano устанавливается с операционной системой в новых версиях дистрибутивов Linux. Чтобы убедиться, что Nano установлен, выполните эту команду:
Если вдруг текстовый редактор Nano не установлен, то вот так его можно установить.
Установка редактора Nano на Debian/Ubuntu
Для дистрибутивов Debian и Ubuntu требуется выполнить следующую команду:
Установка Nano на CentOS/Fedora/RHEL
Для дистрибутивов RedHat, таких как CentOS и Fedora требуется выполнить следующую команду:
После установки или проверки Nano давайте посмотрим основные команды редактора.
| 1 | Открыть файл | nano |
| 2 | Отредактируйте файл | |
| 3 | Сохранить файл | Ctrl + O и нажмите клавишу Enter |
| 4 | Чтобы Выйти | Ctrl + X |
Как открыть файл в редакторе Nano Linux
Чтобы открыть файл, содержащий текст, просто вызовите команду nano , а затем введите имя файла, как показано ниже.
Как создать файл в редакторе нано
Команда Nano, за которой следует новое имя файла, создаст новый файл.
Например, чтобы создать новый файл с именем greetings.txt, выполнить:
Эта команда откроет пустой редактор GNU Nano. На экране редактора будет показана версия Nano и имя файла.
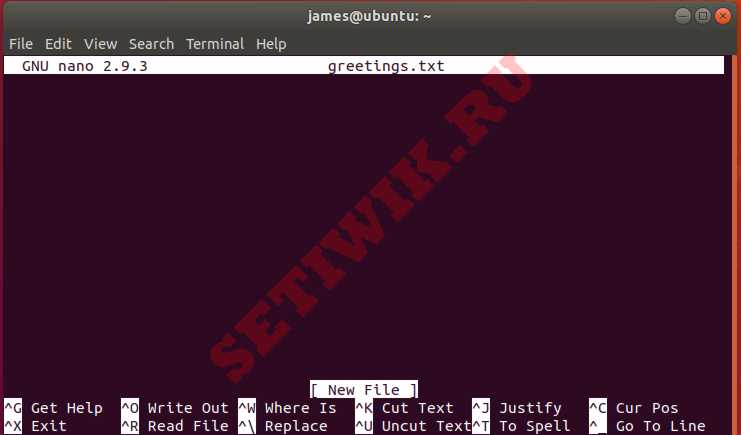
В самом низу находится набор сочетаний клавиш для работы с Nano. Все сочетания клавиш начинаются с символа каретки ( ^ ). Этот символ обозначает клавишу Ctrl на клавиатуре.
Например, ^O означает нажать Ctrl + O.
Чтобы получить список всех команд, нажмите Ctrl + g. Откроется текст справки Nano.
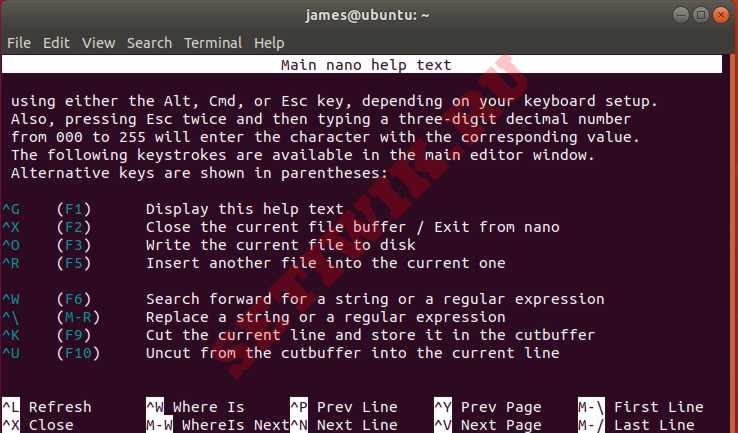
Как редактировать файлы с помощью редактора Nano
В отличие от редактора Vim, Nano является немодальным, это означает, что вы можете просто начать вводить и изменять текст сразу после открытия файла.
ПРИМЕЧАНИЕ: Чтобы открыть файл с помощью Nano, убедитесь, что у вас есть соответствующие разрешения, иначе вы столкнетесь с уведомлением ниже, сообщающим, что файл не может быть записан. В качестве обходного пути просто назначьте необходимые разрешения пользователю или назначьте ему разрешения sudo.
Копирование, вырезание и вставка текста в редакторе Nano в Linux
С помощью этого редактора можно легко копировать, вырезать и вставлять текст. Чтобы продемонстрировать это, мы создадим простой текстовый файл с именем greetings.txt и добавили показанное содержимое.
Чтобы начать копирование текста, поместите курсор в начало нужного текста и нажмите Alt + a . Это создает маркер выбора, и внизу отображается сообщение «Набор меток».
Следующим шагом потребуется выделить текст для копирования. Итак, нажмите клавишу со стрелкой вперед до конца текста, чтобы выделить его. В приведенном примере мы выделили первое предложение.
Отменить выбранный текст, нажмите Ctrl + 6 .
Чтобы скопировать выделенный текст в буфер обмена , нажмите Alt + 6
А чтобы вырезать выделенный текст, вместо копирования нажмите Ctrl + k . Вырезание полностью удаляет текст.
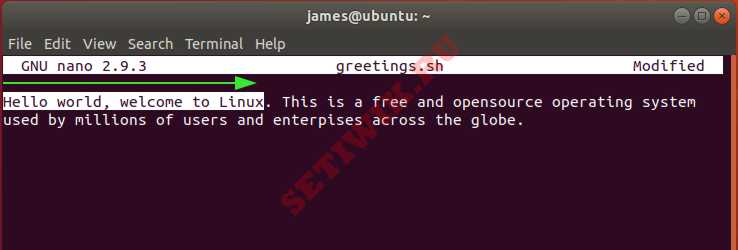
Как только выбранный текст будет скопирован или вырезан, перейдите в нужное место, куда вы хотите вставить текст, и нажмите Ctrl + u .
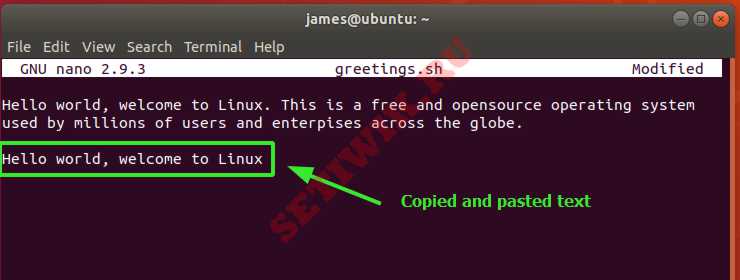
Поиск и замена текста в Nano Editor
Nano editor позволяет выполнить поиск и замену текста. Чтобы найти текст, требуется нажать Ctrl + w , а затем введите ключевое слово поиска. Например мы ищем строку “Linux”.

Это приведет вас к первому экземпляру ключевого слова.
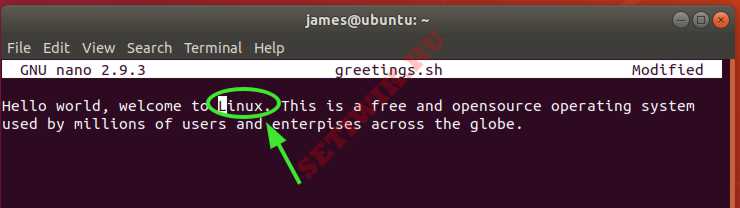
Чтобы перейти к следующему слову, нажмите кнопку Alt + w .
Чтобы найти и заменить строку в редакторе Nano, нажмите Ctrl + . При этом вам будет предложено ввести ключевое слово поиска. Например мы хотим найти строку “Linux” и заменить ее на “Unix”. После ввода строки нажмите клавишу ENTER

Укажите строку для замены ключевого слова поиска. В этом случае мы предоставили “Unix” в качестве замены.

Затем нажмите ENTER еще раз. Вам будет предложено подтвердить изменения. Нажмите » Y’ для подтверждения, а если передумали, просто нажмите ‘N’.

Слово будет заменено.

Сохранение и выход из текстового редактора
Чтобы сохранить изменения внесенные в текстовый файл, просто нажмите Ctrl + O и подтвердите имя файла для записи. А затем нажмите клавишу Enter. Если файл не существует, он будет создан автоматически.
Чтобы выйти из редактора, просто нажмите Ctrl + X .
Если вы попытаетесь выйти без сохранения изменений, Nano напомнит вам, что есть некоторые несохраненные изменения. А так же потребует от вас принять меры.
При нажатии кнопки «Y«, редактор сохранит изменения.
А при нажатии копки «N» редактор проигнорирует сохранение изменений и выйдет из Nano.
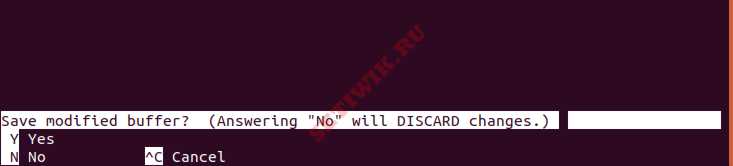
Настройка Nano в качестве текстового редактора по умолчанию
В большинстве основных систем текстовый редактор командной строки по умолчанию для таких утилит, как crontab, имеет значение vi. Чтобы сделать GNU Nano editor текстовым редактором по умолчанию, определите следующие переменные среды в файле
Затем сохраните внесенные изменения и выйдите из файла
Подсветка синтаксиса
Функция подсветки синтаксиса помогает выделить исходный код компонентов в соответствии с их синтаксисом другим цветом или шрифтом. По умолчанию Nano включает правила подсветки синтаксиса для популярных типов файлов, таких как скрипты bash, HTML, Perl и python. Синтаксические файлы находятся в каталоге /usr/share/nano .
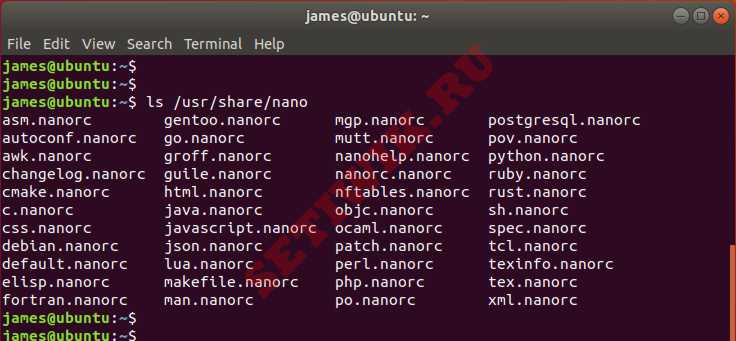
Они также включены по умолчанию в файле конфигурации / etc/nanorc .
Заключение
В этой статье мы показали, как использовать текстовый редактор Gnu nano в Linux. Это популярный текстовый редактор среди пользователей Linux и имеет множество полезных функций.
Для получения дополнительной информации о Gnu Nano посетите официальную страницу документации nano
Источник
Использование редактора nano
Редактор nano — это консольный текстовый редактор. Он есть почти во всех дистрибутивах Linux, есть в macOS и его можно запустить под Windows. nano часто используется для редактирования конфигурационных файлов, когда графический интерфейс отсутствует.
Управление в nano осуществляется с клавиатуры с использованием горячих клавиш. В нижней части редактора приведен список основных сочетаний клавиш. Символ ^ означает клавишу Ctrl . Например, ^X означает сочетание клавиш Ctrl+X . Регистр символов не учитывается, сочетание Ctrl+X эквивалентно Ctrl+x .
Рассмотрим, как выполнять основные действия при работе с nano.
Создать новый файл
Чтобы создать файл достаточно просто запустить редактор без параметров. Когда вы будете закрывать редактор, то необходимо будет ввести имя файла.
Также можно сразу задать имя нового файла:
После выполнения команды запустится редактор nano и в нем откроется для редактирования новый пустой файл.
Открыть существующий файл для редактирования
Чтобы отредактировать существующий файл, необходимо запустить редактор nano и указать путь до файла, который нужно открыть:
Сохранение изменений
Сохранить и продолжить работу
Вы отредактировали файл и хотите сохранить изменения, но не закрывать редактор. В таком случае используется сочетание клавиш:
Ctrl+O
В строке статуса появится сообщение: File Name to Write: имя_файла (если имя файла отсутствует, то нужно ввести имя файла). Для сохранения изменений нажмите Enter .
Сохранить и выйти
Чтобы сохранить изменения и выйти из редактора можно воспользоваться сочетанием клавиш:
Ctrl+X
В данном случае, если вы изменяли файл, то появится вопрос: «Save modified buffer (ANSWERING No Will DESTROY CHANGES)? «. Нажмите клавишу y . Появится вопрос на ввод имени файла. Введите новое имя файла или просто нажмите Enter . Изменения будут сохранены, редактор закроется.
Выход без сохранения изменений
Чтобы выйти из редактора и не сохранять изменения используется сочетание клавиш:
Ctrl+X
Есть появится вопрос «Save modified buffer . «, нажмите n .
Копирование и вставка
Копирование и вставка строк
Чтобы вырезать строку целиком и поместить ее в буфер, переместите курсор на требуемую строку и нажмите:
Ctrl+K
Чтобы вставить строку из буфера нажмите:
Ctrl+U
Копирование и вставка произвольного текста
Чтобы скопировать произвольный текст в буфер обмена, его необходимо сначала выделить. Чтобы начать выделение поместите курсор на начало текста, который планируется копировать, и нажмите:
Ctrl+6
Перемещайте курсор, текст будет выделяться.
Чтобы скопировать выделенный текст в буфер обмена, нажмите:
Alt+6
или, чтобы вырезать выделенный текст, нажмите:
Ctrl+K
Переместите курсор в то место, куда необходимо вставить текст из буфера. Чтобы вставить текст из буфера нажмите:
Ctrl+U
Поиск текста
Для поиска текста внутри файла используется сочетание клавиш:
Ctrl+W
Нужно ввести строку для поиска и нажать Enter .
Курсор будет помещен на первое вхождение искомого текста (относительно курсора). Чтобы перейти к следующему вхождению, нажмите:
Alt+W
Чтобы прекратить поиск, нажмите:
Ctrl+C
Поиск и замена текста
Чтобы найти и заменить текст используется сочетание клавиш:
Ctrl+\
Появится запрос на ввод текста для поиска. Введи строку для поиска и нажмите Enter .
Затем появится запрос на ввод текста, на который необходимо выполнить замену. Введите строку и нажмите Enter .
Далее будет выдан запрос на замену найденного вхождения искомой строки. Можно нажать клавишу A , чтобы заменить сразу все вхождения в файле или использовать клавиши Y или N , чтобы заменять или нет, найденные вхождения искомой строки.
Горячие клавиши
Чтобы вывести информацию по всем горячим клавишам, используется сочетание Ctrl+G .
Наиболее часто используемые горячие клавиши nano:
| Горячие клавиши | Описание |
|---|---|
| Ctrl+A | Переместить курсор в начало строки. |
| Ctrl+E | Переместить курсор в конец строки. |
| Ctrl+Y | Переместить курсор на 1 страницу вверх (аналог PageUp ) |
| Ctrl+V | Переместить курсор на 1 страницу вниз (аналог PageDown ) |
| Ctrl+_ | Перейти к определенной строке (нужно будет ввести номер строки). |
| Ctrl+C | Показать на какой строке и в какой позиции находится курсор. |
| Ctrl+W | Поиск текста в файле. Необходимо ввести строку для поиска. |
| Ctrl+\ | Поиск и замена текста в файле. Сначала вводится строка для поиска, затем строка для замены. |
| Ctrl+D | Удалить символ под курсором. |
| Ctrl+K | Удалить текущую строку. |
| Ctrl+O | Сохранить изменения, не закрывая редактор. |
| Ctrl+X | Выход из редактора. Если файл был изменен, появится запрос на сохранение изменений. |
Кое-что еще
Еще пара интересных трюков при работе с nano, о которых не все знают.
Ctrl = Esc Esc
Вместо клавиши Ctrl можно использовать двойное нажатие на клавишу Esc . Например,
Esc+Esc+X
Это эквивалентно сочетанию Ctrl+X .
Только для чтения
Чтобы открыть файл только для чтения используется ключ -v :
Резервная копия файла
Можно сделать так, чтобы при изменения файла создавалась его резервная копия. Для этого используется ключ -B :
Если вы измените файл и сохраните изменения, то будет создана резервная копия файла, с содержимым файла, которое было до изменения. Имя резервной копии соответствует имени исходного файла со значком тильды
Источник






