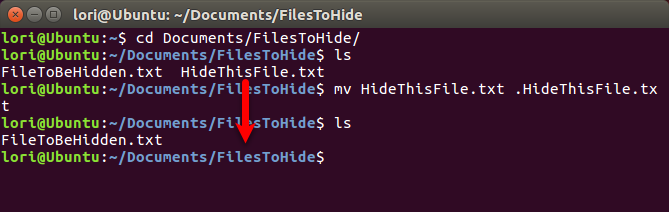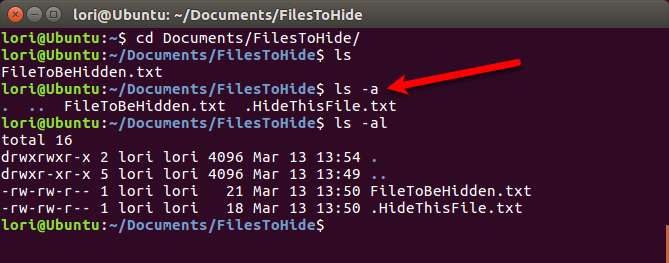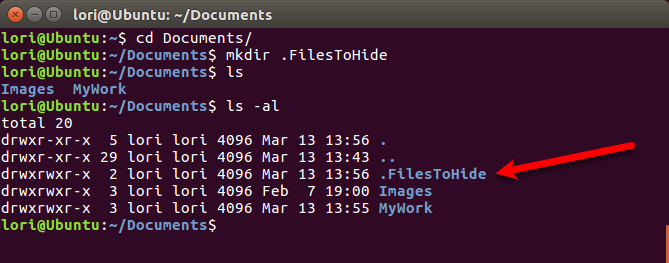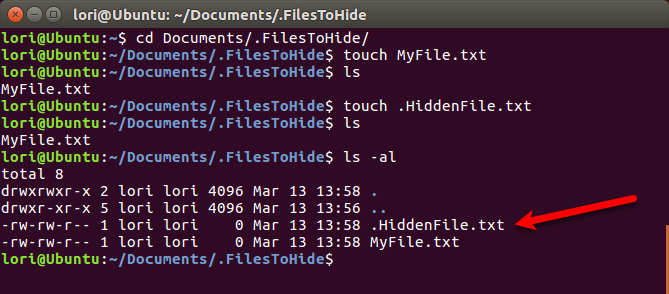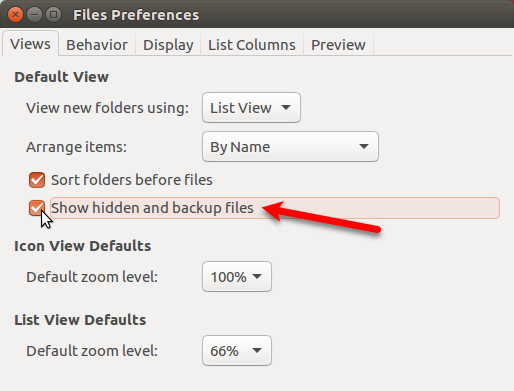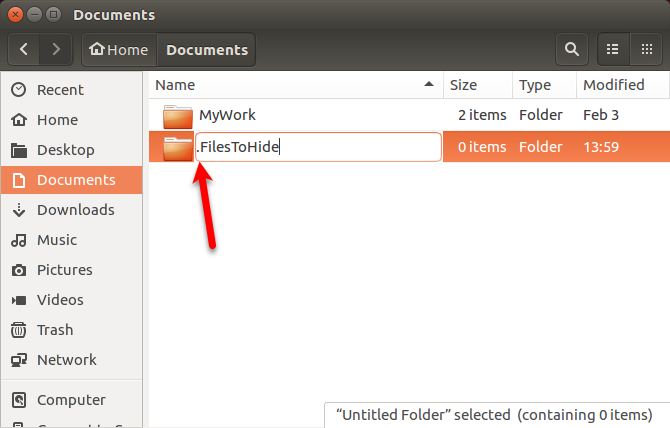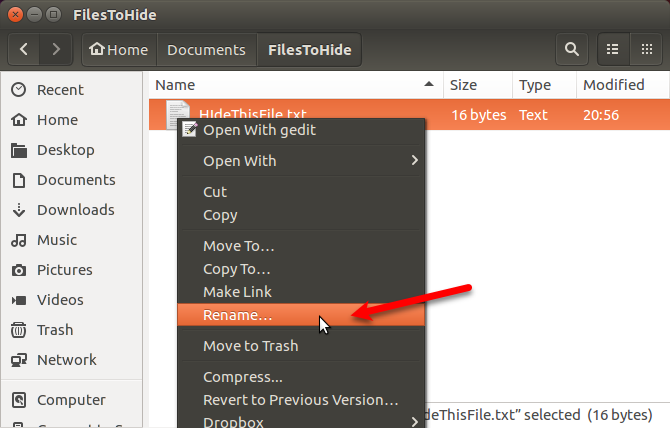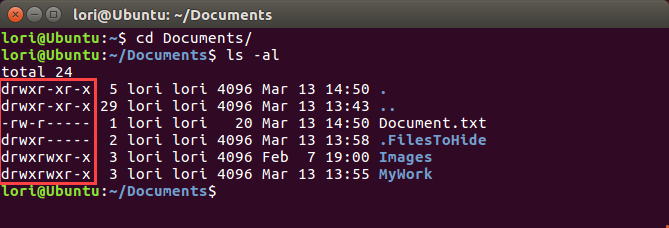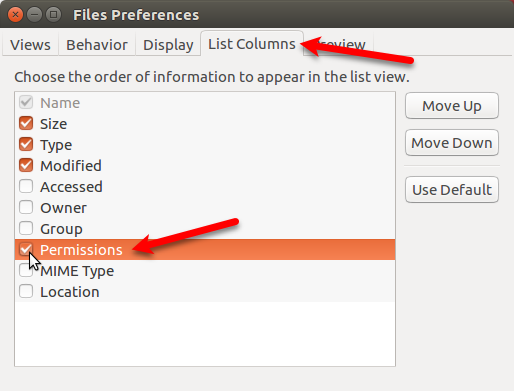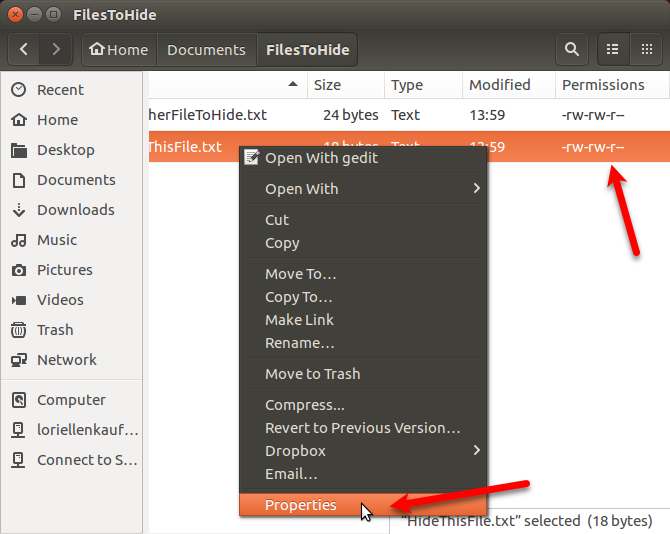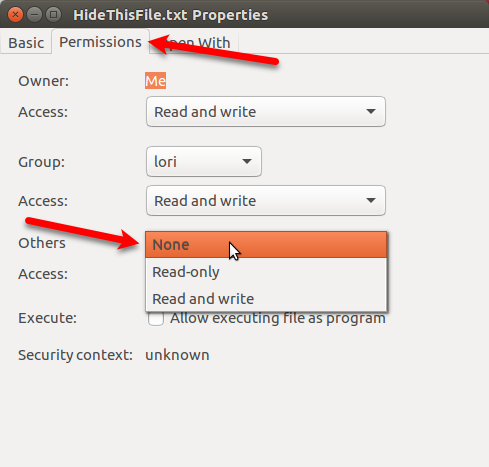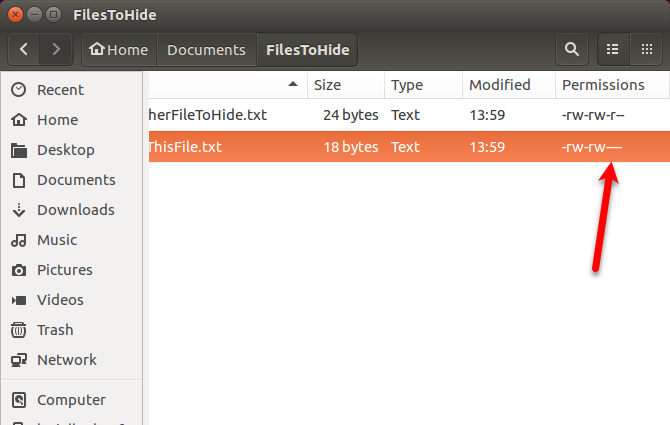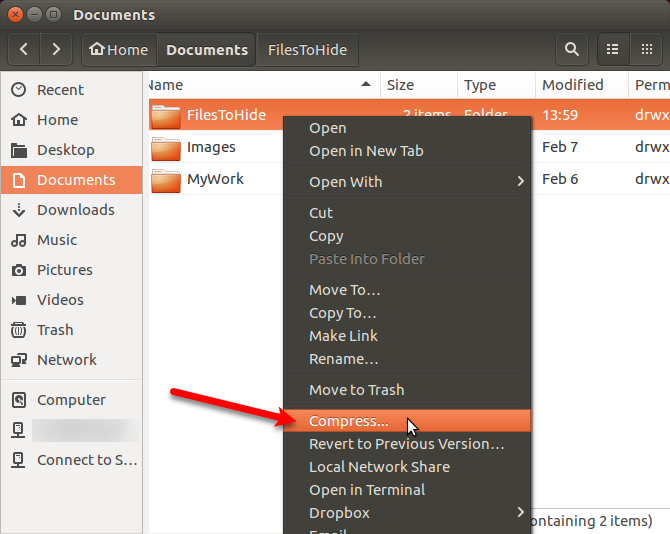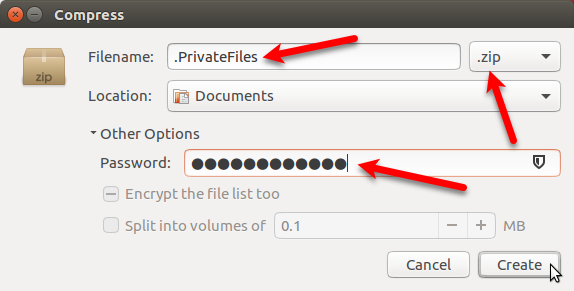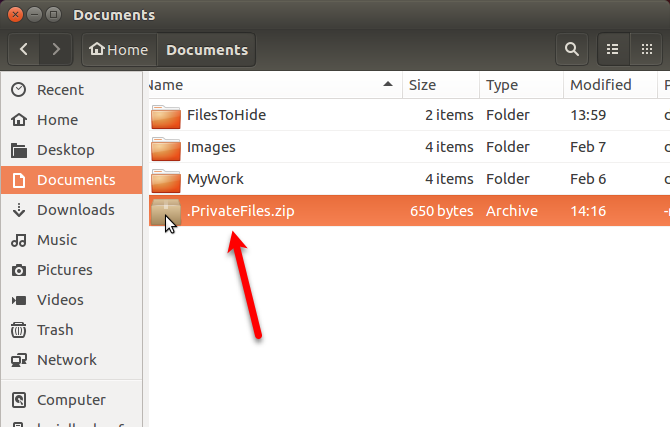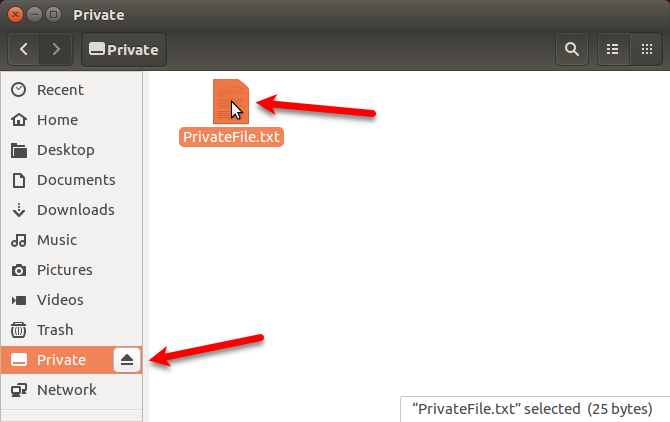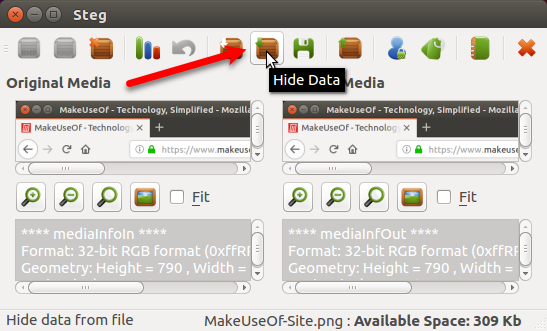- Как скрыть файлы и папки от посторонних глаз в Linux
- Скрыть существующие файлы и папки с помощью терминала
- Просмотр скрытых файлов и папок с помощью терминала
- Создать новый скрытый файл или папку с помощью терминала
- Просмотр скрытых файлов и папок с помощью Nautilus
- Скрыть файлы и папки с помощью Nautilus
- Как безопасно скрывать файлы и папки в Linux
- Изменить разрешения
- Сжатие файлов и папок паролем
- Создание зашифрованной папки
- Скрытие файла внутри изображения
- Защитите свои данные от посторонних глаз в Linux
- Команды Linux для работы с файлами
- 1. ls — просмотр содержимого папки
- 2. cd — изменить папку
- 3. rm — удалить файлы
- 4. rmdir — удалить папку
- 5. mv — перемещение файлов
- 6. cp — копирование файлов
- 7. mkdir — создать папку
- 8. ln — создание ссылок
- 9. chmod — изменить права
- 10. touch — создать файл
- 11. mc
- Выводы
Как скрыть файлы и папки от посторонних глаз в Linux
Если друзья или члены семьи регулярно используют ваш компьютер, рекомендуется создать для них отдельные учетные записи. Но если кто-то из ваших знакомых хочет использовать ваш компьютер, вы можете скрыть некоторые из ваших личных файлов и папок.
Мы рассмотрели, как скрыть файлы и папки в Windows и на Mac. Ниже описано, как скрыть файлы и папки в Linux с помощью терминала и файлового менеджера Nautilus в Ubuntu. Мы также поговорим о нескольких способах безопасного скрытия файлов и папок.
Скрыть существующие файлы и папки с помощью терминала
Чтобы скрыть существующий файл или папку с помощью терминала, нажмите Ctrl + Alt + T открыть окно терминала.
Использовать CD Команда, чтобы перейти к файлу или папке, которую вы хотите скрыть. Например, мы собираемся скрыть наши FilesToHide папка в документы папка. Поэтому мы используем следующие команды:
Вы также можете перейти в папку, указав полный путь в одном CD команда:
”- это ярлык для вашей домашней папки. Вышеуказанный путь расширяется до / Главная / Lori / Документы / FilesToHide /.
Затем мы используем Ls Команда, чтобы вывести список всех скрытых файлов и папок в текущей папке. Мы собираемся скрыть файл HideThisFile.txt. Чтобы скрыть файл или папку, добавьте точку (.) В начале имени.
Чтобы добавить точку в начале имени файла HideThisFile.txt, мы будем использовать милливольт Команда для переименования файла:
Теперь, когда вы используете Ls чтобы просмотреть список файлов в текущей папке, вы увидите, что файл, который вы переименовали, теперь отображается.
Просмотр скрытых файлов и папок с помощью терминала
Итак, как вы просматриваете файлы и папки в Терминале, когда они скрыты? — включить Ls Команда выводит список всех элементов, включая скрытые файлы и папки.
Использовать CD Команда перейти в папку, содержащую скрытые элементы. Затем введите следующую команду:
В списке отображаются скрытые элементы с точкой (.) В начале имени.
Иногда проще просматривать элементы в папке в виде списка, например, в представлении «Подробности» в проводнике Windows. Следующая команда выводит список всех файлов, скрытых и не скрытых, в подробном формате списка:
Создать новый скрытый файл или папку с помощью терминала
Вы также можете создавать новые файлы и папки как скрытые элементы. Использовать MkDir Команда для создания новой папки. Чтобы скрыть эту папку, добавьте точку (.) В начале имени, как при переименовании существующей папки, чтобы скрыть ее.
потрогать Команда создает новый пустой файл в текущей папке. Например, следующая команда создает новый текстовый файл с именем MyFile.txt.
Чтобы создать новый скрытый файл, добавьте точку (.) В начале имени в потрогать команда.
Просмотр скрытых файлов и папок с помощью Nautilus
Если вам неудобно использовать Терминал для скрытия файлов и папок, вы можете использовать файловый менеджер в своей системе Linux. Ubuntu — это широко используемая версия Linux, поэтому мы покажем вам, как просматривать скрытые элементы в Nautilus, файловом менеджере Ubuntu. Файловые менеджеры в других системах Linux могут отличаться, но, вероятно, работают аналогично.
Идти к Изменить> Настройки.
Настройки в Nautilus в Ubuntu «width =» 670 «height =» 428 «>
Убедитесь, что Просмотры вкладка активна. Затем проверьте Показать скрытые и резервные файлы коробка в Вид по умолчанию раздел. Закройте диалоговое окно.
Теперь вы увидите все элементы в файловом менеджере, включая скрытые элементы с точкой (.) В начале их имени.
Вы также можете нажать Ctrl + H показать и скрыть скрытые файлы и папки.
Скрыть файлы и папки с помощью Nautilus
Чтобы создать новую скрытую папку в Nautilus, перейдите в Файл> Новая папка. Если вы создаете новый скрытый текстовый файл, перейдите к Файл> Новый документ> Пустой документ вместо.
Новая папка в Nautilus в Ubuntu «width =» 670 «height =» 428 «>
Имя папки (или файла) становится редактируемым и выбирается. Введите точку (.), А затем имя, которое вы хотите. Нажмите Войти.
Вы также можете легко переименовать файл или папку в Nautilus, чтобы скрыть элемент. Щелкните правой кнопкой мыши на элементе и выберите переименовывать. Название элемента становится редактируемым и выбирается. Добавьте точку (.) В начале имени.
Как безопасно скрывать файлы и папки в Linux
Скрытие файлов и папок не является безопасным способом их защиты. Любой другой пользователь, имеющий доступ к вашей системе и умеющий просматривать скрытые файлы и папки, может получить доступ к вашим скрытым данным.
Есть несколько способов скрыть свои файлы и папки и защитить их одновременно.
Изменить разрешения
Если вы настроили учетные записи пользователей для других, чтобы они могли использовать ваш компьютер с Linux, вы можете защитить файлы в своей учетной записи, изменив их разрешения.
Если любопытный технически подкованный друг или член семьи входит в свою учетную запись, он может попытаться получить доступ к вашей домашней папке из своей учетной записи и просмотреть ваши файлы. Изменение прав доступа к файлу не позволяет им просматривать этот файл. Вы можете изменить разрешения для скрытых файлов, а также для скрытых файлов.
Если кто-то временно использует вашу учетную запись, он может изменить разрешения и просматривать ваши файлы. В следующих разделах мы предлагаем три дополнительных параметра для безопасного скрытия файлов и папок.
В этом порядке можно установить три триплета разрешений: Владелец, Группа и Мир. Разрешения для каждого триплета: чтение (r), запись (w) и выполнение (x) в указанном порядке. Чтобы отключить разрешение, замените букву (r, w или x) тире. Первая позиция указывает, является ли элемент каталогом (d) или нет (-).
Например, скажем, у вас есть документ, который вы хотите защитить, и вы хотите дать разрешения на чтение и запись владельцу (себе), разрешение только на чтение для группы и никаких разрешений для всего мира. Разрешения для вашего документа будут выглядеть следующим образом:
Если элемент является каталогом, разрешения будут следующими:
Для получения дополнительной информации см. Нашу статью о разрешениях в Linux
Чтобы изменить разрешения в командной строке, вы используете CHMOD команда. Здесь мы покажем вам, как изменить разрешения с помощью файлового менеджера Ubuntu, Nautilus. Файловые менеджеры в других системах Linux, скорее всего, используют аналогичные параметры.
Разрешения для файлов и папок не отображаются по умолчанию в Nautilus. Чтобы показать их, перейдите к Изменить> Настройки. Нажмите на Столбцы списка вкладка на Настройки файлов диалоговое окно. Затем проверьте права доступа коробка под Выберите порядок отображения информации в списке.
Вы увидите права доступа столбец в Nautilus, который показывает набор букв и тире. По сути, последние три места — это разрешения, разрешенные для этого файла или папки для других пользователей или для всего мира.
На следующем изображении другие пользователи в настоящее время могут прочитать выбранный файл, потому что в первом из трех последних мест есть «r» (чтение). Мы хотим, чтобы все три последних места были тире.
Чтобы изменить разрешения для файла, щелкните правой кнопкой мыши файл и выберите свойства.
Нажмите на права доступа вкладка на свойства диалоговое окно. Чтобы никто другой не мог просмотреть файл, выберите Никто от другие (что эквивалентно World) выпадающий список.
Последние три места в права доступа столбец для выбранного файла теперь все тире. Другие пользователи не имеют доступа к этому файлу или папке.
Сжатие файлов и папок паролем
Если у вас есть файлы и папки для защиты, которые вы не используете часто, но хотите сохранить их на своем компьютере, вы можете сохранить эти файлы в ZIP-файле, защищенном паролем. Затем вы можете скрыть ZIP-файл, поставив точку (.) В начале имени файла.
Откройте Nautilus и найдите файл или папку, которую вы хотите сжать. Щелкните правой кнопкой мыши и выберите Компресс.
На Компресс введите имя файла без расширения в поле Имя файла коробка. Добавьте точку (.) В начале, чтобы скрыть ZIP-файл.
Выбрать .застежка-молния из раскрывающегося списка справа от Имя файла.
Укажите Место нахождения где вы хотите сохранить ZIP-файл. Выбрать Другой из выпадающего списка, если нужного места нет в списке.
Введите пароль защитить ZIP-файл.
Нажмите Создайте. Вы увидите диалоговое окно с сообщением, что ZIP-файл был успешно создан. Нажмите близко.
Теперь вы увидите ZIP-файл, который будет скрыт при нажатии Ctrl + H скрыть файлы в Наутилусе.
Создание зашифрованной папки
Если вы хотите защитить папку, содержащую файлы, которые вы часто используете, вы можете зашифровать папку и смонтировать ее как диск. Это облегчает доступ к вашим защищенным файлам и защищает их, когда вы их не используете.
Мы говорили о том, как использовать Gnome Encfs Manager для шифрования папок. Чтобы скрыть папку, зашифрованную с помощью Gnome Encfs Manager, добавьте точку (.) В начало имени папки. Папка будет одновременно скрыта и защищена.
Скрытие файла внутри изображения
Если пароль, защищающий ZIP-файлы или создающий зашифрованную папку, излишний для ваших целей, но скрывать файлы и папки только с помощью точечного (.) Метода слишком небезопасно, есть другой способ.
Вы можете скрыть файл внутри изображения, используя метод, называемый стеганография. Мы говорили о том, как сделать это с помощью терминала и с помощью инструмента под названием Steg.
Защитите свои данные от посторонних глаз в Linux
Помните, что скрытие файлов и папок с помощью метода точки (.) Небезопасно. Но вы можете использовать некоторые из более безопасных опций, которые мы предоставили вместе с методом точка, чтобы защитить и скрыть ваши файлы и папки в Linux.
Для дополнительной защиты вы также можете защитить Ubuntu двухфакторной аутентификацией.
Источник
Команды Linux для работы с файлами
Чтобы быть профессионалом в использовании терминала Linux, нужно научится управлять файлами через терминал. Это чуть ли не основа всего, включая редактирование конфигурационных файлов, сборку программ, администрирование и множество других вещей. Просмотр содержимого папок, переход между папками, создание и удаление файлов — это необходимая база, для удобной работы в терминале.
В этой статье мы рассмотрим самые часто используемые команды Linux для работы с файлами и каталогами, после их освоения терминал больше не будет казаться таким непонятным и объемлемым. Вот какие команды будут нас сегодня интересовать:
- ls — список файлов в директории;
- cd — переход между директориями;
- rm — удалить файл;
- rmdir — удалить папку;
- mv — переместить файл;
- cp — скопировать файл;
- mkdir — создать папку;
- ln — создать ссылку;
- chmod — изменить права файла;
- touch — создать пустой файл.
А теперь перейдем к подробному рассмотрению всех этих команд.
1. ls — просмотр содержимого папки
Команда ls позволяет вывести список файлов заданной папки, по умолчанию, будет выведен список файлов текущей папки:
Вы можете вывести список файлов из всех подкаталогов рекурсивно, для этого используйте опцию -R:
Чтобы вывести список файлов нужной папки, вы можете передать ее адрес утилите, например, /home:
Чтобы получить больше информации и вывести все имена файлов в виде списка используйте опцию -l:
2. cd — изменить папку
Команда cd позволяет изменить текущую папку на другую. По умолчанию, текущей считается домашняя папка, например, cd Desktop меняет папку на рабочий стол, если вы выполните ее из домашнего каталога:
Вы также можете указать полный путь к папке:
Команда cd .. переходит в папку, которая находится выше на одну в файловой системе:
Вы также можете вернуться в предыдущую рабочую папку:
3. rm — удалить файлы
Команда rm позволяет удалить файл. Будьте очень осторожны с ней, она не будет спрашивать подтверждения:
Например, rm file удалит файл с именем file, который находится в текущей папке. Как и в предыдущих вариантах, вы можете указать полный путь к файлу linux. Например:
Если вы хотите удалить папку, то нужно использовать опцию -r. Она включает рекурсивное удаление всех файлов и папок на всех уровнях вложенности:
rm -r /home/user/photo/
Будьте осторожны, потому что эта команда удаляет файлы безвозвратно.
4. rmdir — удалить папку
Команда rmdir позволяет удалить пустую папку. Например, команда rmdir directory удалит папку directory, которая находится в текущей папке:
Если вам нужно удалить папку с файлами, то нужно использовать утилиту rm вместе с опцией -r.
5. mv — перемещение файлов
Команда mv перемещает файл в новое место. Она также может использоваться для переименования файлов. Например, mv file newfile переименует файл file в newfile:
mv file newfile
Чтобы переместить файл в другую папку нужно указать путь к ней, например, переместим файл file в папку /home/user/tmp/
mv file /home/user/tmp/
6. cp — копирование файлов
Эта cp и mv — это похожие команды linux для работы с файлами. Они работают аналогичным образом, только исходный файл остается на своем месте.
cp file newfile
Вы также можете рекурсивно скопировать всю папку с помощью команды cp -r. Эта команда скопирует всю папку вместе со всеми файлами и вложенными папками в новое место. Например, скопируем папку /etc/:
cp -r /etc /etc_back
7. mkdir — создать папку
Команда mkdir позволяет создать новую папку mkdir test создаст папку в текущем каталоге:
Если нужно создать папку в другом каталоге, укажите полный путь к нему:
8. ln — создание ссылок
Утилита ln позволяет создавать жесткие и символические ссылки на файлы или папки. Для создания символической ссылки используется опция -s. Например, вы создадим ссылку на папку с загрузками:
ln -s /home/user/Downloads/ /home/user/test/
Для создания жесткой ссылки никаких опций задавать не нужно:
ln /home/user/Downloads/ /home/user/test/
9. chmod — изменить права
chmod позволяет изменить права доступа к файлам. Например, chmod +x script.sh добавляет флаг исполняемости к файлу script.sh:
chmod +x script.sh
Чтобы убрать флаг исполняемый используйте опцию -x:
chmod -x script.sh
Подробнее о том, как работают разрешения для файлов смотрите в статье права доступа к файлам в Linux.
10. touch — создать файл
Команда touch создает пустой файл. Например, touch file создаст пустой файл в текущей папке с именем file:
Для создания файлов через терминал существует еще несколько команд, они рассмотрены в статье как создать файл в linux.
11. mc
Работа с файлами Linux через терминал может выполняться не только с помощью обычных консольных команд, каждая из которых выполняет только определенное действие. Вы можете использовать полнофункциональный файловый менеджер с псевдографическим интерфейсом на основе ncurses. Midnight Commander — это файловый менеджер, который можно использовать прямо в терминале. Для установки mc в Ubuntu выполните:
sudo apt install mc
После завершения установки достаточно выполнить команду mc:
Используйте клавиши со стрелками для перемещения по файлах, Tab для перехода на другую панель, Alt+1 для просмотра справки и Alt+2 для вывода меню:
Если терминальное окружение поддерживает мышь, то вы можете ее использовать в Midnight Commander.
Выводы
В этой статье мы рассмотрели как выполняется работа с файлами и каталогами в linux, с помощью терминала. Когда вы освоите все эти команды, вы сможете сделать большинство основных действий в терминале. А как часто вы пользуетесь терминалом? Используете его для работы с файлами? Напишите в комментариях!
Источник