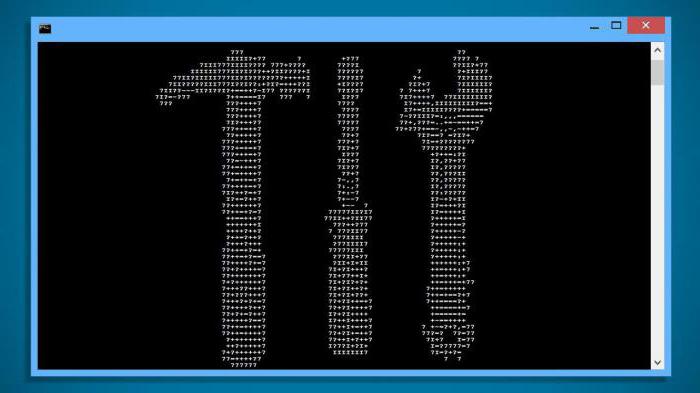- Windows: как закрыть порт 445, особенности и рекомендации
- За что отвечают порты 445 и 139 в ОС Windows
- Чем опасны открытые порты
- Выясняем, открыты ли порты
- Как закрыть порты в Windows 10/8/7
- Закрываем порты через брандмауэр
- Закрываем порты через командную строку
- Закрываем порты через реестр Windows
- Заключительные советы
- Как открыть или закрыть порт в брандмауэре Windows?
- Введение
- Как открыть порт в «Windows 10»?
- Заключение
Windows: как закрыть порт 445, особенности и рекомендации
Вирус WannaCry, он же WannaCrypt или Wanna Decryptor, поразил виртуальный мир в мае 2017 года. Вредоносная программа проникала в локальные сети, заражая один компьютер за другим, шифровала файлы на дисках и требовала от пользователя перевести вымогателям от $300 до $600 за их разблокировку. Аналогичным образом действовал вирус Petya, получивший едва ли не политическую известность летом 2017 года.
Оба сетевых вредителя проникали в операционную систему компьютера-жертвы через одну и ту же дверь — сетевые порты 445 или 139. Вслед за двумя крупными вирусами и более мелкие виды компьютерной заразы начали эксплуатировать эту уязвимость. Что же это за порты, которые сканируют все, кому не лень?
За что отвечают порты 445 и 139 в ОС Windows
Данные порты используются в системе Windows для совместной работы с файлами и принтерами. Первый порт отвечает за работу протокола Server Message Blocks (SMB), а через второй работает протокол Network Basic Input-Output System (NetBIOS). Оба протокола позволяют компьютерам под управлением Windows подключаться по сети к «расшаренным» папкам и принтерам поверх основных протоколов TCP и UDP.
Начиная с Windows 2000, совместная работа с файлами и принтерами по сети осуществляется в основном через порт 445 по прикладному протоколу SMB. Протокол NetBIOS использовался в более ранних версиях системы, работая через порты 137, 138 и 139, и данная возможность сохранилась в более поздних версиях системы в качестве атавизма.
Чем опасны открытые порты
Открытые порты 445 и 139 представляет собой незаметную, но значимую уязвимость в Windows. Оставляя данные порты незащищенными, вы широко распахиваете дверь на свой жесткий диск для непрошеных гостей вроде вирусов, троянов, червей, а также для хакерских атак. А если ваш компьютер включен в локальную сеть, то риску заражения вредоносным программным обеспечением подвергаются все ее пользователи.
Фактически, вы открываете совместный доступ к своему жесткому диску любому, кто сумеет получить доступ к данным портам. При желании и умении злоумышленники могут просмотреть содержимое жесткого диска, а то и удалить данные, форматировать сам диск или зашифровать файлы. Именно это и делали вирусы WannaCry и Petya, эпидемия которых прокатилась по миру этим летом.
Таким образом, если вы заботитесь о безопасности своих данных, будет не лишним узнать, как закрыть порты 139 и 445 в Windows.
Выясняем, открыты ли порты
В большинстве случаев порт 445 в Windows открыт, так как возможности совместного доступа к принтерам и файлам автоматически включаются еще при установке Windows. Это можно легко проверить на своей машине. Нажмите сочетание клавиш Win + R, чтобы открыть окно быстрого запуска. В нем введите “cmd” для запуска командной строки. В командной строке наберите “netstat –na” и нажмите Enter. Данная команда позволяет просканировать все активные сетевые порты и вывести данные об их статусе и текущих входящих подключениях.
Через несколько секунд появится таблица статистики по портам. В самом верху таблицы будет указан IP-адрес порта 445. Если в последнем столбце таблицы будет стоять статус “LISTENING”, то это означает, что порт открыт. Аналогичным образом можно найти в таблице порт 139 и выяснить его статус.
Как закрыть порты в Windows 10/8/7
Существует три основных метода, позволяющих закрыть порт 445 в Windows 10, 7 или 8. Они не сильно отличаются друг от друга в зависимости от версии системы и достаточно просты. Можно попробовать любой из них на выбор. Этими же способами можно закрыть и порт 139.
Закрываем порты через брандмауэр
Первый метод, позволяющий закрыть 445 порт в Windows, является наиболее простым и доступен практически любому пользователю.
- Перейдите в Пуск > Панель управления > Брандмауэр Windows и нажмите на ссылку Дополнительные параметры.
- Нажмите Правила для входящих исключений > Новое правило. В отобразившемся окне выберите Для порта > Далее > Протокол TCP > Определенные локальные порты, в поле рядом введите 445 и нажмите Далее.
- Далее выберите Блокировать подключение и опять нажмите Далее. Установите три галочки, снова Далее. Укажите название и, при желании, описание нового правила и нажмите Готово.
Теперь возможность входящего соединения на порт 445 будет закрыта. Если необходимо, аналогичное правило можно создать и для порта 139.
Закрываем порты через командную строку
Второй метод включает в себя операции с командной строкой и больше подходит для продвинутых пользователей Windows.
- Нажмите Пуск и в строке поиска в нижней части меню наберите “cmd”. В отобразившемся списке кликните правой кнопкой мыши на cmd и выберите Запуск от имени администратора.
- В окно командной строки скопируйте команду netsh advfirewall set allprofile state on. Нажмите Enter.
- Затем скопируйте следующую команду: netsh advfirewall firewall add rule dir=in action=block protocol=TCP localport=445 name=»Block_TCP-445″. Нажмите Enter еще раз.
В результате выполнения процедуры так же будет создано правило брандмауэра Windows для закрытия порта 445. Некоторые пользователи, впрочем, сообщают, что данный метод не работает на их машинах: при проверке порт остается в статусе “LISTENING”. В этом случае следует попробовать третий способ, который также достаточно прост.
Закрываем порты через реестр Windows
Блокировать соединения на порт 445 можно также путем внесения изменений в системный реестр. Использовать данный метод следует с осторожностью: реестр Windows является основной базой данных всей системы, и случайно допущенная ошибка может привести к непредсказуемым последствиям. Перед работой с реестром рекомендуется сделать резервную копию, например, с помощью программы CCleaner.
- Нажмите Пуск и в строке поиска введите “regedit”. Нажмите Enter.
- В дереве реестра перейдите в следующий каталог: HKEY_LOCAL_MACHINE\SYSTEM\CurrentControlSet\services\NetBT\Parameters.
- В правой части окна отобразится список параметров. Нажмите правой кнопкой мыши в свободной области списка и выберите Создать. В раскрывающемся меню выберите Параметр DWORD (32-bit) или Параметр DWORD (64-bit) в зависимости от типа вашей системы (32-битная или 64-битная).
- Переименуйте новый параметр в SMBDeviceEnabled, а затем дважды кликните по нему. В отобразившемся окне Изменение параметра в поле Значение замените 1 на 0 и нажмите OK для подтверждения.
Этот способ является наиболее эффективным, если точно следовать приведенной выше инструкции. Следует отметить, что он относится только к порту 445.
Для того чтобы защита была эффективнее, после внесения изменений в реестр можно также отключить службу Windows Server. Для этого выполните следующее:
- Нажмите Пуск и в строке поиска введите «services.msc». Откроется список системных служб Windows.
- Найдите службу Server и дважды кликлите по ней. Как правило, она располагается где-то в середине списка.
- В отобразившемся окне в раскрывающемся списке Тип запуска выберите Отключена и нажмите ОК.
Заключительные советы
Приведенные выше методы (за исключением третьего) позволяют закрыть не только порт 445, но и порты 135, 137, 138, 139. Для этого при выполнении процедуры просто заменяйте номер порта на нужный.
Если вам впоследствии понадобится открыть порты, просто удалите созданное правило в брандмауэре Windows или измените значение созданного в реестре параметра с 0 на 1, а потом включите обратно службу Windows Server, выбрав в списке Тип запуска значение Автоматически вместо Отключена.
Важно! Необходимо помнить, что порт 445 в Windows отвечает за совместный доступ к файлам, папкам и принтерам. Таким образом, если вы закроете данный порт, вы больше не сможете «расшарить» общую папку для других пользователей или распечатать документ по сети.
Если ваш компьютер включен в локальную сеть и данные функции необходимы вам для работы, следует воспользоваться сторонними средствами защиты. К примеру, активируйте сетевой экран вашего антивируса, который возьмет под контроль все порты и будет осуществлять их мониторинг на предмет несанкционированного доступа.
Выполняя приведенные выше рекомендации, можно обезопасить себя от незаметной, но серьезной уязвимости в Windows и защитить свои данные от многочисленных видов зловредного программного обеспечения, которое способно проникнуть в систему через порты 139 и 445.
Как открыть или закрыть порт в брандмауэре Windows?
Читайте, как открыть или закрыть порты на компьютере или ноутбуке с Windows 10, 8 или 7. Как проверить открыт ли нужный порт, как посмотреть состояние всех портов, и как узнать какой порт использует конкретная программа.
Введение
Операционная система «Windows 10», управляющая компьютерными устройствами и следящая за корректным исполнением всех запушенных процессов, обладает мощной встроенной службой комплексной защиты «Защитник Windows». Одним из элементов предустановленной службы, оберегающем пользователей от множественных разнообразных сетевых угроз в «Интернете» (как от входящего потока данных, так и от разнообразных локальных приложений, пытающихся получить несанкционированный доступ), является «Брандмауэр Windows». Защитный инструмент ограничивает доступ для всех объектов, кроме разрешенных. И если пользователю необходимо разрешить сетевую передачу данных без ограничения брандмауэром, то потребуется соответствующим образом открыть в настройках порт.
Это одно их важных условий создания устойчивого соединения, ведь когда устройство подключается к другому устройству в сети (включая сеть «Интернет»), оно указывает номер порта, что позволяет принимающему устройству корректно обрабатывать передачу данных. Если «IP-адрес» выступает сетевым идентификатором устройства и показывает конкретное местоположение устройства, то номер порта позволяет принимающему устройству определить, какая программа настроена на получение входящего информационного потока.
По умолчанию, большая часть входящих нежелательных сетевых пакетов данных из «Интернета» блокируется «Брандмауэром Windows». Но если пользователи увлекаются играми и планируют создать собственный игровой сервер или регулярно и на постоянной основе пользуются файлообменниками (например, торрентами), то для успешного исполнения намеченных действий необходимо открыть порт, чтобы пропустить требуемую информационную пакетную передачу данных без блокировки брандмауэром.
Примечание. В данной статье показано, как открыть порт в брандмауэре конкретного компьютера, чтобы разрешить сетевую передачу. Если доступ в «Интернет» происходит через маршрутизатор (один из самых распространенных способов), также будет необходимо разрешить пропуск данных и в маршрутизаторе путем установления соответствующей переадресации.
Как открыть порт в «Windows 10»?
Выполнить непосредственную процедуру по открытию порта в операционной системе «Windows 10» можно в соответствующем мониторе брандмауэра с привилегированным режимом повышенной безопасности. Открыть необходимый раздел приложения можно разными способами. Но в нашей статье мы остановимся лишь на двух возможных вариантах.
Способ 1. Нажмите на «Панели задач» в нижнем левом углу рабочего стола на кнопку «Пуск» и откройте главное пользовательское меню «Windows». В основном перечне установленных приложений и системных служб, используя колесо управления манипулятора (компьютерной мыши) или задействуя бегунок полосы прокрутки, перемещайтесь по списку, отыщите и откройте раздел «Служебные-Windows». Во вложенной всплывающей вкладке выберите, из доступных вариантов, раздел «Панель управления», которая содержит все основные служебные инструменты управления настройками операционной системой.
Затем, в открывшемся окне элементов управления, выберите из списка предложенных инструментов раздел «Брандмауэр Защитника Windows».
Или введите в строку поискового запроса, расположенную на «Панели задач» в нижнем левом углу экрана рядом с кнопкой «Пуск», фразу «Брандмауэр Защитника Windows». В поисковой панели в разделе «Лучшее соответствие» будет представлен искомый инструмент. Щелкните его левой кнопкой мыши или в правом боковом меню управления нажмите на кнопку «Открыть», и искомое приложение будет запущено.
В новом окне панели управления системой, ответственном за надлежащую организацию защиты компьютера от злоумышленников и вредоносных программ в «Интернете» или локальной сети, нажмите на текстовую ссылку «Дополнительные параметры», расположенную в левом боковом меню.
Способ 2. На «Панели задач» в правом нижнем углу рабочего стола нажмите на кнопку представления всплывающей панели «Отображать скрытые значки», и щелкните левой кнопкой мыши значок «Безопасность Windows», выполненный в виде щита.
В открывшемся окне сведений системы о состоянии безопасности и работоспособности устройства выберите раздел «Брандмауэр и безопасность сети».
Затем в новом окне нажмите на текстовую ссылку «Дополнительные параметры», расположенную в нижней части окна, для непосредственного перехода в требуемый раздел.
Воспользовавшись любым из описанных способов, пользователи смогут открыть окно «Монитор брандмауэра Защитника Windows в режиме повышенной безопасности», регулирующий политики режимов защиты компьютерных устройств, функционирующих под управлением операционной системы «Windows 10».
Выберите в левой боковой панели окна раздел «Правила для входящих подключений», полный список которых будет мгновенно отображен в центральной панели окна. А затем нажмите в правой боковой панели раздел «Создать правило».
Если возникла необходимость создать правило для исходящего потока информационных данных, то в левой боковой панели вместо раздела «Правила для входящих подключений» выберите вариант «Правила для исходящего подключения». Большинство приложений довольно хорошо умеют создавать свои собственные исходящие правила при первоначальной установке, но иногда пользователи могут столкнуться с ситуацией, когда необходимо выполнить открытие порта для исходящего потока самостоятельно вручную.
В новом окне «Мастер создания правила для нового входящего подключения» на странице «Тип правила» выберите раздел «Для порта», установив в соответствующей ячейке индикатор выбора (точку), и нажмите на кнопку «Далее».
На следующей странице пользователям необходимо выбрать, будет ли открываемый порт использовать протокол управления передачей «TCP» (основной распространенный протокол управления потоковой передачей данных) или протокол пользовательских датаграмм «UDP» (значимый элемент набора сетевых протоколов, использующий датаграммный, в виде отдельных сообщений, интерфейс обмена данными). К сожалению, точно указать, какой конкретно протокол использовать мы не можем, потому что различные приложения используют разные протоколы, индивидуальные для каждой программы. Номера портов могут варьироваться от «0» до «65535», причем порты до «1023» зарезервированы для привилегированных услуг. Пользователи могут найти неофициальный список большинства, доступных для использования, портов формата «TCP» и «UDP» на соответствующей странице «Википедии» с указанием возможного зарезервированного приложения. Если не удалось определить конкретный протокол, который будет использоваться для приложения, можно создать два новых правила для входящих подключений – одно для протокола «TCP» и второе, соответственно, для «UDP».
Выберите параметр «Определенные локальные порты», установив в связанной ячейке индикатор выбора (точку), а затем введите номер порта в соответствующее поле. Если планируется открыть более одного порта, можно разделить их запятыми, а для диапазона портов необходимо использовать дефис («-»). Потом нажмите на кнопку «Далее» для продолжения.
На следующей странице установите индикатор выбора (точку) в ячейке раздела «Разрешить подключение», а затем нажмите кнопку «Далее».
Примечание. В данном руководстве мы будем использовать параметр «Разрешить подключение», поскольку доверяем соединению, для которого создаем правило. Если присутствуют определенные опасения, то можно выбрать вариант правила «Разрешить безопасное подключение», которое осуществляет проверку подлинности и использует параметры безопасности «IPSec» для аутентификации соединения. Однако данный параметр многие приложения могут не поддерживать. Поэтому, если при выборе более безопасного варианта приложение не сможет осуществлять подключение, всегда можно вернуться и перейти на менее защищенный вариант.
На следующей странице укажите профили, к которым будет применено выбранное правило, установив рядом с каждым подходящим вариантом индикатор выбора («галочку») в соответствующей ячейке, и нажмите на кнопку «Далее» в подтверждение своего решения. На выбор пользователям представлено три возможных профиля, и можно отметить как один, так и все из следующих видов:
- Доменный: когда персональный компьютер подключен к контроллеру домена, операционная система «Windows» может аутентифицировать доступ к домену.
- Частный: персональный компьютер подключен к частной сети, например, к «Домашней сети» или сети, которой вы доверяете.
- Публичный: применяется в случае, когда персональный компьютер подключен к открытой общественной сети, например, в кафе, аэропорту или библиотеке, где любой может присоединиться, и безопасность вам неизвестна.
В заключительном окне присвойте новому правилу имя и дополнительно укажите, при желании, более подробное описание. Затем по окончанию, нажмите на кнопку «Готово», и правило с заданными параметрами будет создано.
В случае необходимости, пользователи могут отключить созданное или любое из доступных правил в любой момент. Отыщите требуемое правило в центральной панели главного окна, предварительно отметив раздел «Правила для входящих подключений» или «Правила для исходящего подключения» в левой боковой панели, щелкните его название правой кнопкой мыши и, во всплывающем контекстном меню, выберите из вариантов доступных действий раздел «Отключить правило», и команда будет исполнена незамедлительно.
На этом процедура по открытию порта в операционной системе «Windows 10» окончена.
Более подробно ознакомиться с возможными способами открытия или закрытия портов на персональном настольном компьютере или ноутбуке под управлением операционной системы «Windows 10» (и более ранних версий исполнения), методами проверки состояния всех доступных портов и порядком получения сведений об использовании портов каждой конкретной программой можно на нашем видеоканале в руководстве: «Как открыть, закрыть порты, узнать какие порты открыты на ПК с Windows 10, 8, 7 или роутере в 2019».
Заключение
Стремительное развитие компьютерных устройств, широкое распространение и общедоступность международной сети «Интернет», практически полный перевод информационных материалов в цифровой формат и огромное предложение разнообразного программного обеспечения способствовало значительному росту повседневного применения компьютеров во многих областях деятельности пользователей.
Такая популярность вынуждает пользователей, для обеспечения надлежащего уровня безопасности используемых данных, применять современное программное обеспечение, оснащенное встроенными инструментами защиты, одним из которых (самым распространенным) является операционная система «Windows 10» с предустановленным защитным решением «Защитник Windows».
Отдельный инструмент защитника (брандмауэр) следит за безопасностью данных и сетей и открывает доступ только привилегированным разрешенным приложениям и процессам.
Используя представленный алгоритм действий, пользователи смогут открыть требуемый порт и обеспечить доступ выбранному приложению в сеть, в случае, если такое разрешение не было получено автоматически, установив соответствующее правило безопасности. Или закрыть порт простым способом при возникшей необходимости.
Автор: Andrey Mareev, Технический писатель
В далеком 2005 году, я получил диплом по специальности «Прикладная математика» в Восточноукраинском национальном университете. А уже в 2006 году, я создал свой первый проект по восстановления данных. С 2012 года, начал работать в компании «Hetman Software», отвечая за раскрутку сайта, продвижение программного обеспечения компании, и как специалист по работе с клиентами. Подробнее