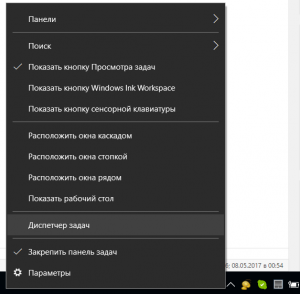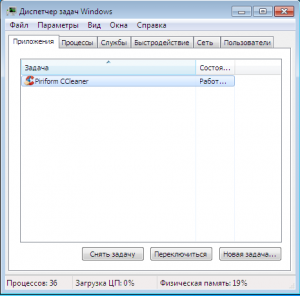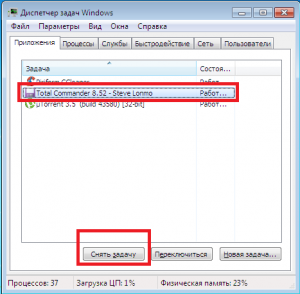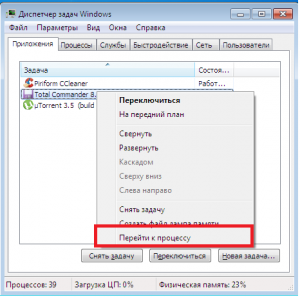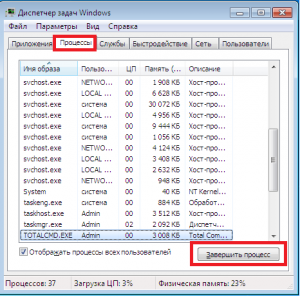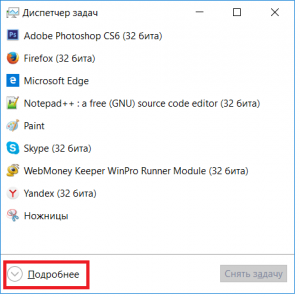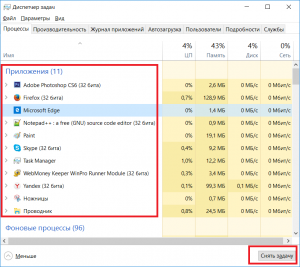- Как закрыть программу принудительно, если она зависла и не реагирует на нажатия.
- Способы закрыть не отвечающую программу
- Как закрыть программы которые зависли?
- Как закрыть программу через диспетчер задач если она не закрывается?
- Как закрыть зависшую программу в Windows
- Способ 1: Alt+F4
- Способ 2: Панель задач
- Способ 3: Диспетчер задач
- Способ 4: Process Explorer
- Способ 5: Подозрение на вирус
- Как закрыть зависшую программу? Делюсь простым способом
- Всем подписчикам доброго времени суток!
- Как же все — таки можно завершить зависшую программу?
- Как часто у вас зависают программы во время работы? Как справляетесь с данным недугом? Поделитесь своим опытом в комментариях!
Как закрыть программу принудительно, если она зависла и не реагирует на нажатия.

В ряде случаев даже самые «стабильные» и надежные программы могут перестать отзываться на какие-либо нажатия мышки/клавиатуры (т.е. попросту зависнуть).
Для решения вопроса, можно, конечно, перезагрузить ПК/ноутбук — но далеко не всегда это удобно (часть данных в др. ПО будет сброшена и не сохранится. ) .
Логично, что лучше всего закрыть только эту конкретно-зависшую программу. Всем известное сочетание ALT+F4 — далеко не всегда решает проблему, и, собственно, поэтому набросал небольшую заметку с несколькими способами принудительной ликвидации процесса.
👉 Кстати!
Если ПК/ноутбук вообще не реагирует ни на одну из кнопок клавиатуры — то скорее всего зависла не только отдельно-взятая программа, но и в целом система.
Если так, то для перезагрузки/выключения устройства — зажмите кнопку питания (Power) на 4-5 сек. (разумеется, все несохраненные данные будут утеряны) .
Способы закрыть не отвечающую программу
👉 Первый
И так, самый очевидный и простой вариант — просто кликнуть правой кнопкой мышки по значку зависшей программы на панели задач Windows. После, во всплывшем окне достаточно будет выбрать вариант «закрыть окно» .
👉 Второй
Если зависло полно-экранное приложение и до панели задач вы просто не можете добраться, попробуйте сочетания:
- WIN, или WIN+TAB, или ALT+TAB, или ALT+Enter — чтобы свернуть окно;
- ALT+F4, или ESC, или ALT+Q — для закрытия (выхода) из программы.
Перечисленные «горячие» сочетания клавиш работают с подавляющем большинством ПО для Windows.
👉 Третий
Нажмите сочетание клавиш Ctrl+Shift+Esc (или Ctrl+Alt+Del) для вызова диспетчер задач. Далее во вкладке процессы найдите зависшую программу (процесс), кликните по ней правой кнопкой мыши и в появившемся выберите «Снять задачу» . Через 3-5 сек. программа должна быть закрыта.
Ctrl+Shift+Esc или Ctrl+Alt+Del — открыть диспетчер задач
Кстати, если рабочий стол после этого стал отображаться «как-то не так» (или вообще не видно) — перезапустите процесс «Проводник» (или «Explorer» на англ.).
👉 Четвертый
Командная строка — универсальная штука, которая может помочь и с закрытием (ликвидацией) зависших процессов (программ). Кстати, если вы наловчитесь с ее использованием — закрывать зависшие полно-экранные приложения можно будет даже в «слепую» (когда на экране ничего не отображается).
Как это делается:
- сначала нужно открыть 👉 командную строку;
- после ввести tasklist и нажать Enter;
- на экране появится список всех процессов (следует уточнить имя процесса/программы, которую нужно закрыть);
- после ввести taskkill /IM chrome.exe /f и нажать Enter (вместо «chrome.exe» — указывается имя нужного процесса) .
Убиваем процесс через командную строку
👉 Пятый
Если вышеприведенные варианты не увенчались успехом, можно прибегнуть к утилите Process Hacker (ссылка на SourceForge). Это бесплатное ПО, которое покажет вам все запущенные процессы, их приоритеты, занимаемую память, нагрузку и пр.
Чтобы ликвидировать (закрыть) в нем любую из запущенных программ — нужно просто ее выбрать в списке, затем нажать ПКМ по ее имени и в появившемся окне выбрать «Terminate tree» (см. пример ниже 👇).
Process Hacker 2 — закрыть дерево процессов
Стоит отметить, что Process Hacker закроет сразу всё дерево процессов, связанных с этой программой (чего не делают многие др. программы. ).
PS
Если у вас часто начала зависать какая-либо программа (еще хуже программы) — обратите внимание на:
- версию ПО (нежелательно использовать различные бета-версии). Проверьте, совместима ли версия ПО с вашей ОС;
- обновите драйвера (желательно с офиц. сайта);
- проверьте жесткий диск (если он начал «сыпаться» — подвисания будут идти постоянно);
- прогоните систему с помощью спец. «одноразовых» антивирусных продуктов;
- возможно, вашему приложению не хватает ОЗУ (посмотрите при работе ПО — сколько памяти занято в диспетчере задач).
Кроме этого, рекомендую ознакомиться с тематическими инструкциями (ссылки ниже).
1) Вылетает или зависает игра. Что делать?
2) Зависает ноутбук: что делать? Диагностика и устранение причин зависания
Как закрыть программы которые зависли?
В процессе использования операционной системы семейства Windows вы наверняка неоднократно сталкивались с ситуацией, когда одна из запущенных программ переставала отвечать на ваши действия. Курсор мыши превращался в крутящиеся часы или круг и закрыть эту программу уже нельзя было. В этой статье вы узнаете как при помощи стандартного диспетчера задач Windows можно закрыть программу если она не закрывается или зависла.
Как закрыть программу через диспетчер задач если она не закрывается?
Итак, первое с чего стоит начать это вызвать диспетчер задач. Делается это очень просто. Одновременным нажатием кнопок на клавиатуре Ctrl + Alt + Delete. В открывшемся меню выбираем “Диспетчер задач”.
Также для вызова диспетчера задач во всех версиях Windows можно нажать правой кнопкой мыши на любом свободном месте панели задач и в открывшемся меню выбрать “Диспетчер задач”.
Вызов диспетчера задач
В Windows 7 диспетчер задач имеет вид:
Диспетчер задач Windows 7
Здесь, чтобы закрыть программу, которая не закрывается нужно на первой вкладке “Приложения” найти программу, которая не закрывается по имени, выделить ее одиночным нажатием на левую кнопку мыши и нажать на кнопку “Снять задачу”. В появившемся окне нажать “Ок” или “Да”. В общем согласиться.
Закрытие зависшей программы через диспетчер задач Windows 7
Если зависшая программа все равно не закрылась, тогда жмете по ней уже правой кнопкой мыши в окне диспетчера задач и в открывшемся меню выбираете “Перейти к процессу”.
Закрытие программы через процессы
Таким образом вы окажетесь на вкладке “Процессы” и нужны процесс уже будет выделен автоматически. Вам остается лишь нажать кнопку “Завершить процесс” и в появившемся окне согласиться с закрытием.
Закрытие зависшей программы через диспетчер задач Windows 7
В Windows 8.1 и Windows 10 закрытие не закрывающейся или зависшей программы происходит несколько проще.
Вызываем все тем же методом диспетчер задач, который описан выше для Windows 7.
Если вы видите вот такое окно диспетчера, то нажимаем на кнопку “Подробнее” в левом нижнем углу экрана.
Диспетчер задач Windows 8 и Windows 10
Далее на первой вкладке “Процессы” ищем программу, которую нам необходимо закрыть, выделяем ее левой кнопкой мыши и жмем “Снять задачу” в правом нижнем углу экрана.
Закрытие зависшей программы через диспетчер задач Windows 8.1 и Windows 10
Вот и все. Теперь вы знаете как стандартными средствами Windows закрыть любую программу, которая не закрывается или зависла в Windows 7, Windows 8.1 и Windows 10.
Как закрыть зависшую программу в Windows
Работая за компьютером у большинства из нас случается ситуация, когда программа внезапно зависает. Дело в том, что такие случаи бывают не только со слабыми компьютерами, порой даже на самом мощном железе возникают различные ошибки, из-за которых перестает отвечать конкретный софт.
Чаще всего это программные проблемы, соответственно, если программа зависла, то ее можно закрыть, тем самым, не потеряв нужную информацию. В данной статье рассмотрим несколько способов, как принудительно закрыть программу, если стандартным способом ничего не получается.
Способ 1: Alt+F4
Если программа перестала отвечать, то можно попытаться закрыть ее, нажав комбинацию клавиш Alt+F4. Это один из простых способов, однако малоэффективных. Чаще всего зависшие программы таким образом «отключить» не выйдет. Если, наводя на утилиту вы наблюдаете, что мышь передвигается по интерфейсу, то попробуйте просто зайти в меню и там найти пункт «Выход».
Способ 2: Панель задач
Экстренно закрыть зависшую программу можно также через Панель задач. Для этого находим значок утилиты на панели и нажимаем правой кнопкой мыши, после чего должно появиться контекстное меню. Иногда с первого раза оно может не открыться, к тому же следует подождать до 10 секунд.
Способ 3: Диспетчер задач
Данный метод можно считать самым эффективным, при этом у части пользователей могут возникнуть трудности. Для закрытия зависшей программы (процесса) потребуется использование Диспетчера задач. Чтобы его открыть, нужно нажать комбинацию клавиш CTRL+SHIFT+ESC.
Во всплывающем окне необходимо перейти во вкладку Процессы и найти там зависшую утилиту. Суть в том, что название процесса может отличаться от привычного названия программы, в таком случае программу можно найти по иконке.
Для его закрытия нажимаем на процесс ПКМ и кликаем на «Завершить процесс / Снять задачу».
Способ 4: Process Explorer
Диспетчер задач Windows – мощный инструмент, однако даже он в редких случаях является бессильным. Специально для закрытия зависших программ была придумана утилита Process Explorer. Если программа не отвечает, а предыдущие методы не помогают, то скачиваем Process Explorer с официального сайта и устанавливаем. Интерфейс сильно напоминает Диспетчер задач Windows. Находим зависший процесс, кликаем ПКМ и жмем «Kill Process».
Способ 5: Подозрение на вирус
Если у вас не получается никак закрыть программу, то это очень похоже на вирус. Выполните полное сканирование компьютера на наличие вирусов.
Как закрыть зависшую программу? Делюсь простым способом
Всем подписчикам доброго времени суток!
Достаточно часто пользователи сталкиваются с такой проблемой, что при запуске какой-нибудь программы, либо приложения, в течение определенного времени не происходит никаких действий. При этом в верхней части окна программы, которую вы пытаетесь открыть, появляется надпись о том, что программа не отвечает.
А если вы хотите закрыть окно данной программы – выскакивает сообщение о том, — «в настоящее время данная программа не отвечает» , — однако, в том случае, если вы подождете – приложение ответит. Здесь же вам предложат завершить процесс.
Как же все — таки можно завершить зависшую программу?
Указанным выше способом не всегда получается закрыть приложение, которое не отвечает. Иногда встречаются случаи, при которых вы запускаете программу, и при этом, кроме того, что не отвечает данная программа, перестает полностью реагировать не только мышка, но также и клавиатура.
Такие программы, при своем зависании, могут также вызвать и полное зависание всей операционной системы Windows. В таких случаях потребуется полная перезагрузка компьютера. Однако, перед тем, как нажать кнопку Reset, находящуюся на передней части системного блока (её предназначение – это принудительная перезагрузка компьютера), вполне можно предпринять еще некоторые действия.
Остановимся чуть подробнее на нескольких способах, которые помогут вам завершить зависший процесс, в тех случаях, когда программа перестает отвечать.
Прежде всего, необходимо убедиться в том, что действительно зависло приложение, которое вы запустили. Ведь оно может просто решать какую-либо задачу обработчика. Такие моменты достаточно часто встречаются на компьютерах, обладающих небольшой оперативной памятью и процессором с малой мощностью, в тех случаях, когда запущено сразу несколько программных задач.
Именно поэтому следует немного подождать, для того, чтобы полностью убедиться в том, что приложение, на самом деле, не хочет отвечать. Точно также, используя комбинацию клавиш Alt+Tab, можно попробовать переключиться на любое другое, уже открытое приложение.
В тех случаях, если программа продолжает оставаться зависшей, можно воспользоваться Диспетчером задач, вызывается который следующим сочетанием клавиш:
- Windows XP – это Ctrl+Alt+Del;
- Windows 7 и 10 – следующее сочетание Ctrl+Shift+Esc.
После чего выбираем вкладку – «Процессы» – после чего, в списке уже запущенных приложений находим программу, которая зависла. При этом, для большей уверенности, следует обратить особое внимание на столбец – «Состояние».
Снять задачу с программы, которая у вас зависла, можно кликом мышки, выделяя задачу и нажимаем кнопку – «Снять задачу», см. скриншот.
Опять же, не всегда удается закрыть зависшую программу данным способом, в таких случаях от вас потребуется завершение процесса, который запустил приложение. Для «десятки» и «семёрки» есть некоторые различия выполнения ввиду разных деспетчеров задач.
Чтобы осуществить завершение процесса в Windows 7 – нужно в Диспетчере задач – кликнуть правой кнопкой мышки по приложению, которое не отвечает, и выбрать из всего списка — «Перейти к процессу».
Данная программа Диспетчера откроет вкладку «Процессы» — автоматически, причем выделит при этом зависший процесс. Вам останется лишь нажать на него правой мышкой и выбрать из списка пункт «Завершить процесс».
В Windows 10 необходимо перейти во вкладку «Подробности», выбрать программу и нажать правой кнопкой мыши, затем нажать «Завершить дерево процессов»:
По завершении процесса, данная программа закроется, после чего вы сможете и дальше пользоваться ОС Windows.
Имеется еще один, альтернативный способ, используя который, можно закрывать любые зависшие задачи, сразу же, без дополнительного вызова «Диспетчера задач».
Для этого достаточно нажать сочетание клавиш Win + R, — откроется окно «Выполнить», — далее вставляем в поле следующий текст и жмём ОК:
taskkill.exe /F /FI «status eq NOT RESPONDING»
Все неотвечающие программы будут завершены. Можно создать специальный ярлык, который закроет все позволяет выполнять вышеупомянутое действие за 1 клик.
В этом случае от вас потребуется выполнить следующие действия:
- При помощи правого клика на рабочем столе – выбрать из списка «Создать» — «Ярлык».
2. В поле открывшегося окна потребуется указать нахождение объекта. Для этого нужно скопировать ту же самую команду, обозначенную выше, и вставить ее в строку:
Нажать «Далее» и ввести в следующем окне название (это может быть «Снять задачу») – после чего нажимаем кнопку «Готово».
Если вы не хотите использовать ярлык, вполне можно назанчить, для быстрого запуска горячие клавиши. С их помощью вы сможете закрыть все зависшие процессы и задачи нажатием нескольких клавиш. Для того, чтобы установить горячие клавишы нужно,при помощи правого клика, открыть «Свойства» ярлыка, затем в поле «Быстрый вызов» задать свою комбинацию, нажатием клавиш:
Инапоследок, нужно сделать так, чтобы запуск указанного действия осуществлялся с правами Администратора данного компьютера. Для осуществления этого, — нужно в этом же окне открыть вкладку «Дополнительно» и поставить флажок на «Запуск от имени Админа»:
На этом мы закончим обучение, и теперь Вы знаете, как быстро и просто закрыть зависшую программу в Windows 7 или 10.
Как часто у вас зависают программы во время работы? Как справляетесь с данным недугом? Поделитесь своим опытом в комментариях!
А если Вам понравилась статья, можете отблагодарить автора за проделанную работу и полезные советы лайком и подпиской на канал, или — поддержать проект копейкой: