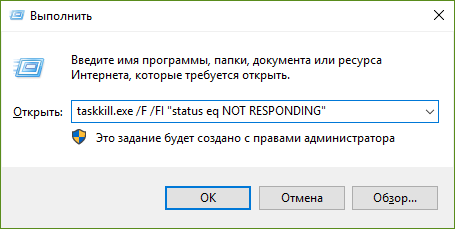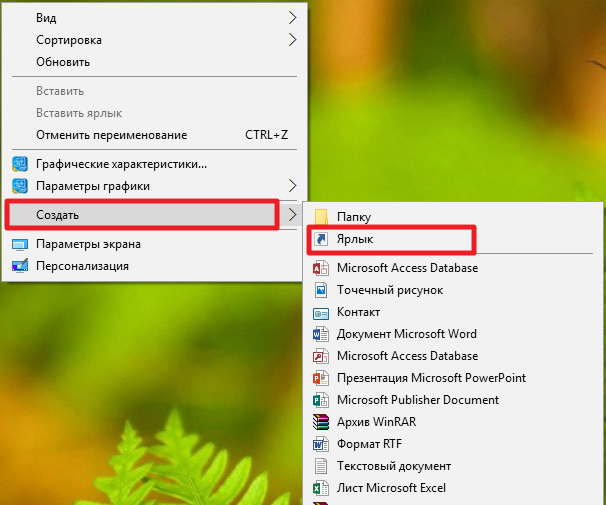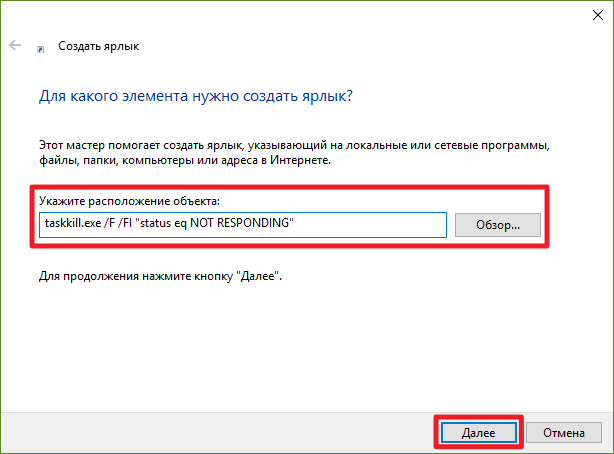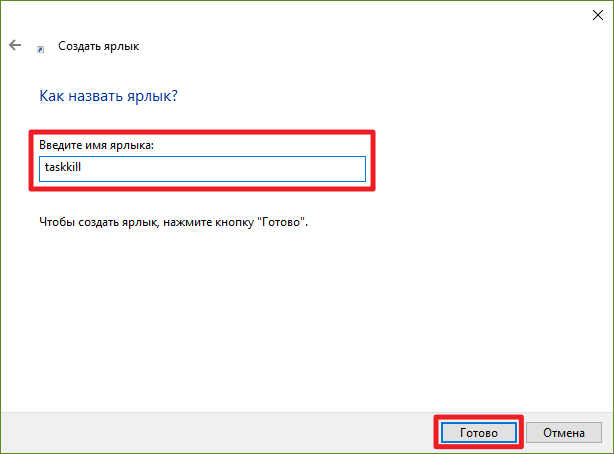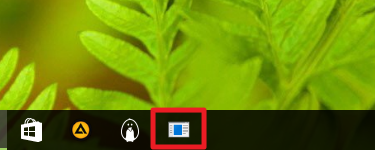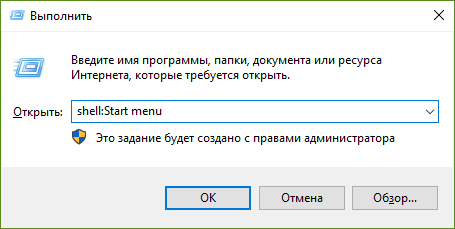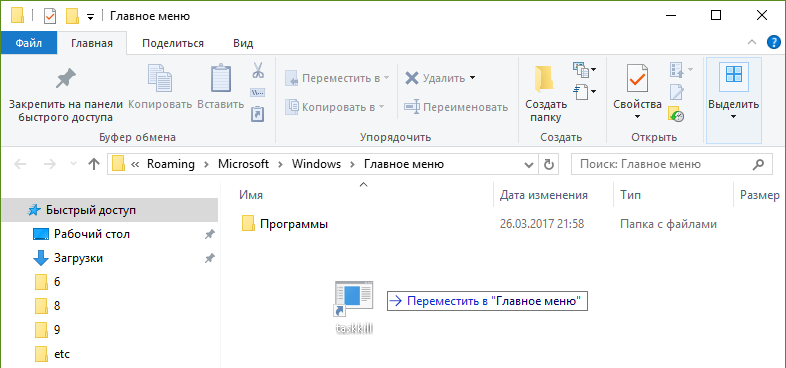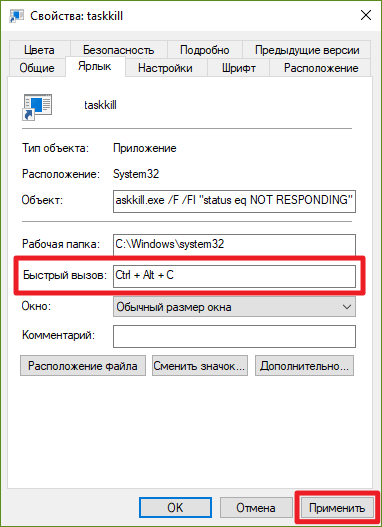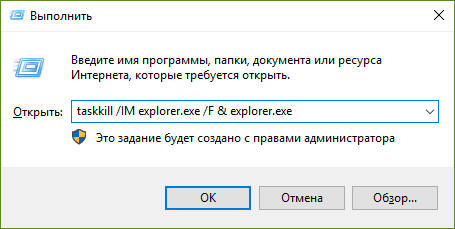- Как закрыть зависшую программу в Windows
- Способ 1: Alt+F4
- Способ 2: Панель задач
- Способ 3: Диспетчер задач
- Способ 4: Process Explorer
- Способ 5: Подозрение на вирус
- Как закрыть зависшую программу в Windows 10
- Закрываем зависшую программу через диспетчер задач
- Если зависшая программа развёрнута на весь экран
- Как принудительно закрыть приложение в Windows 10
- Попробуйте комбинацию клавиш
- Принудительное завершение работы с помощью диспетчера задач
- Принудительное закрытие приложения с помощью командной строки
- Как принудительно закрыть приложение в Windows 10
- Попробуйте комбинацию клавиш
- Принудительное завершение работы с помощью диспетчера задач
- Принудительное закрытие приложения с помощью командной строки
- Как закрыть все зависшие программы в Windows 10
- Как закрыть все зависшие программы в Windows 10
- Как создать ярлык для закрытия всех зависших программ
- Как добавить системное сочетание клавиш для закрытия зависших программ
- Что делать, если зависла панель задач в Windows 10
Как закрыть зависшую программу в Windows
Работая за компьютером у большинства из нас случается ситуация, когда программа внезапно зависает. Дело в том, что такие случаи бывают не только со слабыми компьютерами, порой даже на самом мощном железе возникают различные ошибки, из-за которых перестает отвечать конкретный софт.
Чаще всего это программные проблемы, соответственно, если программа зависла, то ее можно закрыть, тем самым, не потеряв нужную информацию. В данной статье рассмотрим несколько способов, как принудительно закрыть программу, если стандартным способом ничего не получается.
Способ 1: Alt+F4
Если программа перестала отвечать, то можно попытаться закрыть ее, нажав комбинацию клавиш Alt+F4. Это один из простых способов, однако малоэффективных. Чаще всего зависшие программы таким образом «отключить» не выйдет. Если, наводя на утилиту вы наблюдаете, что мышь передвигается по интерфейсу, то попробуйте просто зайти в меню и там найти пункт «Выход».
Способ 2: Панель задач
Экстренно закрыть зависшую программу можно также через Панель задач. Для этого находим значок утилиты на панели и нажимаем правой кнопкой мыши, после чего должно появиться контекстное меню. Иногда с первого раза оно может не открыться, к тому же следует подождать до 10 секунд.
Способ 3: Диспетчер задач
Данный метод можно считать самым эффективным, при этом у части пользователей могут возникнуть трудности. Для закрытия зависшей программы (процесса) потребуется использование Диспетчера задач. Чтобы его открыть, нужно нажать комбинацию клавиш CTRL+SHIFT+ESC.
Во всплывающем окне необходимо перейти во вкладку Процессы и найти там зависшую утилиту. Суть в том, что название процесса может отличаться от привычного названия программы, в таком случае программу можно найти по иконке.
Для его закрытия нажимаем на процесс ПКМ и кликаем на «Завершить процесс / Снять задачу».
Способ 4: Process Explorer
Диспетчер задач Windows – мощный инструмент, однако даже он в редких случаях является бессильным. Специально для закрытия зависших программ была придумана утилита Process Explorer. Если программа не отвечает, а предыдущие методы не помогают, то скачиваем Process Explorer с официального сайта и устанавливаем. Интерфейс сильно напоминает Диспетчер задач Windows. Находим зависший процесс, кликаем ПКМ и жмем «Kill Process».
Способ 5: Подозрение на вирус
Если у вас не получается никак закрыть программу, то это очень похоже на вирус. Выполните полное сканирование компьютера на наличие вирусов.
Как закрыть зависшую программу в Windows 10
Здравствуйте, друзья! Сейчас я покажу вам как закрыть зависшую программу в Windows 10. Продолжим этой статьёй нашу рубрику «Компьютерная грамотность».
Итак, как же закрыть зависшую программу в Windows 10? Казалось бы, что ничего сложного в этом нет. А что такого? Выключил или перезагрузил компьютер и всё. Но это не так. При таком способе нарушаются рабочие процессы. Происходит потеря несохранённых данных, не сохраняются внесённые в документы изменения.
Могут произойти и другие неприятности. После такого закрытия зависшей программы компьютер может начать некорректно работать. А ведь многие начинающие пользователи компьютера именно так и поступают! Поэтому я не просто покажу как закрыть программу которая зависла в Windows 10, а как сделать это максимально быстро и правильно.
Закрываем зависшую программу через диспетчер задач
Мы с вами будем закрывать зависшую программу через диспетчер задач. Для того, что бы его вызвать, нужно в пустом месте нижней панели задач щёлкнуть правой кнопкой мыши. А затем щёлкнуть левой кнопкой по строке «Диспетчер задач».
В открывшемся окне диспетчера задач находим ту программу которая у нас зависла. Щёлкаем по ней левой кнопкой мыши. Программа должна будет выделиться голубым цветом. После выделения программы нажимаем в правой нижней части окна кнопку «Снять задачу».
Если зависшая программа развёрнута на весь экран
Но что делать если у вас зависшая программа развёрнута на весь экран? В этом случае нижняя панель задач не видна. Тогда вызываем диспетчер задач другим способом. Так называемыми «горячими клавишами». Для вызова диспетчера задач таким способом нужно одновременно нажать клавиши Ctrl + Shift. И, удерживая их, щёлкнуть по клавише Esc.
Я написал именно щёлкнуть, а не нажать. Это должно быть такое, очень короткое нажатие. После этой комбинации у вас на экране появится диспетчер задач. Вы проделываете те же действия которые я описал выше.
Всё, друзья. Я вам показал как правильно закрыть зависшую программу в Windows 10. Повышайте свой уровень компьютерной грамотности! Всем удачи и до встречи!
Как принудительно закрыть приложение в Windows 10
Н ередко приложение перестает отвечать на запросы в Windows 10. Когда это происходит, Вы можете принудительно завершить работу приложения. Вот как принудительно закрыть приложение в Windows 10.
Попробуйте комбинацию клавиш
Это расстраивает, когда приложение, которое Вы используете, внезапно зависает. Вы нажали кнопку «X» как минимум 20 раз, чтобы закрыть зависшую программу, но это не помогло. Есть лучший способ.
Когда приложение находится в фокусе, нажмите Alt + F4 на клавиатуре, чтобы закрыть его. Если рабочий стол Windows находится в фокусе, вместо этого Вы увидите приглашение «Завершение работы Windows».
Это не всегда работает — некоторые зависшие приложения просто не отвечают.
Принудительное завершение работы с помощью диспетчера задач
Как следует из названия, диспетчер задач — это инструмент, который показывает, какие приложения в настоящее время запущены (а также другую информацию, такую как использование ресурсов и статистика процессов), и позволяет Вам соответствующим образом управлять ими.
Чтобы открыть диспетчер задач, Вы можете нажать Ctrl + Shift + Esc на клавиатуре или щелкнуть правой кнопкой мыши панель задач Windows и выбрать «Диспетчер задач» из меню.
Открыв диспетчер задач, выберите задачу, которую Вы хотите принудительно завершить, а затем выберите «Завершить задачу».
Если Вы не видите название приложения в списке, нажмите «Подробнее» и найдите его в списке на вкладке «Процессы».
Зависшая программа закроется.
Принудительное закрытие приложения с помощью командной строки
Вы можете принудительно закрыть приложение из командной строки. Откройте командную строку, набрав «cmd» в строке поиска Windows, а затем выбрав приложение «Командная строка» из результатов поиска.
В командной строке введите tasklist и нажмите «Enter». После запуска в командной строке отобразится список запущенных в данный момент программ, служб и задач.
Список может быть огромным, поэтому просто не забудьте добавить .exe в конец имени программы. Когда Вы будете готовы принудительно закрыть приложение, выполните эту команду:
Например, если бы Вы хотели принудительно закрыть Блокнот, то должны были выполнить эту команду:
Будет возвращено сообщение об успешном завершении, сообщающее, что Вы успешно принудительно завершили проблемное приложение.
Конечно, Вы всегда можете перезагрузить или выключить компьютер, чтобы закрыть приложение, которое зависло.
Как принудительно закрыть приложение в Windows 10
Нередко приложение перестает отвечать на запросы в Windows 10. Когда это происходит, Вы можете принудительно завершить работу приложения. Вот как принудительно закрыть приложение в Windows 10.
Попробуйте комбинацию клавиш
Это расстраивает, когда приложение, которое Вы используете, внезапно зависает. Вы нажали кнопку «X» как минимум 20 раз, чтобы закрыть зависшую программу, но это не помогло. Есть лучший способ.
Когда приложение находится в фокусе, нажмите Alt + F4 на клавиатуре, чтобы закрыть его. Если рабочий стол Windows находится в фокусе, вместо этого Вы увидите приглашение «Завершение работы Windows».
Это не всегда работает — некоторые зависшие приложения просто не отвечают.
Принудительное завершение работы с помощью диспетчера задач
Как следует из названия, диспетчер задач — это инструмент, который показывает, какие приложения в настоящее время запущены (а также другую информацию, такую как использование ресурсов и статистика процессов), и позволяет Вам соответствующим образом управлять ими.
Чтобы открыть диспетчер задач , Вы можете нажать Ctrl + Shift + Esc на клавиатуре или щелкнуть правой кнопкой мыши панель задач Windows и выбрать «Диспетчер задач» из меню.
Открыв диспетчер задач, выберите задачу, которую Вы хотите принудительно завершить, а затем выберите «Завершить задачу».
Если Вы не видите название приложения в списке, нажмите «Подробнее» и найдите его в списке на вкладке «Процессы».
Зависшая программа закроется.
Принудительное закрытие приложения с помощью командной строки
Вы можете принудительно закрыть приложение из командной строки. Откройте командную строку , набрав «cmd» в строке поиска Windows, а затем выбрав приложение «Командная строка» из результатов поиска.
В командной строке введите tasklist и нажмите «Enter». После запуска в командной строке отобразится список запущенных в данный момент программ, служб и задач.
Список может быть огромным, поэтому просто не забудьте добавить .exe в конец имени программы. Когда Вы будете готовы принудительно закрыть приложение, выполните эту команду:
Например, если бы Вы хотели принудительно закрыть Блокнот, то должны были выполнить эту команду:
Будет возвращено сообщение об успешном завершении, сообщающее, что Вы успешно принудительно завершили проблемное приложение.
Конечно, Вы всегда можете перезагрузить или выключить компьютер, чтобы закрыть приложение, которое зависло.
Как закрыть все зависшие программы в Windows 10

Время от времени каждый сталкивается с нехваткой ресурсов на своём устройстве, из-за чего открытые программы зависают. Стандартные средства Windows по завершению зависших процессов не так идеальны, как хотелось бы: кнопки в окне «Программа не отвечает» иногда не работают, а единственная оставшаяся надежда, диспетчер задач, иногда зависает вместе со всем остальным ПО.
В таких случаях вам может помочь командная строка Windows, которая умеет закрывать различные процессы. В этой статье мы рассмотрим, как с её помощью закрывать зависшие приложения.
Более продвинутые пользователи могут воспользоваться более гибкой настройкой. Разработчики Windows предусмотрели множество параметров — статус программ, которые нужно принудительно закрыть, потребление ими оперативной памяти или использование тех или иных системных библиотек. Полный список можно найти на TechNet.
Как закрыть все зависшие программы в Windows 10
- Нажмите Win + R.
- Введите следующую команду:
taskkill.exe /F /FI «status eq NOT RESPONDING» - Нажмите Enter.
Все зависшие программы будут принудительно закрыты.
Как создать ярлык для закрытия всех зависших программ
- Кликните по рабочему столу правой клавишей мыши.
- Выберите пункт Создать, затем Ярлык.
- В строку расположения объекта введите следующую команду, после чего нажмите Далее:
taskkill.exe /F /FI «status eq NOT RESPONDING» - Дайте ярлыку любое комфортное для вас название и нажмите Готово.
- Чтобы закрепить ярлык на панели задач, просто передвиньте его туда мышью.
Если зависла графическая оболочка Windows, тогда ярлык не поможет.
Как добавить системное сочетание клавиш для закрытия зависших программ
Это должно помочь, если зависнет даже процесс Windows Explorer, который отвечает за часть графической оболочки Windows.
- Нажмите Win + R.
- Введите следующую команду и нажмите Enter:
shell:Start menu - Скопируйте созданный ранее ярлык для закрытия всех зависших программ в открывшуюся папку.
- Нажмите по нему правой клавишей мыши и выберите пункт Свойства.
- Кликните на поле Быстрый вызов и зажмите на клавиатуре клавиши, которые хотите назначить в качестве сочетания.
- Нажмите Применить.
Что делать, если зависла панель задач в Windows 10
В случае критических сбоев может перестать работать даже панель задач. Чтобы попытаться восстановить её без перезагрузки, сделайте следующее:
- Нажмите Win + R.
- Введите следующую команду:
taskkill /IM explorer.exe /F & explorer.exe - Нажмите Enter.
- Если вы хотите создать ярлык для этой команды или добавить системное сочетание клавиш, инструкции будут абсолютно аналогичными закрытию всех зависших приложений.
Таким образом вы узнали, как можно остановить все зависшие процессы буквально нажатием нескольких кнопок на клавиатуре.