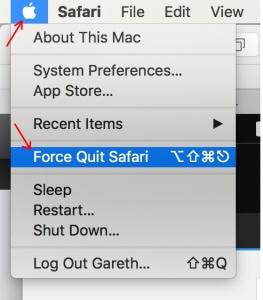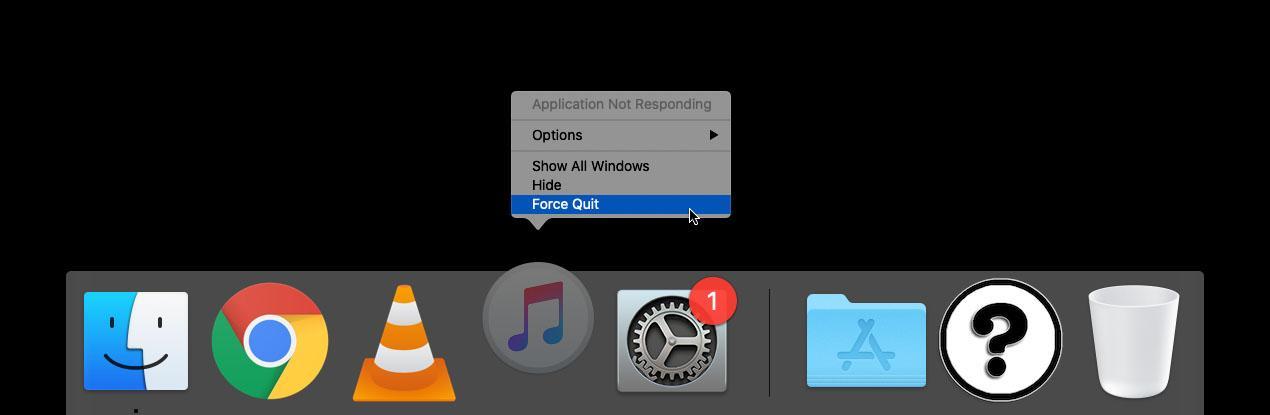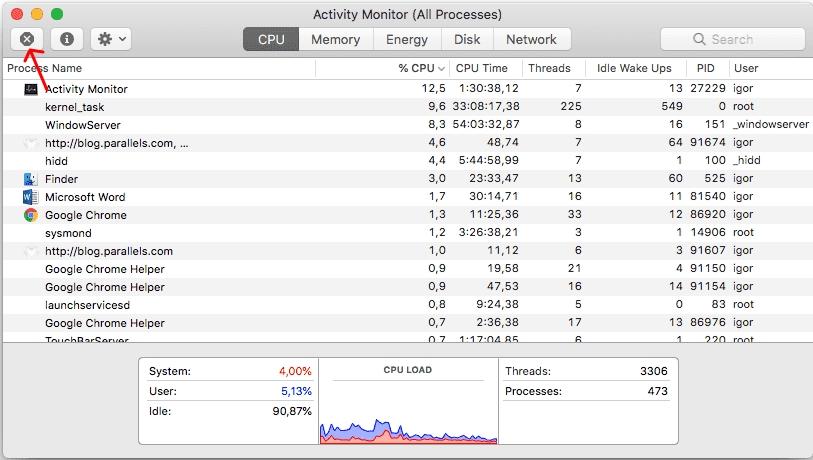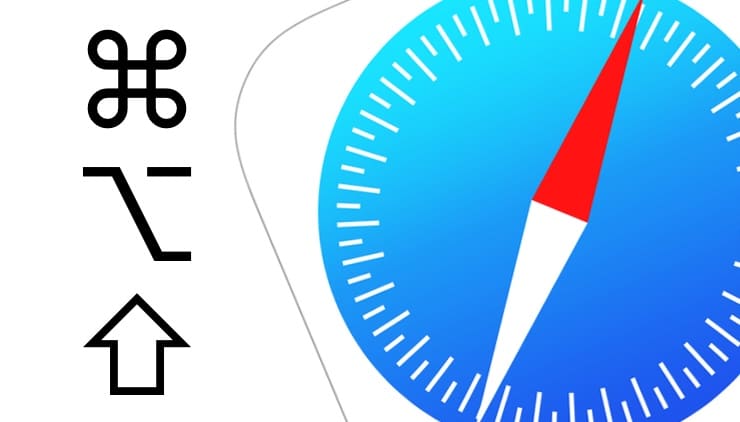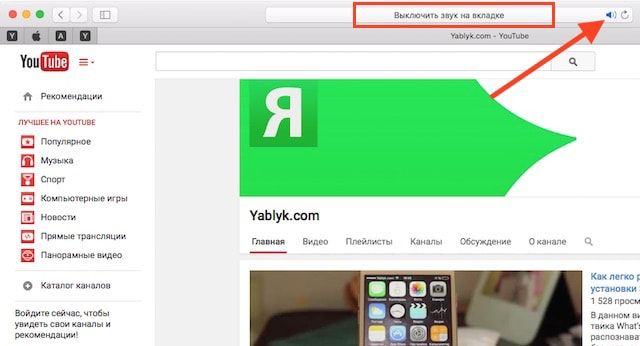- Сочетания клавиш и жесты в приложении Safari на компьютере Mac
- Прокрутка
- Текущая веб-страница
- Завершение приложений на Mac
- Завершить работу приложения
- Задание закрытия всех окон приложения при завершении приложений.
- Закрыть все приложения при перезагрузке, выключении или выходе.
- Как принудительно закрыть браузер Safari на компьютере Mac?
- Как принудительно закрыть Safari или любое другое приложение на Mac?
- Выйти из меню Apple
- Выход из окна принудительного выхода
- Выйти из монитора активности
- Принудительно перезагрузите компьютер Mac
- Итог: Закройте браузер Safari
- 6 способов закрыть приложение на Mac
- Лонгриды для вас
- 20 горячих клавиш Safari на Mac, которые должен знать каждый
- Управление окнами и вкладками
- Открыть ссылку в новой вкладке или окне
- Переключиться на предыдущую или следующую вкладку
- Переключиться на определенную вкладку
- Заново открыть закрытую вкладку
- Переместить вкладку
- Свернуть окно
- Закрыть текущую вкладку или окно
- Закрыть все вкладки, кроме текущей
- Включить режим чтения
- Добавить страницу в список для чтения
- Открыть боковую панель
- Включить полноэкранный режим
- Активировать режим инкогнито
- Выключить звук во вкладке
- Навигация по странице
- Навигация вперед и назад
- Навигация вверх и вниз по странице
- Прокрутка страницы на начало и на конец
- Остановить загрузку страницы
- Масштабирование
- Переход на адресную строку
- Поиск по странице
Сочетания клавиш и жесты в приложении Safari на компьютере Mac
Здесь перечислены сочетания клавиш, которые можно использовать в дополнение к тем, которые указаны в меню Safari. Чтобы отключить или изменить сочетания клавиш, см. раздел Создание сочетаний клавиш для приложений.
Прокрутка
Сочетание клавиш или жест
Прокрутить вверх, вниз, влево, вправо
Нажимайте клавиши со стрелками.
Прокрутка с большим шагом
Удерживайте клавишу Option, нажимая клавишу со стрелкой.
Прокрутить вниз на один экран
Прокрутить вверх на один экран
Прокрутить к левому верхнему или левому нижнему углу страницы
Текущая веб-страница
Сочетание клавиш или жест
Поиск на текущей веб-странице
Выделить следующее поле или всплывающее меню на веб-странице
Tab также выделяет кнопки и другие элементы управления, если в панели «Клавиатура» в Системных настройках в блоке «Сочетания клавиш» выбран вариант «Клавиатурная навигация для перемещения между элементами».
Выделить следующее поле, всплывающее меню или объект, который можно нажимать (например, ссылку), на веб-странице
Option-Tab также выделяет кнопки и другие элементы управления, если в панели «Клавиатура» в Системных настройках в блоке «Сочетания клавиш» выбран вариант «Клавиатурная навигация для перемещения между элементами».
Чтобы взаимно поменять поведение клавиши Tab и сочетания Option-Tab, включите пункт «При нажатии Tab выделяются все объекты страницы» в дополнительных настройках Safari.
Восстановить адрес текущей веб-страницы после ошибочного ввода текста в поле смарт-поиска
Источник
Завершение приложений на Mac
Если Вы хотите завершить приложение или гарантировать, что приложение не перезапустится при перезагрузке Вашего Mac, это легко сделать.
Совет. У Вас может быть открыто сразу несколько приложений — необязательно завершать приложение, как только Вы закончили работать с ним.
Завершить работу приложения
Откройте приложение и выберите Название приложения > Завершить приложение в строке меню. Например, выберите Почты > Завершить Почту.
Примечание. Если нажать красную кнопку «Закрыть» 
Задание закрытия всех окон приложения при завершении приложений.
По умолчанию, при повторном открытии приложения все окна, которые были открыты при завершении приложения, открываются вновь. Вы можете настроить закрытие окон при выходе из приложений.
На Mac выберите меню Apple
> «Системные настройки», затем нажмите «Основные».
Выберите «Закрывать окна при завершении работы приложения».
Закрыть все приложения при перезагрузке, выключении или выходе.
На Mac выберите меню Apple
, затем выберите «Перезагрузить», «Выключить» или «Завершить сеанс».
Дополнительные способы перезагрузки, выключения и выхода из системы см. в разделе Выход из системы, переход в режим сна, выход из режима сна, перезагрузка и выключение Mac.
В появившемся диалоговом окне отмените выбор «Снова открывать окна при повторном входе в систему».
Если Вы не можете завершить работу приложения, можно сделать это принудительно (при этом могут быть потеряны несохраненные изменения). Выберите меню «Apple» > «Завершить принудительно», выберите приложение в открывшемся окне, а затем нажмите «Завершить принудительно».
Источник
Как принудительно закрыть браузер Safari на компьютере Mac?
Узнайте, как принудительно закрыть приложение браузера Safari, а также любое другое приложение на компьютере Mac. Мы перечислили более 4 способов принудительного выхода из запущенной программы.
Приложение Apple Safari может зависнуть или перестать отвечать, если у вас заканчиваются ресурсы. Даже компьютеры Mac не являются исключением, что обычно происходит на компьютерах с Windows.
Итак, давайте посмотрим правде в глаза, у вас не может быть зависшего приложения, работающего на вашем Mac. Это повлияет на вашу работу, и вам придется принудительно завершить работу снова. Но вопрос в том, как вы можете принудительно закрыть приложение Safari на Mac без сбоя вашей системы?
Вы можете применить эти методы, чтобы заставить не только браузер Safari, но и любое приложение, работающее на компьютере MacOS.
Итак, в этой статье давайте посмотрим, как вы можете принудительно закрыть зависшее или не отвечающее приложение. Хотя на ПК с Windows вы можете открыть диспетчер задач и завершить процесс. ИЛИ щелкните правой кнопкой мыши приложение на панели задач и выйдите.
Возможно, это то же самое и в Mac, но комбинации клавиш и название другие.
Как принудительно закрыть Safari или любое другое приложение на Mac?
У нас есть четыре метода, с помощью которых вы можете попытаться принудительно закрыть приложение, которое не отвечает или тормозит. Давайте посмотрим на них сейчас по одному. Вы можете использовать эти методы, чтобы закрыть сафари или любое другое приложение, работающее на компьютере с macOS.
Выйти из меню Apple
Вы можете просто принудительно закрыть любое приложение из меню Apple, если оно не отвечает. Опция доступна и для браузера Safari, чтобы закрыть запущенный процесс.
Вот шаги, чтобы выйти из Safari из пункта меню Apple:
- Выберите приложение браузера Safari в активном состоянии.
- Щелкните значок Apple для быстрого меню.
- В списке выберите пункт «Принудительно выйти из Safari».
Таким образом, приложение Safari должно завершиться принудительно. Кроме того, вы можете щелкнуть правой кнопкой мыши приложение в доке и выбрать «Завершить принудительно», если оно доступно для вас.
Выход из окна принудительного выхода
Окно принудительного выхода будет полезно в тех случаях, когда вы по какой-то причине не можете получить доступ к меню Apple. В этом приложении принудительного выхода будут перечислены все запущенные и не отвечающие приложения, включая фоновые приложения.
Вот шаги, чтобы выйти из сафари из окна принудительного выхода из приложений:
- Одновременно нажмите клавиши Command + Option + Esc.
- Это должно вызвать окно принудительного выхода из приложений.
- Выберите и выделите приложение, которое вы хотите закрыть.
- Щелкните по командной кнопке Force Quit.
Теперь приложение должно быть принудительно остановлено после повторного подтверждения, и вы снова можете возобновить работу со своим Mac.
Вы можете перезапустить приложение, чтобы снова запустить его. Вы также можете остановить браузер Safari, работающий в фоновом режиме, без вашего ведома, используя функцию принудительного выхода из приложений.
Выйти из монитора активности
Монитор активности похож на диспетчер задач в Windows. Это приложение может быть полезно для мониторинга использования ресурсов вашего Mac, а также может помочь убить или закрыть любое приложение, которое не отвечает.
Вот шаги, чтобы убить процесс браузера Safari из монитора активности:
- Нажмите клавиши Command + пробел, чтобы открыть поиск в центре внимания.
- Печатать Мероприятия в строке поиска в центре внимания.
- Откройте Activity Monitor по результатам.
- Выберите приложение Safari из списка Activity Monitor.
- Щелкните значок X в верхнем левом углу приложения, чтобы принудительно закрыть приложение Safari.
Вот как вы можете убить или закрыть неотзывчивое приложение Safari из монитора активности. Вы также можете выбрать любое приложение, из которого хотите выйти.
Принудительно перезагрузите компьютер Mac
Если больше ничего не открывается или не отвечает, а ваша система полностью сломана, вы не можете использовать вышеупомянутые шаги или методы. Итак, на этом этапе вы можете только принудительно закрыть все приложения, а затем перезагрузить Mac.
Вот шаги, чтобы закрыть приложения и перезагрузить компьютер Mac:
- Нажмите и удерживайте сочетание клавиш Control + Command + MediaEject на панели клавиатуры.
- Как только вы увидите свой Mac выключить и включить, оставь эти ключи.
- У вас должна быть возможность снова войти в систему без запуска каких-либо приложений.
Обратите внимание, что это приведет к выходу всех приложений без запроса на сохранение несохраненных файлов или открытых документов. Если есть, сохраните перед принудительным перезапуском.
Вы также можете удерживать клавиши Control + Power, чтобы принудительно выключить Mac и возобновить его нормальный запуск.
Итог: Закройте браузер Safari
Вы также можете попробовать отключить аккумулятор, чтобы принудительно перезагрузить Mac. Это идеально подходит для iMac, но если у вас MacBook, вам придется открутить заднюю панель, чтобы отсоединить аккумулятор.
Вот как вы можете принудительно закрыть сафари или любые другие зависшие приложения на вашем Mac. Однако вы можете видеть, что эти шаги очень простые. Но вы сталкиваетесь с тем, что приложения очень часто зависают, тогда вам следует подумать об обновлении Mac или сбросе настроек, чтобы вы могли восстановить его до нормального рабочего состояния.
Принудительный выход из сафари удалит несохраненное открытое окно. Следовательно, сделайте резервную копию любого письменного документа или онлайн-файла. Я часто использую браузер Safari, и с увеличением количества открытых вкладок и новых вкладок браузер становился тяжелым и вялым. У меня не было другого выхода, кроме как запустить браузер Safari.
Если вы являетесь пользователем iPhone, и Safari является вашим основным браузером, то вы можете рассмотреть возможность сброса настроек браузера Safari на iOS, чтобы устранить любые неизвестные проблемы.
Что вы думаете о принудительном выходе из браузера Safari на Mac? Считаете ли вы это полезным? Почему вы вообще принудительно закрываете браузер сафари? Поделитесь этим с нами.
Наконец, вот рекомендуемые веб-браузеры для вашего компьютера и мобильного телефона, которые вам стоит попробовать.
Источник
6 способов закрыть приложение на Mac
Если вы нажмете на красный крестик в левом углу окна приложения для OS X, окно исчезнет, но это вовсе не значит, что приложение будет остановлено. Это может быть непривычно пользователям Windows. Конечно, закрывать приложения не обязательно, но наверняка кто-то захочет дать своему Mac отдохнуть или почистить Dock. Есть несколько способов закрыть приложение в OS X.
1. Из строки меню
2. Из Dock
3. Комбинацией клавиш
4. Из иконки в строке меню
5. Из приложения Мониторинг системы
6. Из терминала
Все, что вы можете пожелать сделать со своим Mac, можно сделать с помощью приложения Терминал, и даже больше. Вам потребуется команда osascript -e ‘quit app “Имя приложения”‘. После того как введете ее, нажмите Enter.
По материалам iDownloadBlog
Новости, статьи и анонсы публикаций
Свободное общение и обсуждение материалов
Лонгриды для вас
Интернет-банкинг стал частью нашей жизни: это удобно и быстро. Но у всего есть обратная сторона. Разбираемся, почему интернет-банкинг не так уж и хорош, насколько это всё надежно и почему в России он намного более развит, чем в Европе.
Разработчики WhatsApp начали бета-тестирование версии для iPad. Впервые к ней можно будет подключиться через смартфон, но потом она будет работать абсолютно самостоятельно. А подключение нужно просто для синхронизации сообщений
Apple начала выпускать эксклюзивные плейлисты для российского Apple Music, которые вы больше нигде не найдёте. Если уже заслушали до дыр свои плейлисты, советуем обратить внимание.
Imba2015, Если программа зависла и не закрывается даже через Принудительное завершение программ
Источник
20 горячих клавиш Safari на Mac, которые должен знать каждый
Далеко не все пользователи Mac знают способы получения быстрого доступа к тем или иным функциям Safari. Предлагаем вашему вниманию 20 подсказку, которые помогут без лишнего труда управлять окнами и вкладками браузера, осуществлять навигацию по страницам и сделают из вас настоящего профи.
Управление окнами и вкладками
Открыть ссылку в новой вкладке или окне
Некоторые ссылки открываются в браузере на текущей странице, что не всегда удобно. Для того чтобы открыть ссылку в новой вкладке, оставаясь при этом на текущей странице, нужно кликнуть на ссылку, одновременно нажав на клавишу ⌘Cmd. Открыть страницу в новом окне можно, одновременно кликнув на ссылку и нажав на ⌘Cmd + ⌥Option (Alt).
Переключиться на предыдущую или следующую вкладку
Если вы хотите переключиться на вкладку справа от текущей, нажмите на ⌘Cmd + ⇧Shift + стрелка вправо. Соответственно, ⌘Cmd + ⇧Shift + стрелка влево позволит перейти на вкладку слева. В качестве альтернативы для переключения на вкладку справа можно нажать на Control + Tab, а на вкладку слева – Control + ⇧Shift + Tab.
Переключиться на определенную вкладку
Если у вас открыто много вкладок, и вам нужно быстро переключиться на одну из них, нажмите на ⌘Cmd и клавишу с цифрой от 1 до 9. К примеру, если нажать на ⌘Cmd + 1, откроется первая вкладка (крайняя слева), а ⌘Cmd + 5 перебросит вас на пятую слева вкладку.
Заново открыть закрытую вкладку
Всем известно, что комбинация клавиш ⌘Cmd + T используется для открытия новой вкладки, однако далеко немногие знают, что ⌘Cmd + Z позволяет открыть последнюю закрытую вкладку.
Переместить вкладку
В Safari очень удобно изменять порядок открытых вкладок. К примеру, можно просто кликнуть на вкладку и вручную перетянуть ее на другое место, стянуть с текущего окна и открыть в новом или перетащить с одного окна в другое.
Свернуть окно
Для того чтобы свернуть открытое окно Safari, нужно нажать ⌘Cmd + M.
Закрыть текущую вкладку или окно
Конечно, закрыть вкладу или окно можно, нажав на крестик, однако можно обойтись и без мыши с помощью сочетания клавиш ⌘Cmd + W для закрытия вкладки и ⌘Cmd + ⇧Shift + W для закрытия окна.
Закрыть все вкладки, кроме текущей
Если все открытые вкладки, кроме текущей вам больше не нужны, а закрывать их по отдельности нет времени или желания, можно просто нажать на ⌘Cmd + ⌥Option (Alt) + W.
Включить режим чтения
Для того чтобы активировать режим чтения в Safari, позволяющий открывать не загроможденные ничем посторонним страницы, нужно нажать на ⌘Cmd + ⇧Shift + R.
Добавить страницу в список для чтения
Нажав на ⌘Cmd + ⇧Shift + D, вы добавите текущую страницу в «Список для чтения» и сможете вернуться к ней позже.
Открыть боковую панель
Открыть боковую панель, содержащую закладки, «Список для чтения» и «Общие ссылки», можно с помощью комбинации ⌘Cmd + ⇧Shift + L. Повторное нажатие этих клавиш закроет боковую панель.
Включить полноэкранный режим
Для того чтобы открыть окно браузера на весь экран, нужно нажать на Ctrl + ⌘Cmd + F. Для того, чтобы выйти из полноэкранного режима, следует нажать на эту комбинацию клавиш еще раз.
Активировать режим инкогнито
Если вы хотите открыть новое окно в режиме инкогнито (Частное окно), нажмите на ⌘Cmd + ⇧Shift + N.
Выключить звук во вкладке
Как и в Chrome, в Safari на вкладках страниц, где проигрывается аудио, отображается значок динамика. Вы можете нажать на него и тем самым выключить звук. Отключить звук на всех страницах можно, нажав на иконку в виде динамика синего цвета в адресной строке браузера.
Навигация по странице
Навигация вперед и назад
Вы можете вернуться на предыдущую страницу в текущей вкладке, нажав на ⌘Cmd + стрелка влево. Для переключения на следующую страницу нужно нажать на ⌘Cmd + стрелка вправо.
Навигация вверх и вниз по странице
Прокрутить просматриваемую страницу вниз можно с помощью Пробела, а для прокрутки вверх нужно одновременно нажать на Пробел и ⇧Shift.
Прокрутка страницы на начало и на конец
Если вам нужно быстро вернуться наверх страницы, нажмите на ⌘Cmd + стрелка вверх. Соответственно, ⌘Cmd + стрелка вниз откроет самый низ просматриваемой страницы.
Остановить загрузку страницы
Если страница загружается слишком долго, загрузку можно прервать. Для этого нужно вернуться наверх страницы (⌘Cmd + стрелка вверх) и нажать на клавишу Escape. Обновить страницу можно с помощью комбинации ⌘Cmd + R.
Масштабирование
Пользователи, испытывающие трудности при чтении мелких шрифтов, могут увеличить масштаб страницы, нажав на ⌘Cmd + ⇧Shift + знак равенства («=»). Для уменьшения масштаба следует нажать на ⌘Cmd + ⇧Shift + знак минус («-»), а для возвращения к первоначальному виду страницы – ⌘Cmd + ⇧Shift + ноль («0»).
Переход на адресную строку
Для того чтобы поставить курсор в адресной строке, можно воспользоваться комбинацией ⌘Cmd + L.
Поиск по странице
Если вы хотите быстро найти требуемое слово или часть текста на странице, откройте панель поиска по странице, нажав на ⌘Cmd + F.
Источник