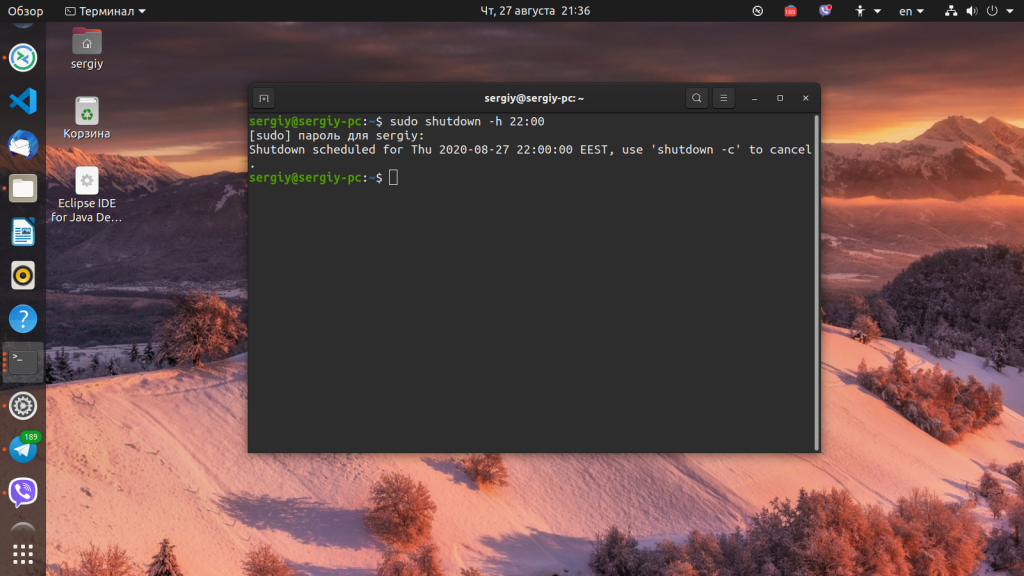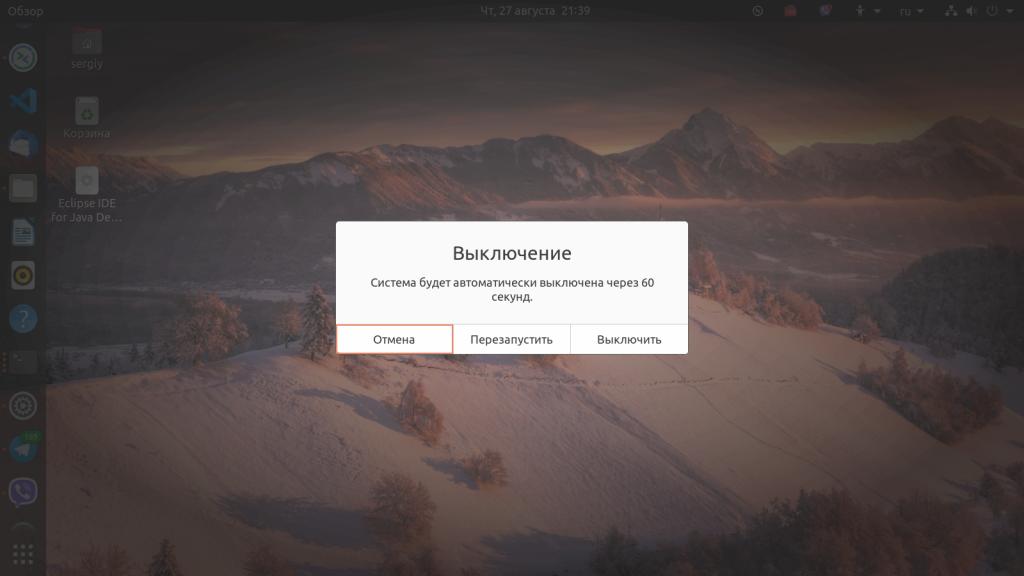- Как выкинуть из системы пользователя по SSH в Linux
- Выкинуть пользователя из сеанса SSH
- Отправить сообщение перед завершением сеанса
- Принудительно завершить сеанс SSH, если SIGNHUP не работает
- Вы также можете выйти из выбранного сеанса пользователя, если у пользователя более одного сеанса SSH
- Выключение Linux из командной строки
- Процесс выключения Linux
- Синтаксис и опции shutdown
- Выключение компьютера в Linux
- 1. shutdown
- 2. reboot
- 3. halt
- 4. poweroff
- 5. SysRQ
- 6. Графический интерфейс
- Выводы
- unixforum.org
- Консольная команда завершение сеанса пользователя
- Консольная команда завершение сеанса пользователя
- Re: Консольная команда завершение сеанса пользователя
- Re: Консольная команда завершение сеанса пользователя
- Re: Консольная команда завершение сеанса пользователя
- Re: Консольная команда завершение сеанса пользователя
- Re: Консольная команда завершение сеанса пользователя
- Re: Консольная команда завершение сеанса пользователя
- Ubuntu Documentation
- Завершение сеанса и переключение пользователей
- Блокирование экрана
- Смотрите также
- Ждущий режим
- Смотрите также
- Выключение или перезапуск
Как выкинуть из системы пользователя по SSH в Linux
Главное меню » Linux » Как выкинуть из системы пользователя по SSH в Linux
Отлично. Но что, если вы хотите отключить какого-либо другого пользователя с помощью SSH-соединения?
В этой быстрой подсказке мы покажем вам, как вы можете выгнать любого пользователя из системы.
Выкинуть пользователя из сеанса SSH
Сначала проверьте список пользователей, вошедших в систему на вашем сервере Linux. Это можно сделать разными способами. Мы будем использовать команду who с опцией -u. Этот параметр отображает идентификатор процесса сеанса оболочки входа пользователей.
Вот пример вывода:
Теперь представьте, что мы хотим прекратить использование сеанса alex в SSH. Идентификатор процесса его сеанса оболочки – 27583. Если вы завершите сеанс оболочки входа в систему, пользователь будет отключен.
Для этого вы можете использовать команду kill для отправки сигнала SIGHUP. Этот сигнал используется для сообщения о том, что терминал пользователя отключен. Он также эффективно отключает все процессы в сеансе от управляющего терминала.
Конечно, чтобы выполнить такое действие, вы должны быть пользователем root или sudo.
Есть несколько вещей, которые вам следует знать и делать.
Отправить сообщение перед завершением сеанса
Это хорошая идея, чтобы проинформировать конечного пользователя, прежде чем вы завершите его/ее сеанс. Вы можете использовать команду записи, чтобы быстро отправить сообщение пользователю следующим образом:
Принудительно завершить сеанс SSH, если SIGNHUP не работает
Если сигнал SIGHUP не работает, отправьте сигнал SIGKILL.
Вы также можете выйти из выбранного сеанса пользователя, если у пользователя более одного сеанса SSH
Если один и тот же пользователь входит в систему из более чем одной системы или терминала, это влияет только на сеанс, который вы убиваете. Это не удалит пользователя из всех сеансов.
Это тот случай, когда ваш сеанс SSH зависает по какой-то причине, например, при отключении сети. Вы можете убить терминал и открыть еще один сеанс SSH с нового терминала, но теперь вы видите, что дважды вошли в систему.
В таком случае вы можете закрыть сеанс, который больше не должен быть активным.
Вы можете определить, какого пользователя начать, по времени входа в журнал, который виден в выходных данных whoкоманды. Не волнуйтесь, в худшем случае вы откажетесь от текущего сеанса. Но тогда вы можете войти снова.
Надеемся, этот быстрый совет помог вам выйти из сеанса SSH в Linux. Ваши вопросы и предложения приветствуются.
Если вы нашли ошибку, пожалуйста, выделите фрагмент текста и нажмите Ctrl+Enter.
Источник
Выключение Linux из командной строки
Выключение компьютера — действие, с которым обычные пользователи сталкиваются чуть ли не каждый день. Если выключать сервер приходится довольно редко, то обычные, десктопные компьютеры подвержены этой операции очень даже часто. Большинство пользователей выключают linux в графическом интерфейсе системы. В окружении рабочего стола KDE это делается через главное меню, а в Gnome и Unity даже есть специальная кнопка на панели для решения этой задачи.
Но не всегда есть возможность выключить компьютер linux таким образом. Например, если окружение рабочего стола не работает, то больше ничего не остается, кроме того, чтобы выполнять выключение компьютера из командной строки. К тому же выключение компьютера linux через терминал единственно возможный способ для серверов, где нет графического интерфейса. Как вы увидите, этот способ также намного гибче обычного выключения, поскольку вы можете настроить нужное время отключения, или же выключить компьютер, дождавшись завершения работы определенной программы.
Процесс выключения Linux
Часто для выключения Linux из терминала используется утилита shutdown. Есть также команды poweroff, halt, но они для нестандартных случаев. Также выключить linux из консоли можно с помощью сочетаний клавиш SysRQ. Но сначала давайте рассмотрим синтаксис команды shutdown. Естественно, команда shutdown в Linux или любая другая не самостоятельно завершает работу системы и выключает компьютер. Она всего лишь передает запрос на выключение системе инициализации, а затем ядру. А уже они выполняют ряд сложных операций по подготовке и выключению компьютера. Если кратко, то вот они:
- Завершение процессов пользователя.
- Сигнал SIGTERM всем процессам.
- Сигнал SIGKILL всем процессам.
- Монтирование файловых систем в режиме только для чтения.
- Подготовка внешних устройств к отключению.
- Блокировка пространства пользователя, чтобы гарантировать, что ни один код пользователя больше не будет запущен.
- Завершение работы и отключение питания большинства периферических устройств.
- Отключение питания компьютера.
Теперь вы понимаете суть процесса выключения и то почему нельзя просто выдернуть шнур питания с розетки. Если это сделать, компьютер отключится моментально и не выполнит всех необходимых операций, а это может грозить потерей не сохраненных или даже недавно сохраненных данных, повреждением файловой системы и т д. Поэтому желательно выключать компьютер правильно с помощью shutdown или других специальных утилит.
Синтаксис и опции shutdown
Синтаксис команды очень простой:
$ shutdown [опции] [время] [сообщение]
Опции задают параметры отключения, их мы рассмотрим ниже. Время можно задавать в виде чч:мм в 24 часовом формате. Также можно использовать запись +минуты, указывающую через сколько минут от текущего момента нужно выключить компьютер с Linux. Также доступна константа now, указывающая, что выключать нужно прямо сейчас. Параметр сообщение позволяет задать сообщение, которое будет выведено в терминал перед выключением.
Вот основные опции утилиты:
- —help — вывести справку по программе
- -H, —halt — отключить питание, не завершая процессы и не перемонтируя файловые системы
- -P, —poweroff — нормальное выключение
- -r, —reboot — перезагрузка
- -k — не выполнять реальных действий, а только вывести сообщение
- —no-wall — выключить компьютер, но не выводить сообщение
- -c — отменить запланированное выключение linux из командной строки
Вот в принципе и все опции утилиты, их больше чем достаточно для такого простого действия. Теперь можно переходить к примерам, но сначала давайте рассмотрим, что же происходит во время включения Linux.
Выключение компьютера в Linux
1. shutdown
Самая простая и самая часто используемая команда выключения компьютера linux, отключит компьютер немедленно:
sudo shutdown -h now
Как видите, используется обычное выключение, и константа времени now, тоесть сейчас.
Теперь попробуем запланировать выключение компьютера linux через пять минут:
sudo shutdown -h +5 «Компьютер будет выключен через 5 минут»
Мы запланировали вывод сообщения перед выключением. Чтобы отменить команду shutdown выполните:
sudo shutdown -c
Точно так же мы можем указать точное время выключения, например в девять вечера:
sudo shutdown -h 21:00
Как я уже говорил, не только команда shutdown linux умеет выключать компьютер, есть еще несколько утилит способных на это. Рассмотрим их тоже.
2. reboot
Команда reboot обычно используется для перезагрузки системы, но она также умеет выключать компьютер. Мы не будем ее подробно рассматривать, потому, что она еще проще команды shutdown. Для выключения нужно задать опцию -p:
3. halt
Эта команда тоже выключает компьютер. Только делает она это очень по-своему. Она не выполняет никаких подготовительных действий перед выключением, а просто отключает питание:
Использование halt может повредить систему
4. poweroff
Это аналог halt, делает в точности то же самое:
5. SysRQ
Помните, в начале статьи, я говорил о сочетании клавиш для включения компьютера? Рассмотрим этот вопрос подробнее.
SysRQ — это подсистема, реализованная на уровне ядра. Ядро обрабатывает все нажатия клавиш, а с помощью этой подсистемы, оно может принимать от пользователя команды, даже когда система полностью зависла. Основное предназначение этой подсистемы — работа с компьютером в проблемных ситуациях, например, если вы думаете что ваш компьютер заразил вирус, или компьютер завис и его нужно выключить. Для доступа к SysRq используются сочетания клавиш Alt+PrtScr+номер
Самое интересное, что мы можем выполнить безопасное выключение компьютера linux. Для этого зажмите клавиши Alt + PrtScr и поочередно нажимайте:
- R — разблокировать клавиатуру;
- E — послать всем процессам сигнал SIGTERM;
- I — послать всем процессам сигнал SIGKILL;
- S — перенести все данные из кеша файловых систем на диск;
- U — перемонтировать файловые системы только для чтения;
- B — перезагрузить.
Также вместо всего этого можно воспользоваться сочетанием клавиш Alt+PrtScr+O, в таком случае, вся процедура будет выполнена автоматически, эта команда поддерживается не всеми ядрами.
6. Графический интерфейс
Выключить компьютер в графическом интерфейсе ещё проще. Для этого кликните по иконке выключения в правом верхнем углу, а затем выберите Выключить/Завершить сеанс, затем Выключение.. и снова Выключить:
Выводы
Теперь вы знаете все что нужно, о том, как выключить Linux через терминал. Если вас застигнет врасплох ошибка или зависание компьютера, вы знаете что делать. Если остались вопросы — пишите в комментариях!
Источник
unixforum.org
Форум для пользователей UNIX-подобных систем
- Темы без ответов
- Активные темы
- Поиск
- Статус форума
Консольная команда завершение сеанса пользователя
Модератор: SLEDopit
Консольная команда завершение сеанса пользователя
Сообщение vlav » 13.03.2010 16:05
Re: Консольная команда завершение сеанса пользователя
Сообщение SLEDopit » 13.03.2010 16:57
(no confirmation, no shutdown/logout only, force now) — что значат цифры
Или, если нужно вырубить иксы вообще, то добавляем в sudo юзеру разрешения на k(g,x,etc)dm и
Re: Консольная команда завершение сеанса пользователя
Сообщение vlav » 14.03.2010 03:00
Re: Консольная команда завершение сеанса пользователя
Сообщение SLEDopit » 14.03.2010 03:41
Re: Консольная команда завершение сеанса пользователя
Сообщение zombie » 14.03.2010 10:27
Re: Консольная команда завершение сеанса пользователя
Сообщение vlav » 14.03.2010 11:06
/usr/bin/killall -9 -u user
реально все убивает, но корректно конечно не завершает
Re: Консольная команда завершение сеанса пользователя
Сообщение BIgAndy » 14.03.2010 12:53
Вместо SigKill импользутей SigTerm. Будет удивать корректнее.
Хотя за три года использования особых проблем с таким (sigkill) завершением замечено не было.
Зы. Смежный вопрос: Как кто отслеживает активность пользователя и в случае ее отсутствия (событий клавиатуры или мыши) прибивать процессы пользователя?
Источник
Ubuntu Documentation
По завершении работы с компьютером его можно выключить, перевести в спящий режим (для экономии энергии) или оставить включённым, просто завершив сеанс.
Завершение сеанса и переключение пользователей
Чтобы у других пользователей была возможность использования вашего компьютера, можно завершить сеанс работы или выполнить переключение пользователя без завершения сеанса. При переключении пользователей все запущенные приложения продолжают работать, после обратного переключения всё будет в том же самом состоянии, в котором было, когда вы переключили пользователя.
To Log Out or Switch User , click the system menu on the right side of the top bar, click your name and then choose the correct option.
Пункты Завершить сеанс и Сменить пользователя появляются в меню только если в системе имеется более одной учётной записи пользователя.
Блокирование экрана
If you’re leaving your computer for a short time, you should lock your screen to prevent other people from accessing your files or running applications. When you return, you will see the lock screen . Enter your password to log back in. If you don’t lock your screen, it will lock automatically after a certain amount of time.
To lock your screen, click the system menu on the right side of the top bar and select Lock from the menu.
When your screen is locked, other users can log in to their own accounts by clicking Log in as another user at the bottom right of the login screen. You can switch back to your desktop when they are finished.
Смотрите также
- Автоматическая блокировка экрана — Предотвращение доступа других людей к вашему рабочему столу, когда вы отходите от компьютера.
- Экран блокируется слишком быстро — Измените время ожидания перед блокировкой экрана в настройках Конфиденциальность .
Ждущий режим
To save power, suspend your computer when you are not using it. If you use a laptop, the system, by default, suspends your computer automatically when you close the lid. This saves your state to your computer’s memory and powers off most of the computer’s functions. A very small amount of power is still used during suspend.
To suspend your computer manually, click the system menu on the right side of the top bar, expand Power Off / Log Out , and select Suspend .
Смотрите также
- Set up automatic suspend — Configure your computer to suspend automatically.
- Уменьшение потребляемой мощности и увеличение времени работы от аккумулятора — Советы по уменьшению энергопотребления компьютера
- Что происходит при переходе компьютера в ждущий режим? — В ждущем режиме компьютер «засыпает» и потребляет меньшую мощность.
Выключение или перезапуск
If you want to power off your computer entirely, or do a full restart, click the system menu on the right side of the top bar, expand Power Off / Log Out , and select Power Off… . A dialog will open offering you the options to either Restart or Power Off .
Если в этот момент в системе авторизованы другие пользователи, то выключение или перезапуск компьютера будут невозможны, поскольку данные действия прервут сеансы этих пользователей. При наличии прав администратора компьютер можно выключить, но понадобится вести пароль.
Если нужно перенести компьютер в другое место, но у него нет аккумулятора, или аккумулятор плохо держит заряд, его можно выключить. Выключенный компьютер не потребляет электроэнергию , в отличие от компьютера переведённого в ждущий режим.
Источник