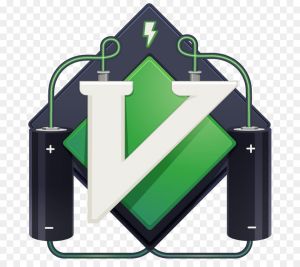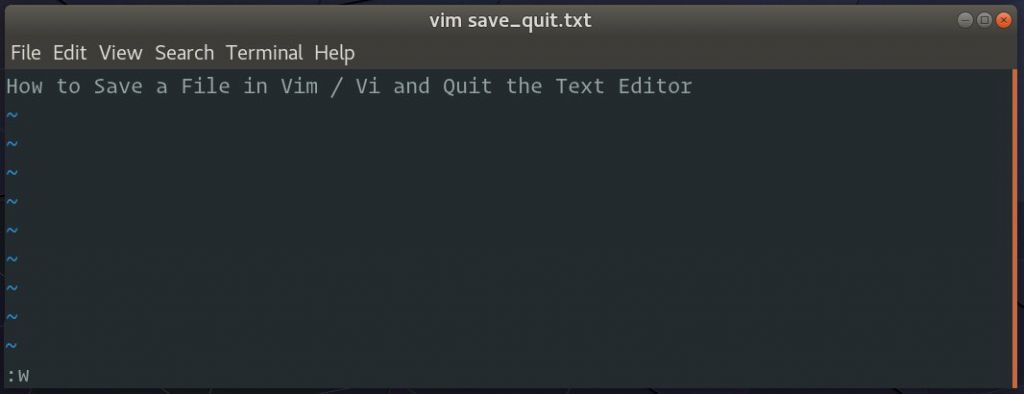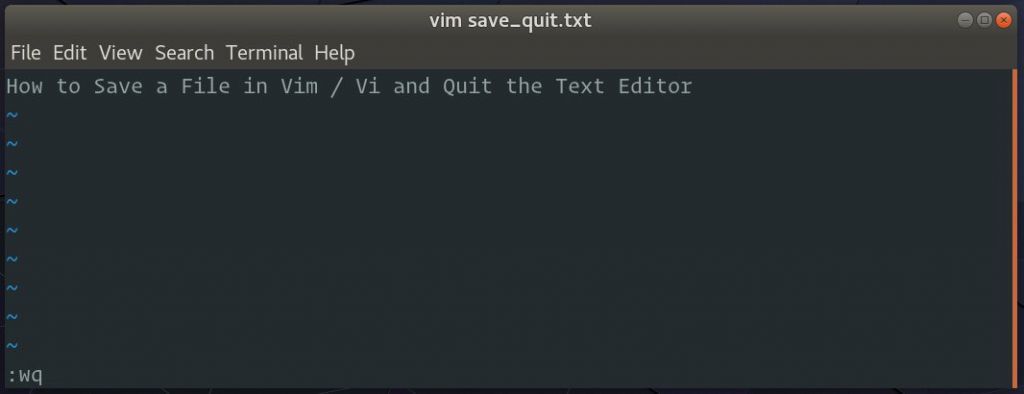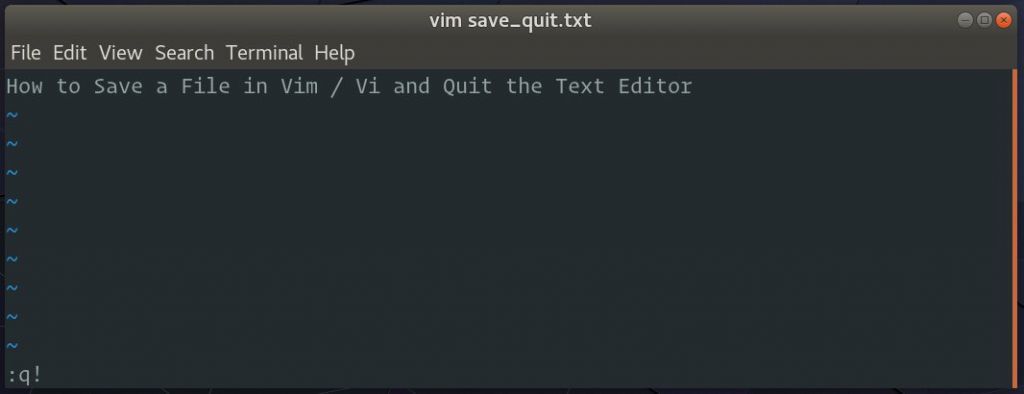- Как сохранить файл в Vim/Vi и выйти из редактора
- Режимы в Vim
- Откройте файл в Vim/Vi
- Сохранить файл в Vim/Vi
- Сохраните файл и выйдите из Vim/Vi
- Выйдите из Vim/Vi без сохранения файла
- Заключение
- Как выйти из Vim
- Как выйти из Vim
- Другие способы выйти из Vim
- Факты о выходе из Vim
- Выводы
- Основные команды текстового редактора VI / VIM
- Основные режимы работы.
- Перемещение по файлу
- Ввод текста
- Удаление и вставка
- Отмена изменений
- Поиск
- Выход
- Справка
- Редактор Vi/Vim
- Содержание
- Открываем файл
- Внутри Vi
- Перемещаемся по документу
- Перемещения в Vi, часть 1
- Перемещения в Vi, часть 2
- Перемещение по словам, часть 1
- Перемещение по словам, часть 2
- Перемещение по словам, часть 3
- Дальние переходы
- Выход
- Сохранение и редактирование
- Save(сохранить) и Save as. (сохранить как. )
- Простое редактирование
- Повторение и удаление
- Режим ввода текста
- Комбинированные команды
- Увеличение производительности
- Экранный режим
- Замена текста
- Выделение
- Ссылки
- Полезное
- Обои с описанием клавиатурных сокращений и команд.
- Статьи про Vi
Как сохранить файл в Vim/Vi и выйти из редактора
Главное меню » Операционная система Linux » Как сохранить файл в Vim/Vi и выйти из редактора
Vim или его предшественник Vi предустановлен на MacOS и почти во всех дистрибутивах Linux. Знание основ Vim поможет вам, если вы столкнетесь с ситуацией, когда ваш любимый редактор недоступен.
В этой статье мы объясним, как сохранить файл в Vim/Vi и выйти из редактора.
Режимы в Vim
Когда вы запускаете редактор Vim, вы находитесь в командном режиме. В этом режиме вы можете использовать команды vim и перемещаться по файлу.
Чтобы иметь возможность печатать текст, вам нужно войти в режим вставки, нажав клавишу i. Этот режим позволяет вставлять и удалять символы так же, как в обычном текстовом редакторе.
Чтобы вернуться в командный режим из любого другого режима, просто нажмите клавишу Esc.
Откройте файл в Vim/Vi
Чтобы открыть файл с помощью Vim, наберите vim за которым следует имя файла, который вы хотите отредактировать или создать:
Другой способ открыть файл – это запустить редактор и набрать :e file_name, где file_name имя файла, который вы хотите открыть.
Сохранить файл в Vim/Vi
Команда для сохранения файла в Vim есть :w.
Чтобы сохранить файл без выхода из редактора, вернитесь в командный режим, нажав Esc, введите :w и нажмите Enter.
Существует также команда обновления, :upкоторая записывает буфер в файл, только если есть несохраненные изменения.
Чтобы сохранить файл под другим именем, используйте :w filewname и нажмите Enter.
Сохраните файл и выйдите из Vim/Vi
Команда сохранить файл в Vim и выйти из редактора :wq.
Чтобы сохранить файл и выйти из редактора одновременно, нажмите, Esc чтобы переключиться в командный режим, введите :wq и нажмите Enter.
Другая команда для сохранения файла и выхода из Vim – 😡 это запись буфера в файл, только если есть несохраненные изменения.
Выйдите из Vim/Vi без сохранения файла
Чтобы выйти из редактора, не сохраняя изменения, переключитесь в командный режим, нажав Esc, введите :q! и нажмите Enter.
Заключение
В этой статье мы показали, как сохранить файл в Vim и выйти из редактора.
Не стесняйтесь оставлять комментарии, если у вас есть какие-либо вопросы.
Если вы нашли ошибку, пожалуйста, выделите фрагмент текста и нажмите Ctrl+Enter.
Источник
Как выйти из Vim
Как выйти из Vim? Как закрыть Vim? Как сохранить и выйти Vim? Подобные вопросы задают множество новичков, которые только начинают пользоваться редактором Vim. Это один из лучших редакторов, работающих в терминале. Он известен благодаря своей огромной функциональности.
Но новым пользователям очень неудобно пользоваться редактором из-за непривычных сочетаний клавиш. В этой статье мы рассмотрим несколько способов как выйти из Vim. А также несколько интересных фактов о выходе из Vim.
Как выйти из Vim
Если вы уже интересовались статьями о Vim, то, наверное, знаете, что существует несколько способов закрыть Vim. Вот самые популярные из них:
Нажмите клавишу Esc, это важно, потому что вам необходимо выйти из режима вставки, прежде чем вводить команды выхода. Далее можете вести одну из следующих команд:
- :q — двоеточие — это тоже часть команды, она просто закроет редактор;
- :q — если файл не был сохранен, то с помощью этой команды вы можете выйти без сохранения;
- :wq — позволяет сохранить и выйти Vim.
После ввода любой из команд нужно нажать Enter. Обратите внимание, что при нажатии Esc и ввода символа «:» курсор ввода переместится вниз окна.
Другие способы выйти из Vim
Как правило, вам будет достаточно помнить три приведенные выше команды чтобы правильно выйти из Vim в большинстве ситуаций. Но существует еще несколько способов:
- Esc + 😡 — сохранить и выйти;
- Esc + :qa — закрыть все открытые файлы;
- Esc + Shift ZZ — сохранить и выйти Vim;
- Esc + Shift ZQ — выйти без сохранения Vim.
Этого будет полностью достаточно чтобы выбрать именно то, что нужно и более удобно. Для меня проще всего первый способ. Также, возможно, вам понравиться сочетание :wq. Для сохранения используется команда :w, поэтому Write — сохранить, а Quit — выйти. Очень просто запомнить.
Факты о выходе из Vim
Если вы чувствуете себя неловко, потому что не знаете как выйти из Vim, не расстраивайтесь. Вы не одиноки, согласно статистике StackOverflov более миллиона разработчиков со всего мира не знают как выйти из редактора vim.
В самом деле, выход из Vim стал темой для анекдотов и частью культуры. Например, один из популярных твитов, который акцентирует внимание на сложности выхода из Vim:
Это немного удивительно, потому что если вы запустите Vim без параметров, то увидите информацию о том, как его закрыть прямо на заставке:
Но здесь такая очевидная вещь, как выход, делается не очевидным способом. Забавно, что мы привыкли к стандартным сочетаниям клавиш — Ctrl+S и Ctrl+X и теряемся, когда не находим их в программах.
Выводы
Vim — это лучший текстовый редактор. Если вы разберетесь со всеми его функциями, то уже не сможете найти ему замену. Системные администраторы тратят очень много времени на работу в командной строке, овладение Vim будет очень полезно для них. Надеюсь, информация из этой статьи была полезной для вас.
Источник
Основные команды текстового редактора VI / VIM
Текстовый редактор vim, созданный на основе более старого vi. Один из мощнейших текстовых редакторов с полной свободой настройки и автоматизации, возможными благодаря расширениям и надстройкам. По умолчанию входит в состав любого дистрибутива Linux.
Открываем файл с помощью vi / vim:
Основные режимы работы.
«Обычный режим» — перемещение по файлу, стирание текста и другие редактирующие функции. Это — основной режим, только из него можно сразу перейти в другие режимы. Для возврата в основной режим из любого другого режима:
«Режим ввода» — ввод текста. Как только завершается ввод текста, принято сразу возвращаться в обычный режим. Заметьте, что стирание и ввод текста происходит в двух разных режимах. Переход в него из обычного режима:
«Командный режим» — Команды (операции с файлом, поиск и замена, настройка редактора…). Переход в него из обычного режима:
«Режим поиска» — ввод поискового запроса. Переход в него из обычного режима
«Визуальный режим» — режим выделения текста:
Перемещение по файлу
После загрузки Vim, на экране вы увидите часть загруженного вами текстового файла. Загрузившись, Vim находится в «командном режиме» — один из основных режимов. Это значит, что если вы нажмете клавишу (строчная L), вместо появления «l» на месте курсора вы увидите, что курсор сдвинулся на один символ вправо. В командном режиме знаки, набираемые на клавиатуре, используются как команды для Vim, а не как помещаемые в текст символы. Команды перемещения — один из наиболее важных типов команд. Вот некоторые из них:
Ввод текста
Следующие команды переводят редактор в режим ввода:
Удаление и вставка
Ниже перечислены основные комманды удаления и вставки текста:
Отмена изменений
Поиск
Перейти на строку:
Выход
Есть еще пара команд, которые вам необходимо знать:
В этой статье описаны основные возможности, необходимые для работы. Практически во все дистрибутивы Linux входит учебник по работе с редактором, — просто введите в командной строке команду vimtutor.
Справка
Для вызова справки (помощи) о редакторе введите в терминале команду:
Источник
Редактор Vi/Vim
Содержание
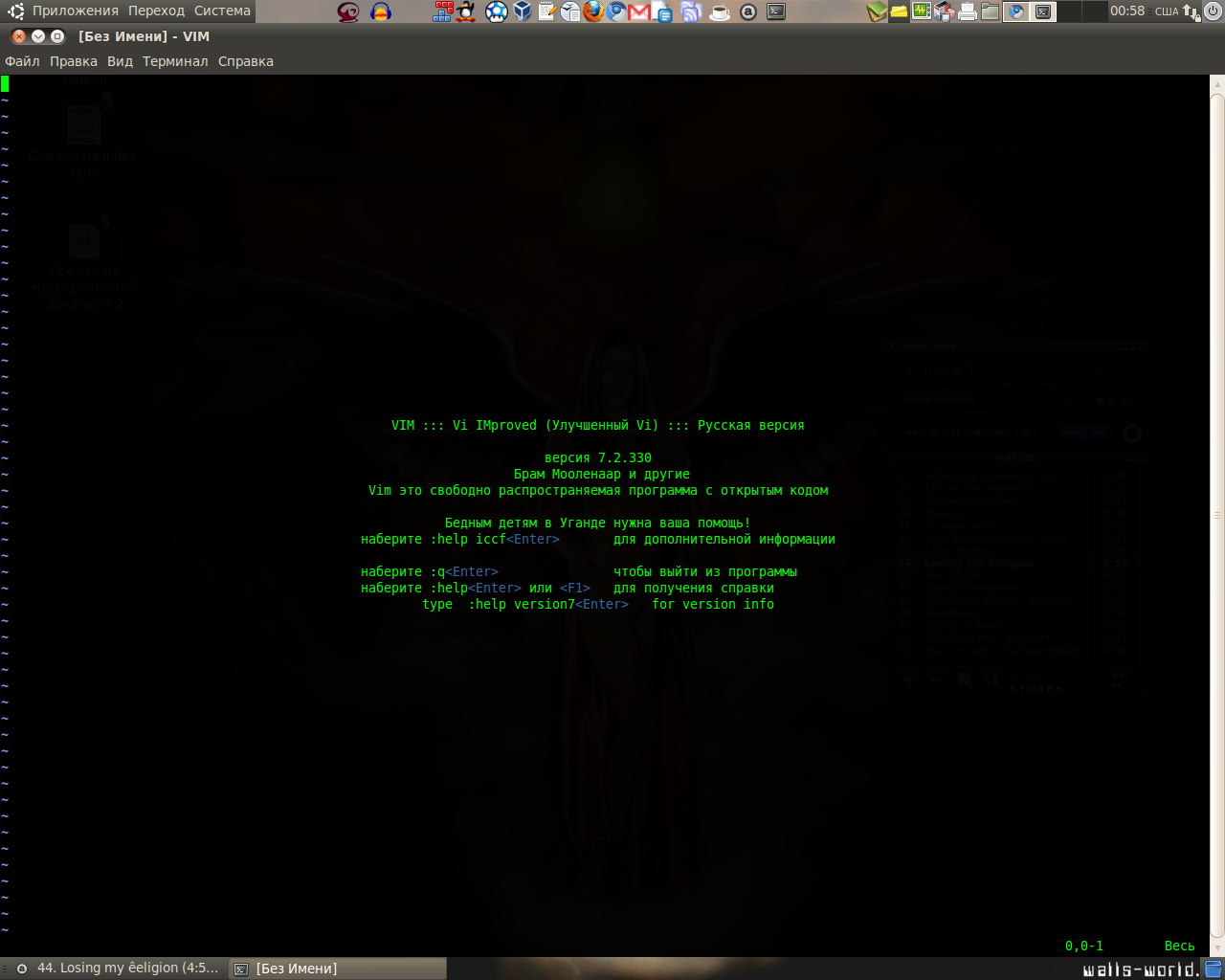
Для того, чтобы установить Vim перейдите по ссылке слева или выполните в терминале:
Хотя в большинстве дистрибутивов Linux он уже установлен по умолчанию. В придачу к улучшенному консольному Vi, Vim доступен также в виде GVim — прекрасного графического редактора, который может быть сконфигурирован для использования с великолепной библиотекой GUI (графического интерфейса пользователя) GTK+.
Если Vi вам в новинку, попробуйте установить в своей системе GVim. Использование Vi в графической оболочке может кое в чем облегчить новичкам жизнь.
Также можно запустить обучающую программу, набрав в терминале команду
Это небольшая обучающая программа поможет за 25-30 минут освоиться в этом необычном для новичка редакторе.
Открываем файл
Перед использование Vi для редактирования файлов вам следует узнать, как в Vi перемещаться по файлу. У Vi множество команд перемещения, многие из них мы сейчас рассмотрим. Для этой части обучения найдите какой-нибудь малоценный текстовый файл (TODO: лучше на английском) и загрузите его в Vi напечатав:
Если у вас установлен Vim, наберите в консоли:
Если вы предпочитаете использовать GVim:
myfile.txt должно быть именем текстового файла в вашей системе.
Внутри Vi
После загрузки Vi, на экране вы должны увидеть часть загруженного вами текстового файла. Поздравляю — вы уже в Vi! В отличии от большинства редакторов, загрузившись, Vi находится в специальном режиме, называемом «командным режимом». Это значит, что если вы нажмете клавишу (строчная L), вместо появления «l» на месте курсора вы увидите, что курсор всего лишь сдвинулся на один символ вправо. В командном режиме знаки, набираемые на клавиатуре, используются как команды для Vi, а не как помещаемые в текст символы. Один из наиболее важных типов команд — это команды перемещения. Давайте рассмотрим некоторые из них.
Перемещаемся по документу
Перемещения в Vi, часть 1
Находясь в командном режиме, вы можете использовать клавиши , , и для перемещения курсора влево, вниз, вверх и вправо соответственно. Если вы используете современную версию Vi, вы можете также с этой целью использовать клавиши со стрелками. Клавиши , , и предпочтительнее, так как освоившись с ними вы сможете перемещаться по файлу, не размахивая руками над клавиатурой. Для перемещения по текстовому файлу используйте следующие клавиши:
Попробуйте использовать пока не дойдете до начала строки. Отметьте, что Vi не даст вам перескочить на предыдущую строку, нажимая , если вы находитесь в начале строки. Точно также он не позволит вам перескочить на следующую строку, нажимая в конце строки.
Перемещения в Vi, часть 2
Vi предоставляет специальные команды для прыжков в начало и конец текущей строки:
Поскольку у Vi так много команд перемещения, его можно использовать в качестве великолепного инструмента просмотра — «pager»а (как команды more или less). Используя Vi для просмотра, вы очень быстро запомните все команды перемещения.
Вы также можете использовать и для перемещения вперед и назад сразу на страницу. Современные версии Vi (такие как Vim) могут позволить использовать для этих целей клавиши
Перемещение по словам, часть 1
Vi также позволяет вам перемещаться влево и вправо по словам:
Перемещение по словам, часть 2
Позабавившись с командами перемещения по словам, вы могли заметить, что Vi считает слова типа «foo-bar-oni» пятью различными словами! Это происходит потому, что Vi по умолчанию разделяет слова пробелами или знаками пунктуации (которые тоже считает словами). Поэтому foo-bar-oni считается пятью словами: «foo»,«-»,«bar»,«-» и «oni».
Иногда вам так и надо, а иногда — нет. К счастью, Vi воспринимает понятие «большого слова». vi разделяет большие слова только пробелами и началами строк. Это значит, что foo-bar-oni состоит из пяти Vi-слов, но является только одним большим словом Vi.
Перемещение по словам, часть 3
Чтобы переместиться на следующее или предыдущее большое слово, вы можете использовать «заглавные» команды перемещения по словам. Нажав следующие клавиши, вы попадете на:
Дальние переходы
Осталось рассмотреть еще несколько команд, и можно будет начинать их записывать на шпаргалку. Вы можете использовать скобки:
Выход
Мы рассмотрели основные команды перемещения, однако осталась еще пара команд, которые вам необходимо знать. Напечатав:
Теперь вы должны оказаться в командной строке системы.
Любая команда в Vi, начинающаяся с двоеточия («:»), называется командой ex-режима (an ex-mode command). Это из-за того, что Vi имеет встроенный не экранный редактор, зовущийся ex. Он может использоваться подобно sed для выполнения операций редактирования, ориентированных на строки. Дополнительно, как мы только что видели, он может использоваться для завершения работы. Если вы случайно нажмете , находясь в командном режиме, то можете оказаться в ex-режиме. В этом случае вы столкнетесь с приглашением «:», и нажатие на Enter будет сдвигать вверх содержимое экрана. Для возврата к привычному vi-режиму просто наберите vi и нажмите .
Сохранение и редактирование
Save(сохранить) и Save as. (сохранить как. )
Мы уже видели, как используя ex-команду :q выйти из vi.
В Vim (и других потомках Vi, типа elvis), вы можете держать открытыми одновременно несколько буферов. Введите команду
Для перехода между окнами нажмите , (дважды + ). Любая из команд :q, :q!, :w и 😡 относиться только к активному окну.
Простое редактирование
Вот и подошло время заняться изучением простых команд редактирования. Рассматриваемые здесь команды считаются «простыми» из-за того, что оставляют вас в командном режиме. Более сложные команды автоматически переводят вас в режим ввода текста, позволяющий добавлять в буфер символьную информацию, набираемую на клавиатуре; их рассмотрим позднее.
Повторение и удаление
Повторить любую команду редактирования вы можете нажимая клавишу (точка). Если попробуете, то можете увидеть, что печать dd… удалит 4 строки, а J…… объединит семь строк. Как обычно, Vi обеспечивает вас различными удобными средствами сокращения трудозатрат.
Удалять текст вы можете также комбинируя команду d с любыми командами перемещения. Например, dw удалит часть текста от текущей позиции курсора до начала следующего слова; d) удалит вплоть до следующего конца предложения, и d> удалит весь остаток абзаца. Поэкспериментируйте с командой d и другими командами редактирования, пока не почувствуете себя с ними уверенно.
Режим ввода текста
Мы уже рассмотрели, как в vi перемещаться, выполнять чтение\запись файлов и основные операции редактирования. Однако, я еще не объяснил, как напечатать произвольный текст! Сделано это было умышленно, так как поначалу режим ввода текста в Vi малость сложноват. Тем не менее, после того, как вы станете спокойно себя чувствовать в режиме ввода текста, эта сложность (и гибкость) станет настоящей ценностью.
В Vi, в режиме ввода текста, вы можете вводить текст «прямо на экран», как в большинстве других экранных редакторов. Сделав свои изменения, вы можете нажать
Комбинированные команды
Разрешая комбинации (число)(команда перемещения), Vi позволяет еще совмещать команды d или c с числами или командами перемещения. Так d3w удалит следующие три слова, d2j удалит текущую и две следующие строки, и т.д. Попробуйте немного поэкспериментировать с командами c и d, совмещенными с перемещениями, чтобы почувствовать, каким мощным и лаконичным может быть редактирование в Vi. Когда эти команды станут вашей второй натурой, вы сможете редактировать файлы с невероятной скоростью.
Увеличение производительности
Только что мы рассмотрели, как перемещаться, сохранять и завершать работу, выполнять простое редактирование и удаление, пользоваться режимом ввода текста. С этим багажом знаний (только что показанным на шпаргалке) вы уже способны, используя Vi, справиться практически с любой задачей.
Однако, у Vi есть еще много более мощных команд. В этом разделе вы узнаете как вы’резать (cut), скопировать (copy) и вставить (paste), найти (search) и заменить (replace) текст, а так же, как использовать автоматический отступ (autoindent). Эти команды помогут Vi быть более приятным и производительным.
Экранный режим
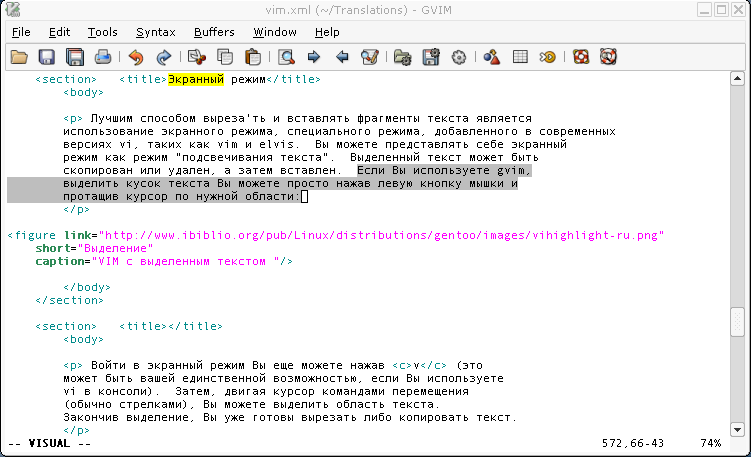
Для копирования текста нажмите y (от слова «yank»). Чтобы вырезать текст нажмите d. Вы будете переведены назад в командный режим. Теперь переместитесь в то место, где вы хотите вставить вырезанный или скопированный текст, и нажмите P (заглавная) для вставки перед курсором или p (строчная) для вставки за курсором. Всё, копирование\вырезание и вставка выполнены! А теперь проделайте еще несколько раз процедуру копирования\вырезания и вставки перед тем, как перейти к следующему разделу.
Для того, чтобы вставить в редактор содержимое буфера обмена (в который Вы скопировали информацию по + ) необходимо установить утилиту xclip
и скопировав нужный текст выполнить в командном режиме редактора
:r! xclip -o и нажмите .
Замена текста
Для замены образцов текста мы используем ex-режим. Если вы хотите заменить первый попавшийся в текущей строке образчик, наберите:
:s/ / / и нажмите , где — что хотите заменить, и — на что.
Для замены всех совпадений с эталоном в текущей строке используйте команду:
И не забудьте, набрав команду, нажать .
Выделение
Vi поддерживает автоматический отступ при редактировании вами исходников (текстов программ). Большинство современных версий Vi (таких, как Vim) могут самостоятельно включать абзацный авто отступ при редактировании вами исходников (например, файлов типа .c).
Если авто отступ включен, вы можете использовать для уменьшения и для увеличения уровня отступа.
Ссылки
Означенные здесь ресурсы могут быть полезны желающим продолжить изучение vi далее. (Правда, на английском):
Полезное
Обои с описанием клавиатурных сокращений и команд.
Размер: 1366х768
Для загрузки нажмите на изображение, в появившемся окне нажмите на изображение ещё раз для увеличения и нажмите правой кнопкой «Сохранить изображение как…» 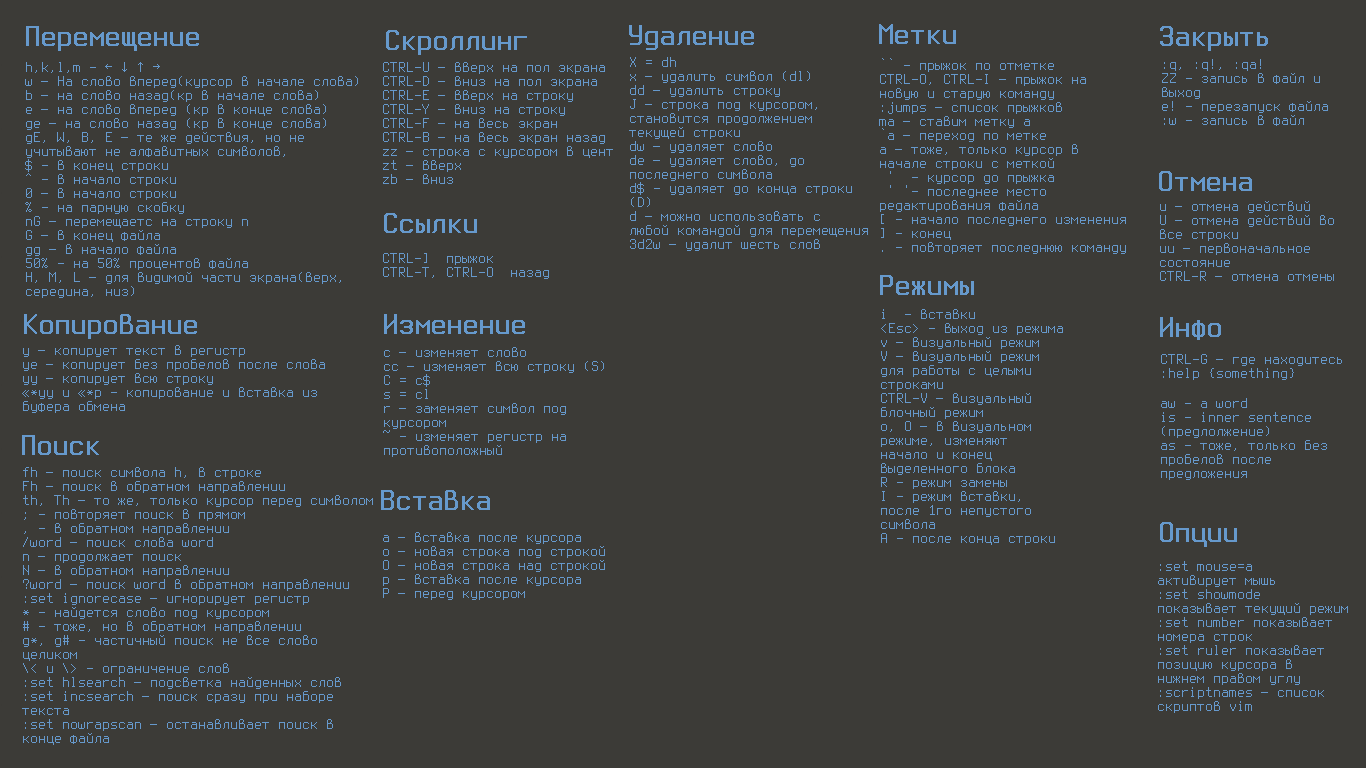
Взято с хабра
Статьи про Vi
© 2012 Ubuntu-ru — Русскоязычное сообщество Ubuntu Linux.
© 2012 Canonical Ltd. Ubuntu и Canonical являются зарегистрированными торговыми знаками Canonical Ltd.
Источник