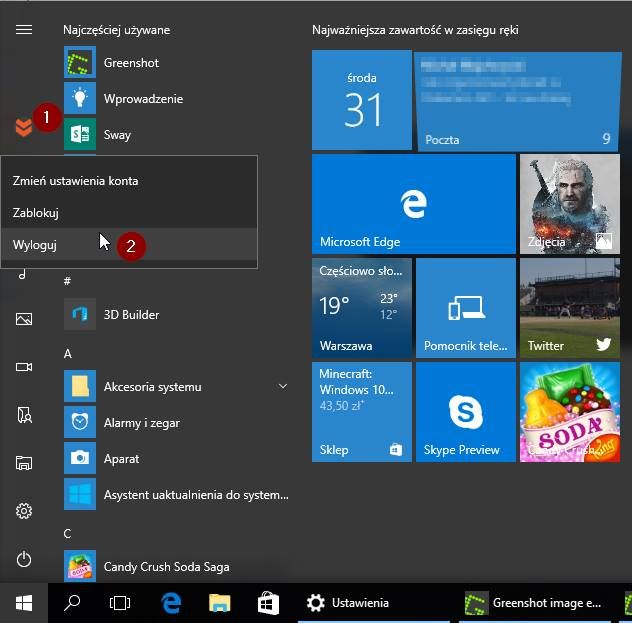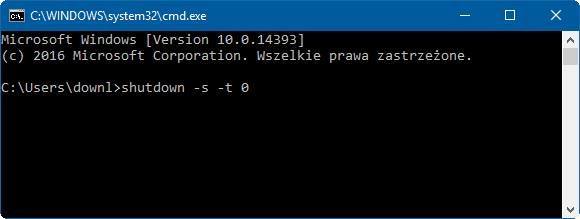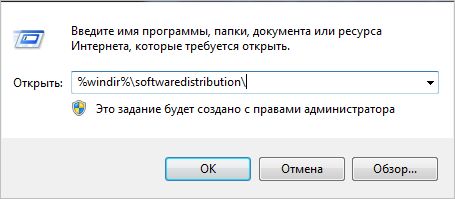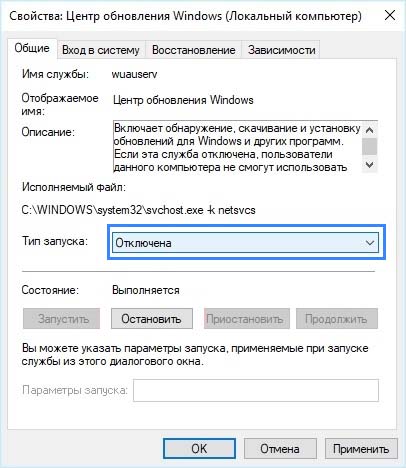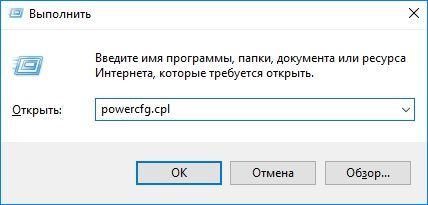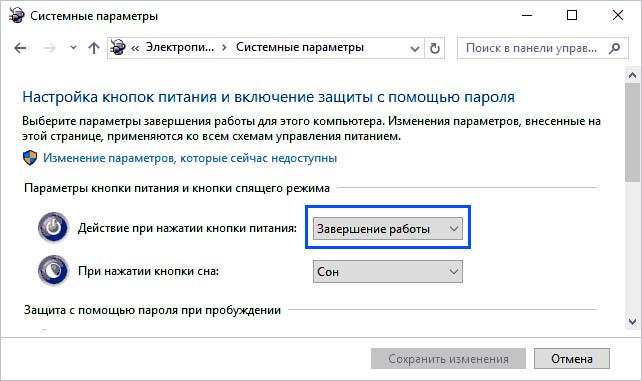- Как отключить Windows без установки обновлений
- Метод №1 — Использовать выключение системы с помощью ALT + F4
- Метод № 2 — Выйти и выключить систему на экране блокировки
- Метод № 3 — используйте командную строку
- Как закрыть Windows 10 без установки обновлений
- Завершение работы Windows 10 без установки обновлений
- 1] Очистить папку SoftwareDistribution
- 2] Использование кнопки питания, чтобы выключить компьютер
- 3] Альтернативы выключению компьютера
- 4] Как отключить обновление и выключение в Windows 10
- Как выключить или перезагрузить Windows 10 без обновления?
- Параметры и типы обновлений
- Очистка папки
- Настройка действия кнопки питания при выключении
- Как выключить компьютер без обновления Windows 10
- Как выключить компьютер без обновления Windows 10
- Приостановить обновления
- Завершение работы Windows
- Окно завершение работы
- Экран блокировки
- Командная строка
- Как убрать обновить и завершить работу Windows 10
- Редактор локальной групповой политики
- Очистка обновлений Windows 10
Как отключить Windows без установки обновлений
Бывает, что мы должны быстро выключить ноутбук и уехать куда-нибудь, но система не закрывается, потому что сначала хочет установить обновления. Как опустить это? Как отключить компьютер без установки обновления, чтобы установка была выполнена позже, например, при следующем завершении работы системы?
Сегодня мы живем в бегах, и не так часто приходится быстро выключать компьютер или ноутбук и идти куда-то. К сожалению, иногда остановка системы может занять много времени из-за ожидающих обновлений, которые начинают установку при закрытии Windows. Половина проблем, когда мы имеем дело с настольным компьютером, которого у нас нет, — вы можете оставить его включенным, и после установки система закроется.
Хуже того, когда мы имеем дело с ноутбуком, который мы обязательно хотим взять с собой, и нет необходимости ждать завершения установки обновления, потому что мы уже опаздываем. Затем используйте простые методы, позволяющие закрыть систему без установки обновлений.
Метод №1 — Использовать выключение системы с помощью ALT + F4
Вы не можете просто закрыть Windows, используя меню «Пуск» и параметры питания, но также используя специальное окно, которое вы можете вызвать через соответствующую комбинацию клавиш. Чтобы сделать это, щелкните обои рабочего стола один раз левой кнопкой мыши, чтобы рабочий стол стал активной программой. Затем нажмите ALT + F4, стандартную комбинацию клавиш, чтобы закрыть активное окно.
Когда рабочий стол активен, опция ALT + F4 отобразит окно завершения работы системы. Из списка параметров питания теперь вы можете выбрать, что хотите. Здесь вы найдете опцию «Установить обновления и завершение работы» и просто «Выключить». Выберите опцию обычного отключения системы и нажмите «ОК». Windows будет закрыта без установки обновления.
Метод № 2 — Выйти и выключить систему на экране блокировки
Второй способ — выйти из вашей учетной записи, а затем выключить систему с экрана блокировки. Для этого перейдите в меню «Пуск» и выберите вариант выхода из системы. В Windows 7 эта опция находится рядом с кнопкой закрытия — щелкните значок стрелки, чтобы развернуть параметры и выберите «Выход». В Windows 8 и новее эта опция доступна после нажатия на имя пользователя в меню «Пуск» / на стартовом экране.
После выхода из системы появится экран блокировки с просьбой войти в систему. В правом нижнем углу вы найдете значок кнопки питания. Нажмите на нее, а затем выберите «Выключить». Система будет закрыта без установки обновления.
Метод № 3 — используйте командную строку
Третий способ — использовать специальную команду, которую вы должны ввести в командной строке. Для этого нажмите комбинацию клавиш Windows + R. Это вызовет окно запуска. Введите в него команду CMD и подтвердите ее клавишей Enter.
Теперь начнется командная строка. Мы должны ввести здесь специальную команду, которая немедленно приведет к отключению системы без установки обновления. Для этого введите следующую команду и подтвердите ее клавишей Enter:
shutdown -s -t 0
После подтверждения команды система будет закрыта без установки каких-либо обновлений.
В будущем вам стоит защитить себя от установки обновления в неподходящее время. В Windows 10 вы можете установить так называемый гактивного пользователя. В течение этого времени система не будет пытаться автоматически перезагрузить компьютер для установки обновлений. Чтобы установить часы активного использования, откройте «Пуск»> «Настройки»> «Обновление и безопасность».
В левой части выберите «Центр обновления Windows», а затем в настройках обновления щелкните поле «Изменить часы активного использования». Установите здесь свои рабочие часы, в которых вы не хотите, чтобы система устанавливала обновления. Сохранить изменения — с этого момента обновления не будут установлены во время активного использования.
Как закрыть Windows 10 без установки обновлений
С выпуском Windows 10 Microsoft перешла к концепции обновления и обслуживания к принципу WaaS (Windows как услуга), который основан на принципе SaaS (программное обеспечение как услуга). Внедрив это, Microsoft как бы заставила Обновления Windows не только загружаться на компьютеры пользователей, но и устанавливать их, когда мы выключаем Windows 10, а иногда даже отправлять их другим пользователям. Эта концепция заполнения была сильно загружена серверами Microsoft, которые раньше предоставляли пользователям обновления Windows. Установка этих обновлений может быть утомительной для пользователей, если она отнимает много драгоценного времени у рабочих часов пользователей, и на самом деле люди критикуют это снижение производительности.
Сегодня мы рассмотрим два простых метода, с помощью которых мы можем пропустить установку обновлений и продолжить работу без перерыва.
Завершение работы Windows 10 без установки обновлений
1] Очистить папку SoftwareDistribution
Обновления Windows загружают два типа обновлений. Это Критическое обновление и Некритические обновления. Обновления для системы безопасности, исправления ошибок и исправления, которые поставляются в Windows 10, относятся к категории критических обновлений. И поставка других функций, визуальные изменения подпадают под категорию некритических обновлений. Критические обновления – это те, которые выпускаются во второй вторник каждого месяца или называются вторником исправлений. Некритические обновления выпускаются два раза в год, предлагая новые функции.
Критические обновления необходимо устанавливать сразу после загрузки, тогда как обновления функций не нужно устанавливать сразу и могут быть отложены.
Начните с нажатия комбинаций WINKEY + X и выберите Командная строка (Admin) , чтобы запустить Командную строку с привилегиями администратора.
Теперь скопируйте и вставьте следующие команды одну за другой в консоль командной строки и нажмите Enter.
Это остановит все службы Windows Update Services, работающие на вашем ПК с Windows 10.
Откройте проводник и перейдите в следующую папку в адресной строке:
- C: \ Windows \ SoftwareDistribution \ Download
Убедитесь, что вы заменили букву диска на ту, на которой установлена Windows 10 на вашем ПК.
Теперь выберите каждый файл в папке «Распространение программного обеспечения» и нажмите комбинацию клавиш на клавиатуре: Shift + Delete.
Теперь запустите службы Windows Update на вашем ПК, скопировав и вставив следующие команды в командной строке с правами администратора и нажав Enter :
2] Использование кнопки питания, чтобы выключить компьютер
Прежде всего, нажмите комбинацию кнопок WINKEY + R или найдите Run в окне поиска Cortana, чтобы запустить окно «Выполнить».
Внутри текстовой метки найдите powercfg.cpl и нажмите Enter.
Это запустит окно настроек электропитания.
На левой боковой панели нажмите Выберите действия кнопок питания.
В раскрывающемся списке Когда я нажимаю кнопку питания и для обоих раскрывающихся меню установлено значение Завершение работы.
Нажмите на кнопку с надписью Сохранить изменения.
Теперь вы сможете выключить компьютер без установки обновлений Windows.
3] Альтернативы выключению компьютера
Вместо того, чтобы выключать компьютер, лучше использовать другие альтернативы, чтобы сэкономить электроэнергию и не допустить постоянного включения компьютера. Они есть – либо вы можете попытаться сохранить свой компьютер в режиме Hibernate или в режиме Спящий режим .
Используя опцию Hibernate, ваши приложения перемещаются из ОЗУ на жесткий диск, пока вы не включите компьютер. Если вы используете режим сна, ваш компьютер перейдет в состояние низкого энергопотребления, где вы сможете быстро возобновить работу после включения компьютера.
4] Как отключить обновление и выключение в Windows 10
Если вы хотите, чтобы отключить кнопку yje Update и shutdown, вам придется открыть редактор реестра и перейти к следующему ключу:
Создайте новый ключ под Windows и назовите его WindowsUpdate. Создайте еще один ключ под этим и назовите его AU.
Таким образом, последний путь будет:
Теперь в разделе AU с правой стороны создайте новое значение DWORD с именем NoAUAsDefaultShutdownOption и присвойте ему значение 1 . Также создайте NoAUShutdownOption и присвойте ему значение 1 .
Теперь у вас не будет опции «Обновление и выключение». Windows установит обновления только после перезагрузки.
Если вы хотите узнать больше, вы можете прочитать больше об этих параметрах электропитания, таких как Hibernate и Sleep, и прочитать наше руководство, если вы хотите отключить Центр обновления Windows навсегда.
Как выключить или перезагрузить Windows 10 без обновления?
Майкрософт постоянно обновляет Windows, чтобы улучшить его функциональность, а также исправить ошибки и уязвимости в безопасности. Но когда пользователи не выключают компьютер в течение всего рабочего времени, а после его завершения ожидание в 30 минут на обновление может показаться бесконечным процессом. В других случаях, когда нужно быстро завершить работу или перезагрузиться, система не вовремя начинает обновляться. Иногда компьютер может неожиданно запросить перезагрузку, из-за которой можем потерять несохраненные данные.
Параметры и типы обновлений
Windows 10 отправляет уведомления о том, что обновление загружено и подготовлено к установке, затем запросит перезагрузку для его применения. Пользователю предоставляется выбор, перезапустить ПК или отложить это действие. Другие варианты при выключении компьютера включают завершение работы или перезагрузки с обновлением или без. Именно важность ожидающих пакетов и определяет, отображать ли опцию без его применения.
Тот факт, что Windows позволяет отложить автоматическую перезагрузку, может показаться немного обманчивым. Но это сделано с логической целью – можно выбрать удобный момент для установки ожидающих пакетов, если компьютер постоянно включен.
Существует два типа обновлений Windows. К критическим (накопительные сборки) относятся обновления системы безопасности и исправление ошибок. Накопительные требуют немедленного перезапуска. Немедленное не означает что нужно перезагружать компьютер в момент, когда оно было загружено и подготовлено. Вместо этого ожидающие пакеты будут установлены при выключении компьютера или перезагрузке. При этом в списке «Питания» будут предоставлены только три варианта: спящий режим, перезагрузка / завершение работы с обновлением.
К некритическим относятся основная сборка и другие пакеты, не требующие немедленной установки. Если в списке «Питания» увидите дополнительные пункты выключения без обновления, то не является критическим. То есть, в меню будет отображено 5 вариантов.
Некритические включают новые интерфейсы и функции, которые не имеют критического значения для безопасной и бесперебойной работы ПК. Их можно отложить максимум на шесть дней после загрузки и подготовки, выбором вариантов в списке «Питания» без их применения. После окончания этого периода варианты с приставкой «без» будут не доступны.
Если хотите отложить установку, используйте следующие решения.
Очистка папки
Windows временно хранит файлы обновления в папке и устанавливает их при выключении или перезагрузке компьютера. Очистка папки не оставит системе достаточно времени, чтобы загрузить их и установить при перезагрузке.
Для очистки нажмите Win + R, наберите %windir%\softwaredistribution\ и кликните на «ОК».
Удалите все, что находится в папке SoftwareDistribution. Предпочтительно перед удалением отключить интернет, чтобы предотвратить повторную загрузку. После этого Windows 10 будет выключен без обновления.
Имейте в виду, что это временное решение. Чтобы полностью остановить, следуйте инструкции.
Откройте системные службы командой services.msc из окна Win + R.
Найдите Центр обновления Windows, правым щелчком мыши по нему разверните контекстное меню и выберите Свойства. Установите значение типа запуска в позицию «Отключена».
Примените изменения и кликните на «ОК». Это приведет к остановке автоматического запуска службы.
Настройка действия кнопки питания при выключении
Чтобы заставить систему не обновляться при выключении, попробуйте изменить действие кнопки питания на завершение работы вместо режима сна.
Откройте настройки электропитания командой powercfg.cpl из диалогового окна Win + R.
На левой панели выберите «Действие кнопок питания». В строке при нажатии кнопки питания выберите значение «Завершение работы». После сохраните изменения.
Теперь при нажатии на нее, Windows 10 выключится без обновления.
Как выключить компьютер без обновления Windows 10
Думаю все пользователи уже знают политику распространения обновлений операционной системы Windows 10. Появилась возможность отложить обновления, но рано или поздно они будут автоматически скачаны и установлены. Много кто встречал ситуацию, когда необходимо срочно бежать или просто завершить работу, а выключить компьютер полностью быстро привычным способом не получается.
Эта статья расскажет, как выключить компьютер без обновления Windows 10. В меню завершения работы доступны только значения обновить и завершить или перезагрузить. Согласитесь, быстро обновить и дождаться полного выключения точно не получится. С выходом последних обновлений всё кардинально изменилось, некоторые способы не актуальны, хотя доступны и новые.
Как выключить компьютер без обновления Windows 10
Стоит доступные способы отключения компьютера разделить на: до обновления и после обновления Windows 10 April 2018 Update (1803). Некоторые из доступных способов разработчики посчитали ненужными и закрыли в новых версиях ОС. Но появилась возможность удобной приостановки обновления даже в Windows 10 November 2019 Update (1909).
Приостановить обновления
Действительно, рабочий и надёжный способ. Идём в раздел Параметры > Обновление и безопасность > Центр обновления Windows. Собственно здесь выбираем Дополнительные параметры и ползунок Приостановка обновлений перетягиваем в положение Включено.
В последнем обновлении достаточно указать дату, до которой нужно будет их приостановить. Или же в предыдущем расположении выбрать значение Приостановить обновления на 7 дн.
Важно! После повторного включения обновление будет заново устанавливаться, а возможно и загружаться. В принципе приостановить обновления можно до 35 дней. Но всё же рекомендуется по возможности раньше их установить. Они исправляют критичные ошибки и различные баги.
Завершение работы Windows
Текущий способ пришёл к нам ещё с предыдущих версий операционной системы Windows. Так как политика обновления теперь намного серьёзней, то неизвестно сколько он будет ещё работать. Как в воду смотрел: обновление Windows 10 April 2018 Update убирает эту возможность. Если же Вы ещё не успели обновиться, тогда пробуйте. Хотя очень странно, потому что в групповых политиках можно отключить кнопку установки обновлений.
Окно завершение работы
- Любым способом сверните все окна, можно использовать комбинацию клавиш Win+D.
- На рабочем столе нажмите сочетание клавиш Alt+F4, чтобы открыть окно Завершение работы Windows.
- В открывшимся окне помимо варианта Обновить и завершить работу будет присутствовать пункт Завершение работы.
Экран блокировки
Будьте внимательны! Если Вы включите компьютер этим способом, Вы и другие люди, которые его используют, могут потерять несохраненные данные. Перед использованием этого способа обязательно сохраните все данные.
- Перейдите на экран блокировки Windows 10 нажав комбинацию клавиш Win+L.
- В правом нижнем углу нажмите кнопку выключения и здесь будет пункт Завершение работы.
Командная строка
- Запускаем командную строку нажав Win+X и выбрав пункт Командная строка (администратор).
- Выполняем команду: shutdown /s /f /t 0, которая поможет выключить компьютер без установки обновлений.
Как убрать обновить и завершить работу Windows 10
Возможность полностью убрать кнопку обновить и завершить осталась в локальных политиках. Хотя непонятно почему она не работает в Windows 10 November 2019 Update. Если же у Вас версия ниже можете пробовать. Вместо него просто будет обычное завершение работы.
Редактор локальной групповой политики
- Запускаем редактор локальных групповых политик, выполнив команду gpedit.msc в окне Win+R.
- Переходим по пути: Конфигурация компьютера > Административные шаблоны > Компоненты Windows > Центр обновления Windows.
- Находим пункт Не отображать параметр «Установить обновления и завершить работу» в диалоговом окне «Завершение работы Windows» значение которого изменяем на Включено.
Этот параметр позволяет указать, отображается ли параметр «Установить обновления и завершить работу» в диалоговом окне «Завершение работы Windows».
Если этот параметр включён, параметр «Установить обновления и завершить работу» не появляется в диалоговом окне «Завершение работы Windows» при выборе в меню «Пуск» команды «Завершение работы», даже если имеются обновления, доступные для установки.
Если отключён или не задан, параметр «Установить обновления и завершить работу» будет доступен в диалоговом окне «Завершение работы Windows» при выборе в меню «Пуск» команды «Завершение работы», когда имеются обновления, доступные для установки.
Очистка обновлений Windows 10
Можно разными способами очистить обновления Windows 10. Конечно же, если есть опыт можно зайти вручную остановить службы и почистить ненужные папки. Но при необходимости мы же рекомендуем использовать скрипт для автоматической очистки кэша и файлов обновлений.
- Создайте на рабочем столе текстовый файл и смените его расширение с .txt на .bat.
- Выберите пункт Изменить в контекстном меню ранее созданного текстового файла.
- Вставьте текущий код в созданный файл и сохраните его содержание, например нажав Ctrl+S.
В конце запустите его от имени администратора и дождитесь завершения очистки системы от обновлений. После завершения процесса компьютер выключится, и при последующих включениях Вы сможете выбрать завершение работы, вместо обновить и завершить работу.
Обратите внимание, что обновления будут скачаны ещё раз после длительного использования компьютера. На будущее можно много пользователей предпочитают отключить автоматическое обновление Windows 10.
Впрочем даже после обновления системы пользователям приходится искать способы, как выключить компьютер без обновления под управлением Windows 10. Если же в предыдущих версиях достаточно было открыть окно завершения работы, то сейчас можно просто приостановить обновления. Зачастую приостановка обновлений убирает необходимость их полного выключения.