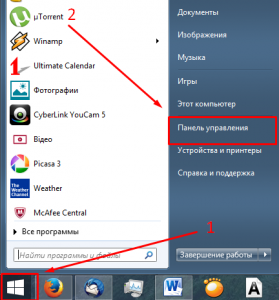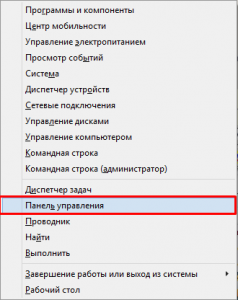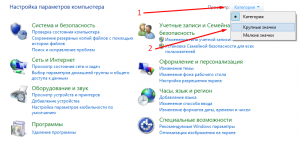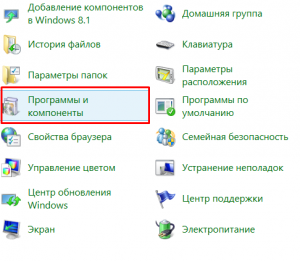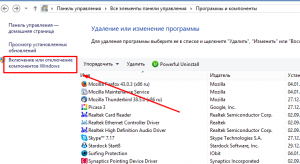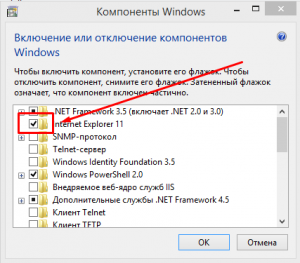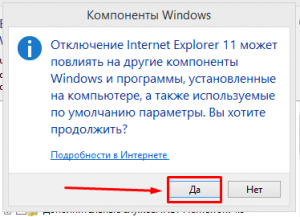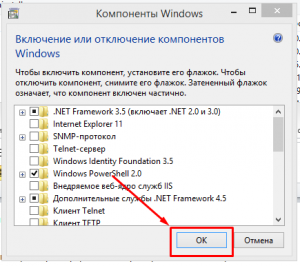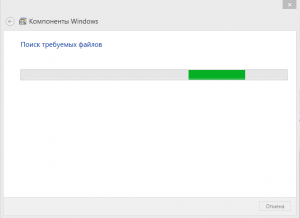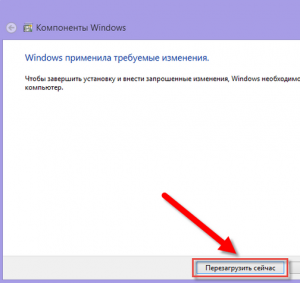- Как отключить internet explorer
- Как отключить Internet Explorer посредством внутренних инструментов Windows?
- Второй способ отключения Internet Explorer
- Полное удаление Internet Explorer
- Как отключить internet explorer в Windows 7
- Windows 7. Отключение Internet Explorer
- Отключение IE (Windows 7)
- Отключение Internet Explorer в Windows
- Дополнительные сведения
- Метод 1. Использование панели управления (только клиентских систем)
- Метод 2. Использование DISM (клиентских и серверных систем)
- Как отключить (удалить) или включить Internet Explorer в Windows 10
- Как отключить (удалить) или включить Internet Explorer в окне «Компоненты Windows»
- Как отключить (удалить) или включить Internet Explorer в Windows PowerShell
Как отключить internet explorer
В интернете уже давно блуждает шутка «Что Internet Explorer (IE) – это браузер на создание которого Microsoft потратила миллионы долларов и все ради того, чтобы запустить его один раз, скачать другой браузер и забыть про IE». И судя по статистическим данным использования этого браузера — шутка является почти истиной, если бы Windows так настырно не навязывал свой браузер пользователям. Но статистику можно поправить, отключив Internet Explorer или вовсе удалив его с компьютера.
Как отключить Internet Explorer посредством внутренних инструментов Windows?
Вначале следует предупредить, отключение Internet Explorer не удаляет его полностью и потому в некоторых редких случаях он будет включаться. Это связано с тем, что IE является встроенным компонентом операционных систем семейства Windows, которые по умолчанию обращаются именно к IE если действия касаются интернета. При условии, что не заданы другие параметры в базовых настройках Windows. В частности, это почти всегда верно для интернет-справочников и вывода информации лицензионных соглашений Microsoft (связано с необходимостью безопасного соединения). Однако это случается очень редко.
Перед отключением Internet Explorer скачайте иной браузер или убедитесь, что у вас на компьютере есть ему замена (альтернатива).
Отключение Internet Explorer состоит с нескольких шагов, а именно:
- Открываем «Панель управления». В Windows 7 и более ранних версиях для этого нажимаем на кнопку «Пуск» и переходим во вкладку «Панель управления». Также «Панель управления» открывается нажатием двух клавиш Win+X (Windows 8/10), что откроет контекстное меню, где необходимо выбрать «Панель управления».
- Здесь ищем пункт «Программы и компоненты». Если их нет меняем способ отображения значков, нажав соответствующую иконку и выбрав «Крупные значки».
- Так «Панель управления» будет отображать разделы, а не категории. Среди пунктов выбираем интересующий нас «Программы и компоненты».
- Отметим, есть еще один способ открыть данный пункт. Для этого нужно нажать «Windows + R», что откроет специальное окно запуска команд (файлов). Где вводим без кавычек «appwiz.cpl», жмем «Ок»(либо «Enter»).
- Здесь прожимаем иконку «Включение или отключение компонентов Windows». Важно! Требуются права администратора.
- Откроется окошко, в котором нужно убрать галочку напротив Internet Explorer. Возможно, системе потребуется несколько минут, чтобы выявить установленные компоненты. Просто подождите.
- Убрав галочку, соглашаемся с отключением браузера, прожав кнопку «Да».
- Прожимаем «Ок» в окне «Компоненты Windows».
- Таким образом, мы запустим процесс поиска и отключения компонентов Internet Explorer. Подождите завершения процесса (5-10 минут).
- Перезагружаем компьютер, нажав соответствующую кнопку.
- Запускаем Internet Explorer, открываем меню «Сервисы» нажав соответствующую кнопку (справа вверху). Либо нажав одновременно «ALT + X».
- Выбираем пункт «Свойства браузера».
- В открывшемся окошке переходим в закладку «Подключение», далее нажимаем «Настройка сети».
- Ставим галочку напротив «Использовать прокси-сервис…», в строке «Адрес» ставим «0.0.0.0», «Порт» – «80». Жмем «Ок».
- Еще раз жмем «Ок» в окне «Свойства браузера». Ждем пока будут внесены изменения.
- Нажмите кнопку Пуск и откройте Панель управления
- Далее выберите пункт Программы и компоненты
- В левом углу нажмите на пункт Включение или отключение компонентов Windows (потребуется ввести пароль администратора ПК)
- Снимите флажок возле пункта Interner Explorer 11
- Подтвердите отключение выбранного компонента
- Перегрузите ваш ПК для сохранения настроек
- Нажмите клавиши с логотипом Windows+R, чтобы открыть окно «Выполнить».
- Введите appwiz.cpl и выберите «ОК».
- В элементе «Программы и функции» выберите «Включить или отключить функции окна».
- В диалоговом окне компонентов Windows найдите запись для установленной версии Internet Explorer. Например, найдите запись Internet Explorer 11. Затем сойми из этого окна.
- Выберите «ОК», чтобы зафиксировать изменение.
- Перезагрузите компьютер.
Второй способ отключения Internet Explorer
Данный вариант отключения подразумевает блокирования возможности использования интернета для IE, что весьма хорошо, поскольку это не будет мешать корректной работе Windows Update и одновременно с этим уменьшит вероятность использования IE вредоносными программами. А это для данного браузера основная проблема, даже если он отключен. Также это важно, если вы хотите заблокировать использования интернета сторонним пользователям (сотрудникам, гостям).
По сути, данные действия отключают возможность подключения к интернету для браузера Internet Explorer, и наоборот. Это достигнуто введениям фиктивного адреса прокси-сервиса (0.0.0.0). Что наиболее эффективно отключает IE, если не считать полного удаления данного браузера.
Важно! Внесенные изменения блокируют подключение к интернету и для других браузеров. Однако при желании соединение можно восстановить, убрав галочку напротив «Использовать прокси-сервис…» в «Настройках сети».
Полное удаление Internet Explorer
Предыдущие способы отключения IE не гарантируют, что вы больше не столкнетесь. Поскольку это можно гарантировав лишь удалив этот браузер. Для чего потребуется использовать стороннее программное обеспечение вроде программ Revo Uninstaller или CCleaner.
Они способны отыскать и удалить все компоненты Internet Explorer на вашем компьютере, включая записи в реестре операционной системе. Но это, теоретически, может стать причиной возникновения ряда ошибок в работе Windows. Поскольку вы удалите один с ее компонентов, что было отмечено выше по тексту. Потому полное удаление Internet Explorer не рекомендовано.
Как отключить internet explorer в Windows 7
Internet explorer – программа-браузер для просмотра веб-страниц в Интернете, которая устанавливается вместе с операционной системой Windows. Лично я всегда пользовался данным браузером… Знаете для чего? — Правильно, для того, чтобы сразу после установки Windows скачать какой-нибудь другой браузер: Chrome либо Firefox. Больше я не пользуюсь internet explorer ни для чего и особо никогда и не пользовался, наоборот, он только мешает, вечно выскакивает там, где его никто не просит.
Если вы тоже не в восторге от данного браузера, то сегодня в статье мы рассмотрим, как отключить internet explorer в Windows 7. Отключать мы будем его не навсегда, не пугайтесь, вы в любой момент сможете включить его обратно.
Заходим «Пуск – Панель управления» .
Ставим «Просмотр: Категория» и в разделе «Программы» выбираем пункт «Удаление программы»
В открывшемся окошке с левой стороны выбираем пункт «Включение или отключение компонентов Windows» .
Находим internet explorer и убираем напротив него галочку
Нас предупреждают, что отключение internet explorer может пагубно сказаться на других возможностях операционной системы. Но мы помним, что, если что, то всегда может включить его обратно. Поэтому жмем кнопку «Да» .
Нажимаем «ОК» в предыдущем окошке и видим окошко, в котором говорится о происходящих изменениях.
Если вы хотите, чтобы изменения сразу вступили в силу, то можете сразу перезагрузить компьютер, или же оставить это слегка на потом)
После перезагрузки internet explorer исчезнет, а все файлы, которые открывались им (если таковые были),теперь могут открыться при помощи другого браузера.
Все, мы разобрались, как отключить internet explorer в Windows 7.
Смотрим видео по теме:
Windows 7. Отключение Internet Explorer
Давайте разберемся, как можно это легко сделать на примере ОС Windows 7 и Internet Explorer 11.
Отключение IE (Windows 7)
Выполнив эти нехитрые действия можно отключить Интернет Эксплорер в Виндовс 7 и больше не вспоминать о существовании этого браузера.
Стоит заметить, что подобным образом можно и обратно включить Internet Explorer. Для этого достаточно вернуть флажок возле одноименного пункта, дождаться пока система выполнит перенастройку компонентов, и перегрузить компьютер
Отключение Internet Explorer в Windows
В этой статье описывается, как отключить любую поддерживаемую версию Internet Explorer в Windows.
Применимо к: Windows
Исходный номер КБ: 4013567
Дополнительные сведения
Чтобы отключить Internet Explorer, используйте один из следующих методов.
Если вы хотите восстановить программу на том же компьютере, рекомендуется использовать тот же метод, который использовался в первый раз (панель управления или DISM). Так как Internet Explorer остается установленным на компьютере после его отключения, следует продолжить установку обновлений для системы безопасности, которые применяются к Internet Explorer.
Метод 1. Использование панели управления (только клиентских систем)
В клиентских системах для отключения Internet Explorer можно использовать элемент программы и компонентов на панели управления. Для этого выполните следующие действия:
Метод 2. Использование DISM (клиентских и серверных систем)
В клиентских и серверных системах для отключения Internet Explorer можно использовать средство командной строки DISM. Например, чтобы отключить Internet Explorer 11, выполните следующие действия.
Чтобы отключить Internet Explorer 11, в командной области с повышенными уровнями запустите следующую dism /online /Disable-Feature /FeatureName:Internet-Explorer-Optional-amd64 команду:
Возвращается следующее сообщение:
Средство обслуживания образа развертывания и управления ими
Версия: 6.1.7600.16385
Версия изображения: 6.1.7600.16385
Отключение функций
[=======100.0%===
Операция успешно завершена.
Перезапустите Windows, чтобы завершить эту операцию.
Вы хотите перезагрузить компьютер сейчас (Y/N)?
Для реализации изменения необходимо перезагрузить компьютер.
Если вы хотите повторно включить Internet Explorer 11, в командной области с повышенными повышенными уровнями запустите следующую команду: dism /online /Enable-Feature /FeatureName:Internet-Explorer-Optional-amd64 .
Возвращается следующее сообщение:
Средство обслуживания образа развертывания и управления ими
Версия: 6.1.7600.16385
Версия изображения: 6.1.7600.16385
Включение функций
[=======100.0%===
Операция успешно завершена.
Перезапустите Windows, чтобы завершить эту операцию.
Вы хотите перезагрузить компьютер сейчас (Y/N)?
Для реализации изменения необходимо перезагрузить компьютер.
Как отключить (удалить) или включить Internet Explorer в Windows 10
В данной статье показаны действия, с помощью которых можно отключить (удалить) или включить браузер Internet Explorer в операционной системе Windows 10.
Браузер Internet Explorer 11 по-прежнему включен в состав Windows 10 вместе с Microsoft Edge. Удалить Internet Explorer невозможно, так как Internet Explorer является компонентом операционной системы Windows 10, но при необходимости его можно отключить или включить.
Если Internet Explorer выключен, он недоступен для использования всем пользователям на компьютере и не может быть запущен. Программные файлы для запуска и использования Internet Explorer удаляются в отдельное хранилище в качестве резервной копии, чтобы пользователь мог снова включить Internet Explorer
Чтобы отключить (удалить) или включить Internet Explorer, необходимо войти в систему с правами администратора
Как отключить (удалить) или включить Internet Explorer в окне «Компоненты Windows»
Чтобы отключить (удалить) Internet Explorer, нажмите сочетание клавиш 
В окне «Компоненты Windows», снимите флажок компонента Internet Explorer 11.
В открывшемся окне подтвердите отключение Internet Explorer нажав кнопку Да.
Затем в окне «Компоненты Windows» нажмите кнопку OK.
Чтобы Windows применила требуемые изменения, перезагрузите компьютер.
Чтобы включить Internet Explorer, нажмите сочетание клавиш 
В окне «Компоненты Windows», установите флажок компонента Internet Explorer и нажмите кнопку OK.
Чтобы Windows применила требуемые изменения, перезагрузите компьютер.
Как отключить (удалить) или включить Internet Explorer в Windows PowerShell
Также отключить (удалить) или включить Internet Explorer можно в консоли PowerShell.
Чтобы отключить (удалить) Internet Explorer, откройте консоль Windows PowerShell от имени администратора и выполните следующую команду:
Disable-WindowsOptionalFeature –FeatureName «Internet-Explorer-Optional-amd64» -Online
При появлении запроса на перезагрузку компьютера, введите Y и нажмите клавишу Enter ↵.
Чтобы включить Internet Explorer, откройте консоль Windows PowerShell от имени администратора и выполните следующую команду:
Enable-WindowsOptionalFeature –FeatureName «Internet-Explorer-Optional-amd64» -All -Online
При появлении запроса на перезагрузку компьютера, введите Y и нажмите клавишу Enter ↵.