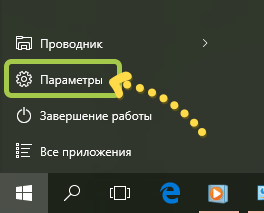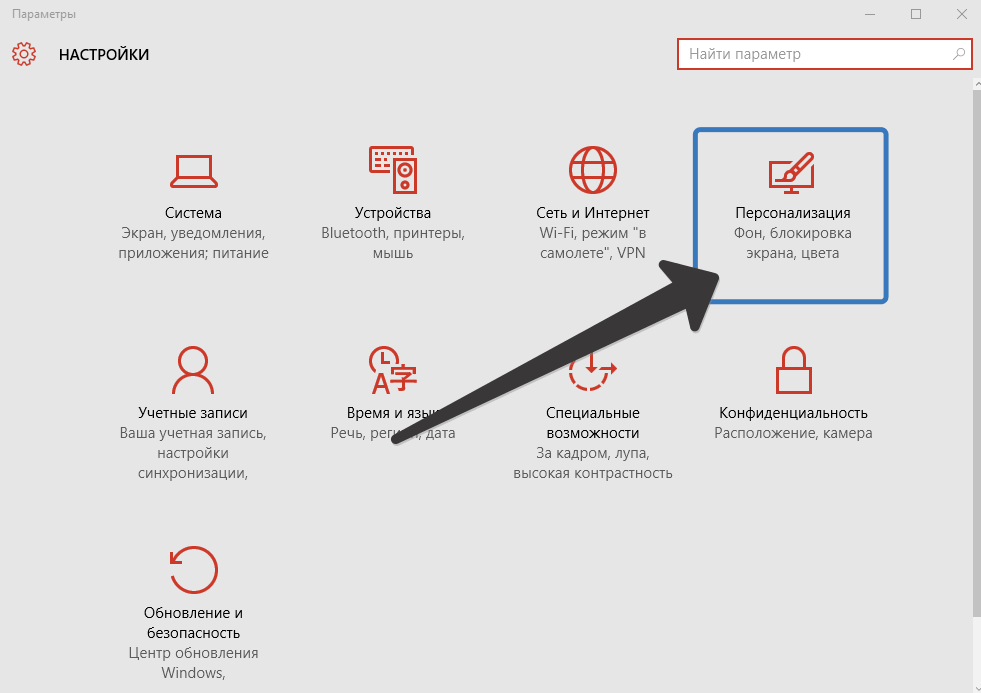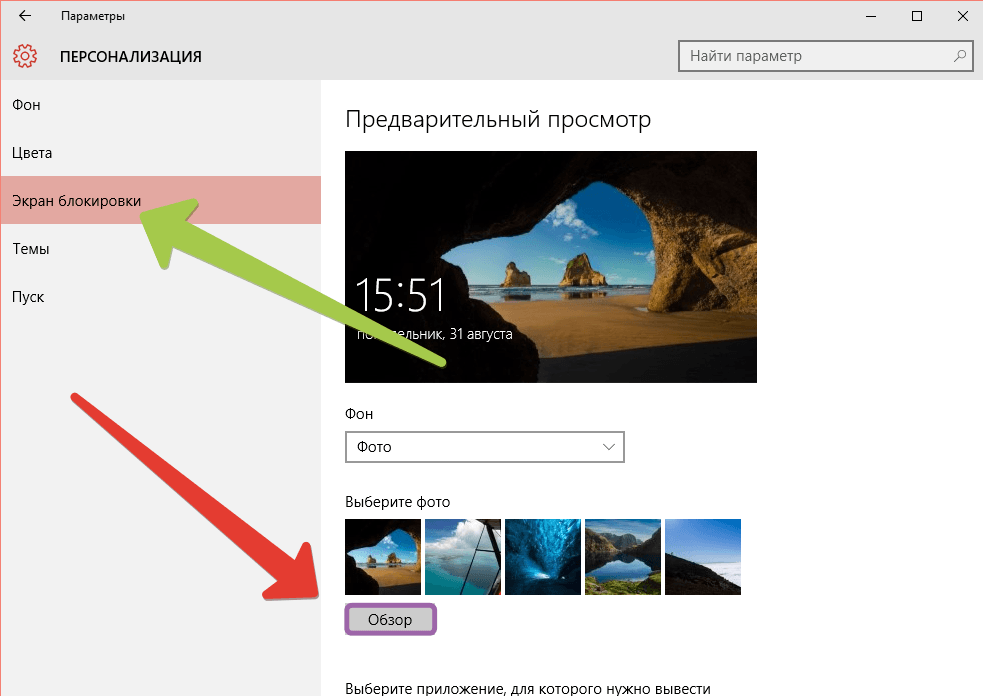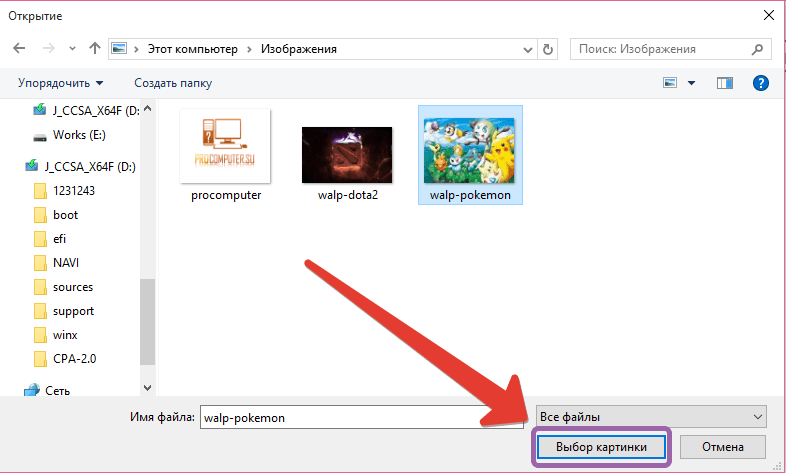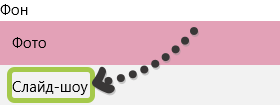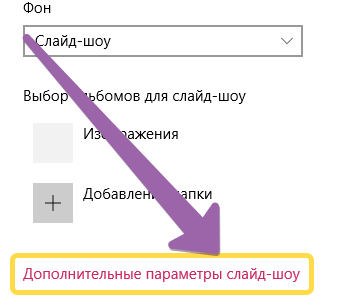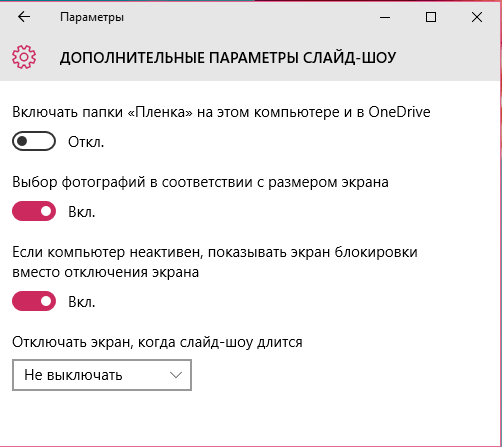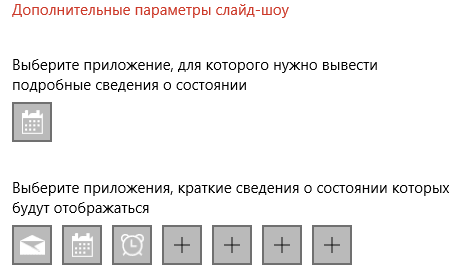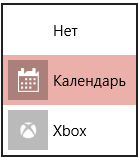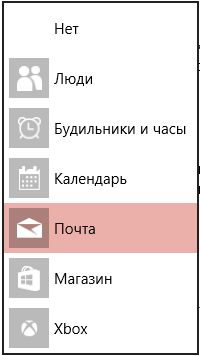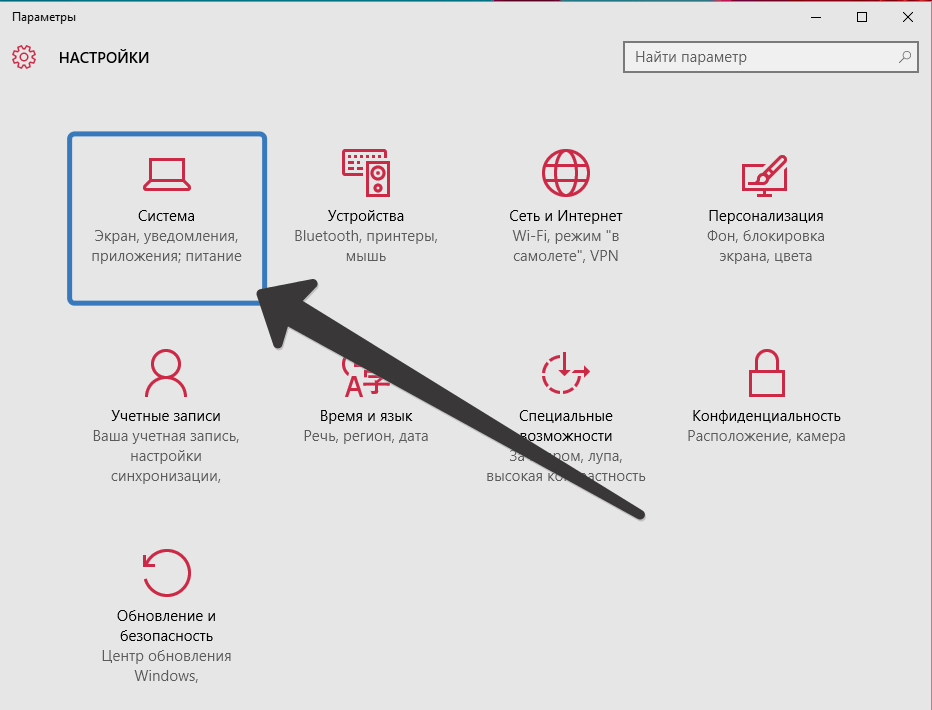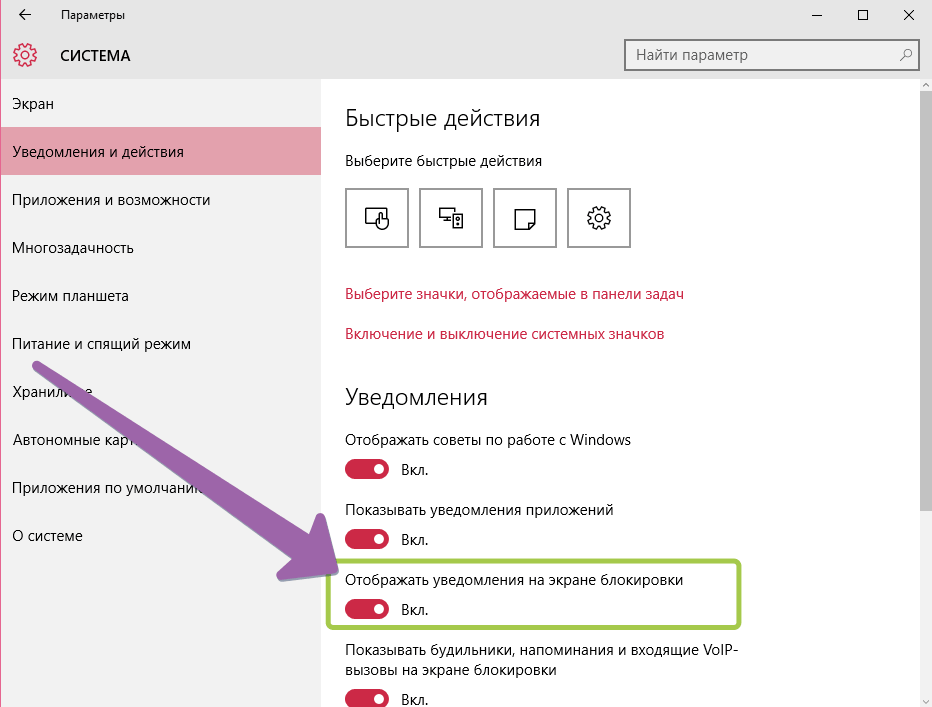- Как настроить Экран блокировки в Windows 10?
- Как изменить изображение экрана блокировки Windows 10?
- Как и какие выбрать приложения для экрана блокировки Windows 10?
- Как персонализировать экран блокировки и отключить его в Windows 10
- Персонализация экрана блокировки
- Изменение фона
- Видео: как изменить картинку экрана блокировки Windows 10
- Установка слайд-шоу
- Приложения быстрого доступа
- Дополнительные настройки
- Установка пароля на экран блокировки
- Видео: создание и удаление пароля в Windows 10
- Деактивация экрана блокировки
- Через реестр (одноразово)
- Через реестр (навсегда)
- Через создание задачи
- Через локальную политику
- Через удаление папки
- Видео: отключение экрана блокировки Windows 10
Как настроить Экран блокировки в Windows 10?
Windows 10 имеет достаточно функциональный «Экран блокировки», который возможно увидеть перед входом в систему если компьютер защищён паролем или его можно увидеть, если компьютер вернулся из режима сна, после недолгого отсутствия. Этих приведённых примеров достаточно, чтобы понять, как часто он попадается нам на глаза. Если не знаете, как настроить «Экран блокировки» в Windows 10, сменить его фоновое изображение, то данное руководство поможет разобраться в этом быстрее.
Как изменить изображение экрана блокировки Windows 10?
Процесс изменения изображения «Экрана блокировки» Windows 10 не сложен. Для начала нужно открыть Настройки приложений. Одним из наиболее быстрых способов сделать это – выбрать Параметры , которые находятся в левой части меню Пуск . Читать о том, как открыть Настройки в Windows 10.
В появившемся окне коснитесь или щёлкните по кнопке Персонализация .
В следующим действием нужно выбрать Экран блокировки .
Текущий фон «Экрана блокировки» будет показан в верхней части окна, в то время как несколько возможных вариантов будут отображены в виде небольших плиток ниже. Можно выбрать из имеющихся или нажать Обзор , для выбора из всей коллекции фотографий.
Теперь можно увидеть выбранное изображение области предварительного просмотра.
«Экран блокировки» Windows 10 имеет возможность замены фона на слайд-шоу. Для задействования данного режима следует нажать или коснуться выпадающего меню под надписью Фон , в котором выбрать Слайд шоу .
Теперь нужно выбрать папки, содержащие фотографии, которые нужно добавить в слайд-шоу. При необходимости получения большего количества вариантов настроек нужно перейти по ссылке Дополнительные параметры слайд-шоу .
Настройки в данном окне нужно произвести под себя.
Как и какие выбрать приложения для экрана блокировки Windows 10?
Существует возможность добавить приложения, которые в последствие будут отображать состояние на «Экране блокировки», ведь иногда даже этой информации может быть достаточно.
В первой секции нужно Выбрать приложение, для которого нужно вывести подробные сведения о состоянии . Во второй секции тоже нужно выбрать приложения, но для них на «Экране блокировки» будет отображаться краткая информация, для получения подробного состояния следует выбрать плитку из первой секции.
Нужно коснуться или щёлкнуть по не занятой плитке во второй секции, для открытия списка приложения, способных выводить сведения о состояние на «Экране блокировки». Дальше, нужно выбрать само приложение.
После выбора плиток, нужно обеспечить показ уведомлений на «Экране блокировки». По умолчанию данная возможность уже должна быть активирована, но для проверки нужно вернуться к окну «Настроек» и нажать на кнопку Система .
В окне «Система», выбрать раздел Уведомления и действия . В нём нужно найти переключатель, отвечающий за отображение уведомления экрана во время блокировки.
Теперь вы знаете, как настроить блокировку экрана вашего устройства, работающего на Windows 10. Осталось только подстроить его под себя: установить отличное фоновое изображение, выбрать наиболее важные приложения, которые способны показать уведомление на экране блокировки.
Как персонализировать экран блокировки и отключить его в Windows 10
Если компьютер или планшет, на котором установлена Windows 10, уйдёт в режим сна, то после выхода из сна появится экран блокировки. Его можно настроить под ваши потребности или отключить вовсе, чтобы выход из сна переводил компьютер напрямую в рабочий режим.
Персонализация экрана блокировки
Шаги, выполняемые для изменения параметров блокировки, на компьютере, ноутбуке и планшете совпадают. Любой пользователь может изменить фоновое изображение, заменив его на своё фото или слайд-шоу, а также установить список приложений, доступных на экране блокировки.
Изменение фона
- В поиске наберите «Параметры компьютера».
Для открытия «Параметров компьютера» введите название в поиске
Открываем раздел «Персонализация»
Для изменения фотографии экрана блокировки, нажмите на кнопку «Обзор» и укажите путь до нужного фото
После предварительного просмотра, подтвердите изменения
Видео: как изменить картинку экрана блокировки Windows 10
Установка слайд-шоу
Предыдущая инструкция позволяет установить фотографию, которая будет стоять на экране блокировки, пока пользователь не заменит её самостоятельно. Установив слайд-шоу, можно добиться того, чтобы фотографии на экране блокировки менялись самостоятельно через определённый промежуток времени. Для этого:
- Снова зайдите в «Параметры компьютера» —>«Персонализация» аналогично предыдущему примеру.
- Выберите подпункт «Фон», а затем — параметр «Windows: интересное», если хотите, чтобы система самостоятельно подбирала вам красивые фотографии, или вариант «Слайд-шоу» — для самостоятельного составления коллекции изображений.
Выберите «Windows: интересное» для случайного выбора фотографии или «Слайд-шоу» для ручной настройки фотографий
Укажите папку папку для создания из выбранных фотографий слайд-шоу
Открываем «Дополнительные параметры слайд-шоу» для настройки технических параметров отображения фото
Установите настройки под ваши предпочтения и возможности
Приложения быстрого доступа
В настройках персонализации можно выбрать, иконки каких приложений будут отображаться на экране блокировки. Максимальное количество значков — семь. Нажмите на свободную иконку (отображается плюсом) или уже занятую и выберите, какое приложение должно отображаться в этом значке.
Выберите приложения быстрого доступа для экрана блокировки
Дополнительные настройки
- Находясь в параметрах персонализации, кликните по кнопке «Параметры времени ожидания для экрана».
Кликаем по кнопке «Параметры времени ожидания для экрана» для настройки экрана блокировки
Устанавливаем параметры ожидания сна
Открываем раздел «Параметры заставки»
Выбираем заставку для её отображения после выключения экрана
Установка пароля на экран блокировки
Если установить пароль, то каждый раз, чтобы снять экран блокировки, придётся его вводить.
- Находясь в «Параметрах компьютера», выберите блок «Учётные записи».
Перейдите в раздел «Учётные записи» для выбора варианта защиты вашего ПК
Выбираем способ добавления пароля из трёх возможных вариантов: классический пароль, пин-код или графический ключ
Прописываем пароль и подсказку для защиты данных
Выставляем значение «Никогда»
Видео: создание и удаление пароля в Windows 10
Деактивация экрана блокировки
Встроенных настроек, позволяющих отключить экран блокировки, в Windows 10 нет. Но есть несколько способов, с помощью которых можно деактивировать появления экрана блокировки, изменив параметры компьютера вручную.
Через реестр (одноразово)
Этот способ подойдёт только в том случае, если вам нужно отключить экран одноразово, так как после перезагрузки устройства параметры восстановятся и блокировка начнёт возникать снова.
- Откройте окошко «Выполнить», зажав комбинацию Win+R.
- Введите команду regedit и нажмите «ОК». Откроется реестр, в котором нужно будет пройти ступенчато по папкам:
- HKEY_LOCAL_MACHINE;
- SOFTWARE;
- Microsoft;
- Windows;
- CurrentVersion;
- Authentication;
- LogonUI;
- SessionData.
- В конечной папке находится файл AllowLockScreen, измените его параметр на 0. Готово, экран блокировки деактивирован.
Выставляем параметру AllowLockScreen значение «0»
Через реестр (навсегда)
- Откройте окошко «Выполнить», зажав комбинацию Win+R.
- Введите команду regedit и нажмите «ОК». В окне реестра пройдите поочерёдно по папкам:
- HKEY_LOCAL_MACHINE;
- SOFTWARE;
- Policies;
- Microsoft;
- Windows;
- Personalization.
- Если какой-то из вышеописанных разделов отсутствует, создайте его самостоятельно. Дойдя до конечной папки, создайте в ней параметр с именем NoLockScreen, разрядностью 32, форматом DWORD и значением 1. Готово, осталось сохранить изменения и перезагрузить устройство, чтобы они вступили в силу.
Создаем параметр NoLockScreen со значением 1
Через создание задачи
Этот способ позволит деактивировать экран блокировки навсегда:
- Разверните «Планировщик заданий», найдя его в поиске.
Открываем «Планировщик заданий» для создания задачи деактивации экрана блокировки
В окне «Действия» выберите пункт «Создать простую задачу…»
Называем задачу, выдаем наивысшие права и указываем, что она для Windows 10
Создаем два триггера для полного выключения экрана блокировки при входе любого пользователя
Регистрируем действие отключения экрана блокировки
Через локальную политику
Этот способ подойдёт только пользователям Windows 10 «Профессиональная» и более старших редакций, так как в домашних версиях системы редактор локальной политики отсутствует.
- Разверните окошко «Выполнить», зажав комбинацию Win+R, и используйте команду gpedit.msc.
Выполняем команду gpedit.msc
Переходим к папке «Персонализация»
Через удаление папки
Экран блокировки — программа, хранящаяся в папке, поэтому вы можете открыть проводник, перейдите по пути Системный_раздел:\Windows\SystemApps и удалить папку Microsoft.LockApp_cw5n1h2txyewy. Готово, экран блокировки пропадёт. Но удалять папку не рекомендуется, лучше вырежьте её или переименуйте, чтобы в будущем иметь возможность восстановить стёртые файлы.
Удаляем папку Microsoft.LockApp_cw5n1h2txyewy
Видео: отключение экрана блокировки Windows 10
В Windows 10 экран блокировки появляется каждый раз при входе в систему. Пользователь может настроить экран под себя, изменив фон, установив слайд-шоу или пароль. При необходимости можно отменить появления экрана блокировки несколькими нестандартными способами.