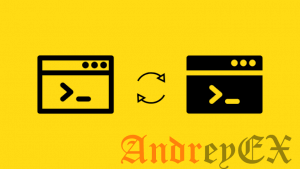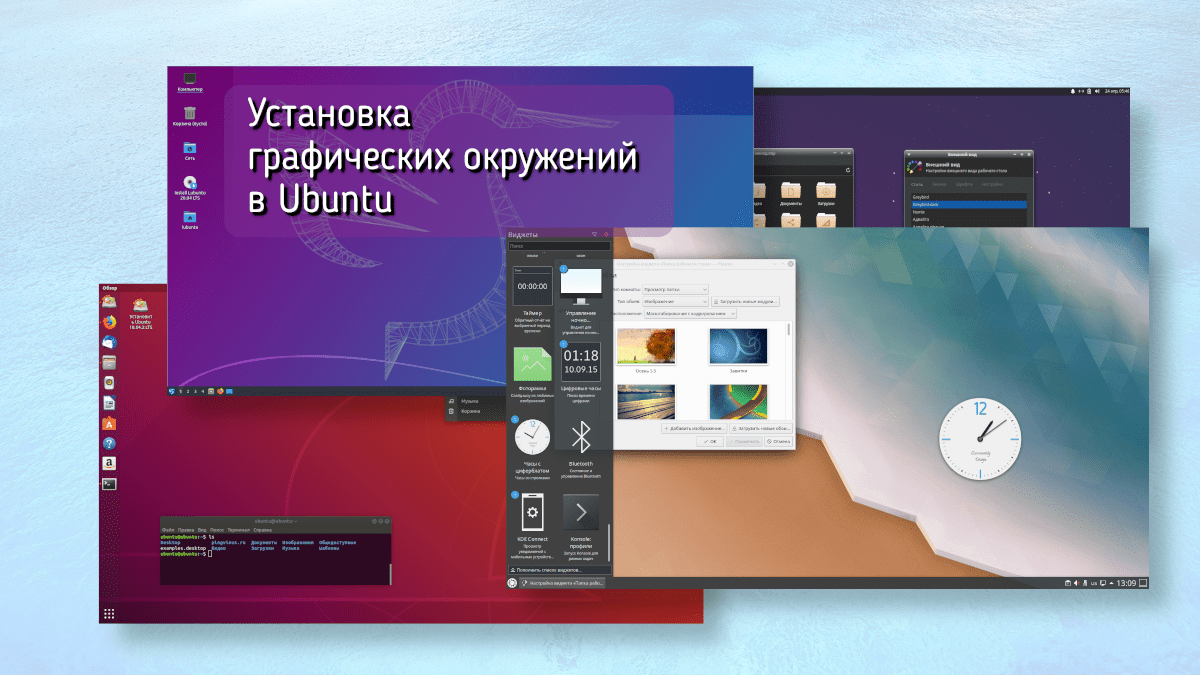- Как сменить оболочку в Linux
- Как узнать оболочку по умолчанию?
- Как узнать, какую оболочку вы сейчас используете?
- Как увидеть все оболочки, доступные в вашей системе Linux?
- Как сменить оболочку на другую?
- Как навсегда изменить оболочку по умолчанию в Linux?
- Какая оболочка нравится вам?
- Исследуем Ubuntu: меняем оболочки
- Как установить различные окружения рабочего стола в Ubuntu и производных
- GNOME
- Unity
- KDE Plasma
- Budgie
- Deepin Desktop Environment
- Cinnamon
- Pantheon
- Openbox
- Fluxbox
- Window Maker
- Enlightenment
- Смена оболочки (рабочего окружения) за 1 минуту
Как сменить оболочку в Linux
Возможно, вы уже знаете, что в Linux и других Unix-подобных системах доступно несколько оболочек. Bash является оболочкой по умолчанию почти во всех дистрибутивах Linux, но есть и другие популярные оболочки, такие как:
Некоторые из оболочек предоставляют дополнительные функции более удобным для пользователя способом. Возьмите, например, оболочку fish. Он частично начинает показывать вам подсказки команд, основанные на вашей предыдущей набранной команде. Это очень удобно, если вы не хотите постоянно помнить ярлыки на терминале Linux.
Давайте посмотрим несколько способов смены оболочки в вашей системе Linux.
Как узнать оболочку по умолчанию?
Чтобы узнать, какая оболочка по умолчанию установлена для вас в вашей системе Linux, вы можете проверить переменную среды SHELL. Обычно оболочкой по умолчанию является bash, и она отображается так:
Как узнать, какую оболочку вы сейчас используете?
Не существует единого метода, который бы сообщал вам, какая оболочка используется со 100% точностью.
Вы можете попробовать либо echo $ 0, который показывает вывод, подобный этому:
или проверьте процесс, используя ps -p $$ следующим образом:
Как увидеть все оболочки, доступные в вашей системе Linux?
Все оболочки, доступные в ваших системах Linux, перечислены в файле /etc/shells. Вы можете использовать команду cat или less для просмотра содержимого файла.
Как сменить оболочку на другую?
Если вы хотите использовать другую оболочку, вы можете просто ввести ее имя и войти в новую оболочку. Например, если вы хотите использовать Z Shell (zsh), вы можете использовать:
Вы можете ввести exit, чтобы выйти из новой оболочки и вернуться к предыдущей.
Как навсегда изменить оболочку по умолчанию в Linux?
Предположим, вам очень понравилась оболочка Fish, и вы хотите использовать ее в качестве оболочки по умолчанию, чтобы каждый раз, когда вы открываете терминал или используете ssh для входа в систему, вы использовали ее вместо оболочки bash по умолчанию.
Linux позволяет изменить оболочку по умолчанию с помощью команды chsh. Лучший способ изменить оболочку по умолчанию для вашего вошедшего в систему пользователя – указать имя оболочки, указанное в файле /etc/shells, с параметром -s.
Вы должны выйти из системы, чтобы изменения вступили в силу, иначе вы будете думать, что запуск chsh не изменил оболочку.
Вы заметили, что мы должны были указать полный путь, как он был указан в файле /etc/shells? Если бы мы использовали chsh -s fish, это дало бы нам ошибку типа «chsh: fish is an invalid shell».
Какая оболочка нравится вам?
Мы надеемся, что эта небольшая статья помогла вам изменить оболочку в Linux. Если вы подумали об изменении оболочки по умолчанию, возможно, вы используете что-то другое, чем оболочка bash. Какая это оболочка? Почему вы предпочитаете ее другим?
Делитесь своими взглядами в комментариях ниже.
Если вы нашли ошибку, пожалуйста, выделите фрагмент текста и нажмите Ctrl+Enter.
Источник
Исследуем Ubuntu: меняем оболочки
Банальности для продвинутых
Ядро Линукса, даже снабжённое X-сервером, позволяет работать только очень суровым линуксоидам – доступны лишь базовые графические приложения из директория /etc/X11/app-defaults, экранные координаты которых задаются, как параметры вызова. Поэтому для юзабельности в систему добавляют рабочую оболочку, содержащую менеджеры пользовательского интерфейса: файловый менеджер (проводник), плюс дисплейный и оконный менеджеры (ДМ и ОМ). В deb-based-семействе Линуксов их много.
В одной экранной сессии может работать только один ДМ и один ОМ. ДМ – это служба, а ОМ – системное приложение. ДМ стартует раньше ОМ. Работа ДМ начинается с запуска X-cервера, залогинивания пользователя, выбора и загрузки ОМ и продолжается до выхода пользователя из системы. Всё это время ДМ, как рут, запускает важнейшие системные приложения – монтаж носителей, обслуживание сети и т.д.. Останов ДМ останавливает и X-сервер. ДМ также предопределяет основные элементы рабочего стола: обои, иконки, панели, меню.
От ОМ, в свою очередь, зависит, как управляются и выглядят окна: рамки, кнопки, расположение, выпадающие меню. ОМ может пользоваться элементами стола, которые предопределил ДМ, а может и игнорировать их, заменяя собственными. Некоторые даже считают, что ДМ вообще не нужен. Может случиться и так, что своих элементов стола выбранный ОМ не имеет, а те, которые ему подсовывает ДМ, неприемлемы, и тогда эти элементы на экране не отображаются. Открою «страшный секрет»: KDE, GNOME2, GNOME3, Unity, Cinnamon, XFCE, LXDE и проч., которые у всех на слуху, – это всего лишь ОМ.
Всё было бы просто, как в Windows, если бы пользователь был жёстко привязан к какому-то определённому ДМ. Но он вовсе не привязан, и, мало того — пользователь не только волен установить несколько ДМ, но может и совсем отключить ДМ. Это же Линукс!
Разбираемся с ДМ
Наиболее известные из ДМ в порядке уменьшения тяжеловесности: KDM, GDM, Lightdm и Slim. Менее известные и устаревшие – WDM и XDM. Есть несколько способов узнать, какие ДМ в вашей системе установлены и какой из них работает. Самый простой способ – посмотреть содержимое директория стартов командой
на предмет наличия в нём имён ДМ. Но лучше всего установить команду rcconf и запустить её. Вы увидите примерно такую картинку:
Стрелками вверх-вниз исследуйте, какие ДМ установлены, и обратите внимание, какой из ДМ помечен звёздочкой. Он и запущен. Скорее всего в вашей системе всего один ДМ. Добавим ещё. Не бойтесь, систему не сломаете. Во всяком случае, мне ни разу не удалось. В виртуальном терминале, который включается нажатием Alt+Ctrl+F2, из официальных репозиториев можно установить любой из упомянутых ДМ с помощью команды:
sudo apt-get install имя_ДМ
Здесь имя_ДМ – это имя одного из ДМ: kdm, slim и т.д. Перед тем, как прописать устанавливаемый ДМ на постоянное место жительства, система выводит список ранее установленных ДМ + устанавливаемый и интересуется, какой из них вы пожелаете использовать по умолчанию после перезагрузки.
Указывайте тот ДМ, который c помощью команды rcconf был выше определён, как работающий. Для экспериментов рекомендую установить kdm, gdm, lightdm и slim. Чтобы поменять ДМ, который будет запущен после перезагрузки, нужна команда
sudo dpkg-reconfigure имя_ДМ
Назначать «умолчательный» ДМ следует из соображений совместимости с ОМ:
kdm, если первоначальный ОМ – KDE,
gdm, если первоначальный ОМ – GNOME2, GNOME3,
lightdm, если первоначальный OM – KDE, GNOME3, Unity, Cinnamon, XFCE4, LXDE, awesome,
slim, если первоначальный ОМ – XFCE4, openbox, blackbox, awesome.
Сложно? Тогда ограничьтесь lightdm, он мало весит и хорошо дружит с большинством популярных ОМ. С ним проще экспериментировать. В сборках ОС _buntu старше, чем 11.10, lightdm’а нет, его-то и придётся добавить.
Для экспериментов добавьте также нового пользователя с административными правами, пароль удобнее ему дать свой. Отключите пока автоматический вход в систему. Если не умеете этого делать – обратитесь к руководству по Ubuntu, если лень читать руководство, то не читайте дальше эту статью.
Экспериментировать нужно, будучи новым пользователем.
Добавим ещё оконных менеджеров
Это совсем просто, если у вас ОС _buntu свежее, чем 10.10. Как добавить GNOME в _buntu 11.10 я уже писал, см. http://new.kv.by/content/yunitiskeptikam-posvyashchaetsya. Чтобы «утяжелить» систему, установите ДМ KDM, как было описано выше (впрочем, если ДМ=lightdm, то это не обязательно), и установите ОМ KDE командой
sudo apt-get install kubuntu-desktop
Чтобы иметь возможность «облегчать» систему, отправляйтесь в Центр приложений, наберите в поиске XFCE или LXDE и установите. Тут есть один нюанс: установите ли вы сессию XFCE, или установите рабочий стол XFCE. Если вы установите сессию XFCE, то сохранится автозапуск ранее установленных приложений и будет использоваться прежний файловый менеджер. Если им был «Наутилус», то он потянет за собой и свою тему, что ограничит вам обустройство рабочего стола. Но можно установить и полноценный рабочий стол XFCE командой
sudo apt-get install хubuntu-desktop
Любопытно, что установка LXDE также имеет эти нюансы.
В сухом остатке имеем возможность выбирать, с чем работать: «кедами», «гномом», «юнити», XFCE или LXDE. Чтобы переключиться во время работы, достаточно выйти из пользовательской сессии и перелогиниться, см. рисунок.
Смена ОМ занимает времени в разы меньше, чем перезагрузка.
Если KDE съедает 20-30% ресурса процессора, то LXDE – единицы процента. Использование ОЗУ тоже значительно отличается. Это можно проверить утилитой htop. Если её у вас нет – установите, узнаете много интересного. Выберите, какой из ОМ вам больше подходит по задачам и возможностям компьютера. Лично я на среднем по быстродействию рабочем двухядернике со встроенным видео остановился на XFCE и настроил под себя «почти как Unity». На домашнем компьютере вместо Unity у меня появился роскошный KDE, «закошенный» под Unity. Первоначально установленное «Единство», т.е. Unity, никуда не исчезло ни на одном из компьютеров.
Источник
Как установить различные окружения рабочего стола в Ubuntu и производных
Надоело окружение рабочего стола? Необязательно менять дистрибутив, можно установить оболочку в уже установленную систему. Ниже приведены команды, которые нужно вставить в терминал и короткие описания.
GNOME
Чистый GNOME без фирменной темы Ubuntu:
Похоже , интерфейс GNOME, ориентируется на устройства с сенсорными экранами: огромные значки и всплывающие меню, разворачивающийся список приложений, чем-то напоминающий Launchpad на macOS.
Unity
Unity — оболочка рабочего стола для GNOME. Это не абсолютно новая среда рабочего стола. Оболочка рабочего стола — интерфейс, который вы видите. Unity будет использовать те же приложения и библиотеки GNOME, что используются сейчас. К примеру, GNOME shell — ещё одна оболочка для GNOME.
KDE Plasma
KDE Plasma — пожалуй, самая продвинутая оболочка рабочего стола из всех. При этом она ещё и очень красива. Для KDE разработано множество тем, сторонних расширений и виджетов (здесь они именуются плазмоидами).
С оформлением от разработчиков Xubuntu:
Самая настраиваемая среда рабочего стола. В ней можно настроить всё от и до. Многие обходят эту оболочку стороной, а зря: её можно сделать очень красивой, и при этом она будет шустрой и реагировать на действия моментально.
Эта графическая среда пожертвовала красотой ради оптимизации и быстродействия. LXDE своим внешним видом смахивает на старые версии Mac OS X и работает даже на совсем древних и медленных компьютерах.
LXDE, написанная на тулките Qt. Смотрится покрасивее чем LXDE, стиль похож на стиль из KDE Plasma. Немного потяжелее чем сама LXDE.
Не всем нововведения в GNOME 3 показались уместными, поэтому сообщество создало MATE — форк классического GNOME. Некоторые приложения были ответвлены и переименованы.
Budgie
Оболочка Budgie была разработана командой Solus Linux, но потом появилась и в других дистрибутивах. Фишка этой среды — удобная панель Raven с правой стороны экрана, управляющая плеером, уведомлениями, календарём и настройками системы.
Deepin Desktop Environment
DDE — самая красивая, стильная и симпатичная оболочка. Создаётся впечатление, что разработчики DDE скрестили Windows, MacOS и Linux. Она не блещет изобилием настроек, но они то здесь и не сильно нужны.
Cinnamon
После выхода GNOME 3 команда Linux Mint потеряла уверенность в будущем своего дистрибутива. GNOME 3 совершенно не соответствовала задачам разработчиков и не вписывалась в идеи Linux Mint. Тогда было решено доработать GNOME Shell до состояния, пригодного к использованию в дистрибутиве. Результатом этого стали «Mint GNOME Shell Extensions» (MGSE).Но поскольку GNOME Shell развивался в совершенно ином направлении, жизнеспособность MGSE была под сомнением. Поэтому был разработан Cinnamon — ответвление от GNOME Shell с сохранением классического интерфейса.
Ещё одна красивая оболочка. Очень похожа на DDE. Из минусов можно отметить, что из поддерживаемых языков только английский и китайский. Изначально была форком MATE, но начиная с третьей версии была переписана на Qt и обрела красивый внешний вид.
Pantheon
Pantheon — среда, созданная специально для elementaryOS. Очень похожа на старые версии macOS. Использует несколько собственных приложений, среди которых — магазин приложений AppCenter, проводник Pantheon Files и док-панель Plank.
Openbox
Openbox — не совсем среда рабочего стола , а оконный менеджер. Изначально Openbox произошёл от Blackbox 0.65.0, но затем был полностью переписан на языке Си и с версии 3.0 не базируется на программном коде Blackbox. Но, несмотря на это, разработчики остались верны минималистичности «боксового» стиля. Панель и приложения придётся доустановить самостоятельно.
Fluxbox
Fluxbox сделан на базе Blackbox v.0.61.1 и похож на него — те же цвета, расположение окон и полная совместимость тем и стилей. Внешне Fluxbox представляет собой чистый рабочий стол с панелью инструментов, на которой находятся название рабочего стола, часы и список запущенных приложений. По умолчанию Fluxbox не имеет своих иконок на рабочем столе, но их можно добавить, используя программу idesk.
Window Maker
Window Maker зарекомендовал себя как лёгкий, легко настраиваемый оконный менеджер. Window Maker был написан первоначально Alfredo Kojima, бразильским программистом, для GNUstep. После 6 лет стагнации (релиз 0.95.0 был выпущен в 2006 году) в начале 2012 года новым составом команды разработчиков, решивших возобновить развитие проекта, была выпущена новая версия Window Maker.
Enlightenment
Enlightenment — оконный менеджер с открытым исходным кодом для X Window System. Название переводится как «просветление» и часто сокращается до одной буквы E.
Источник
Смена оболочки (рабочего окружения) за 1 минуту
Возникает вопрос о том как сменить оболочку (стиль рабочего стола). Особенно часто задают этот вопрос пользователи Ubuntu. Что ж, ответ прост.
Перед тем, как описать простые шаги по установке оболочек, хочу обратить внимание на то, что уже существуют дистрибутивы с установленными оболочками:
Gnome — Ubuntu GNOME
Cinnamon — Linux MINT
Mate — Linux MINT
Примечание: В некоторых случаях возможно некорректная работа оболочки, что приводит к сбою или конфликтам. Это связанно с тем, что ядро обновляется и включает в себя ряд обновленных пакетов, а софт оболочек не может работать как положенно с ними. Но повторюсь, что это редкость!
Установка KDE

Для того, чтобы установить оболочку KDE, которая в основном состоит из пакетов, написанных на Qt, нужно ввести в терминале следующее:
sudo apt-get install kde-standard
sudo apt-get remove kde-standard
Хочу заметить, что KDE одна из самых тяжеловесных оболочек и весьма требовательная, так что перед её установкой убедитесь в возможностях вашего компьютера.
Так же KDE включает в себя несколько видов. Например, KDE для нетбуков, полная версия, минимальная и стандартная.
Установка KDE для нетбуков
Для этго в терминале пишем:
sudo apt-get install kde-plasma-netbook
sudo apt-get remove kde-plasma-netbook
Установка KDE версии Minimal
В терминале пишем:
sudo apt-get install kde-plasma-desktop
sudo apt-get remove kde-plasma-desktop
Установка KDE версии FULL
В терминале пишем:
sudo apt-get install kde-full
sudo apt-get remove kde-full
Установка Cinnamon
Cinnamon — это оболочка построенная на основе GNOME. Спустя некоторое время, она стала полностью независемой от GNOME и выпускается, как совершенно сторонняя оболочка. Для её установки нужно добавить репозитории и установить. Делается это просто.
В терминале пишем:
sudo add-apt-repository ppa:gwendal-lebihan-dev/cinnamon-stable
sudo apt-get update && sudo apt-get install cinnamon
После этого перезагрузитесь и во время входа в Ubuntu выберите Cinnamon в качестве оболочки.
sudo apt-get remove cinnamon
Установка GNOME Shell
GNOME Shell оболочка на любителя. Устанавливается она так же просто.
В терминале пишем:
sudo apt-get install gnome-shell
sudo apt-get remove gnome-shell
Установка XFCE
XFCE одна из самых распротраненных и удобных оболочек. Она не требовательная и подходит для большинства пользователей в плане использования и настройки.
В терминале пишем:
sudo apt-get install xfce4
sudo apt-get remove xfce4
Установка LXDE
LXDE так же популярная и удобная оболочка, но подходит больше для слабых компьютеров и нетбуков. Хотя это дело принципа, она без проьлем работает везде.
Пишем в терминале:
sudo apt-get install lubuntu-desktop
sudo apt-get remove lubuntu-desktop
Установка MATE
MATE очень удобна и приятна в работе. Произошла он от GNOME2. Так же она без проблем настраивается, но в отличае от XFCE, она менее стабильна.
Для установки нужно добавить репозитории.
Пишем в терминале:
sudo add-apt-repository «deb http://packages.mate-desktop.org/repo/ubuntu quantal main»
sudo add-apt-repository «deb http://repo.mate-desktop.org/ubuntu quantal main»
sudo apt-get update
sudo apt-get install mate-archive-keyring
sudo apt-get update
sudo apt-get install mate-core && mate-desktop-environment
Для удаления MATE, пишем в терминале:
sudo apt-get remove mate-core
Источник