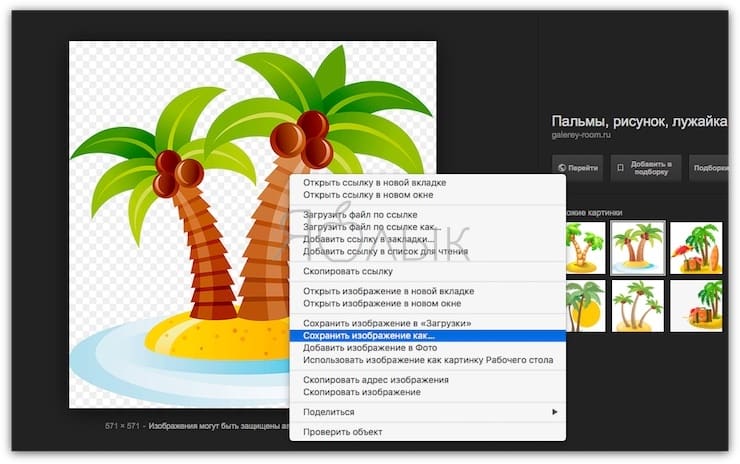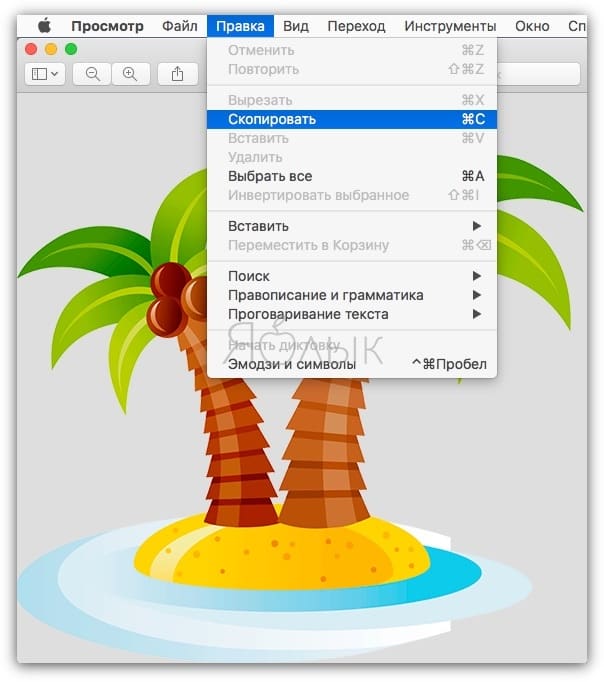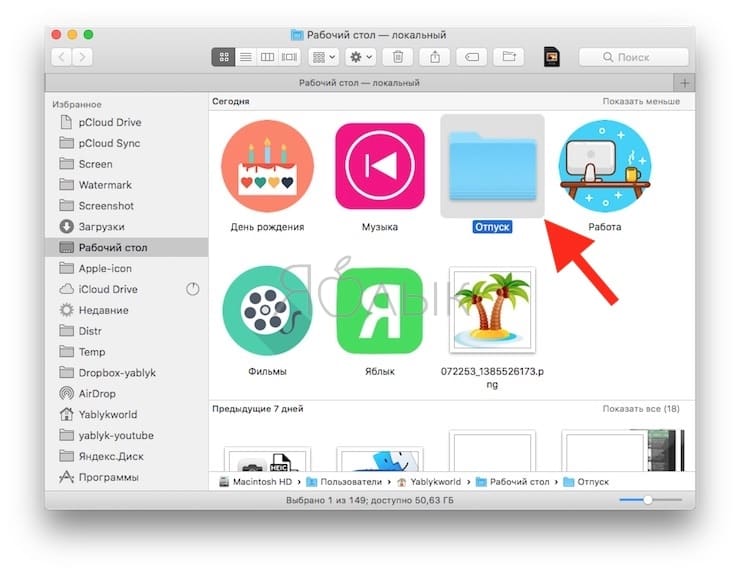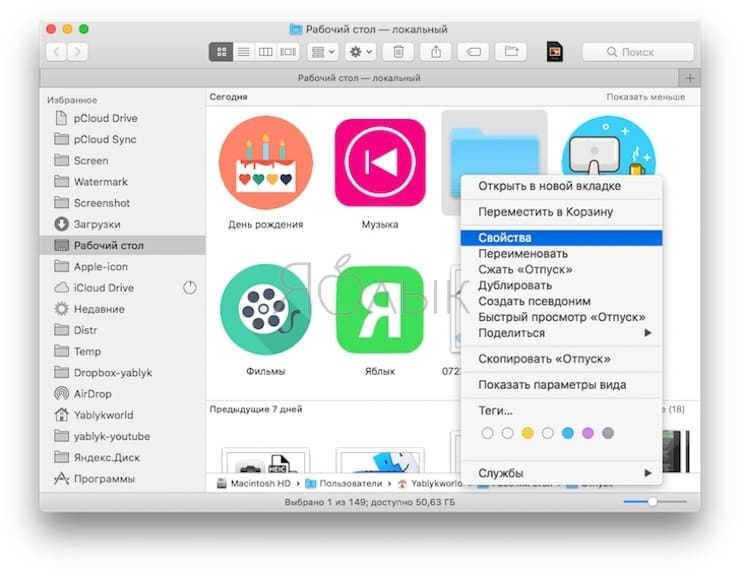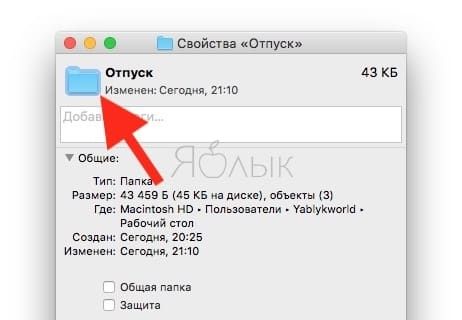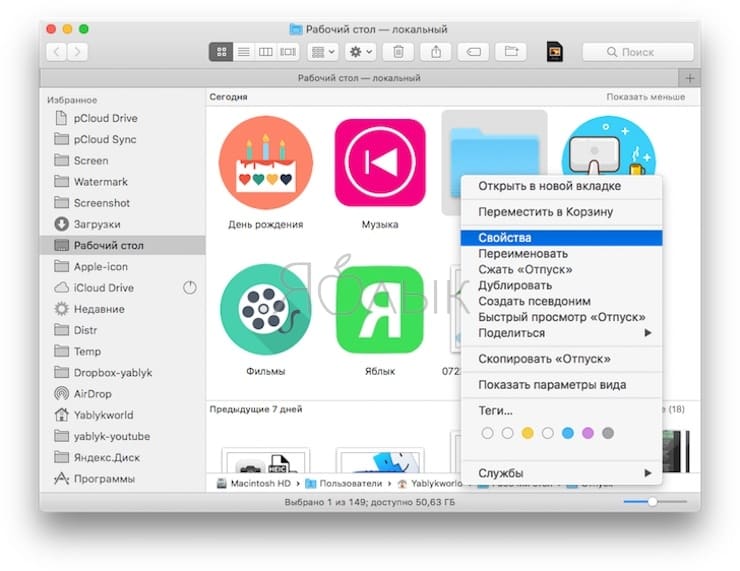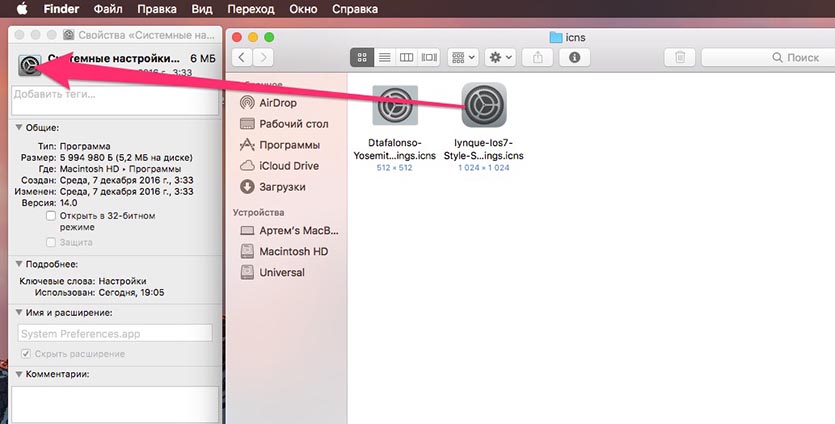- Как изменить иконку приложения, папки или файла на Mac (macOS)
- Какие форматы изображений можно использовать в качестве иконки для приложения, папки или файла в macOS
- Как изменить иконку приложения, папки или файла в macOS
- Выберите изображение для иконки и скопируйте его в буфер обмена
- Вставка изображения
- Как обновить иконку в Dock-панели macOS
- Как вернуть оригинальную иконку папки, приложения или файла в macOS
- Изменение значков файлов и папок на Mac
- Как использовать свое изображение или изображение из Интернета
- Как использовать значок от другого файла или папки
- Как вернуться к исходному значку
- Теперь у вас уникальный Mac. Поменяйте иконку любого приложения
- Как менять иконки приложений
- Как поменять иконку приложения в macOS
- Пошаговая инструкция
- Вот, как это сделать:
- Как изменить значки приложений и папки на Mac?
- Какие значки можно изменить?
- Где поменять значки в macOS
- Почему изменения не отображаются в доке?
- Две рекомендации по использованию изображений
- Какие еще иконки можно поставить?
- Вернуться к исходному значку
Как изменить иконку приложения, папки или файла на Mac (macOS)
Далеко не всегда разработчики беспокоятся по поводу создания качественной и современной иконки для своих приложений в среде macOS. Некоторые приложения мало того, что не очень вписываются в стиль иконок в доке, так они ещё и выглядят откровенно ужасно.
Но ничто не мешает нам изменить это. Иконками для приложений, папок или файлов могут стать изображения из Интернета, наши собственные фотографии или созданные нами же картинки. Замена стандартного шаблона на свою картинку является отличным способом с первого взгляда находить нужные папки. Да и выглядят они просто ярче и веселее.
Так, для папки с видами семейного отдыха можно использовать иконку в виде уменьшенной в размерах общей фотографии. А для рабочей папки вариантом значка может стать логотип компании. В любом случае никто не мешает поменять значки на любые, в том числе и старые, в случае необходимости.
Какие форматы изображений можно использовать в качестве иконки для приложения, папки или файла в macOS
По умолчанию в macOS в качестве иконок используются файлы в формате .icns, преимущество которого в том, что он содержит несколько изображений с разными разрешениями, благодаря чему картинка будет всегда выглядеть презентабельно.
Если же вы решите устанавливать в качестве иконки обычное изображение, то лучше всего использовать для этой цели формат . PNG с разрешением не менее 512 × 512 точек, чтобы избежать пикселизации. В крайнем случае, изображения в формате .JPG тоже сгодятся.
Как изменить иконку приложения, папки или файла в macOS
Выберите изображение для иконки и скопируйте его в буфер обмена
Если за основу иконки берется изображение из Интернета, то сперва надо его сохранить на компьютер. Наберите в поиске Google или Яндекса необходимый запрос, выберите изображение из выдачи и скачайте его.
Для этого откройте картинку в браузере, кликните правой кнопкой мыши и выберите в контекстном меню пункт «Сохранить изображение как…».
Далее откройте сохраненное изображение в программе «Просмотр», а затем в меню «Правка» нажмите «Скопировать» или воспользуйтесь сочетанием клавиш ⌘Cmd + C.
Каким бы способом не будет получено изображение, суть лежит в его копировании в буфер обмена. Просто надо использовать тот метод, который лучше вам подходит.
Вставка изображения
Откройте Finder и выберите (выделите) приложение, папку или файл, иконку которых вы хотите изменить.
Затем либо нажмите Файл → Свойства в строке меню или же щелкните правой кнопкой мыши по файлу и в контекстном меню выберите пункт «Свойства».
После открытия информационного окна необходимо сделать следующее:
1. Нажать на иконку в левом верхнем углу.
2. Перейдите в меню «Правка» и выберите «Вставить».
Или просто воспользуйтесь сочетанием клавиш ⌘Cmd + V.
Новая иконка папки отобразится немедленно.
Если необходимо в качестве иконки использовать значок другой папки, приложения или файла, сделайте следующее:
1. Выберите файл, из которого будет копироваться картинка. Сделать это можно через меню Файл → Свойства в строке меню или щелчком правой кнопки мыши на папке и выбора в контекстном меню пункта «Свойства».
2. Щелкните на значок в левом верхнем меню и выберите «Правка» → «Скопировать».
3. Выберите папку, в иконку которой будет вставляться изображение, и перейдите в меню «Свойства», как это происходило на первом этапе.
4. Щелкните по иконке в левом верхнем углу и выберите «Правка» → «Вставить».
Теперь обе папки должны иметь одну и ту же иконку.
Аналогичную процедуру можно сделать, например, и с файлами документов. Так, таблица с расчетом налогов может получить изображение денежной купюры, а для резюме в качестве значка можно использовать собственное фото. Надо просто выполнить описанные ваше действия и изменить иконку конкретного файла, перейдя в меню «Свойства» и используя функции копирования и вставки.
Как обновить иконку в Dock-панели macOS
Если приложение находится в панели Dock, то изображение иконки не обновится. Для этого откройте Терминал (Finder → Программы → Утилиты → Терминал или воспользуйтесь поиском Spotlight), введите следующую команду и нажмите клавишу Return (Enter):
killall Dock
Как вернуть оригинальную иконку папки, приложения или файла в macOS
Не всегда изменения оказываются удачными, иногда хочется отменить их и вернуться к значениям по умолчанию для иконок приложений, папок или файлов. Для этого:
1. Выберите приложение, папку или файл и снова перейти к меню «Свойства», как в инструкции выше.
2. В верхнем левом углу надо кликнуть (выделить) по иконке и нажать на клавиатуре кнопку Backspace (Delete).
Вы увидите, как иконка вернет свой изначальный вид.
Изменение иконок для файлов, папок и приложений может быть удобным инструментом. Освойте однажды последовательность действий, чтобы в будущем выполнять эту работу быстро. Почему бы не попробовать прямо сейчас?
Источник
Изменение значков файлов и папок на Mac
Для любого файла или папки можно выбрать произвольный значок, использовав для этого собственные картинки, значки, загруженные из интернета, или значок другого файла или папки.
Как использовать свое изображение или изображение из Интернета
На Mac скопируйте изображение, которое Вы хотите использовать, в буфер обмена.
Один из способов — дважды нажать файл изображения, чтобы открыть его в приложении «Просмотр» 
Выберите файл или папку, значок которых Вы хотите изменить, затем выберите «Файл» > «Свойства».
В верхней части окна «Свойства» нажмите значок.
Выберите «Правка» > «Вставить».
Если пункт «Правка» > «Вставить» недоступен, убедитесь, что нажимаете значок в верхней части окна «Свойства».
Если после вставки вместо собственного изображения Вы видите общее изображение JPEG или PNG, убедитесь, что перед вставкой выбрали «Правка» > «Скопировать».
Как использовать значок от другого файла или папки
На Mac выберите файл или папку, значок которых Вы хотите использовать, затем выберите «Файл» > «Свойства».
В верхней части окна «Свойства» нажмите значок, затем выберите «Правка» > «Копировать».
Выберите другой файл или папку и нажмите «Файл» > «Свойства».
Нажмите значок в верхней части окна «Свойства».
Выберите «Правка» > «Вставить».
Значок папки заменяется выбранным изображением.
Если пункт «Правка» > «Вставить» недоступен, убедитесь, что нажимаете значок в верхней части окна «Свойства».
Если после вставки вместо собственного изображения Вы видите общее изображение JPEG или PNG, убедитесь, что перед выбором пункта «Правка» > «Скопировать» Вы нажали значок в окне «Свойства».
Как вернуться к исходному значку
На Mac выберите файл или папку и нажмите «Файл» > «Свойства».
В верхней части окна «Свойства» выберите созданный Вами значок, затем выберите «Правка» > «Вырезать».
Источник
Теперь у вас уникальный Mac. Поменяйте иконку любого приложения
Многие пользователи любят настраивать все под себя и кардинально менять внешний вид операционной системы.
Иногда так и хочется заменить иконку той или иной программы, чтобы она не выбивалась из общей стилистики, была более заметна или просто не надоедала.
? Спасибо re:Store за полезную информацию. ?
Изменить иконки программ и игр в macOS проще простого.
Как менять иконки приложений
1. Для начала понадобится найти саму иконку. Подойдут далеко не все картинки – только файлы в формате *.icns.
Вот большая база подходящих иконок с поиском и каталогизатором.
2. После скачивания иконки нужно найти приложение, иконку к которому будем менять.
Чаще всего приложения находятся в папке Программы (открыть её можно в верхней панели Finder: Переход -> Программы), но иногда могут располагаться и по другому пути.
3. Теперь открываем свойства нужного нам приложения через контекстное меню или при помощи сочетания клавиш ⌘+I при выделенном объекте.
4. Остается лишь перетянуть скачанную иконку на родную пиктограмму в свойствах.
Вот и все, иконка заменена. Если в Док или Launchpad продолжает отображаться старая картинка, она изменится после перезагрузки Mac.
Источник
Как поменять иконку приложения в macOS
Big Sur стал одним из самых масштабных обновлений за всю историю macOS. Многим пользователям не понравился внешний вид иконок, поэтому мы подготовили инструкцию, которая поможет решить эту проблему.
Если не хотите ждать, пока разработчики самостоятельно обновят иконки или используете приложения, которые давно не поддерживаются, пора брать инициативу в свои руки.
Пошаговая инструкция
Первым делом найдите иконку для приложения в интернете. В сети много готовых наборов для популярных программ. Введите название приложения в поисковую строку Яндекса или Гугла, допишите фразу «icons», загрузите архив и найдите подходящую иконку. Она должна быть в формате PNG с прозрачным фоном.
Дальше выполните следующие шаги:
Сервис преобразует PNG-файлы в формат ICNS. В macOS он используется для иконок приложений. После конвертации у вас будет готовый значок, который можно установить для любой программы.
Вот, как это сделать:
- Откройте «Finder», выберите пункт «Программы».
- Найдите нужное приложение.
- Нажмите по нему правой кнопкой мыши и выберите пункт «Свойства».
- Откройте папку с загруженным файлом и перетащите его на стандартную иконку приложения.
Если со временем разработчик добавит в macOS Big Sur свои иконки, и они понравятся вам больше, чем установленные ранее, можно вернуть стандартный значок.
- Откройте в Finder нужное приложение.
- Выберите пункт «Свойства».
- Выберите текущую иконку и нажмите «Удалить».
Изменить значок приложения очень легко. Для этого не нужны сторонние программы. Найти подходящую иконку можно на сайте macOS icon pack или в любой другой открытой библиотеке.
Источник
Как изменить значки приложений и папки на Mac?
Если вы регулярно работаете над своим Мак, возможно, вам уже надоел внешний вид его значков и вы хотите их изменить. Apple обычно вносит небольшие изменения в свой интерфейс, поэтому знать, как изменить их самостоятельно, может быть более чем интересно. В этой статье мы расскажем, как настроить эти значки и даже выбрать те, которые вы создали сами.
Какие значки можно изменить?
К сожалению, не все значки приложений можно изменить, так как это разрешено только со сторонними значками. Фактически, у некоторых из них есть опция, уже интегрированная в их настройки, чтобы иметь возможность изменить ее на какое-то другое предложение от разработчиков, хотя не в большинстве из них. В любом случае, собственные приложения не позволяют изменять значок или, по крайней мере, не с помощью методов, которые мы собираемся объяснить, хотя можно изменить одну из папок.
Где поменять значки в macOS
В настройках Mac нет раздела, который позволял бы изменять значки нескольких приложений и папок одновременно. По этой причине вам придется менять его один за другим, но это будет очень просто, если вы выполните следующие действия:
- Скопируйте фотографию, которую вы сохранили на своем Mac, либо свою собственную, либо загруженную из Интернета. Мы рекомендуем вам открыть его с предварительным просмотром, перейти в меню «Правка» на панели инструментов и нажать «Копировать».
- Перейдите в то место, где находится папка или приложение, которое вы хотите настроить, и вторично щелкните его значок, а затем нажмите «Получить информацию». Если это приложение следует зайти в папку Applications, так как из дока работать не будет.
- Выберите значок приложения или папки, который появляется в верхней части всплывающего окна, и нажмите cmd + v чтобы вставить его.
- Теперь введите пароль администратора Mac, чтобы разрешить внесение изменений.
Почему изменения не отображаются в доке?
Если вы правильно изменили значок и не оцените изменения в доке или любой другой части, наш совет для решения этой проблемы — удалить его из этой части, перезагрузить Mac и вернуть этот значок на место, где он был раньше. Таким образом вы убедитесь, что внесенные изменения уже были применены.
Две рекомендации по использованию изображений
Хотя вы можете использовать все виды изображений для значков, независимо от того, квадратные они или нет, рекомендуется, чтобы они имели такой вид, чтобы они были странными и не соответствовали эстетике Mac. Также рекомендуется, чтобы они были в формате .PNG и имели прозрачный фон, чтобы белый фон не был виден на значке и выглядел некрасиво.
Какие еще иконки можно поставить?
Если в существующем приложении или папке уже есть значок, который вы хотите повторно использовать в другом приложении, вы тоже можете это сделать. Для этого вы должны щелкнуть «Получить информацию» исходного значка, который вы хотите иметь, скопировать указанный значок с помощью cmd + c и выполнить те же шаги, что описаны выше, чтобы вставить его в другое приложение, которое вы хотите принять. .
Вернуться к исходному значку
Если вы хотите восстановить исходный элемент, который ранее был в приложении, вам нужно будет щелкнуть «Получить информацию» в приложении или папке, которые вы хотите восстановить, выберите значок вверху окна и нажмите cmd + x вырезать это. В этом нет необходимости после того, как вы вставите его куда-либо, поскольку это уже поможет вам удалить новый значок, который вы поместили.
Источник