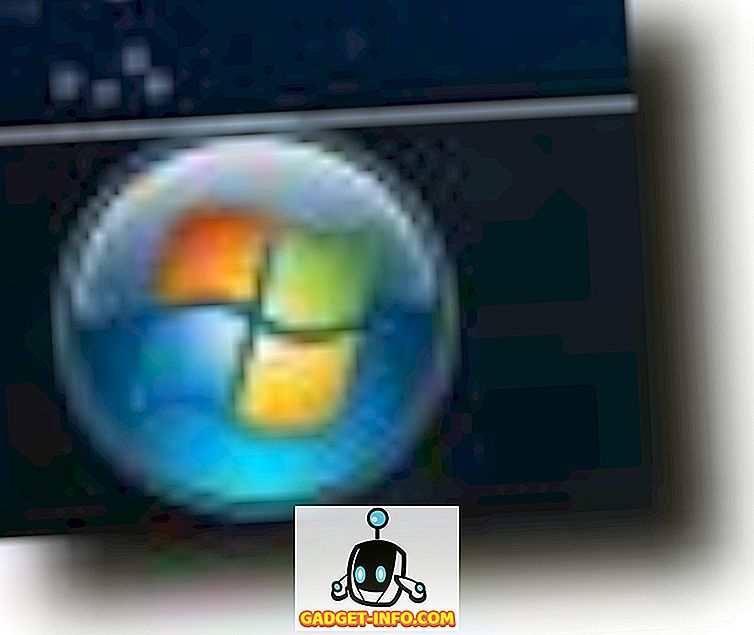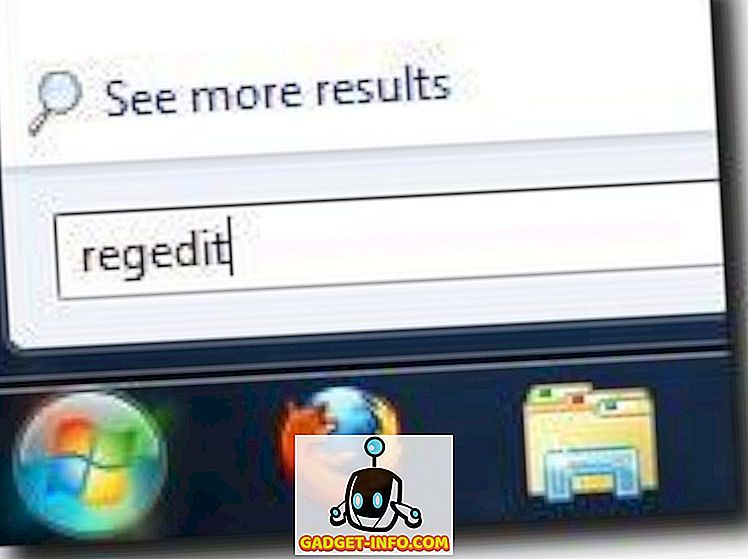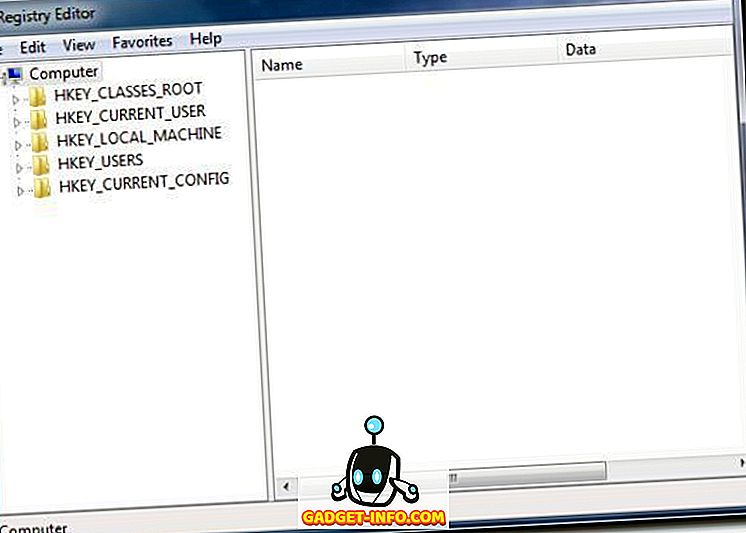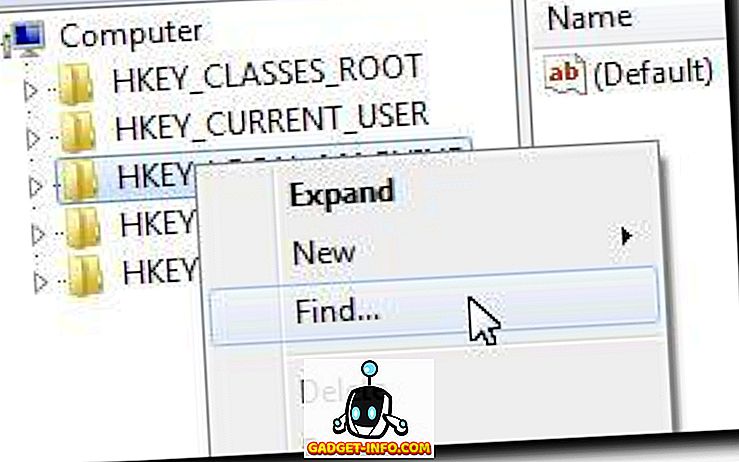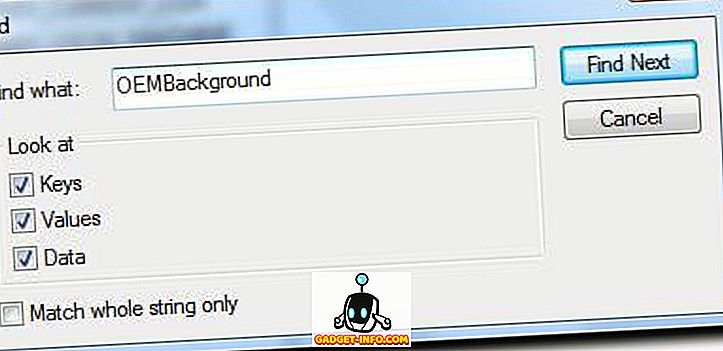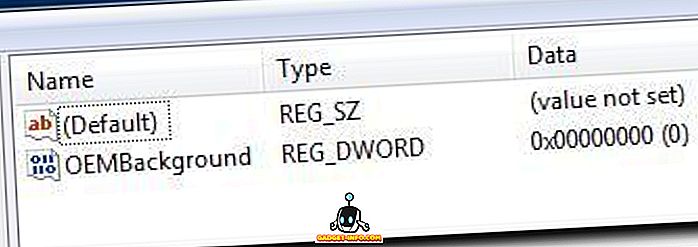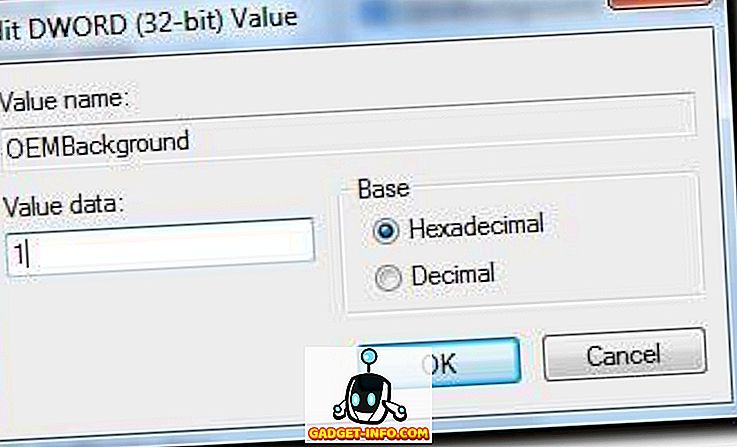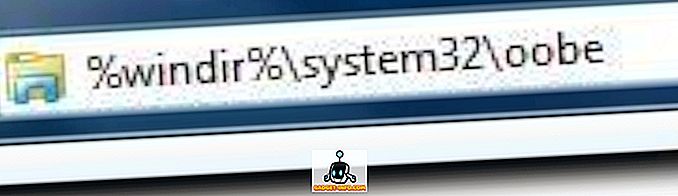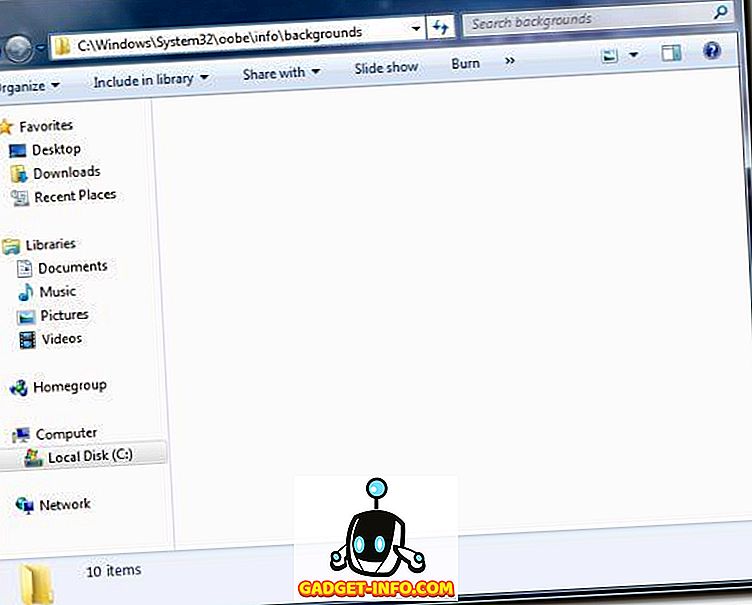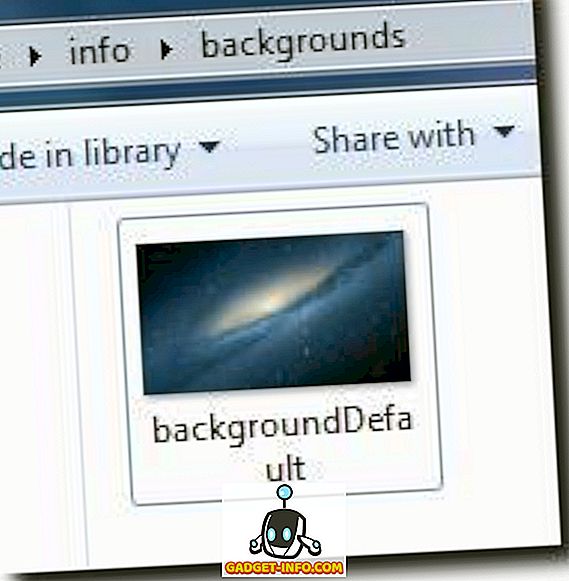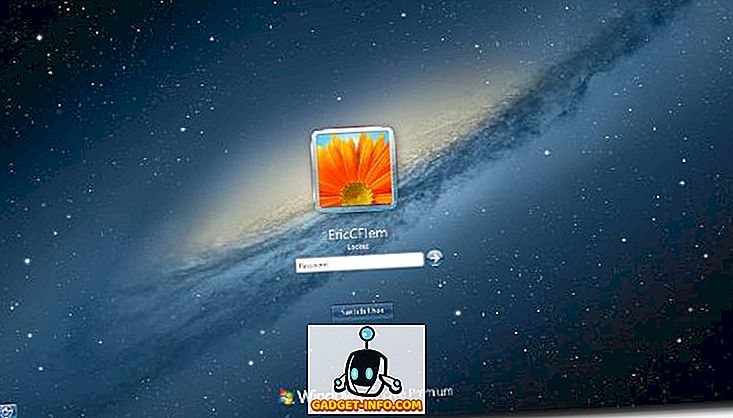- Windows 10: как изменить экран приветствия (блокировки)
- Настройка экрана блокировки
- Как в ОС Windows 10 поменять заставку при включении компьютера, 3 способа
- Параметры персонализации в Windows 10
- Lock Screen Customizer
- Win 10 BG Changer
- Как изменить изображение для экрана приветствия в Windows 10
- Без сторонних инструментов
- Tweaks.com Logon Changer
- Дополнительные сведения
- Изменить фоновое изображение экрана входа в Windows 7
- Изменить фон экрана входа в Windows 7
Windows 10: как изменить экран приветствия (блокировки)
Раньше у меня была Windows 7, но потом в углу экрана, рядом с часами, появилось уведомление для ее обновления до Windows 10. Разумеется, после обновления моя картинка с экрана приветствия просто пропала.
Как теперь изменить картинку на экране приветствия (блокировки), т.е. того ока, где вводят пароль?
Вообще, хотелось бы отметить, что в последних версиях Windows 10 изменить картинку на экране приветствия теперь можно без всяких сторонних утилит и программ (за что отдельное мерси разработчикам, ведь такого раньше, насколько помню, никогда не было 👍). Причем, можно выбрать не только конкретную фотку, но и поставить слайд-шоу!
Чуть ниже покажу, как это делается.
Настройка экрана блокировки
👉 ШАГ 1
Сначала необходимо отрыть параметры Windows. Сделать это можно через меню ПУСК (см. скриншот ниже 👇), либо просто нажмите сочетание кнопок Win+i.
Далее открывайте раздел «Персонализация» .
Открываем раздел персонализации
👉 ШАГ 2
После перейдите в подраздел «Экран блокировки» (это в меню слева), и во вкладке «Фон» поменяйте вариант «Windows: интересное» на «Фото» или «Слайд-шоу» (это, если вы хотите демонстрировать не одну картинку на экране приветствия, а несколько).
В своем примере ниже я покажу, как установить одну конкретную картинку (т.е. выбираю вариант «Фото» 👇).
Экран блокировки — выбираем фото
👉 ШАГ 3
После того, как вы во вкладке «Фон» установите «Фото» вы сможете указать конкретную картинку для экрана блокировки (приветствия): либо выбрать одну из предложенных Windows по умолчанию, либо загрузить свою с жесткого диска.
Выбираем конкретное фото
👉 ШАГ 4
Далее в этом же подразделе ( «Экран блокировки» ), чуть ниже, рекомендую отключить показ шуток и фактов, и включить опцию «Показывать на экране входа фоновый рисунок экрана блокировки» .
Собственно, после это всё, что требовалось сделать!
Что отображать на экране
👉 ШАГ 5
Чтобы проверить, как выглядит установленный фон не обязательно перезагружать компьютер (ноутбук), достаточно нажать сочетание клавиш Win+L (см. пример ниже 👇, экран блокировки теперь стал с выбранным пейзажем).
Картинка на экране блокировки / Проверка, всё работает! (фото экрана блокировки)
Вот так просто происходит смена фона экрана блокировки, никаких доп. утилит для современной Windows 10 использовать нет необходимости.
PS
Кстати, в первых версиях Windows 10 подобной опции не было. Приходилось прибегать к различным твикерам, например, Tweaks.com Logon Changer (это приложение легко и быстро поставит на экран приветствия выбранную вами картинку на жестком диске).
Этот твикер можно также порекомендовать тем, у кого не получается сменить фон через параметры системы.
Как в ОС Windows 10 поменять заставку при включении компьютера, 3 способа
Как и другие ОС, Windows 10 предлагает пользователям широкий спектр опций, среди которых – возможность поменять заставку при включении компьютера. Это позволяет персонифицировать систему, изменить ее интерфейс в соответствии с личными пожеланиями, настроив изображение, которое будет приветствовать хозяина ПК. Оно может быть любым – от картинки, найденной на просторах интернета, до фотографии с членами семьи или домашним животным.
Параметры персонализации в Windows 10
Для того чтобы перейти к параметрам персонализации, нужно сделать следующее:
В этом разделе представлены инструменты, с помощью которых можно изменить интерфейс. Так, пользователь может изменить не только картинку при загрузке, но и фон рабочего стола, цвет и шрифт текста, тему. Каждая из этих опций по-своему интересна, но изображение, появляющееся при входе в систему, заслуживает особого внимания. Его можно настроить по-разному: взять фото, найденное в интернете, использовать картинку, предложенную Windows, или выбрать несколько изображений, которые будут сменять друг друга через определенный временной промежуток, – слайд-шоу.
Можно настроить сплошной фон – однотонную цветовую заливку, которая будет отображаться вместо привычного изображения. Этот вариант подойдет тем, кто не хочет тратить много времени на поиск интересной заставки или любит минимализм. Фон представлен в одном цветовом решении – черном. Он выглядит сдержанно и лаконично.
Другой вариант – размытие фона, которое также можно настроить через параметры персонализации. Изображение, использованное в качестве заставки, станет менее четким. Степень размытия можно регулировать с помощью соответствующего ползунка. На размытом фоне аватарка пользователя и поле для ввода пароля будут выглядеть более четкими.
Lock Screen Customizer
Lock Screen Customizer – программа, разработанная для «восьмерки». Пользователи Windows 8 нередко испытывали трудности, пытаясь сменить картинку, появляющуюся при запуске. В «десятке» проблема, связанная со сменой заставки, была устранена, однако загрузочный экран все еще можно изменить с помощью данной утилиты. Для того чтобы начать работу, необходимо обратиться к сайту разработчиков и скачать файл.
- Утилита запускается двойным кликом левой кнопкой мыши по скачанному с сайта разработчиков файлу – он не требует установки, программа откроется сразу после клика.
- В отрывшемся меню, содержащем такие пункты, как фон и цвета, фоновой рисунок, набор цветов, язык даты и формата времени, нужно выбрать «Параметры входа» – кнопку прямоугольной формы, расположенную в левом нижнем углу экрана.
- После нажатия выбираются настройки – «Отключить экран блокировки» или «Включить подробные сообщения».
Другая опция, которой можно воспользоваться, – «Автосмена фона». С ее помощью настраивается слайд-шоу – выбираются несколько изображений, и задается время, в соответствии с которым будут сменяться кадры. Также допускается вариант, когда каждый вход в систему сопровождается сменой изображения. Пользователя, включившего эту функцию, каждый раз будут встречать новые картинки.
Win 10 BG Changer
Еще одна утилита, заслуживающая внимания, – Win 10 BG Changer. В отличие от предыдущей программы, работающей с «восьмеркой», она разработана для «десятки» и представляет собой расширенные параметры персонализации. С ее помощью можно выбрать понравившееся изображение, заранее скачанное из интернета, и поставить на заставку. Стоит обратить внимание на то, что утилита запускается от имени администратора.
Программа не русифицирована – в ней нет русского языка, только английский. Возможно, в ближайшем будущем появится русификатор, который будет полезен пользователям, не владеющим иностранными языками, однако на сегодняшний день его нет. Интерфейс понятен на интуитивном уровне.
Он представлен несколькими прямоугольными кнопками, расположенными в нижней части экрана:
- Change Background – установить изображение в качестве заставки;
- Browse for an Image – загрузить картинку;
- Choose a Color – выбрать однотонное изображение в качестве фона.
Изменение заставки с помощью этой утилиты не займет много времени. Для того чтобы поменять заставку, достаточно найти необходимое изображение в интернете, скачать его на компьютер, открыть утилиту и выбрать файл с картинкой. После нажатия кнопки «Установить» заставка будет изменена – вместо фона по умолчанию пользователя будет встречать понравившаяся ему картинка.
Как изменить изображение для экрана приветствия в Windows 10

Число опций, позволяющих изменять облик ОС, также возросло. Сегодня рассмотрим, как для Windows 10 изменить экран приветствия, который пользователь видит при каждом старте операционной системы.
В «десятке» Microsoft наконец-то позволяет изменять фон экрана приветствия в Windows встроенными в нее средствами, чего не было ранее. Теперь этот процесс осуществляется очень даже быстро, и для него не понадобится использование постороннего программного обеспечения. Хотя его также коснемся.
Без сторонних инструментов
1. Открываем «Параметры» системы (Win+I).
2. Переходим в раздел персонализации.
3. Нажимаем по названию третьей вкладки.
4. В меню «Фон» выбираем «Фото».
Кстати, новая ОС позволяет выводить интересующие пользователя сведения на экран блокировки и создавать слайд-шоу на нем, состоящее из стандартных или выбранных из любой директории графических файлов.
5. Указываем предложенный рисунок или жмем «Обзор» и выбираем свое изображение в родном для экрана разрешении.
Проверить, как выглядит новый фоновый рисунок можно при помощи клавиш Win+L.
Tweaks.com Logon Changer
Прежде чем приступить к эксплуатации приложения хорошенько подумайте, использование стороннего софта может привести к проблемам в функционировании операционной системы.
Утилита расположена на сайте: https://tweaks.com/software/tweakslogon/.
2. Загружаем утилиту (ссылка расположена выше)
3. Выполняем ее инсталляцию и запускаем с окна установщика.
4. Нажимаем по первой пиктограмме вверху интерфейса и задаем путь к картинке, на которую намереваемся менять фото экрана блокировки.
Вследствие этого картинка будет заменена.
Вернуть все обратно поможет вторая кнопка: «Revert Wallpaper».
Чтобы посмотреть, что получилось, зажимаем Win+L для вызова экрана блокировки.
Как видим, разобраться легко даже с англоязычной версией утилиты.
Дополнительные сведения
Windows 10 позволяет и отключать фоновый рисунок во время авторизации в учетной записи посредством редактирования соответствующего ключа системного реестра. Вместо фото или иного другого растрового файла фон будет заполнен основным цветом, выбираемым в персонализации (см. первый раздел).
1. Выполняем regedit в поисковой строке.
2. Открываем ветку HKLM.
3. Идем в раздел Software.
4. Далее следуем по пути: «Policies\ Microsoft\ Windows».
5. В подразделе «System» создаем ключ типа DWORD с именем «DisableLogonBackgroundImage» и значением 1 (единица в шестнадцатеричной системе).
Удаление ключа или изменение его значения на ноль вернет все на свои места.
Изменить фоновое изображение экрана входа в Windows 7
Когда вы входите в систему на своем компьютере с Windows 7 (при условии, что вы не использовали что-то подобное этому руководству для включения автоматического входа), вы обычно увидите окно входа в систему с фоном, похожим на это.
Все в порядке; в этом нет ничего плохого. Но иногда изменения хороши, поэтому в этой статье мы покажем вам, как изменить фоновое изображение за экраном входа на что угодно.
Изменить фон экрана входа в Windows 7
Первый шаг — открыть меню «Пуск», нажав на шар в левом нижнем углу экрана.
Теперь в поле поиска меню «Пуск» введите regedit, чтобы открыть редактор реестра.
Когда редактор реестра появится в меню «Пуск», нажмите клавишу « Ввод», чтобы запустить его. Вы должны увидеть окно, подобное этому.
Теперь щелкните правой кнопкой мыши папку HKEY_LOCAL_MACHINE и выберите параметр « Найти» .
Появится окно поиска, поэтому выполните поиск OEMBackground .
В конечном итоге он будет найден в папке «Компьютер \ HKEY_LOCAL_MACHINE \ SOFTWARE \ Microsoft \ Windows \ CurrentVersion \ Authentication \ LogonUI \ Background» (вы можете перемещаться туда напрямую, но функция поиска, вероятно, быстрее, чем вводить все это в строку пути или щелкнув по нему,
Примечание: возможно, что OEMBackground не существует в вашей системе; если это так, добавление нового значения DWORD с именем OEMBackground исправит ситуацию.
Как только вы увидите запись OEMBackground, дважды щелкните, чтобы раскрыть ее свойства, и измените значение с 0 (по умолчанию) на 1 (что позволит нам — или OEM-компьютеру, как предполагалось — изменить фон экрана входа в систему).
После этого вы можете закрыть редактор реестра и открыть Windows Explorer. Мы хотим перейти к % windir% \ system32 \ oobe, поэтому введите его в строку пути.
Теперь вам нужно создать информационную папку (все в нижнем регистре), а затем новую папку с именем background (также в нижнем регистре) внутри информационной папки. В зависимости от производителя вашего компьютера, вы можете обнаружить, что эти папки уже существуют и могут содержать изображения в них, размещенные там Dell, HP или IBM и т. Д.
Теперь просто выберите любимые обои. Он должен быть в формате JPG и иметь размер менее 245 КБ (и в идеале — точные размеры вашего дисплея, чтобы избежать растяжения). Назовите это изображение backgroundDefault.jpg и поместите его в папку фонов .
Теперь вы можете перезагрузить, заблокировать экран или выйти, чтобы увидеть новый экран входа в систему.
Поздравляем! Это не самый простой процесс и не такой простой, как использование программы, такой как Windows 7 Logon Background Changer, но если вы хотите узнать подробности о том, что делают подобные программы, это хороший способ, если немного сложнее.