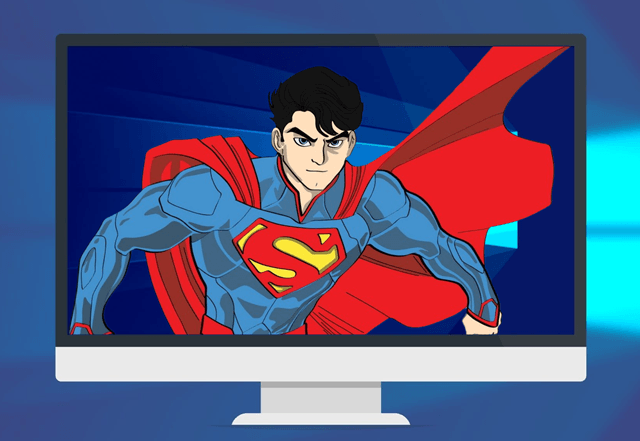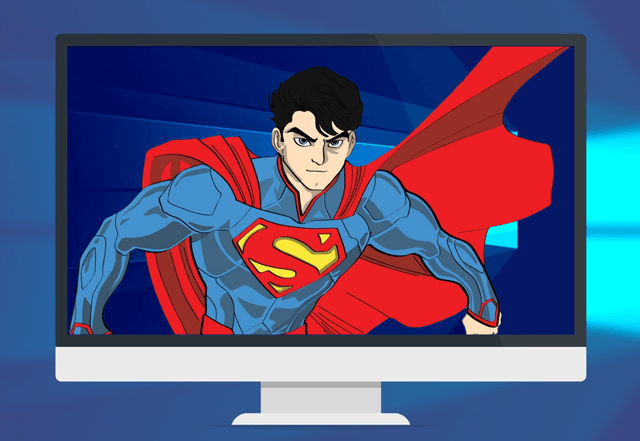- Как включить или отключить Защитник Windows 7
- Включение и отключение Windows 7 Defender
- Отключение Защитника Виндовс 7
- Способ 1: Настройки программы
- Способ 2: Отключение службы
- Способ 3: Удаление при помощи сторонней программы
- Включение Защитника Виндовс 7
- Способ 1: Настройки программы
- Способ 2: Конфигурации системы
- Способ 3: Возобновление работы через Администрирование
- Какой антивирус может бесплатно заменить защитника Windows 10
- Лучший в целом: Avast Free Antivirus
- Лучший базовый антивирус: Bitdefender Antivirus Free
- Без влияния на производительность: Kaspersky Security Cloud
- Лучшая защита в тандеме: AVG AntiVirus Free
- Лучший пакет безопасности: Avira Free Security Suite
- Лучшее против существующих инфекций: Malwarebytes
- Лучшее против угроз нулевого дня: Sophos Home
- Почему я рекомендую Avast
Как включить или отключить Защитник Windows 7
Защитник — предустановленный в операционную систему Windows 7 антивирусный компонент. Если вы используете антивирусное ПО от стороннего разработчика, то имеет смысл прекратить работу Защитника, так как в его функционировании остаётся мало практической пользы. Но иногда данный компонент системы отключается без ведома пользователя. Включение его обратно довольно простое, но самостоятельно до него не всегда получается додуматься. Эта статья будет состоять из 3 способов отключения и включения Защитника Виндовс. Приступим!
Включение и отключение Windows 7 Defender
Защитник Виндовс не является полноценной антивирусной программой, поэтому сравнение его возможностей с такими мастодонтами разработки ПО для защиты компьютера как Avast, Kaspersky и прочими, некорректно. Этот компонент ОС позволяет обеспечить простейшую защиту от вирусов, но рассчитывать на блокировку и обнаружение какого-нибудь майнера или более серьёзной угрозы безопасности компьютера не приходится. Также Defender может вступать в конфликт с другим антивирусным ПО, из-за чего этот служебный компонент приходится выключать.
Допустим, вас устраивает работа данного антивирусника, но вот из-за какой-то недавно установленной программы или как результат настройки компьютера другим человеком, он оказался отключен. Не беда! Как и было сказано ранее, инструкция по возобновлению работы Защитника будет указана в этой статье.
Отключение Защитника Виндовс 7
Можно прекратить работу Windows Defender выключив его через интерфейс самой программы Защитника, остановив службу, отвечающую за его функционирование или простым удалением с компьютера с помощью специальной программы. Последний способ будет особенно полезен, если у вас очень мало места на диске и каждый мегабайт свободного дискового пространства имеет ценность.
Способ 1: Настройки программы
Самый простой метод отключения данного компонента находится в его настройках.
- Нам необходимо попасть в «Панель Управления». Для этого нажимаем на кнопку «Пуск» на панели задач или на одноимённую кнопку на клавиатуре (гравировка на клавише «Windows» совпадает с рисунком клавиши «Пуск» в Виндовс 7 или более поздних версиях этой ОС). В правой части этого меню находим нужную нам кнопку и жмём по ней.
Если в окне «Панели Управления» включён вид просмотра «Категория», то нам нужно изменить вид просмотра на «Мелкие значки» или «Крупные значки». Так будет легче найти иконку «Защитника Windows».
В правом верхнем углу окна содержимого находится кнопка «Просмотр» и указан установленный вид. Нажимаем на ссылку и выбираем один из двух подходящих нам видов просмотра.
Находим пункт «Защитник Windows» и один раз нажимаем по нему. Значки в Панели управления расположены хаотично, поэтому придётся самостоятельно пробежать глазами список находящихся там программ.
В открывшемся окне «Защитника» на верхней панели находим кнопку «Программы» и кликаем по ней. Затем нажимаем на кнопку «Параметры».
В этом меню щёлкаем на строку «Администратор», которая находится в самом низу левой панели параметров. Затем снимаем галочку с параметра «Использовать эту программу» и нажимаем на кнопку «Сохранить», рядом с которой будет нарисован щит. В Виндовс 7 щитом обозначаются действия, которые будут выполнены с правами администратора.
После отключения Защитника должно появиться вот такое окошко.
Нажимаем «Закрыть». Готово, Защитник Windows 7 отключён и не должен вас отныне тревожить.
Способ 2: Отключение службы
Этот способ позволит отключить Windows Defender не в самих его настройках, а в конфигурации системы.
- Нажимаем сочетание клавиш «Win+R», которое запустит программу под названием «Выполнить». Нам нужно вписать в неё команду, написанную ниже, и нажать «ОК».
В окне «Конфигурация системы» переходим во вкладку «Службы». Листаем список вниз, пока не найдём строчку «Защитник Windows». Убираем галочку перед названием нужной нам службы, нажимаем «Применить», а затем «ОК».
Если после этого у вас появилось сообщение от «Настроек системы», которое предлагает выбор между перезагрузкой компьютера прямо сейчас и без перезагрузки вовсе, лучше выбрать «Выход без перезагрузки». Компьютер вы всегда сможете перезагрузить, а вот восстановить данные, которые были утеряны из-за внезапного его отключения, вряд ли.

Способ 3: Удаление при помощи сторонней программы
Стандартные средства установки и удаления программ не позволят вам деинсталлировать встроенный в операционную систему компонент, но вот Windows Defender Uninstaller — запросто. Если вы решились на удаление встроенных системных средств, обязательно сохраните важные для вас данные на другой накопитель, ведь последствия данного процесса могут серьёзно повлиять на дальнейшую работоспособность ОС в целом, вплоть до потери всех файлов на накопителе с установленной Виндовс 7.
- Переходим на сайт и нажимаем на «Download Windows Defender Uninstaller».
После того как программа загрузится, запускаем её и нажимаем на кнопку «Uninstall Windows Defender». Это действие полностью удалит Защитник Windows из системы.
Некоторое время спустя в месте для вывода действий программы появится строка «Windows Defender registry key deleted». Это означает, что она удалила ключи Защитника Windows 7 в реестре, можно сказать, стёрла любое упоминание о нём в системе. Теперь Windows Defender Uninstaller можно закрыть.

Включение Защитника Виндовс 7
Теперь мы рассмотрим методы включения Windows Defender. В двух из трёх описанных ниже способов нам потребуется всего лишь поставить галочку. Делать мы это будем в параметрах Защитника, конфигурации системы и через программу Администрирование.
Способ 1: Настройки программы
Этот способ повторяет почти всю инструкцию по отключению через настройки Защитника, разница будет лишь в том, что сам Defender предложит нам его включить, как только будет запущен.
Повторяем инструкцию «Способ 1: Настройки программы» с 1 по 3 шаг. Появится сообщение от Защитника Windows, которое уведомит нас о его выключенном состоянии. Нажимаем на активную ссылку.
Спустя некоторое время откроется главное окно антивируса, выводящее данные о последней проверке. Это значит, что антивирус включился и полностью готов к работе.
Способ 2: Конфигурации системы
Одна галочка и Defender работает вновь. Достаточно просто повторить первый шаг инструкции Способ 2: Отключение службы, а затем второй, только необходимо поставить галочку напротив службы «Защитник Windows».
Способ 3: Возобновление работы через Администрирование
Существует ещё один способ включения данной службы с помощью «Панели управления», но он несколько отличается от первой инструкции по включению, когда мы запускали конкретно программу Защитника.
- Заходим в «Панель управления». Как её открыть, вы можете узнать, ознакомившись с первым шагом инструкции «Способ 1: Настройки программы».
Находим в «Панели управления» программу «Администрирование» и щелчком мыши запускаем её.
В открывшемся окне «Проводника» будет находиться много разных ярлыков. Нам нужно открыть программу «Службы», поэтому нажимаем два раза ЛКМ на её ярлык.
В меню программы «Службы» находим «Защитник Windows». Нажимаем по ней правой кнопкой мыши, затем в выпадающем меню кликаем на пункт «Свойства».
В окне «Свойств» включаем автоматический запуск данной службы, как показано на скриншоте. Жмём на кнопку «Применить».
После этих действий загорится опция «Запустить». Производим нажатие по ней, ждём пока Защитник возобновит работу и щёлкаем «ОК».

На этом все. Надеемся, что этот материал помог вам решить проблему включения или отключения Windows Defender.
Какой антивирус может бесплатно заменить защитника Windows 10
Защитник Windows поставляется со всеми компьютерами, работающими под управлением Windows 10. Это достойная программа защиты, которая предотвращает проникновение большого количества вредоносных программ в ваше пространство и работает в фоновом режиме, так что вы действительно не знаете, что она там.
Многим кажется, что Защитника достаточно, но другим нравятся дополнительные функции, включенные в сторонние программы, и они считают, что они предлагают больше защиты, чем один Защитник.
Я рекомендую использовать Avast Free Antivirus. Avast включает в себя такие функции, как менеджер паролей, фильтры схемы фишинга и VPN без каких-либо затрат. И если вы или ваши дети играете во многие онлайн-игры, вы особенно оцените игровой режим Avast.
Лучший в целом: Avast Free Antivirus
Avast находится на вершине моего списка лучших бесплатных антивирусных программ. Он полон функций, которых нет даже в базовых платных антивирусах. Включает VPN, который скрывает IP-адрес и местоположение вашего компьютера, когда вы находитесь в сети. Это мешает рекламным и интернет-трекерам ориентировать рекламу на вас или продавать историю вашего браузера. Он также предлагает менеджер паролей, который сохраняет все ваши имена пользователей и пароли в безопасности. Таким образом, они не будут украдены кейлоггерами, когда вы входите в онлайн-аккаунты.
Моя любимая особенность всех программ защиты компьютера от Avast – автоматический режим геймера. Когда вы посещаете известный игровой сайт, Avast помещает его в свой список и автоматически приостанавливает все несущественные процессы, чтобы у вас были все ресурсы, необходимые для игры. Это включает в себя всплывающие сообщения или другие уведомления, которые имеют тенденцию прерывать игровой процесс. Тем не менее, Avast будет следить за любыми вредоносными программами, пытающимися проникнуть на компьютер и остановит их.
Поскольку это бесплатная программа, Avast имеет много рекламы, которая пытается побудить вас перейти на одну из платных программ. Если вы не находитесь в режиме геймера, эти объявления становятся надоедливыми, поскольку они всплывают и создают некоторое замедление.
- Высокая степень защиты
- VPN
- Режим геймера
- Всплывающая реклама
- Вызывает замедление
Avast имеет большое количество инструментов безопасности и предотвращает заражение вашего компьютера от большинства угроз.
Лучший базовый антивирус: Bitdefender Antivirus Free
Единственная причина, по которой Bitdefender не занимает первое место, заключается в том, что эта базовая программа не имеет дополнительных инструментов, которые делают Avast лучшим выбором. Однако, Bitdefender очень надежен и не использует много ресурсов вашей системы, поэтому вы не заметите замедления во время работы. Если вы не беспокоитесь об использовании VPN или менеджера паролей или автоматическом режиме игры, я настоятельно рекомендую Bitdefender как лучшую базовую антивирусную программу.
Я всегда поражаюсь, насколько хорошо Bitdefender останавливает вредоносные файлы перед началом процесса загрузки, и большинство угроз автоматически удаляются с моего компьютера без карантина. Как будто Bitdefender уже знает угрозу и не просит меня перепроверить. Плюс, на моем компьютере практически нет замедления.
Как и во всех бесплатных антивирусных программах, в Bitdefender есть всплывающая реклама, которая побуждает вас приобрести платную программу. Однако, по сравнению с другим свободным программным обеспечением, я не нашел её слишком навязчивой или раздражающей.
Самое большое разочарование, которое я обнаружил во всех программах Bitdefender, это то, что сканирование на вирусы занимает много-много времени, почти в три раза дольше, чем у других программ. В зависимости от того, что вы сохранили на локальных дисках, это может занять более часа. Один из моих тестовых компьютеров, на котором были установлены только программы по умолчанию, проверялся около 45 минут.
- Защита в режиме реального времени
- Безопасное удаление
- Медленное сканирование
- Нет расширенных функций
Bitdefender предлагает высокий уровень защиты и защищает ваш компьютер, не вызывая замедлений.
Без влияния на производительность: Kaspersky Security Cloud
Kaspersky – ещё одна отличная антивирусная программа, которую я без проблем рекомендую для домашнего использования. Он работает быстро и не создает замедления при установке или использовании. Даже во время глубокого сканирования вирусов я могу легко продолжать работать, не беспокоясь о буферизации или задержке.
В моих тестах Kaspersky остановил все вредоносные файлы и поместил эти угрозы в папку карантина. Но, у него были проблемы с распознаванием пары опасных веб-сайтов, которые либо содержат вредоносные загрузки, либо являются фишинг-схемой. Поскольку вероятность того, что большинство людей намеренно не посещают эти сайты, как и я, вероятность того, что вы заразитесь при работе в Интернете довольно мала (при использовании Kaspersky).
- Быстро останавливает угрозы
- Нет буферизации
- Легко использовать
- Останавливает не все угрозы
Kaspersky не замедляет работу вашего компьютера, защищая вашу систему от вредоносных программ.
Лучшая защита в тандеме: AVG AntiVirus Free
AVG – самая простая антивирусная программа для установки и начала использования. Её панель инструментов имеет функции, обозначенные значками, по которым сразу понятно «что для чего». Когда функция безопасности не используется, изображение значка становится красного цвета. После включения он становится зеленым.
Когда я тестировал эту антивирусную программу, она отлично справилась с задачей предотвращения большинства внутренних угроз, включая блокировку фишинговых схем и опасных веб-сайтов. Ещё одним дополнительным инструментом AVG Free является системный сканер. Он ищет устаревшее программное обеспечение и даёт вам советы о том, где найти новую версию или ссылку, или предлагает вам удалить его полностью, если вы используете его редко.
Одним из больших преимуществ использования AVG является то, что он работает в тандеме с другими антивирусными программами. Если другое программное обеспечение безопасности требует от вас удаления любых конкурирующих программ, AVG позволяет сохранить основное приложение. Используя интеллектуальные технологии, AVG знает, когда нужно поднять тревогу, чтобы обеспечить первую защиту.
AVG имеет некоторые проблемы с нагрузкой. Во время моего тестирования первоначальное развертывание программы, открытие веб-браузера или переход на новый сайт вызвали заметное замедление загрузки. Я заметил одинаковые проблемы с загрузкой при открытии как онлайн, так и офлайн игр или когда я хотел посмотреть фильм. После полной загрузки программы, веб-сайта, браузера или мультимедиа проблем не возникало.
- Тандемная защита
- Простота в использовании
- Системный сканер
- Заметное замедление
- Много рекламы
AVG работает в тандеме с другими антивирусными программами, чтобы обеспечить второй уровень безопасности.
Лучший пакет безопасности: Avira Free Security Suite
Avira выходит за рамки базового антивируса и предоставляет вам полный набор бесплатно. Он имеет VPN, который шифрует ваши онлайн-данные, сканер уязвимостей системы, чтобы найти устаревшее программное обеспечение, и другие дыры в вашей системе, куда может проникнуть вымогатель, и блокировщики рекламы, чтобы сделать вашу работу в Интернете более приятной. У него есть менеджер паролей, который защищает учетные данные при входе в онлайн-аккаунты, и он помечает и помогает вам обновить 200 настроек конфиденциальности, как на вашем компьютере, так и в браузере, чтобы обеспечить вам наилучшую защиту конфиденциальности.
Однако, почти каждый инструмент в этом наборе Avira должен быть отдельно загружен и установлен. Когда вы впервые открываете Avira, вам показывают список инструментов и программ. Нажатие приведёт вас к отдельным панелям мониторинга. Это довольно громоздкая навигация, и легко потеряться, переключаясь вперед и назад.
Я также обнаружил, что Avira приводит к замедлению работы компьютеров, особенно домашних компьютеров, где локально установлено больше программ по сравнению с относительно простыми тестовыми компьютерами в офисе.
- Полный комплект безопасности
- Инструменты конфиденциальности
- Блокирует рекламу
- Очень медленный
- Трудно ориентироваться
Avira – это полный пакет безопасности с защитой паролей, сканером уязвимостей и VPN.
Лучшее против существующих инфекций: Malwarebytes
Бесплатная программа Malwarebytes не является настоящей антивирусной программой. Вместо того, чтобы предотвращать заражение вашего компьютера вредоносным ПО, Malwarebytes собирает существующие угрозы, включая руткиты, уже имеющиеся на вашем компьютере. Записывает в базы данных со списками известных вредоносных программ и использует их для поиска даже самых стойких угроз.
После каждого тщательного сканирования Malwarebytes перечисляет все обнаруженные угрозы и спрашивает, хотите ли вы, чтобы они были помещены на карантин или оставлены в покое. Попав на карантин, вы можете выбрать, чтобы навсегда удалить их со своего компьютера или подождать и безопасно удалить их после нескольких дней на карантине. Malwarebytes делает это впечатляюще быстро, хотя это отчасти потому, что программа не делает больше, чем это.
Поскольку он очень простой, у Malwarebytes нет никаких других функций, кроме сбора и удаления угроз на вашем компьютере. У него нет системного сканера, безопасного просмотра или VPN. Хотя мне нравится Malwarebytes, я рекомендую использовать его для очистки вашей системы, а затем установки более полной или бесплатной программы защиты от угроз.
- Находит существующие угрозы
- Быстрый
- Нет защиты в реальном времени
- Никаких дополнительных инструментов безопасности
Malwarebytes – лучший выбор для обнаружения вредоносных программ, уже заселивших ваш компьютер.
Лучшее против угроз нулевого дня: Sophos Home
Лучшая особенность Sophos Home – обнаружение угроз нулевого дня. Он использует технологию обучения для понимания характеристик, обнаруженных в известных образцах вредоносных программ, сравнивает их с потенциальными угрозами и останавливает их до того, как они будут официально признаны или добавлены в базы данных. Sophos также помечает вредоносные веб-сайты и предотвращает загрузку вредоносных программ из Интернета.
Sophos Home достаточно приличен, но я всегда сталкиваюсь с проблемами при его использовании. Некоторые инструменты Premium, доступные при первой загрузке программы, либо урезаются, либо полностью отключаются после завершения первоначальной 30-дневной пробной версии, и у вас остается только бесплатная версия. Однако, вкладки и ссылки на эти функции остаются на панели инструментов. Sophos не так просто понять и использовать. Некоторые из инструментов, включая основные настройки, перенаправляют вас с панели инструментов на веб-сайт Sophos, где требуется некоторое время для поиска нужной страницы.
Эта антивирусная программа сильно тормозила мой компьютер при установке, а также во время сканирования на вирусы. Я не мог ничего сделать, поэтому я вынужден был ждать некоторое время, пока сканирование завершится, прежде чем смог отправлять электронные письма, перемещаться по Интернету или выполнять рабочие задания. В целом, Sophos Home, хотя и бесплатный, разочаровывает меня настолько, что я не хочу его использовать или рекомендовать.
- Обнаруживает новые угрозы
- Создает много сложностей
Sophos использует технологии обучения, чтобы остановить новые угрозы, прежде чем они будут официально признаны.
Почему я рекомендую Avast
Если вы ограничены в средствах, но всё же хотите защитить себя от вредоносных программ, я настоятельно рекомендую Avast Free Antivirus. Это одна из самых популярных бесплатных антивирусных программ в мире, которая загружается чаще, чем любая другая антивирусная программа. Эта программа заслужила высокие оценки в моих внутренних тестах за то, что она остановила почти все угрозы, которые я ей бросил, включая вымогателей и троянов. Другие сторонние тестовые лаборатории также дают Avast высокие оценки за защиту. Он сканирует ваши входящие и исходящие сообщения электронной почты на наличие вредоносных ссылок, которые могли присоединиться к сообщению, и предупреждает вас о фишинговых схемах.
Avast включает в себя несколько дополнительных инструментов, таких как VPN, хотя у них есть ежемесячное ограничение, и менеджер паролей для защиты учетных данных в Интернете. Оба эти инструмента, как правило, зарезервированы для платных расширенных программ безопасности, так что приятно, что они включены в Avast Free Antivirus.
Если вы геймер, вы можете воспользоваться автоматическим игровым режимом Avast, который отключает несущественные задачи во время игры, поэтому у вас появляются дополнительные ресурсы компьютера, которые вы можете использовать в игре. Вам не будут мешать всплывающие напоминания или отчеты о состоянии во время игры.