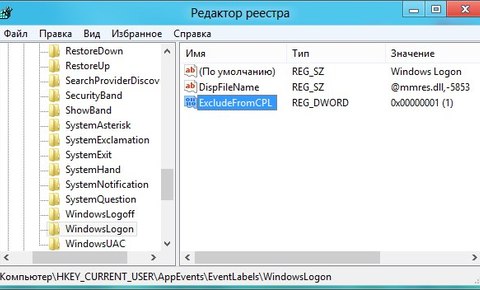- Компьютерная грамотность с Надеждой
- Заполняем пробелы – расширяем горизонты!
- Звуки приветствия Windows
- Звуки приветствия в Windows 7
- Звуки приветствия в Windows XP
- Как поменять звук приветсвия в Windows 10
- Ответы (12)
- Как заменить звук приветствия windows
- Как в Windows 10 включить звук приветствия при старте системы
- Как в ОС Windows 10 изменить звук включения или установить другую мелодию
- Включение и выключение мелодии приветствия
- Как изменить звук Windows 10 при запуске системы
- Возможные проблемы
Компьютерная грамотность с Надеждой
Заполняем пробелы – расширяем горизонты!
Звуки приветствия Windows

Кому-то это нравится, кому-то нет. Поэтому звуки приветствия Windows можно настроить под свои собственные предпочтения.
Звуки приветствия Windows означают звуковое сопровождение различных событий:
- вход в Windows,
- выход из Windows,
- завершение печати,
- завершение работы Windows,
- отключение устройства,
- уведомление о получении почты и т.д.
В Windows эти звуки можно изменить – рассмотрим как это сделать вначале для Windows 7, а затем для Windows XP.
Звуки приветствия в Windows 7
Можно выбрать звук приветствия в Windows 7, если в Панели управления выбрать «Оборудование и звук», затем «Звук» (рис. 1 ниже):
Рис. 1 Ищем окно, где можно настроить системные звуки Windows 7
Либо 2-ой вариант как можно найти окно «Звук»: в Панели управления выбрать «Оформление и персонализация» – «Персонализация», внизу «Звуки».
В окне «Звук» переходим на вкладку «Звуки» (рис. 2 ниже):
Рис. 2 Звуки приветствия в Windows 7
Если в окне «Звуковая схема» (цифра 1 на рис. 2) выбрать «Без звука», а потом кликнуть по кнопке «Применить», то на этом вся настройка звуков окончена. Причина этого в том, что с этого момента вся работа Windows на вашем компьютере будет проходить в полной тишине. Не знаю, кому как, а мне нравится именно этот вариант – звуки приветствия Windows отсутствуют.
Если звуки Вам нужны, то в окне «Звук» выбираем «Звуковую схему» любую, кроме «Без звука», например, на скриншоте (цифра 1 на рис. 2) выбрана звуковая схема «по умолчанию». В списке «Программные события» (цифра 2 на рис. 2) выберите нужное событие, например, пункт «Вход в Windows».
Подбираем какой-либо звук из числа предложенных (цифра 3 на рис. 2). При желании нажимаем кнопку «Проверить», после чего можно услышать выбранное звуковое сопровождение. После того, как выбор сделан, осталось нажать на «Применить».
Обратите внимание на галочку напротив «Проигрывать мелодию запуска Windows» (цифра 5 на рис. 2). Если галочку убрать, то такая мелодия при запуске Windows проигрываться не будет.
От текстового изложения о том, как менять звуки приветствия Windows 7, перейдем к видео-формату:
Резервная ссылка для просмотра видео: http://youtu.be/3RTaQQ8knU8
Звуки приветствия в Windows XP
Для Windows XP звуки приветствия Windows настраиваются точно также. Для этого идем Пуск – Настройки – Панель управления – Звуки и аудиоустройства – вкладка Звуки:
Рис. 3 Звуковое приветствие в Windows XP
- Выбираем звуковую схему, например, «Стандартная Windows» (цифра 1 на рис. 3).
- Находим нужное «Программное событие», например, «Запуск Windows» (цифра 2 на рис. 3).
- Подбираем соответствующий звук (цифра 3 на рис. 3) для выбранного на 2-ом шаге программного события.
- Нажимаем кнопку «Применить» (цифра 4 на рис. 3).
Если звуки приветствия Windows XP не нужны, то есть, нужна тишина, тогда достаточно выбрать в выпадающем окне «Звуковая схема» (цифра 1 на рис. 3) опцию «Нет звуков».
А как Вам больше нравится – когда включены звуки приветствия Windows или когда они выключены?
С уважением и верой в пользу компьютерной грамотности, Надежда
Как поменять звук приветсвия в Windows 10
Ответы (12)
* Попробуйте выбрать меньший номер страницы.
* Введите только числа.
* Попробуйте выбрать меньший номер страницы.
* Введите только числа.
Откройте Панель управления — Звук — вкладка Звуки, на ней есть таблица Программные события, найдите там нужное событие, ниже в выпадающем меню выберите подходящий звук для данного события.
47 польз. нашли этот ответ полезным
Был ли этот ответ полезным?
К сожалению, это не помогло.
Отлично! Благодарим за отзыв.
Насколько Вы удовлетворены этим ответом?
Благодарим за отзыв, он поможет улучшить наш сайт.
Насколько Вы удовлетворены этим ответом?
Благодарим за отзыв.
За запрет отвечает новый ключ реестра типа DWORW ExcludeFromCPL, нам предстоит изменить его значение через редактор реестра. Для этого сочетанием клавиш WIN+R вызовите диалог “Выполнить”, введите в строку regedit и нажмите Enter.
Откроется редактор реестра. Найдите следующую ветку:
HKEY_CURRENT_USER\AppEvents\EventLabels
В нём нас интересуют разделы SystemExit, WindowsLogon и WindowsLogoff с ключом ExcludeFromCPL. По умолчанию ключ имеет значение 1. Кликните по его названию правой клавишей мыши и измените значение на 0. Так же можно просто удалить ключ.
Закройте редактор реестра и перейдите к разделу “Звук” панели управления. На вкладке “Звуки” появились скрытые ранее опции.
Этот же DWORD ключ скрывает возможность задать свою мелодию для других уведомлений и напоминаний. Удалите ключ ExcludeFromCPL или измените его значение на 0
Как заменить звук приветствия windows
Как все уже знают, недавно вышла Windows 10. Много ли багов кроется в ней? Поглядим, увидим. Но один я все-таки нашел. В Windows 8 это вообще запретили менять, а в 10 уже выключили. Что это?
Звук приветствия. Ниже Вы найдете, как убрать запрет, а потом поставить любую мелодию на свой вкус.
1. За этот запрет отвечает новый ключ реестра типа «DWORW ExcludeFromCPL», нам нужно изменить его значение через редактор реестра. В общем, как обычно. Для этого сочетанием клавиш WIN+R вызовите диалог “Выполнить”, введите в строку «regedit» и нажмите Enter.
2 . Откроется редактор реестра. Найдем следующую ветку:
В ней нас интересуют разделы SystemExit, WindowsLogon и WindowsLogoff с ключом ExcludeFromCPL. По умолчанию ключ имеет значение 1. Кликните по его названию правой клавишей мыши и измените значение на 0. Так же можно просто удалить ключ.
3. Закроем редактор реестра и перейдем к разделу “Звук” на панели управления. На вкладке “Звук” появились скрытые ранее опции! Теперь можно выбрать мелодию.
Ну вот и все. Появилась проблема с данной ОС? Пишите мне через обратную связь. Удачи!
Как в Windows 10 включить звук приветствия при старте системы
В о всех версиях Windows, по меньшей мере начиная с Windows 3.1 , при загрузке системы воспроизводится приветственное аудио. Но уже в Windows 8 звук входа в систему был отключён разработчиками с целью оптимизации загрузки. Отключённым он остался также и в Windows 10 . Тем не менее, сами аудиофайлы по-прежнему присутствуют в системе, равно как и возможность активации функции их воспроизведения.
Вот как можно просто включить звук загрузки в Windows 10.
Перейдите в классическую панель управления, откройте раздел «Звук»
Переключитесь в открывшемся окошке на вкладку «Звуки» -> «Проигрывать мелодию запуска Windows» .
Включить воспроизведение звука приветствия можно также с помощью простого твика реестра.
Открыв командой regedit редактор реестра, разверните в левой колонке ветку:
В последнем подразделе вы увидите 32-битный DWORD-параметр с именем DisableStartupSound.
Чтобы включить звук приветствия, установите в качестве его значения 0, чтобы отключить , установите 1.
Как в ОС Windows 10 изменить звук включения или установить другую мелодию
Функция смены мелодии была доступна во всех версиях операционной системы Windows корпорации Microsoft. Однако в десятой серии операционки способ осуществления операции изменился. Важно заранее узнать, как изменить звук включения ОС Windows 10 самостоятельно. Таким образом, удастся избежать нежелательных отключений или замен встроенных сервисов персонального компьютера.
Включение и выключение мелодии приветствия
На компьютерах с операционкой компании Microsoft при включении и отключении устройства (персонального компьютера, ноутбука планшета) проигрывается специальный звук. Музыка уникальна, используется только данной компанией на Виндовсе (запатентованное сочетание звуков не имеет право применять другая фирма).
В «восьмерке» звучание отключили. Разработчики говорили об удалении функции, но в реальности – спрятали функционал, аудиофайлы также остались встроенными. Чтобы изменить мелодию, которая воспроизводится в момент включения и отключения, необходимо пройти несколько этапов:
- нажать «Пуск» стандартным образом;
- открыть раздел «Панель управления»;
- откроется окно с настройками, найти строку «Проигрывать мелодию запуска Windows», поставить галочку.
Нажать «Окей» или клавишу «Enter». Существует и другой способ: открыть реестр через команду «Выполнить», в левой части пройти по пути HKEY_LOCAL_MACHINE-software-Microsoft-Windows-Current Version-Authentication-LogonUI-Boot Animation.
В открывшемся окне следует выбрать строчку Disable Startup Suond, для активации мелодии ввести цифру 0, дезактивации – 1. Затем персональный компьютер нужно перезапустить.
Как изменить звук Windows 10 при запуске системы
Чтобы поменять звучание, которое воспроизводится при активации персонального устройства, необходимо зайти в раздел «Звуки» (способ описан выше). На этапе «Проигрывать мелодию запуска Windows» нажать кнопку «Обзор», расположенную в правой нижней части окна.
Дополнительное окошко Обзора предоставляет возможность прослушать доступные варианты музыки для разных случаев работы устройства на операционной системе Windows 10. Обычно представлено несколько версий, одну из которых можно выбрать для приветствия:
- вопрос;
- восклицание;
- классическая и другие.
Выбрать звучание можно для разных ситуаций – включение системы, завершение работы, вход в Виндовс, выход из учетной записи.
Возможные проблемы
При переустановке мелодии важно убедиться в правильности действий. Совершение операции через редактор реестра чревато выполнением непредусмотренных действий – необходимо четко следовать указанному пути перехода из одного регистра данных в другой.
Если принято решение записать новый звук, нельзя использовать трек полностью. Операционная система Windows 10 не сможет воспроизвести длинную мелодию при запуске устройства, даже если музыка будет записана в правильном формате. Для преобразования файлов в нужный WAV можно использовать дополнительные конвертеры (скачать на рабочий стол или воспользоваться онлайн-сервисами).
Изменение звука на платформе Windows 10 сталось доступным. Появилась возможность устанавливать новые сочетания музыки в соответствующей вкладке раздела «Звуки». Чтобы выполнить настройки, достаточно выполнить несколько простых шагов.